برنامه پروژه اودوو به شما این امکان را میدهد تا بتوانید یک پروژه را با همراهی تیم خود مدیریت کرده و با هر یک از اعضای تیم برای هر پروژه و وظیفه ارتباط برقرار کنید. پروژه میتواند داخلی یا مشتری محور باشد. وظیفه، قسمتی از پروژه است که باید انجام شود. میتوانید وظایف مختلف یک پروژه را به کارمندان مختلف محول کنید.
برای ایجاد پروژه جدید میتوانید بر روی دکمه "ایجاد" در داشبورد ماژول پروژه کلیک کنید.
با کلیک بر روی دکمه "ایجاد"، یک ویزارد جدید مانند تصویر زیر، در صفحه ظاهر خواهد شد:
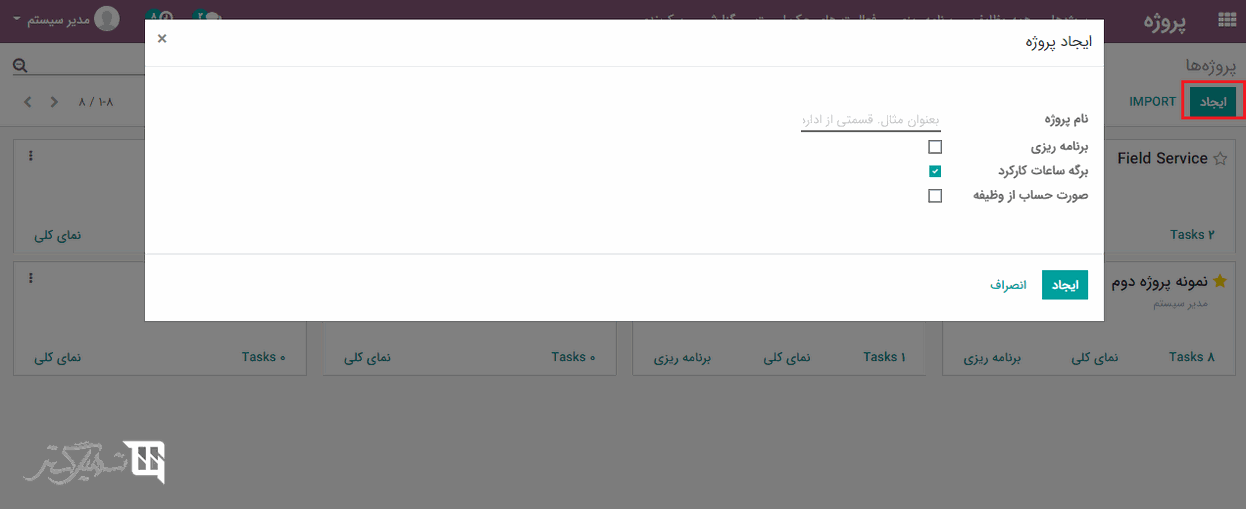
در اینجا میتوانید نام پروژه را اضافه کرده و گزینههای زیر را انتخاب کنید:
-
برنامه ریزی: برای فعالسازی وظایف برنامه ریزی در پروژه، این گزینه را تیک بزنید
-
برگه ساعات کارکرد: برای فعالسازی برگه ساعات کارکرد در پروژه، این گزینه را تیک بزنید.
-
صورت حساب از وظیفه: برای فعالسازی صورت حسابها از وظایف، این گزینه را تیک بزنید.
پس از تنظیم جزئیات، بر روی دکمه "ایجاد" کلیک کنید.
مراحل وظایف
بعد از کلیک بر روی دکمه "ایجاد" در ویزارد ایجاد پروژه جدید، به صفحهای مانند تصویر زیر هدایت خواهید شد:
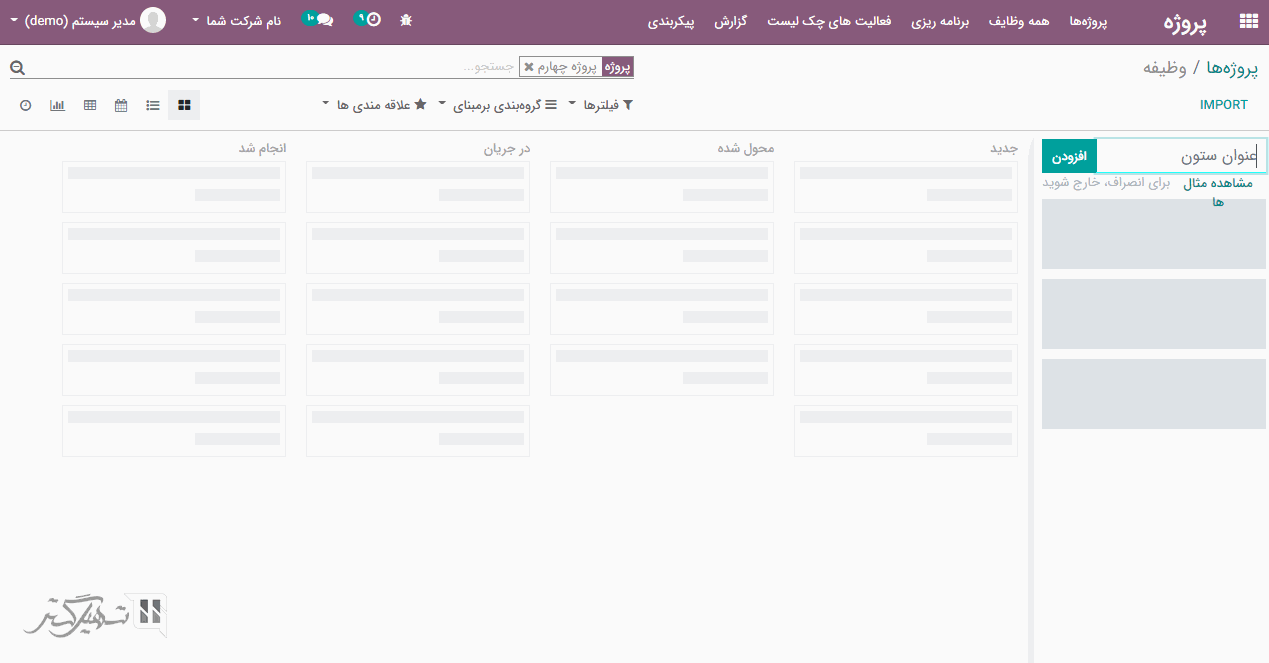
در اینجا میتوانید ستونهای جدیدی را به پروژه خود اضافه کنید. آنها به عنوان مراحل مختلف برای وظایف پروژه شما عمل میکنند. براساس پروژه خود میتوانید وظایف را به ترتیب زمانی نامگذاری کنید.
برای مثال ما برای سازمان خودمان، این مراحل را انتخاب کرده ایم:
-
جدید
-
محول شده
-
در جریان
-
انجام شد
اودوو مثالهای پیش فرضی که معمولا برای پروژههای مختلف، مانند: توسعه نرم افزار، بازاریابی دیجیتال، انجام کارها، پروژه تحقیقاتی و موارد دیگر، استفاده میشود، برای شما تنظیم کرده است. برای مشاهده، بر روی دکمه "مشاهده مثال ها" کلیک کنید.
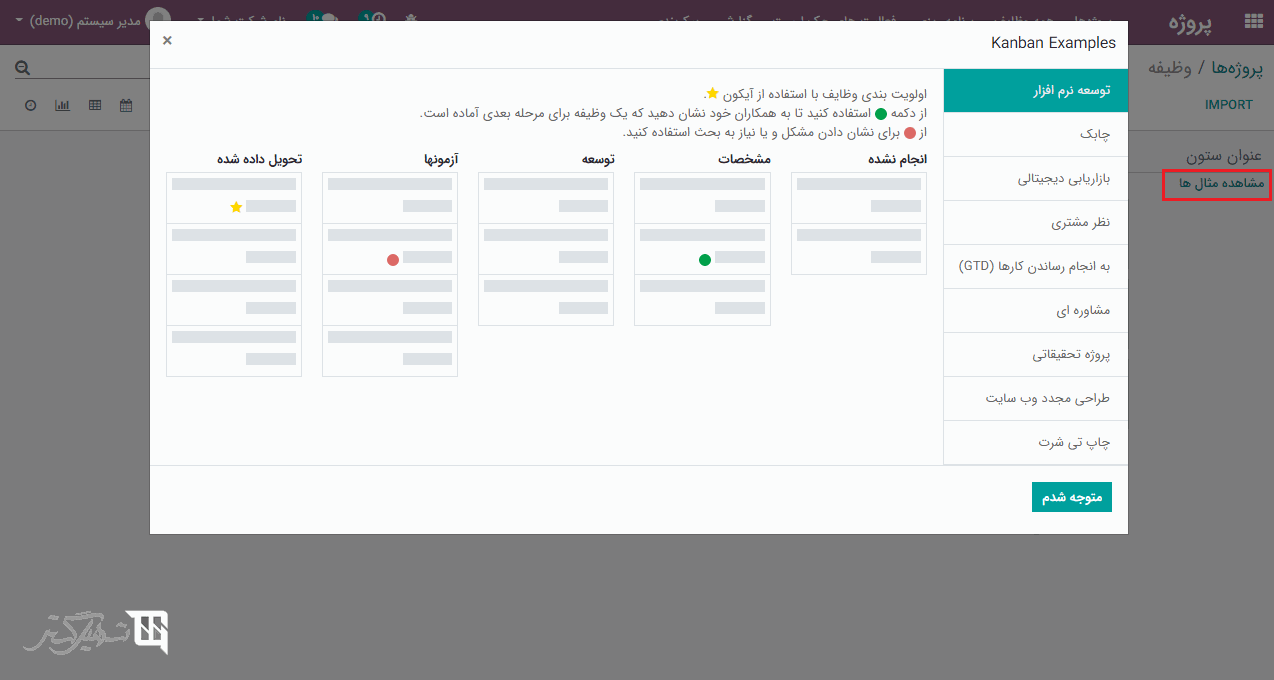
برای بستن پنجره، بر روی دکمه "متوجه شدم" کلیک کنید.
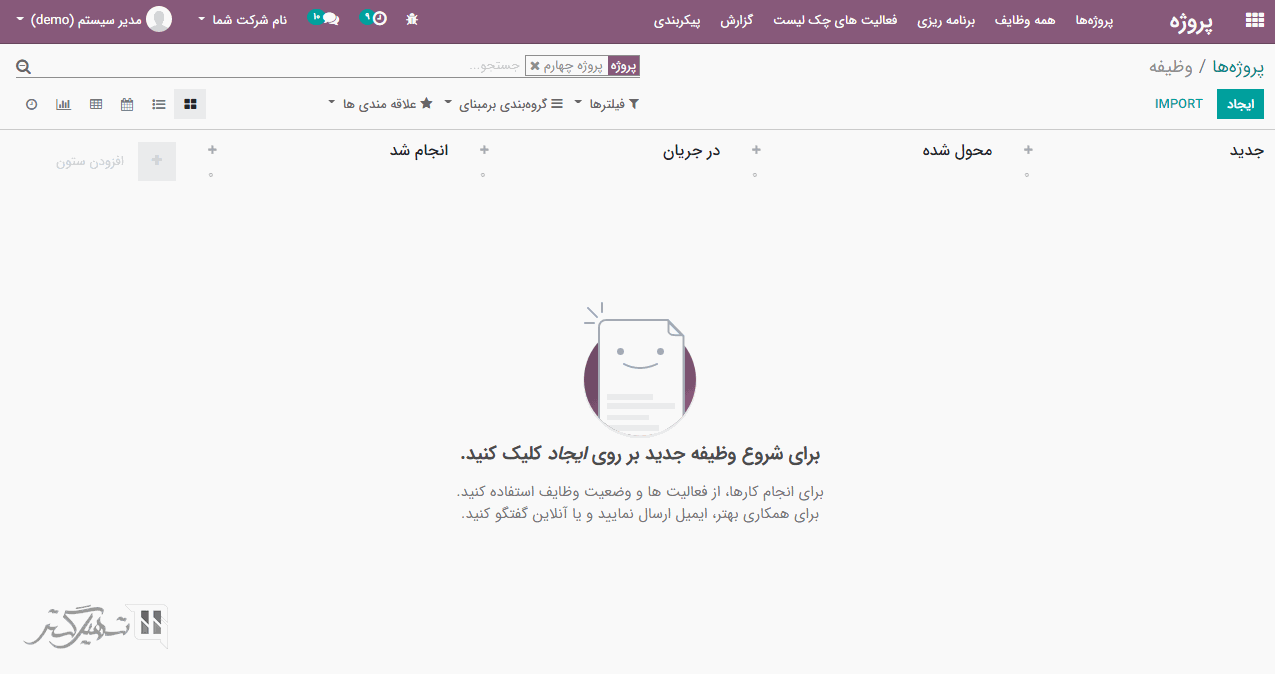
اکنون میتوانید عناوین خود را اضافه کنید. هنگامی که ستون های مورد نظر خود را اضافه کردید، با کلیک بر روی دکمه "ایجاد"، میتوانید چند وظیفه برای پروژه مورد نظر خود ایجاد کنید:
بعد از کلیک بر روی دکمه "ایجاد" ، یک پنجره جدید ظاهر میشود، در آنجا میتوانید عنوان وظیفه و فردی را که وظیفه به او اختصاص داده میشود، اضافه کنید. همچنین میتوان این وظیفه را از طریق کلیک کردن بر روی دکمه "ویرایش" ، ویرایش کنید.
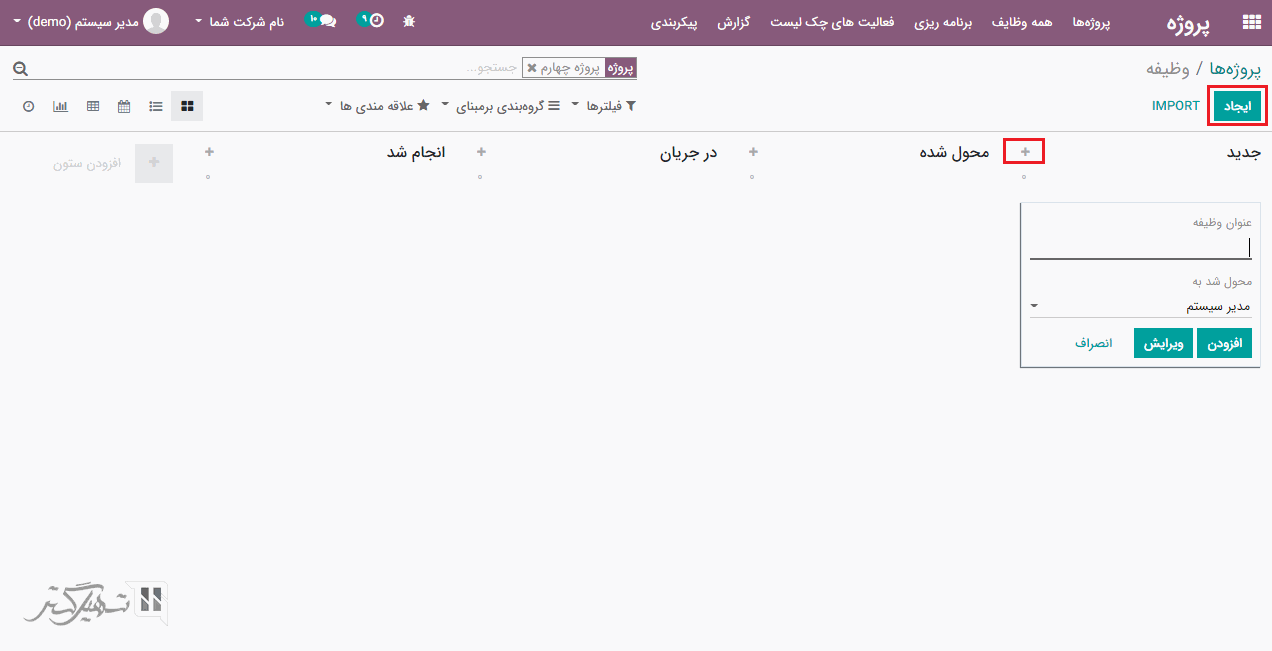
ایجاد وظایف
بعد از ایجاد وظیفه، اگر بر روی آن کلیک کنید، به فرم صفحه وظیفه هدایت میشوید، در صورت نیاز میتوانید عنوان وظیفه را تغییر دهید، حتی میتوانید شخصی را که این وظیفه را به او محول کرده بودید و پروژهای که این وظیفه بر اساس آن ایجاد شده بود، تغییر دهید. اگر در سازمان شما چندین تیم وجود دارد که بر روی پروژههای زیادی کار میکنند و میخواهید این وظیفه را به تیم دیگری منتقل کنید، قابلیت ویرایش وظیفه میتواند کار شما را آسانتر کند. بنابراین میتوانید از صفحه وظیفه، نام پروژهای را که تحت آن وظایف برنامه ریزی شده است، تغییر دهید. همچنین میتوانید مهلت تعیین شده برای انجام این وظیفه و برچسبها را برای شناسایی سریع اضافه کنید.
برچسب ها
برچسبها میتوانند در شناسایی سریع وظایف در نمای کانبان یا در بازنگری کلی وظایف مفید باشند. همچنین میتوان از طریق تایپ متن، سپس کلیک بر روی گزینه
"افزودن"
، برچسب جدید ایجاد کنید:
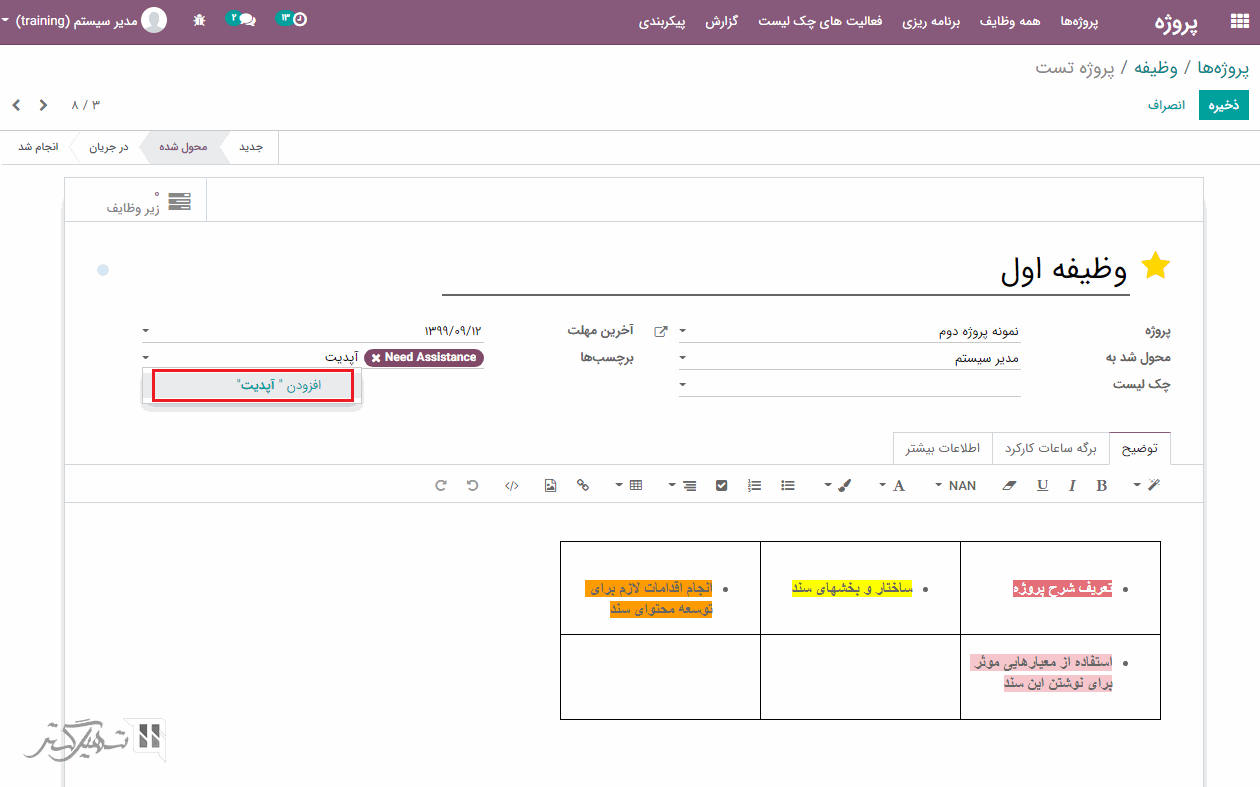
همچنین می توانید توضیحات، برگه ساعات کارکرد و اطلاعات بیشتر را در زیر فرم وظیفه برای برقراری ارتباط با مشتری اضافه کنید.
برای ذخیره تغییرات، بر روی دکمه "ذخیره" کلیک کنید.
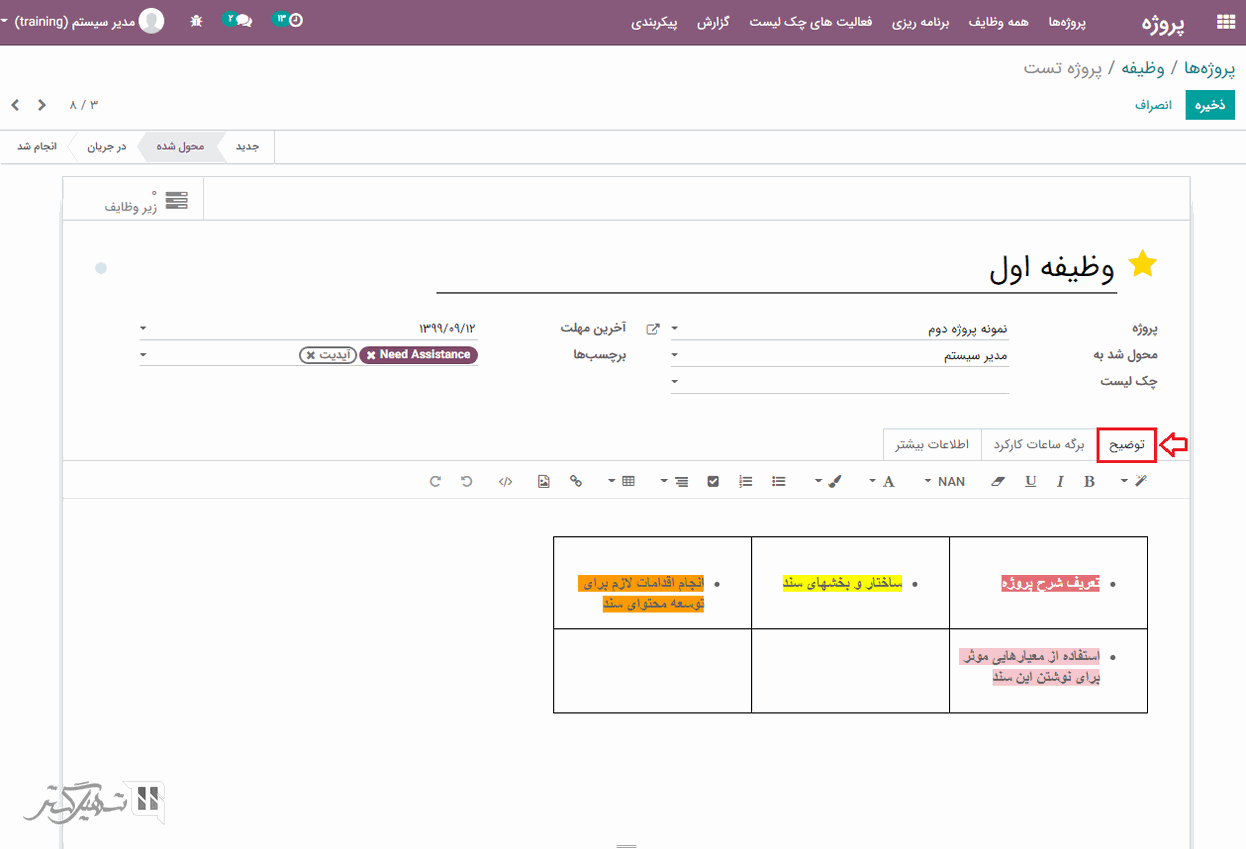
از طریق داشبورد وظیفه میتوانید برخی فعالیتهای مفید دیگر انجام دهید. میتوانید مراحل وظیفهها را از طریق دراگ و دراپ تغییر دهید.
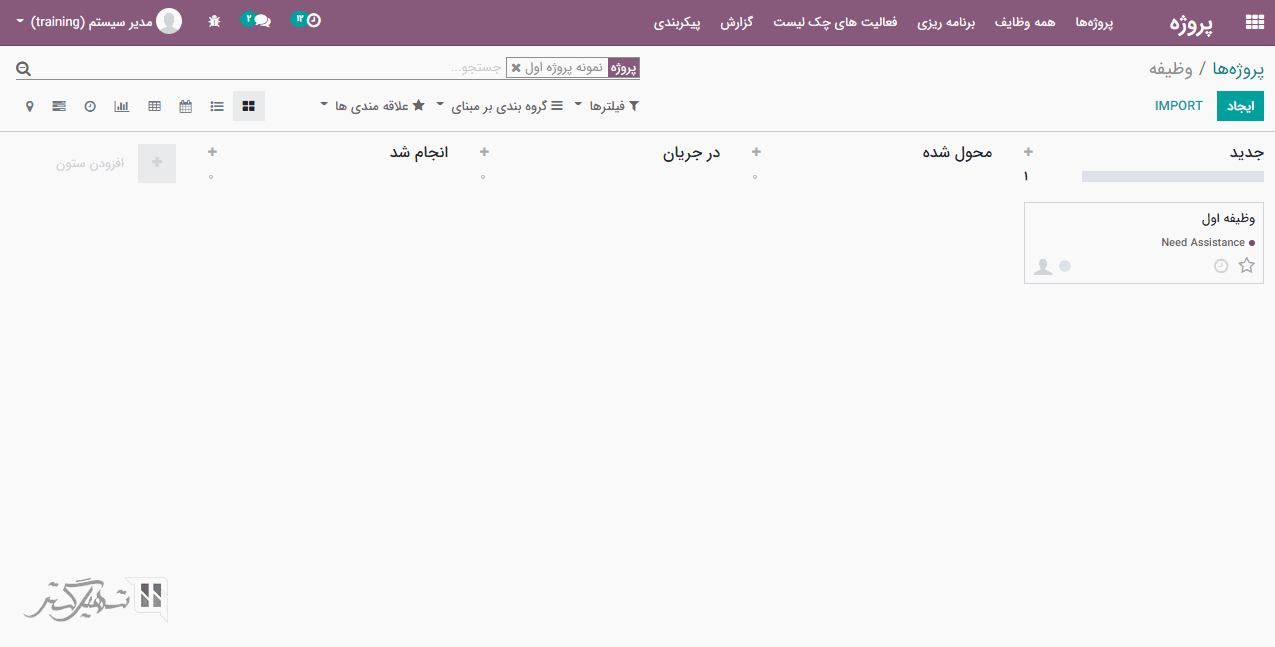
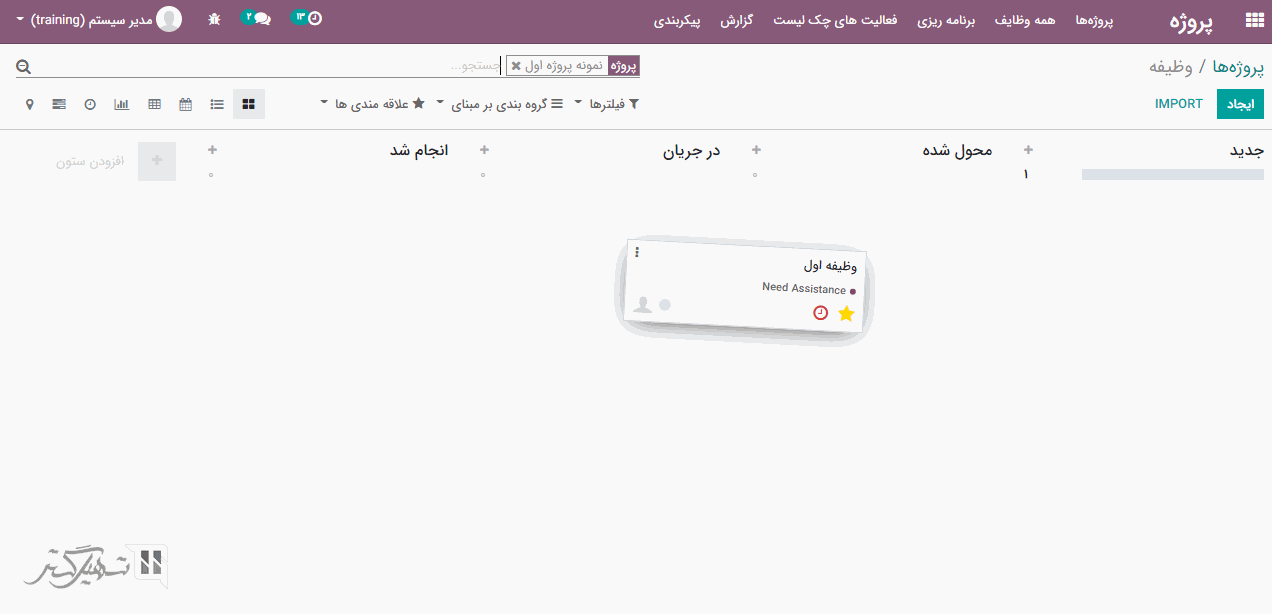
نقاط رنگی و نماد ستاره نشانگرهای قابل تنظیم هستند. برای شناسایی میتوانید آنها را بر روی وظایف خود اعمال کنید .
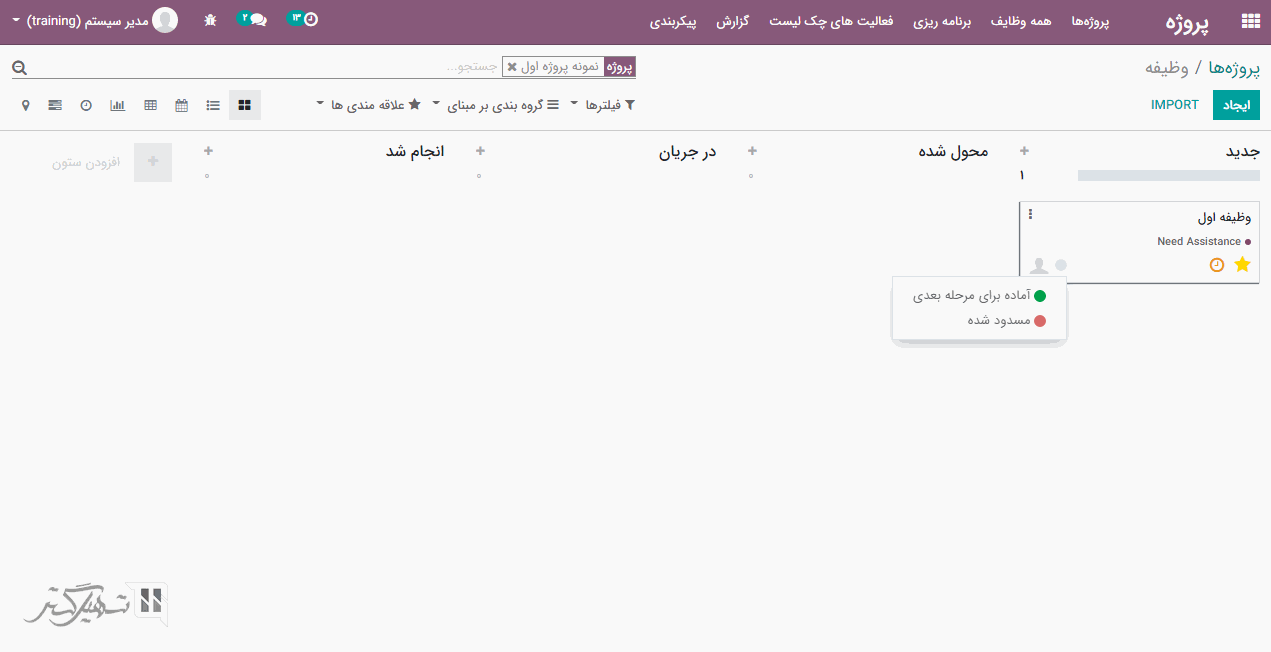
همچنین با کلیک بر روی سه نقطه، میتوانید کادر وظیفه خود را با استفاده از رنگهای مشخص شده، نشانهگذاری کنید:
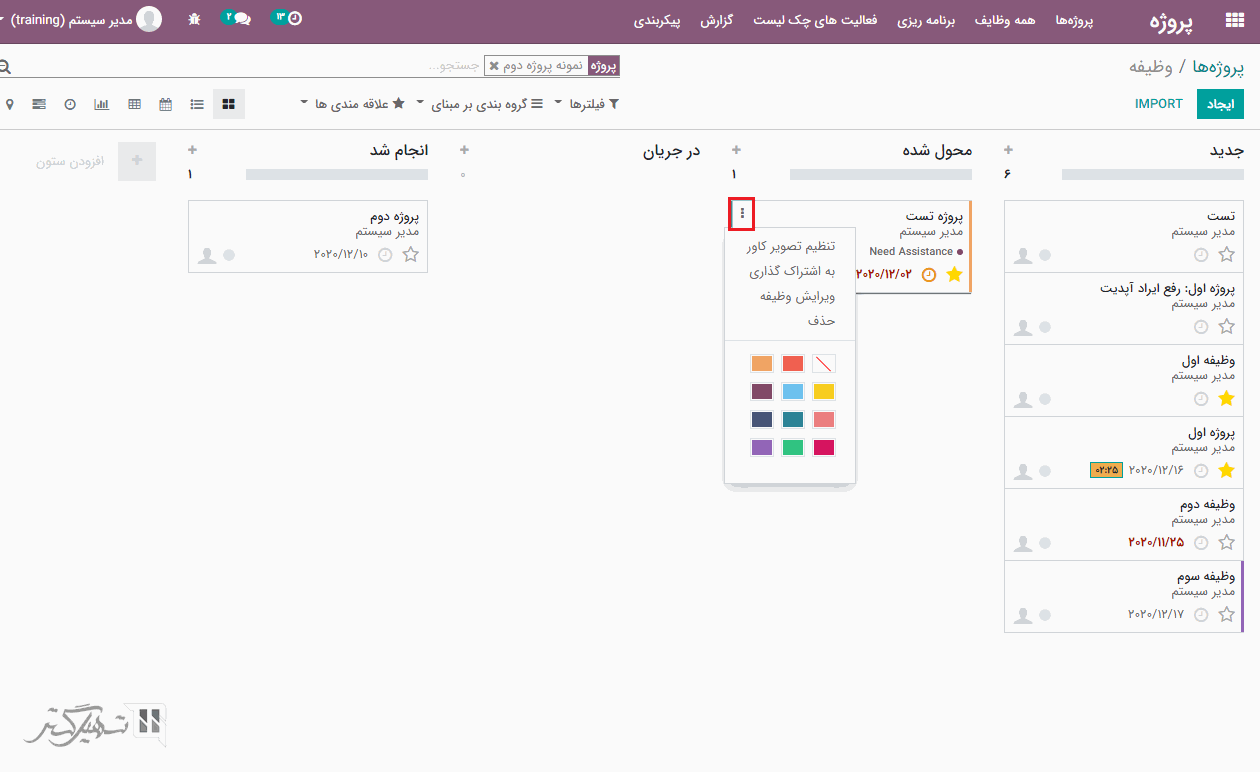
زمانبندی فعالیتها
از داشبورد وظیفه، میتوانید با کلیک بر روی آیکون " "، زمانبندی فعالیتهای برنامهریزی شده برای هر وظیفه را مشاهده کنید. همچنین میتوانید فعالیتهای جدیدی را با کلیک بر روی گزینه "زمانبندی فعالیت" ایجاد کنید:
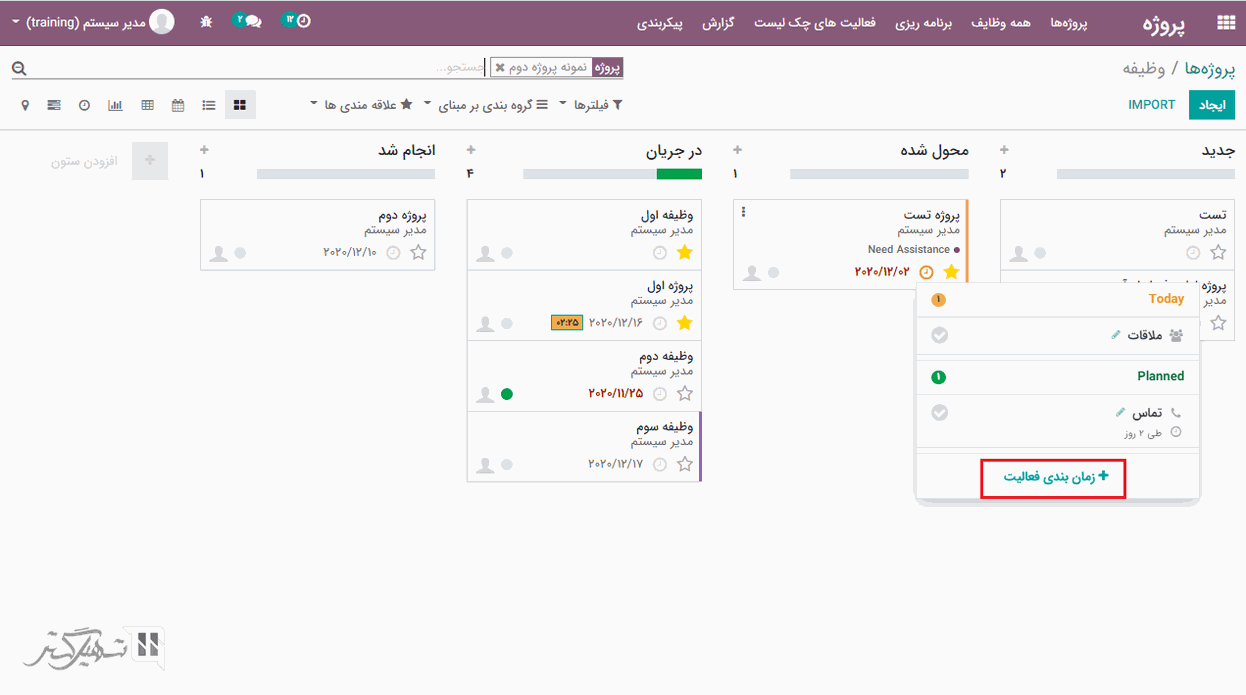
با کلیک بر روی گزینه "زمانبندی فعالیت" ، یک ویزارد جدید مانند تصویر زیر در صفحه ظاهر خواهد شد، در آن میتوانید نوع فعالیت، تاریخ سررسید، محول شد به (کسی که میخواهید این فعالیت را به او محول کنید)، انتخاب کرده و بر روی "زمانبندی" کلیک کنید تا فعالیت شما ثبت شود:
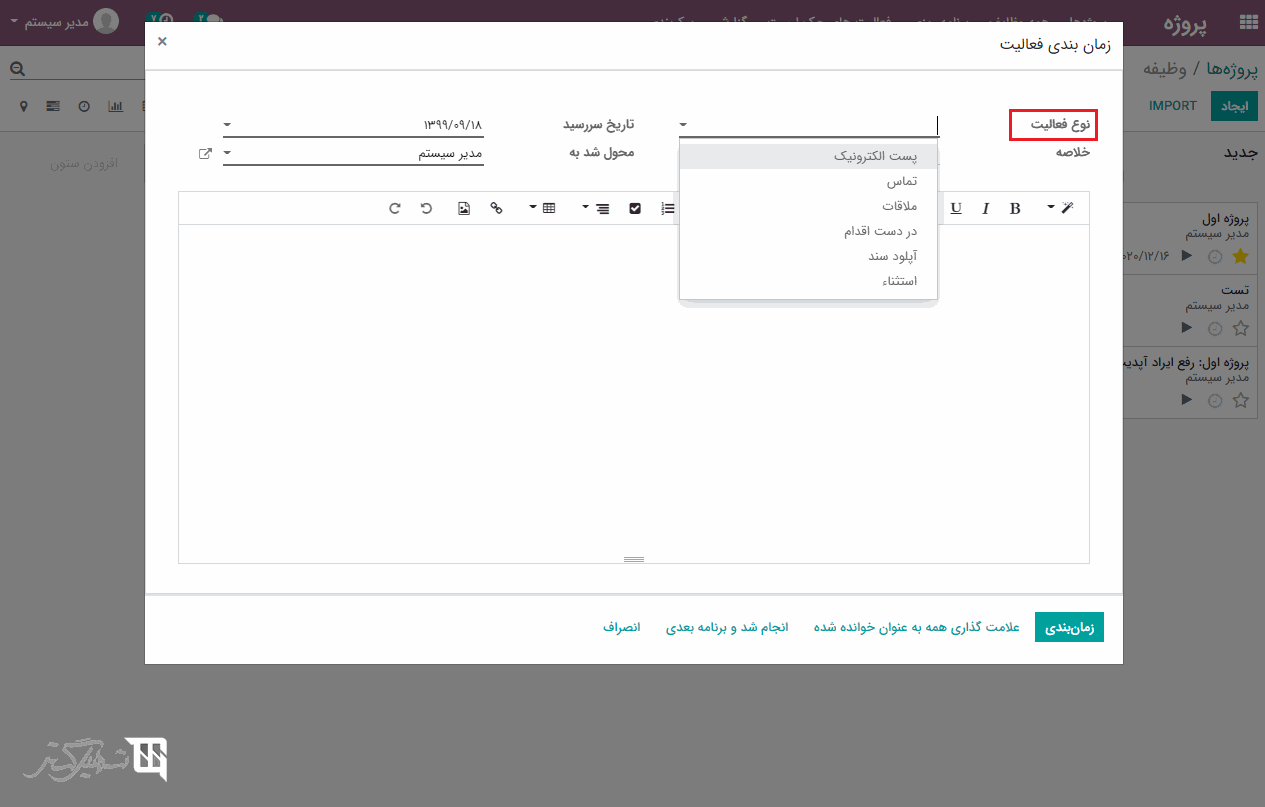
برنامهریزی و پیگیری وظایف کارمندان
برنامهریزی و پیگیری وظایف محول شده به کارمندان میتواند کار بسیار طاقت فرسایی باشد، مخصوصاً اگر مسئولیت مدیریت افراد زیادی با شما باشد. خوشبختانه به واسطه وجود ماژول پروژه سازمان یار میتوانید این کار را تنها با چند کلیک ساده انجام دهید.
به ماژول پروژه> پیکربندی> تنظیمات بروید، در تب "مدیریت زمان" ، گزینههای "برگه ساعات کارکرد" و "پیش بینی" را تیک بزنید، سپس بر روی دکمه "ذخیره" کلیک کنید.
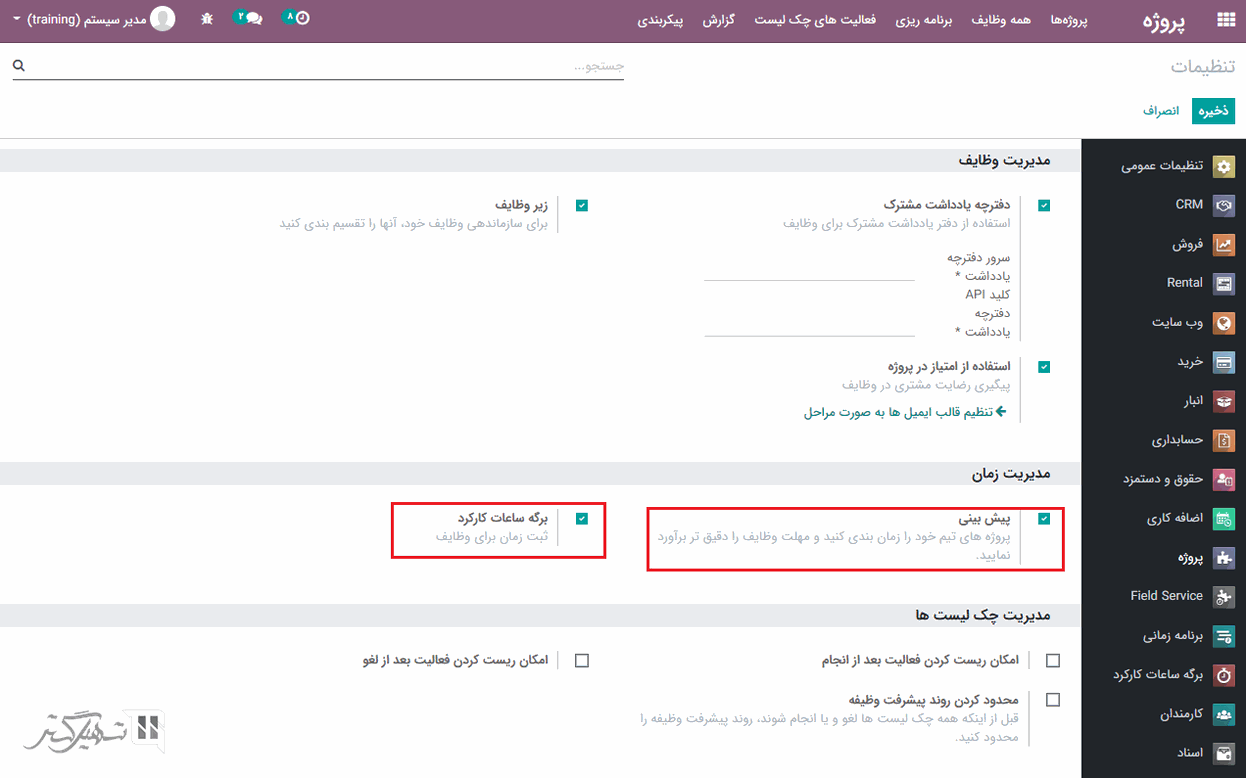
با فعال کردن این گزینه ها، نوار پیشرفته در تب ساعات کارکرد فرم وظایف شما ایجاد میشود.
هر زمان که کارمند یا فروشنده شما در برگه ساعات کارکرد، ساعات کاری اضافه کند، این نوار بر اساس ساعات برنامه ریزی شده اولیه به روز رسانی خواهد شد.
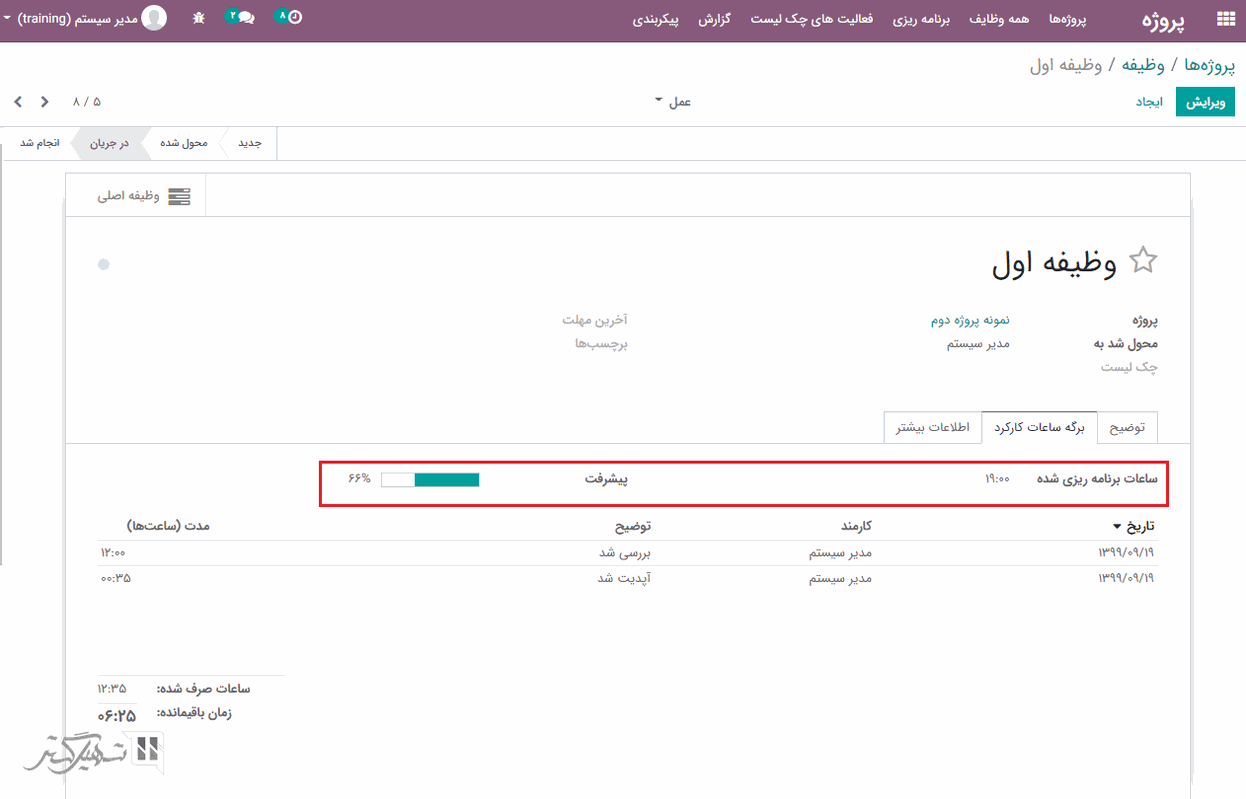
نمای کانبان
همچنین میتوانید از نمای کانبان پروژه، وضعیت مراحل وظایف را مشاهده کنید. این قابلیت به مدیران کمک می کند تا با یک نگاه کلی مشاهده کنند که تا چه حد وظایف پیشرفت کرده است.
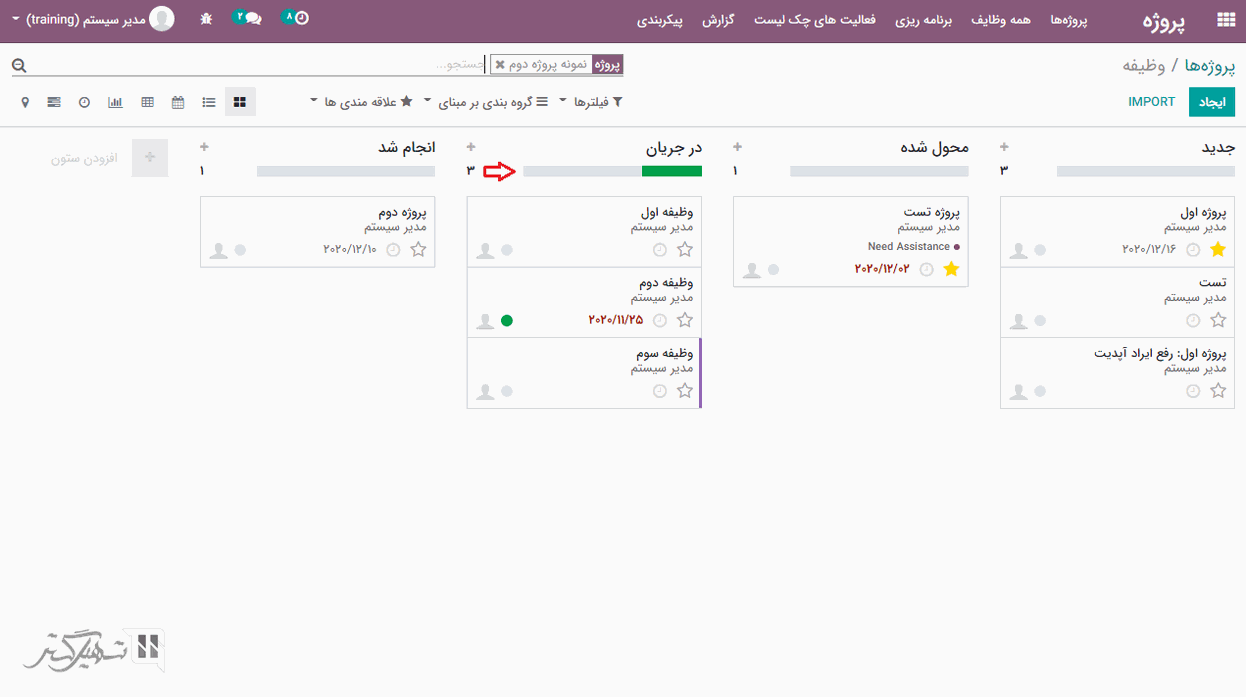
ایجاد وظیفه جدید
ابتدا به ماژول پروژه> وظیفه بروید. با کلیک بر روی دکمه "ایجاد" ، میتوانید وظایف جدیدی برای عملیات پروژه ایجاد کنید.
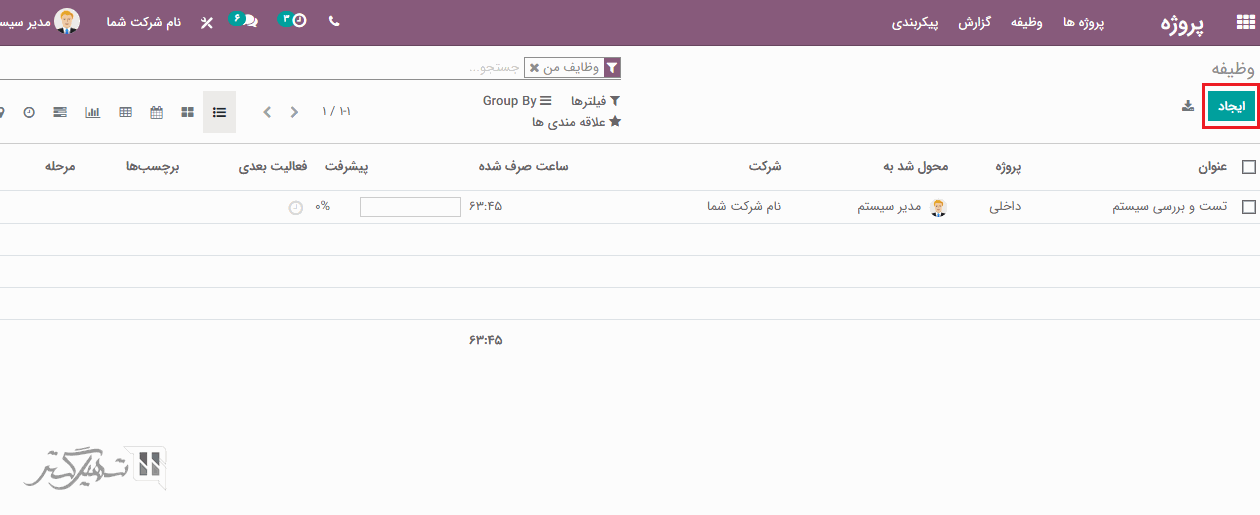
در فرم ایجاد وظیفه، کاربر میتواند نام وظیفه و مشتری را تعریف کند، همچنین جزئیات تماس طبق توضیحات قرارداد به طور خودکار ایجاد میشود. کاربر میتواند جزئیات تماس را ویرایش کند.
نام شخصی که وظیفه مربوطه به آن محول شده است، به همراه آخرین مهلت انجام عملیات نیز قابل تعریف است. در عملیات برگه ساعات کارکرد، کاربر میتواند زمان صرف شده توسط کارمند یا کاربران را برای وظیفه مربوطه اختصاص دهد. در تب برگه ساعات کارکرد ساعات برنامهریزی شده اولیه را میتوانید تنظیم کنید و هنگامی که پیشرفت کارمند به تصویر کشیده میشود، نوار پیشرفت درصد مربوط به تکمیل را نشان میدهد.
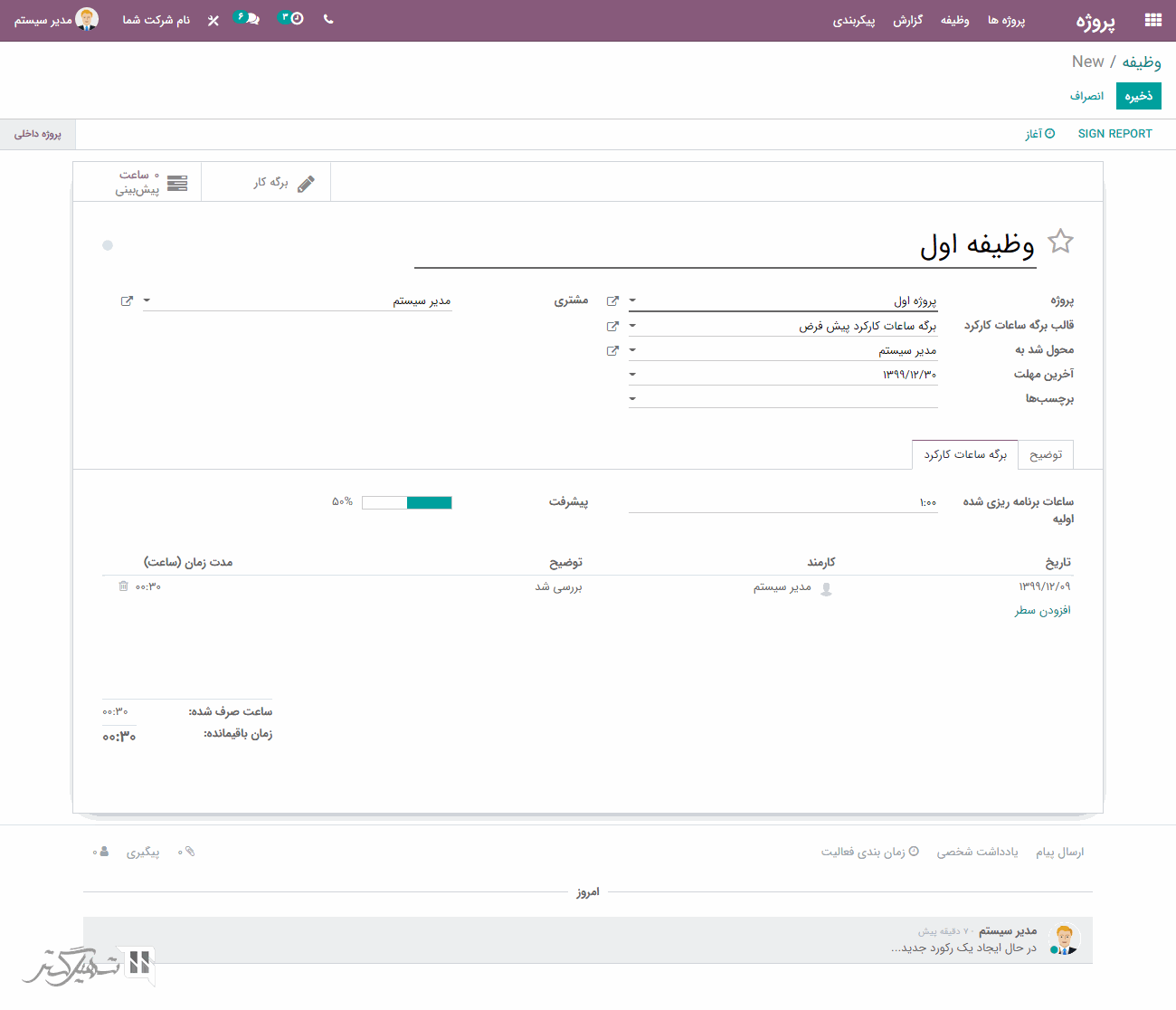
تنظیم مجدد مراحل وظیفه
میتوانید به سادگی این نما را شخصی سازی کنید تا بتوانید نیازهای کسب و کار خود را با ایجاد ستونهای جدید وفق دهید.
با کلیک بر روی "افزودن ستون" از نمای کانبان پروژه، مراحل جدید را اضافه کنید. در صورتی که بخواهید ترتیب مراحل خود را مجدداً تنظیم کنید، میتوانید به سادگی با درگ و دراپ کردن ستونی که میخواهید آن را به مکان جدید ببرید، این کار را انجام دهید. همچنین میتوانید با بهرهگیری از آیکون " " در مرحله مورد نظر خود، مراحل خود را جمع یا باز، ویرایش، حذف و بایگانی، آرشیو یا خروج از آرشیو کنید.
![]()
ویرایش مرحله
میتوانید در مورد اینکه وضعیتهای متفاوت برای هر مرحله از پروژه چه معنایی دارد تصمیم بگیرید. در نمای کانبان بر روی آیکون " " کلیک کنید و سپس گزینه "ویرایش مرحله" را انتخاب کنید، یک ویزارد مانند تصویر زیر در صفحه ظاهر خواهد شد:
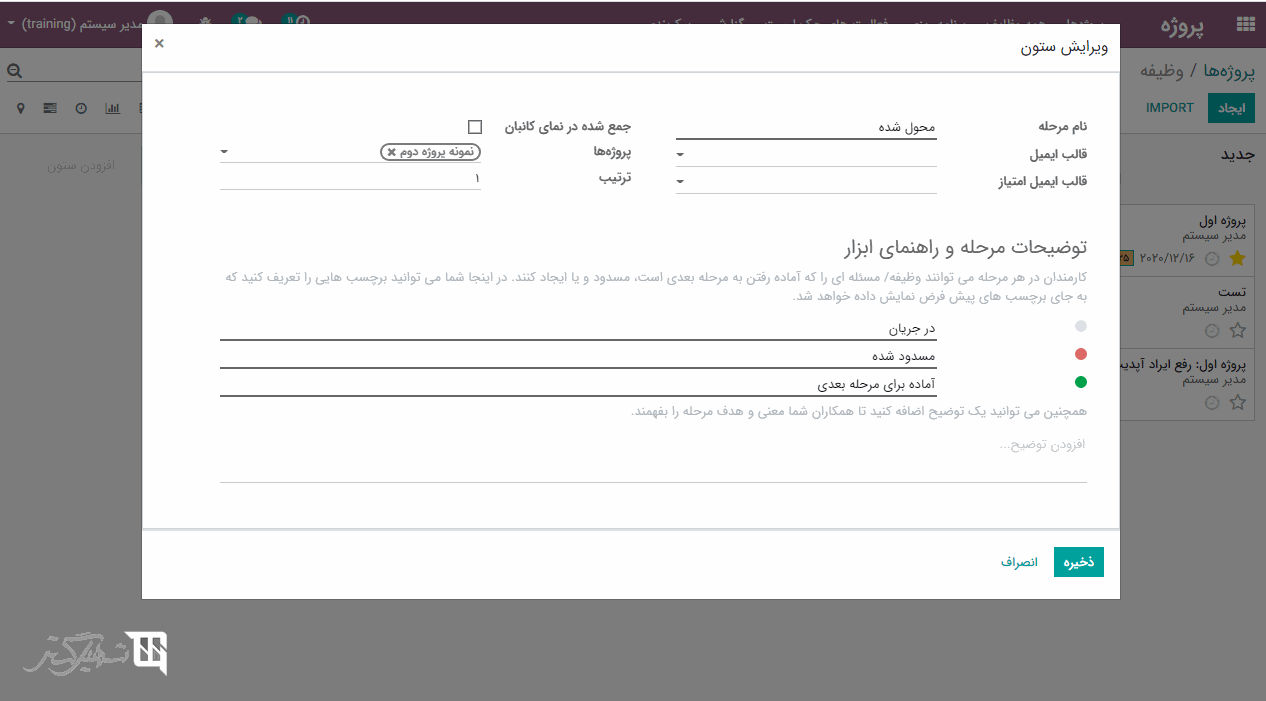
در این فرم میتوانید نام وضعیت مراحل را بسته به نیاز پروژه، تغییر دهید و بر روی دکمه "ذخیره" کلیک کنید، اکنون شما میتوانید نامی را که برای مرحله مورد نظر انتخاب کردهاید مشاهده کنید:
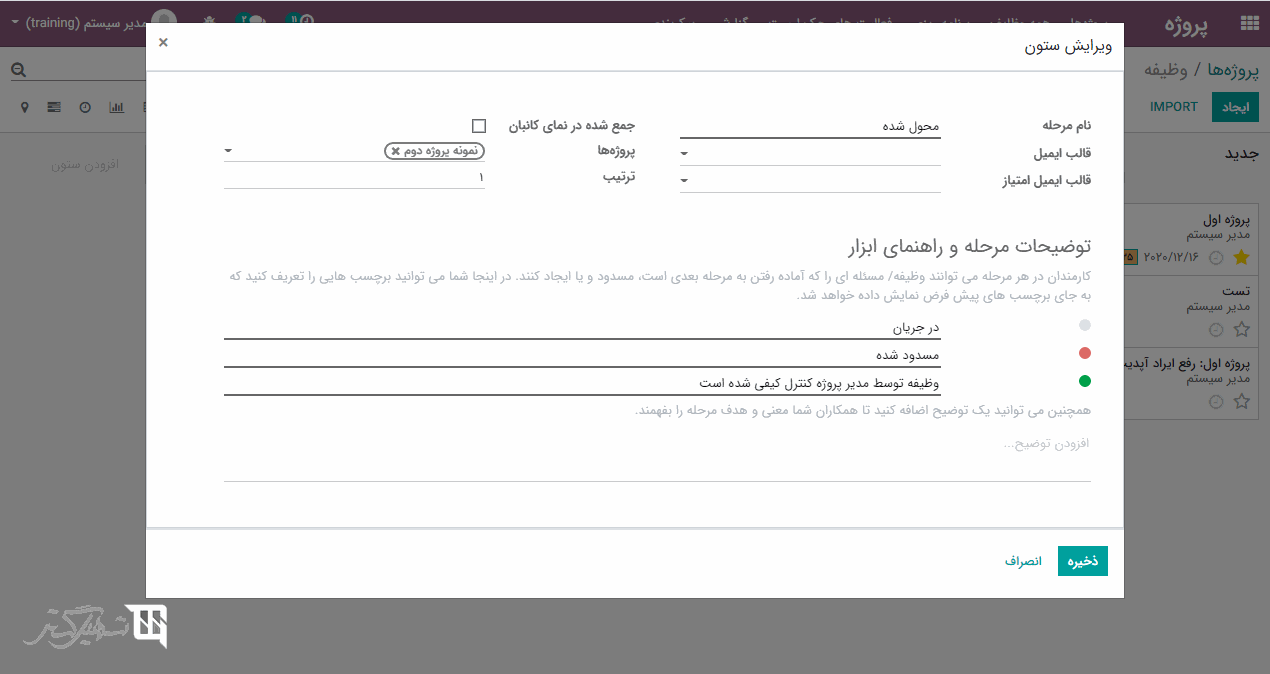
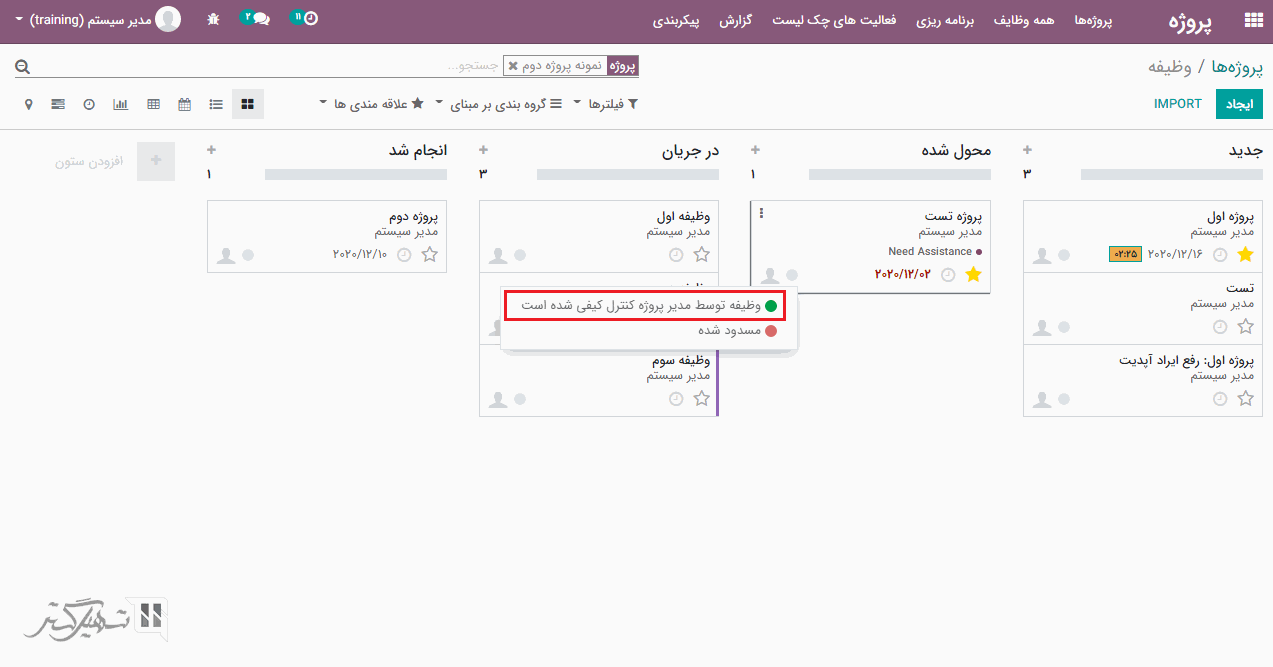
مرتب سازی وظایف بر اساس اولویت آنها
در زیر هر ستون، میتوانید وظایف را بر اساس اولویت آنها مرتب کنید. وظایف با اولویت بالاتر همیشه در بالای ستون قرار میگیرند. با کلیک بر روی آیکون " " در پایین سمت چپ کادر هر وظیفه، میتوانید اولویتبندی را انجام دهید. برای کارهایی که برچسب گذاری نشدهاند، اودوو آنها را بر اساس مهلتهای تعیین شده طبقهبندی میکند.
توجه: تاریخهایی که مهلت خود را پشت سر گذاشتهاند به رنگ قرمز نمایش داده خواهند شد.
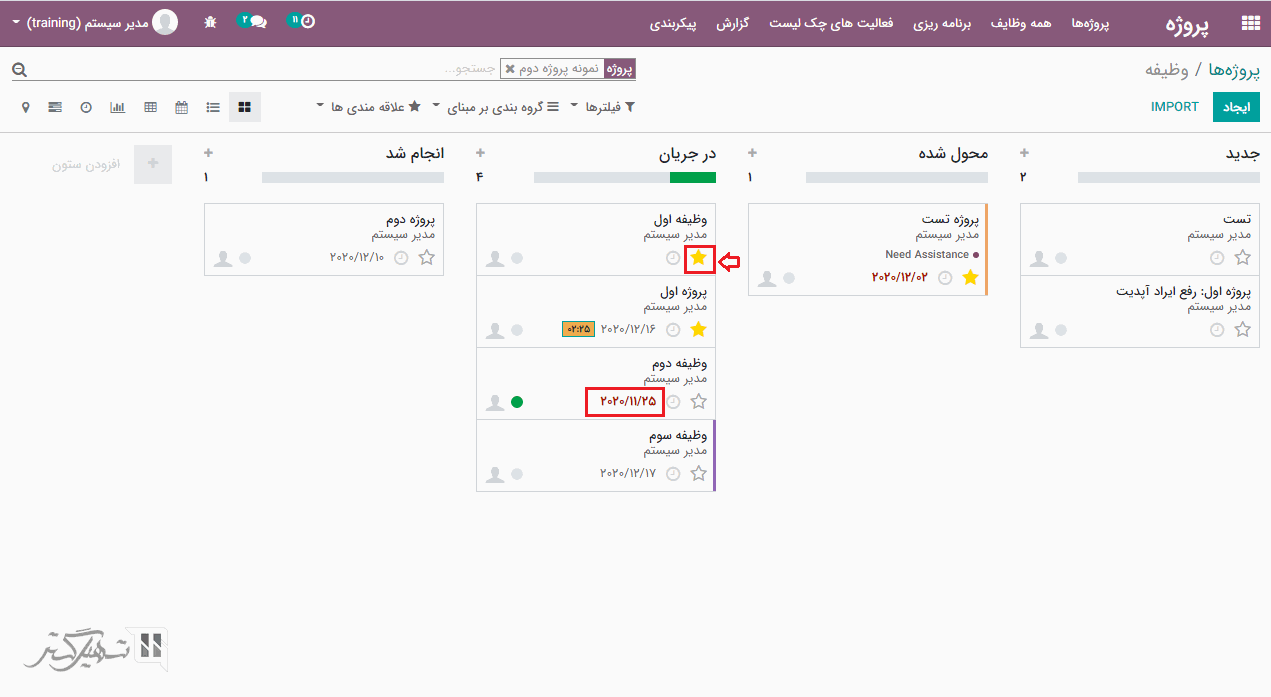
نمای لیستی
به عنوان مدیر میتوانید با استفاده از نمای لیستی، به سادگی بر روی زمانی که برای هر وظیفه صرف شده، بررسی کوتاهی داشته باشید. برای این کار، به پروژه مورد نظر خود وارد شده و بر روی آیکون " " کلیک کنید. ستون پیشرفت و مرحله، روند هر یک از پروژه ها را به شما نشان خواهد داد.
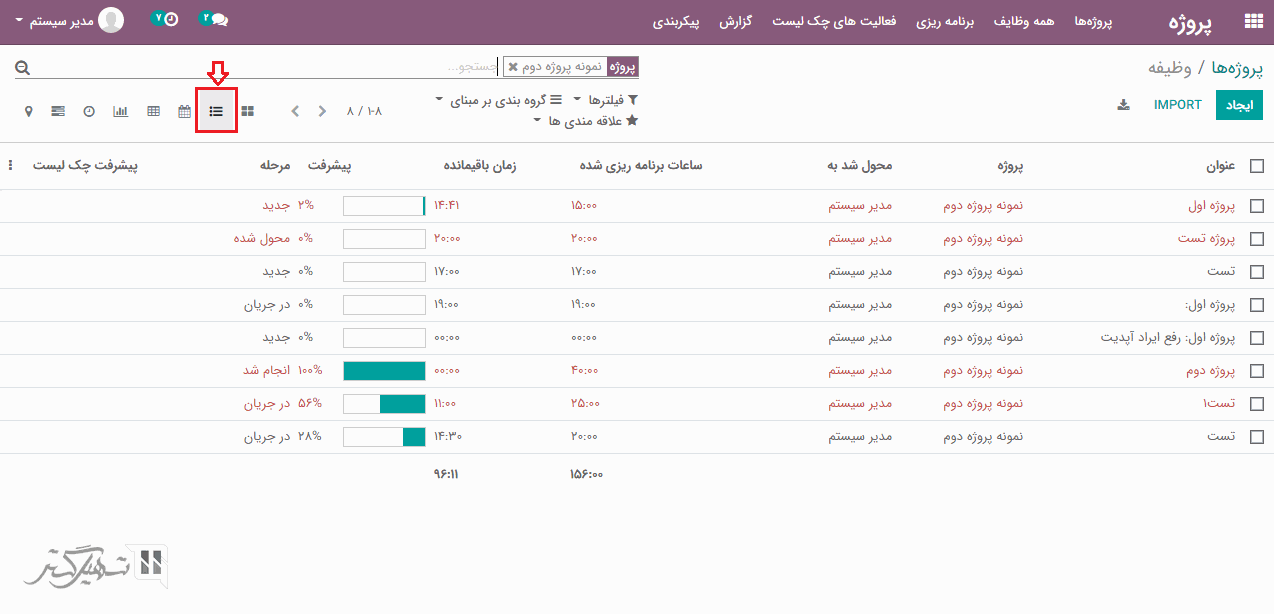
نمای تقویم
در صورتی که برای وظیفهای مهلت مقرر تعیین کرده باشید، این زمانها در نمای تقویم شما ظاهر خواهند شد. با کلیک بر روی آیکون " "، مدیران میتوانند تنها در یک پنجره، مهلت مقرر تمامی وظایف و افرادی که وظایف به آنها محول شده است را مشاهده کنند:
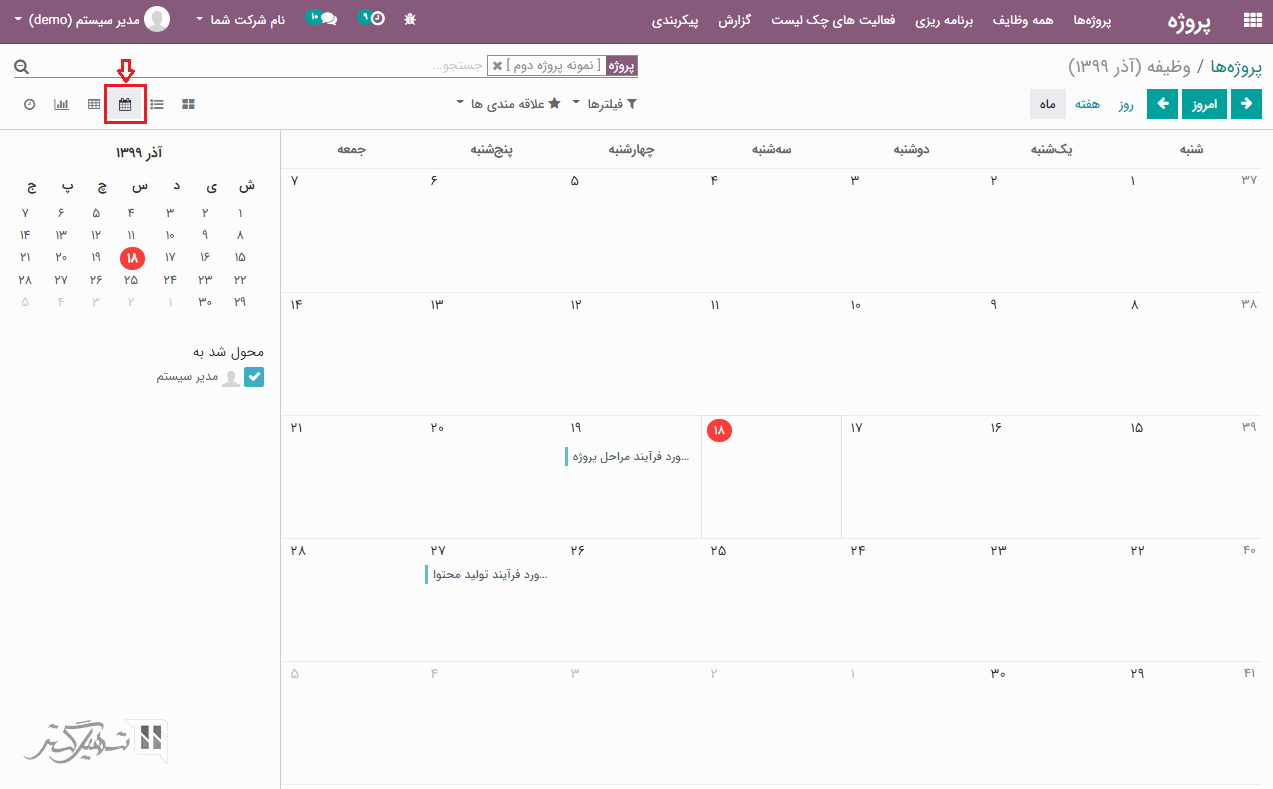
نمای محوری
اگر بر روی آیکون " " در بالا سمت چپ کلیک کنید، نمای محوری پروژهها را مشاهده خواهید کرد:
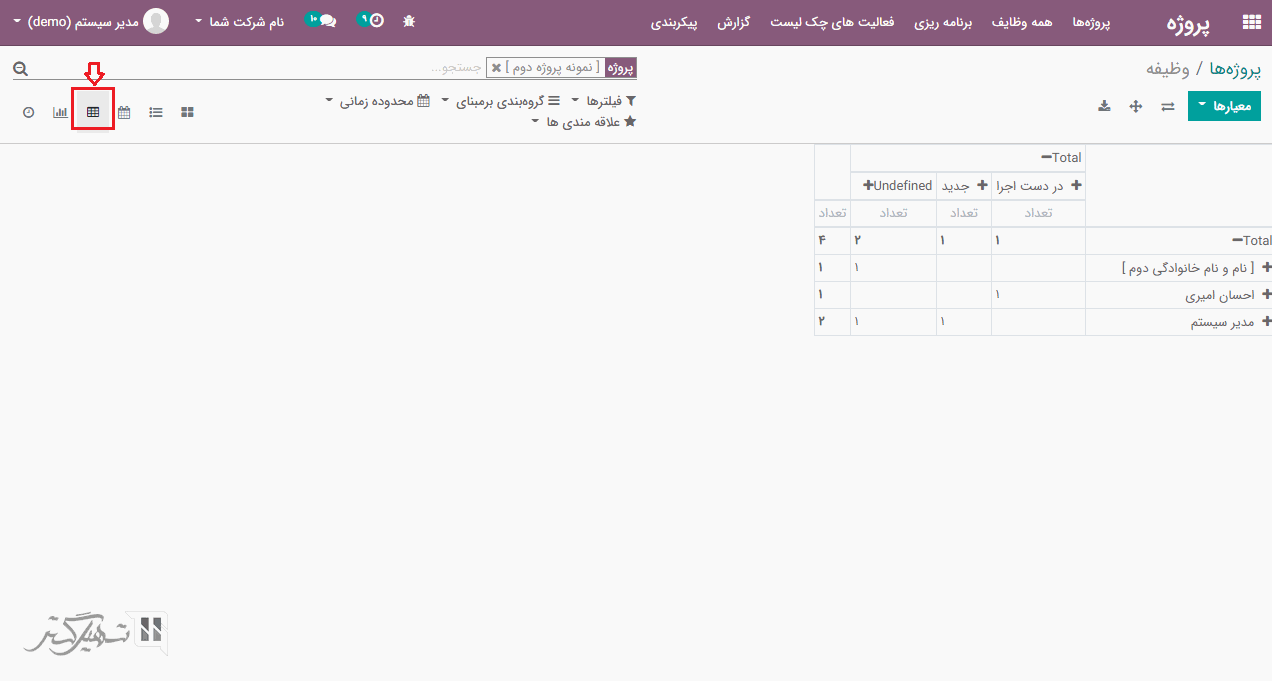
نمای نمودار
اگر بر روی آیکون " " در بالا سمت چپ کلیک کنید، نمای نموداری پروژه ها را مشاهده خواهید کرد:
این نما به کاربران امکان میدهد تا یک گزارش گرافیکی نمایشی تهیه کنند که میتواند براساس پارامترهای مختلف پیش فرض و همچنین قابل سفارشیسازی اندازهگیریها و منوی مرتب سازی تنظیم شود.
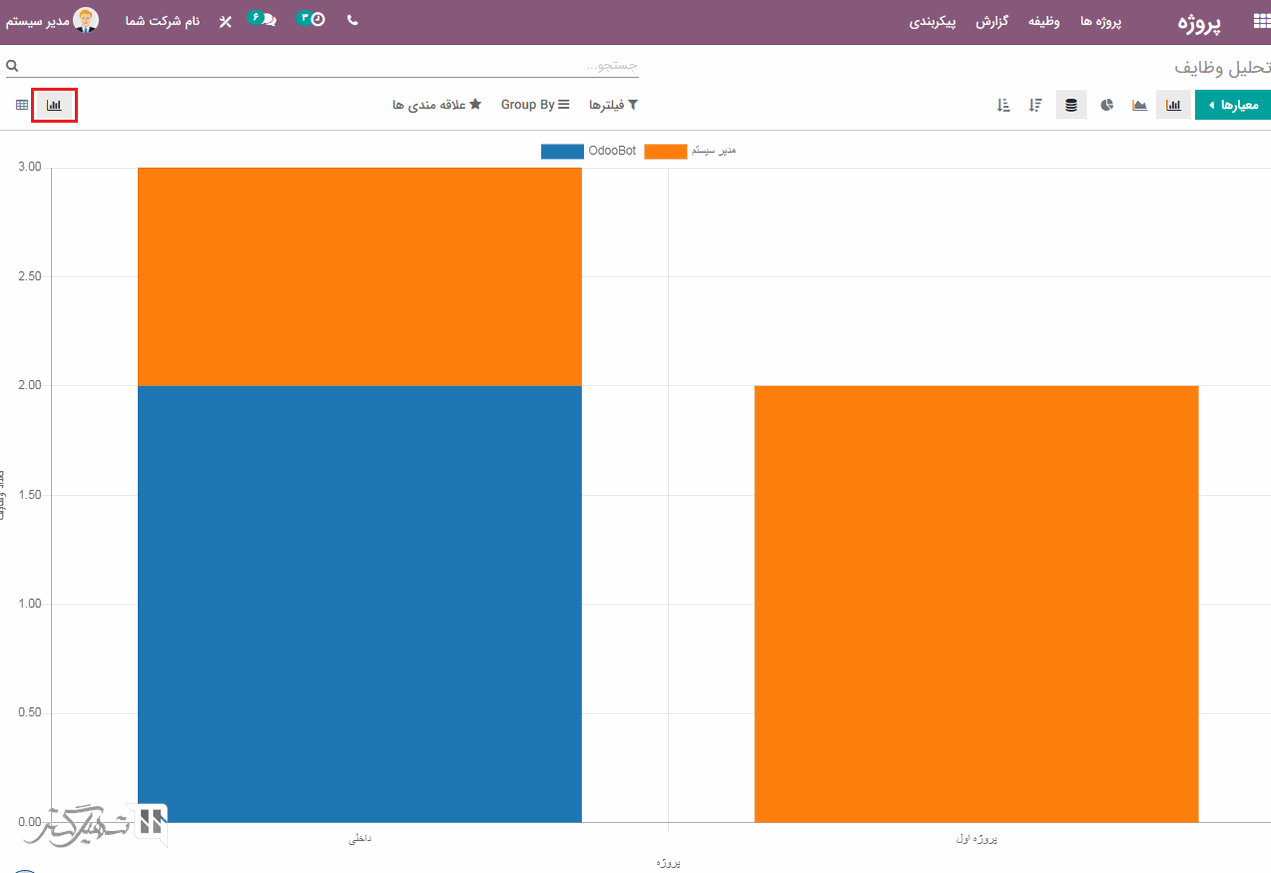
اعلان (آگاه سازی) وظایف
ضمن کار بر روی یک وظیفه، سادهترین راه برای اینکه به همکاران خود اعلام کنید که وظیفهای آماده یا تمام شده است، وضعیت آن وظیفه است. این وضعیت یک شاخص عینی است که در یک نگاه میتوان آن را مشاهده کرد.
میتوانید وضعیت وظیفه را از نمای کانبان و یا به صورت مستقیم از خود وظیفه تغییر دهید کافی است از آیکون " " که در پایین هر وظیفه وجود دارد، استفاده کنید:
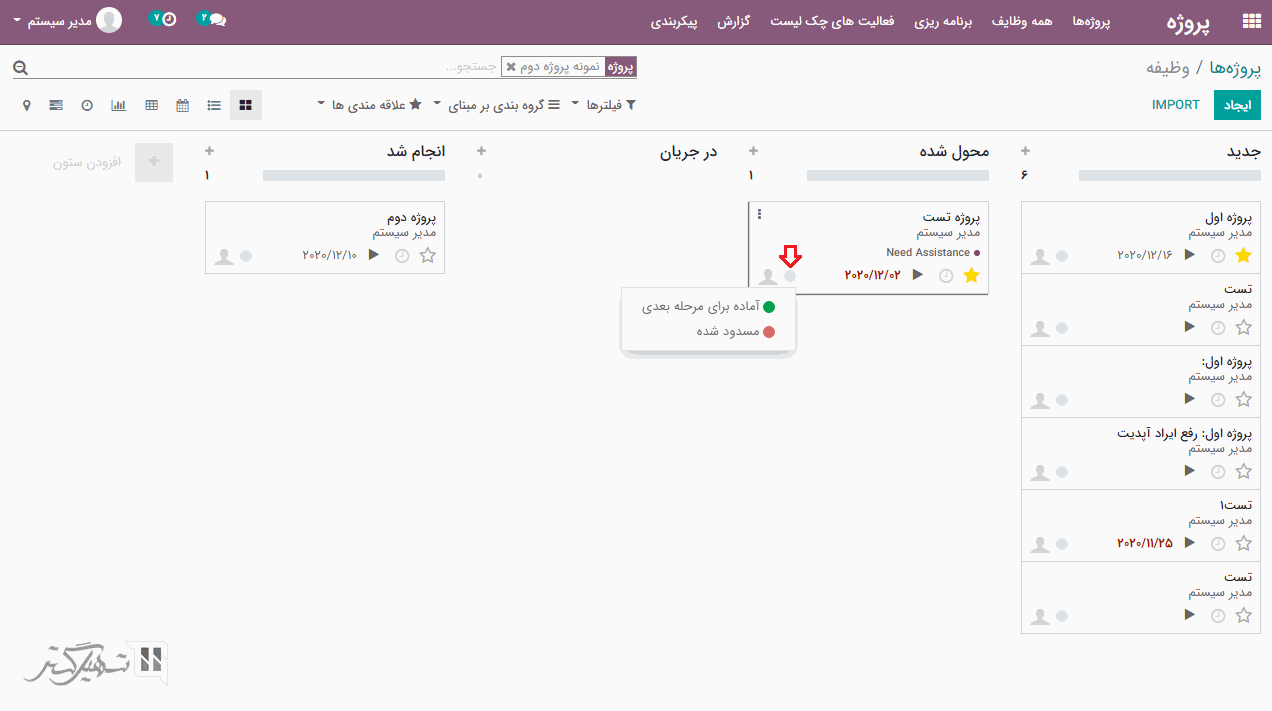
با کلیک بر روی آن، میتوانید این مرحله را
"
آماده برای مرحله بعدی"
یا
"
مسدود شده"
علامت بزنید تا از ادامه مراحل جلوگیری کند. این آیکونهای رنگی به دنبال کنندههای وظیفه، وضعیت وظیفه را که آیا (در جریان است/آماده برای مرحله بعدی است/ مسدود شده است) اطلاع میدهد.
