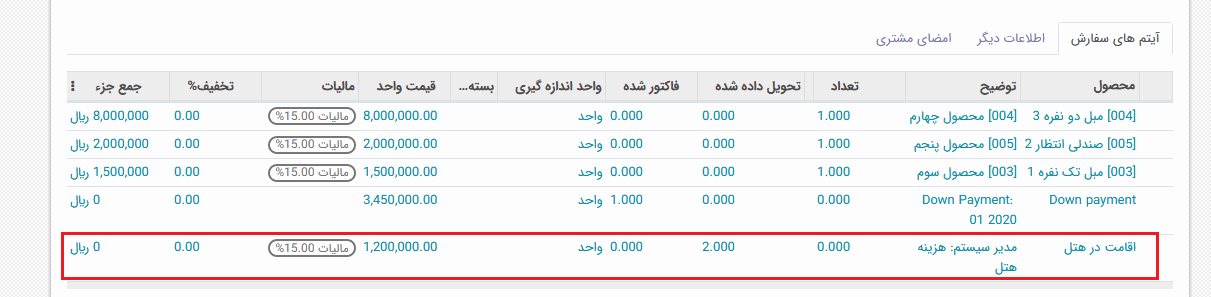نحوه تنظیم انواع هزینه ها در اودوو
اولین قدم برای پیگیری هزینه ها، پیکربندی انواع هزینه ها (به عنوان محصول در اودوو مدیریت می شود) که شرکت شما از منوی تنظیمات، این اجازه را می دهد. اگر معمولا هزینه مشخص با قیمت ثابت برای یک محصول بازپرداخت می شود، هزینه ای را برای محصول تنظیم کنید. در غیر این صورت هزینه را صفر در نظر بگیرید و کارمندان هزینه واقعی هر مورد را گزارش می کنند.
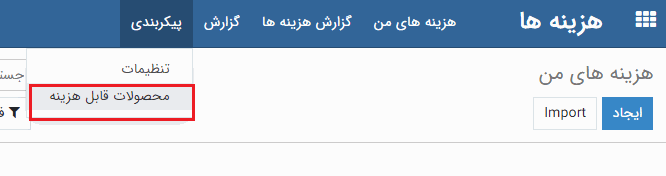
در اینجا چند نمونه برای پیکربندی انتخاب کردیم:
•
رستوران
هزینه: 0.00 (هزینه این مورد به هنگام ثبت هر هزینه ثبت می شود)
• مسافرت با اتومبیل شخصی
• سایر
فراموش نکنید که برای هر نوع هزینه (و یک حساب کاربری، در صورت استفاده از حسابداری اودوو) یک شناسه مالیات هزینه تعیین کنید. معمولا استفاده از شناسه مالیاتی که در مشمول مالیات در قیمت پیکربندی شده است، عمل خوبی است. از این طریق، کارکنان هزینه ها را با قیمتی که شامل شناسه مالیاتی است، گزارش می کنند، که معمولا این رفتار مورد انتظار است.
برنامه فروش به شما این امکان را می دهد انواع واحد های اندازه گیری خود را (واحد، کیلومتر، شب و غیره) مشخص کنید.
به
فروش> پیکربندی> تنظیمات
بروید و بررسی کنید برخی محصولات ممکن است در واحدهای مختلف اندازه گیری (پیشرفته) فروخته و یا خریداری شوند.
نحوه ثبت گزارش ها
بصورت دستی
به عنوان یک کارمند (کارمند سطوح دسترسی کاربر)، می توانید هزینه ها را در هزینه های من> هزینه های من ثبت کنید.
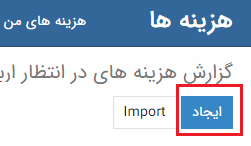
-
محصول مرتبط که برای آن هزینه شده است را انتخاب کنید و کل مبلغ پرداخت شده را (با تعداد = 1) وارد کنید و اگر تعداد قابل شمارش است قیمت واحد وارد کنید . (مثلاً تعداد شب های هتل)
-
تاریخ هزینه را وارد کنید.
-
اگر صورتحساب را به تنهایی پرداخت کردید (و انتظار دارید که بازپرداخت شود) یا اینکه شرکت مستقیماً پرداخت کرده است (مثلاً اگر از کارت اعتباری یک شرکت استفاده کرده اید) انتخاب کنید.
-
کد صورتحساب را تنظیم کنید، در صورت نیاز یادداشت و یا توضیحی را برای این هزینه بنویسید و یک تصویر/ اسکن از مدارک موجود ضمیمه کنید. این به مدیر و حسابدار کمک می کند تا اعتبار آن را تأیید کنند.
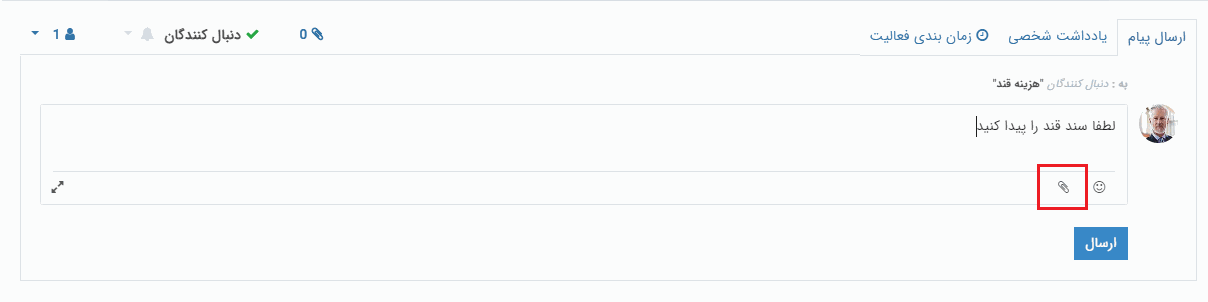
با یک کلیک از طریق ایمیل ها
به کارمندان خود اجازه دهید هزینه های خود را از طریق یک ایمیل ساده ثبت کنند. عکس لحظه ای از رسید را تهیه کرده و آن را از طریق ایمیل بفرستید، یا صورتحساب را به سادگی ارسال کنید!
تنها کاری که باید انجام دهید، نام مستعار ایمیل در
هزینه ها> پیکربندی > تنظیمات
تنظیم کنید. (مانند expenses @mycompany.com).
برای اهداف امنیتی، فقط ایمیل های کارمندان تایید شده (به عنوان مثال ایمیل کاری در فرم جزئیات کارمندان) پذیرفته می شوند.
اگر موضوع ایمیل شامل کد داخلی محصول بین براکت ها باشد، محصول هزینه به صورت خودکار تنظیم می شود. (به عنوان مثال [غذا] ).
مقدار هزینه را در موضوع ایمیل تایپ کنید تا هزینه آن را نیز تنظیم کنید.
نحوه ارسال هزینه به مدیران
هنگامی که آماده هستید هزینه های خود را به مدیر خود ارسال کنید (به عنوان مثال در پایان سفر کاری یا ماهانه یک بار)، به منوی هزینه های من> هزینه های ارسال خود بروید. تمام هزینه ها را از نمای لیست انتخاب کرده و بر روی عمل> ایجاد گزارش کلیک کنید.
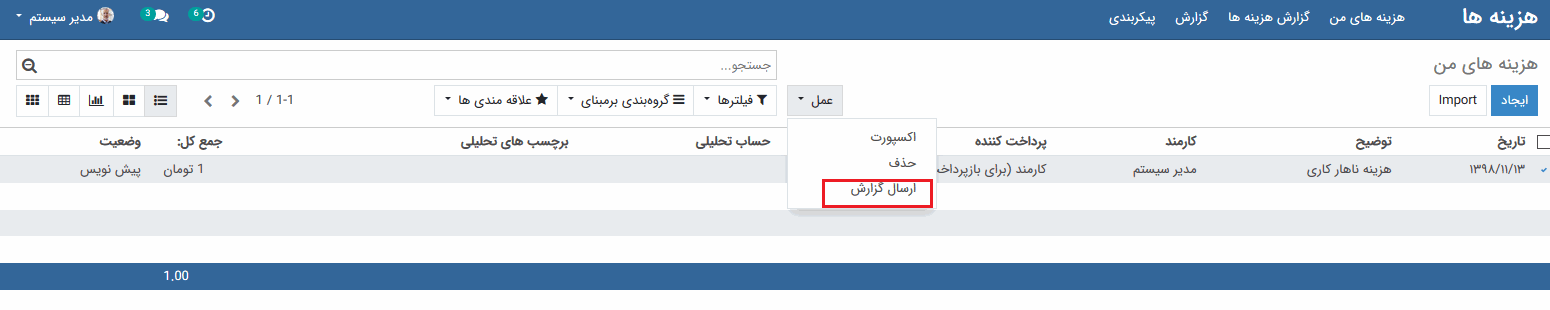
همچنین می توانید هزینه ها را یکی یکی از طریق دکمه ارسال به مدیر، در نمای فرم هزینه ثبت کنید.
تمام گزارش های هزینه ارسال شده را می توانید از طریق
هزینه ها> هزینه های من>
گزارش های هزینه
پیدا کنید.
نحوه تایید هزینه ها
مدیران منابع انسانی کلیه گزارش های هزینه را برای بازنگری از منوی بالا در
گزارش هزینه ها> در انتظار تایید
دریافت می کنند. چنین کاربرانی باید حداقل حق دسترسی مسئول را برای هزینه ها داشته باشند.
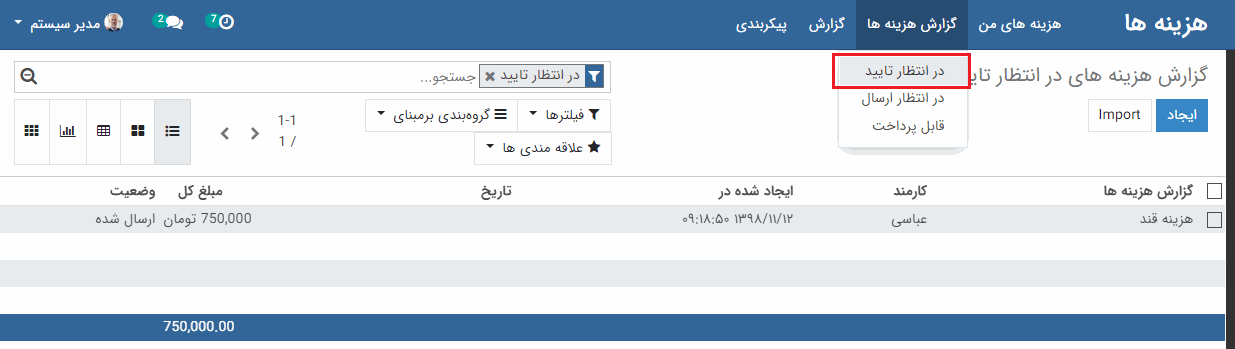
آنها می توانند گزارش هزینه را بررسی کنند، آنها را تأیید یا رد کنند، و همچنین به لطف ابزار ارتباطات یکپارچه، بازخورد ارائه دهند .

به عنوان مدیر تیم می توانید گزارش هزینه های اعضای تیم خود را به راحتی پیدا کنید. شما باید در فرم جزئیات مربوط به آن کارمندان، به عنوان مدیر تنطیم شوید.
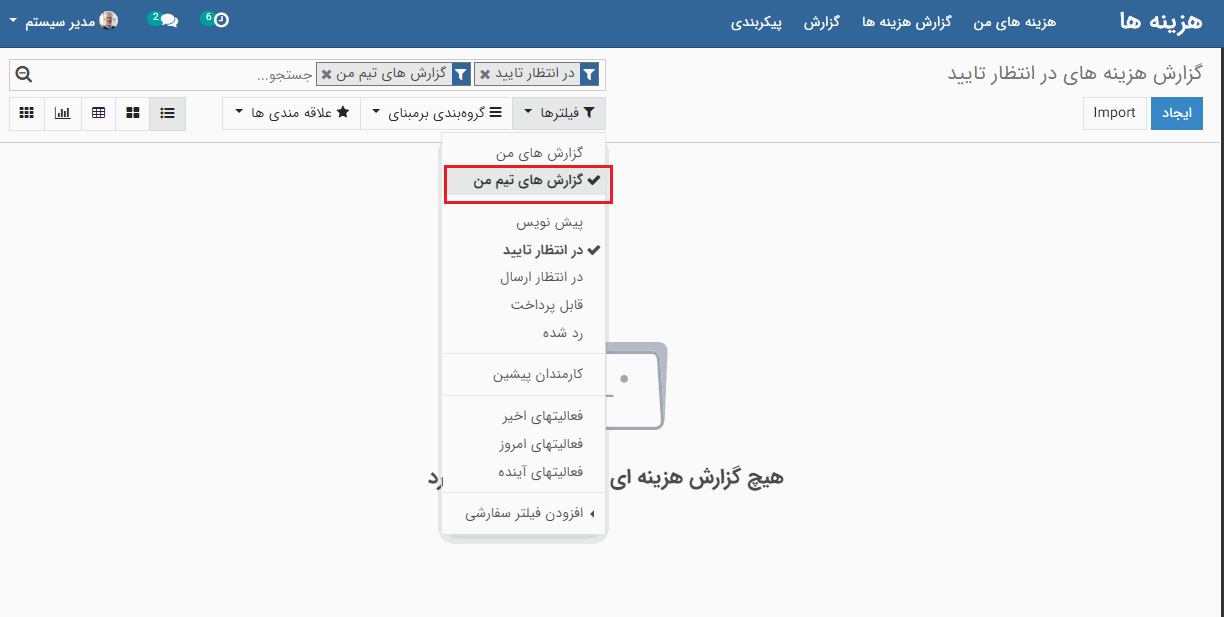
نحوه ارسال هزینه در حسابداری
پس از تأیید گزارش هزینه ها توسط مدیران، برای ارسال به بخش حسابداری، با کلیک بر روی
گزارش هزینه ها> در انتظار ارسال
به بررسی حساب ها و محصولات و شناسه مالیات می رویم. آنها می توانند برای ارسال داده های دفترروزنامه ی به حسابداری، روی ارسال داده های روزنامه کلیک کنند.
برای انجام این، کاربر باید از سطوح دسترسی زیر برخوردار باشد:
-
حسابداری: حسابدار یا مشاور
-
هزینه ها: مدیر
برای ارسال هزینه، یک نشانی منزل باید برای کارمند تنظیم شود. اگر هنگام ارسال پیام، پیام مسدود کننده مربوطه را دریافت کردید، روی کارمند کلیک کنید، به تب اطلاعات شخصی بروید و مخاطب کارمند خود را در دفترچه آدرس انتخاب/ ایجاد کنید. در صورت استفاده از اودوو، یک مخاطب به طور خودکار ایجاد می شود.
نحوه بازپرداخت کارمندان
اکنون می توانید تمام گزارش های هزینه برای بازپرداخت را در
گزارش هزینه ها> در انتظار پرداخت
مشاهده کنید.
از روش های پرداخت موجود یک روش پرداخت را انتخاب کنید و تایید کنید.
چگونه هزینه ها را برای مشتریان خود مجدد فاکتور کنید
اگر بخواهید هزینه های پروژه های مشتری را پیگیری کنید، می توانید آنها را به صورت خودکار به فاکتورهای مشتریان خود لینک دهید.
نصب
-
صورتحساب مشتری را در تنظیمات هزینه ها فعال کنید.
-
به منوی پیکربندی محصول بروید و روش صورتحساب را بر روی انواع هزینه های خود تنظیم کنید:
• تعداد سفارش داده شده: این هزینه ها را بر اساس تعداد سفارش داده شده، صورتحساب می شوند.
• تعداد تحویل داده شده: براساس تعداد هزینه ها، هزینه را فاکتور می کند.
• به قیمت تمام شده: هزینه ها را با هزینه واقعی آنها فاکتور می کند.
• در قیمت فروش: براساس قیمت ثابت فروش تنظیم شده در سفارش فروش، فاکتور خواهد شد.
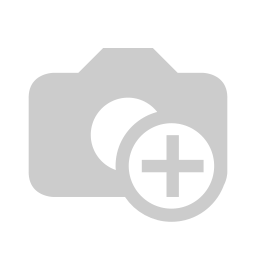
ایجاد یک سفارش
-
به عنوان یک فروشنده، برای خدمات تحویل داده شده به مشتری خود، سفارش فروش را ایجاد و تأیید کنید. اگر هیچ هزینه ای را در سفارش های خود قرار ندهید، به هنگام ارسال توسط حسابدار به صورت خودکار اضافه خواهد شد.
-
هزینه را به سفارش فروش لینک دهید.
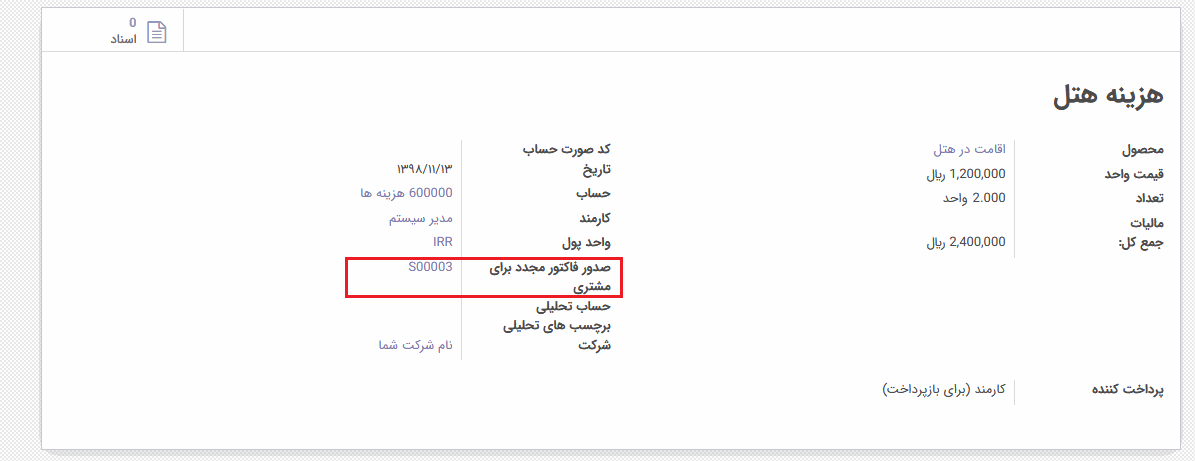
ثبت، اعتبار سنجی و ارسال هزینه ها
• به عنوان یک مدیر، اطمینان حاصل کنید که حساب تحلیلی در تأیید گزارش هزینه ها، در هر سطر هزینه تنظیم شده است. روی سطر کلیک کنید تا در صورت ناموجود بودن، یکی را اضافه کنید. کارمندان هم می توانند حین ثبت تنظیم کنند.
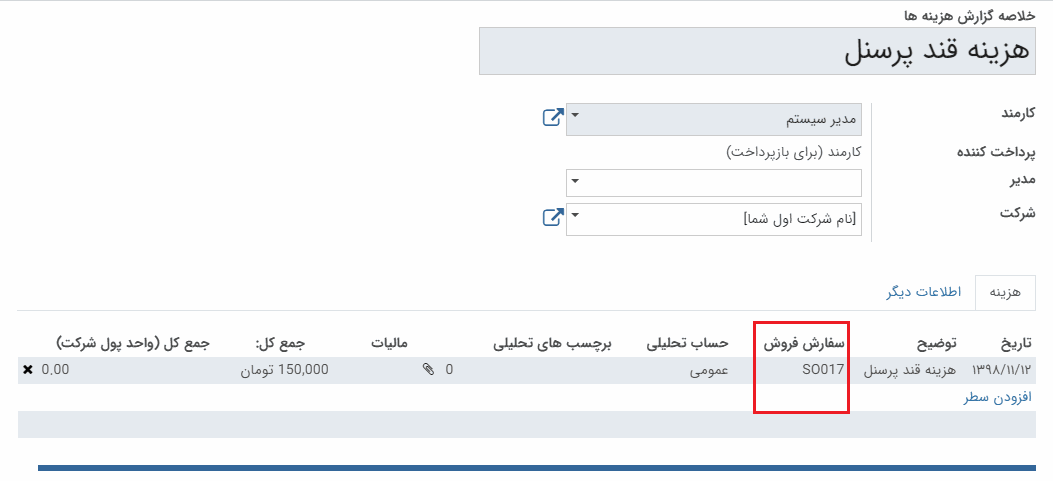
•
به عنوان یک حسابدار، داده های دفتر روزنامه را ارسال کنید.
فاکتور هزینه ها
اکنون می توانید سفارش را فاکتور کنید
.
این در
فروش> سفارش ها> پیش فاکتورها> سفارش مورد نظر
برای فاکتور کردن نشان داده می شود. هزینه ها به طور خودکار در سطرهای سفارش اضافه شده اند.