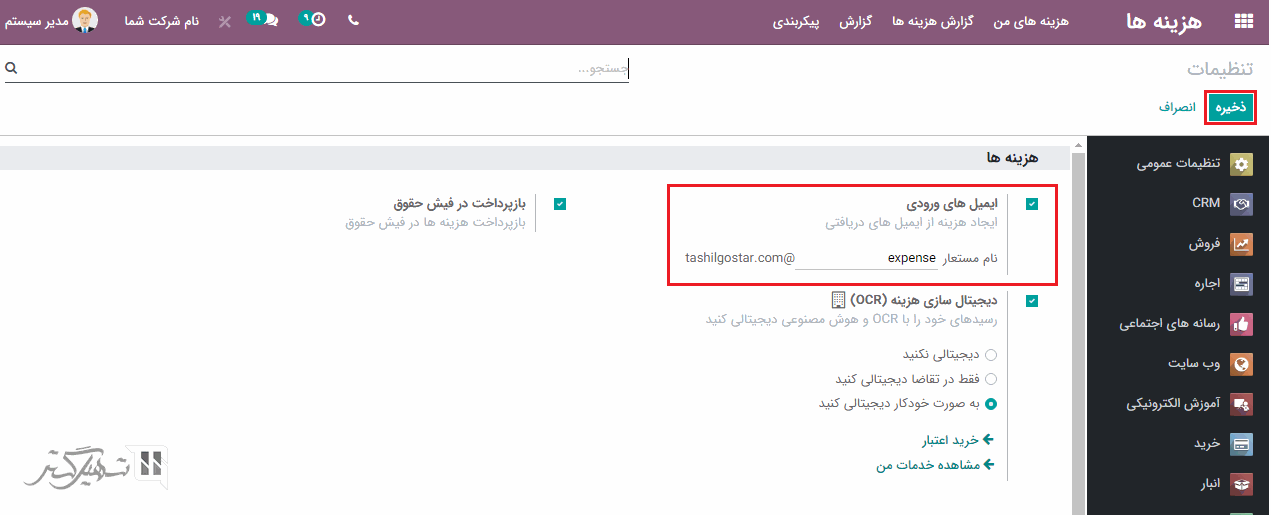برای اجرای این امر، به ماژول ارجاع کارمند > پیکربندی> هشدارها بروید و بر روی دکمه "ایجاد" کلیک کنید. در فرم ایجاد می توانید تصمیم بگیرید این هشدار چگونه در داشبورد هر کارمند نمایش داده شود:
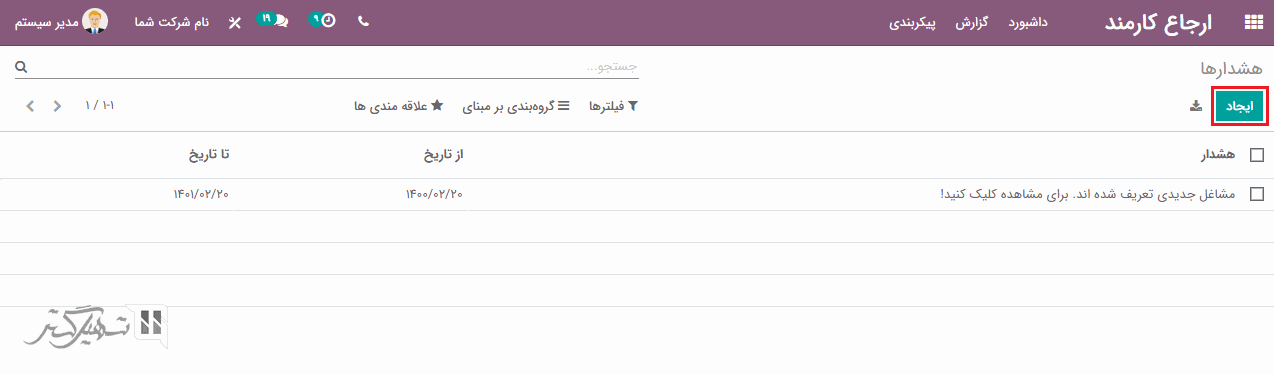
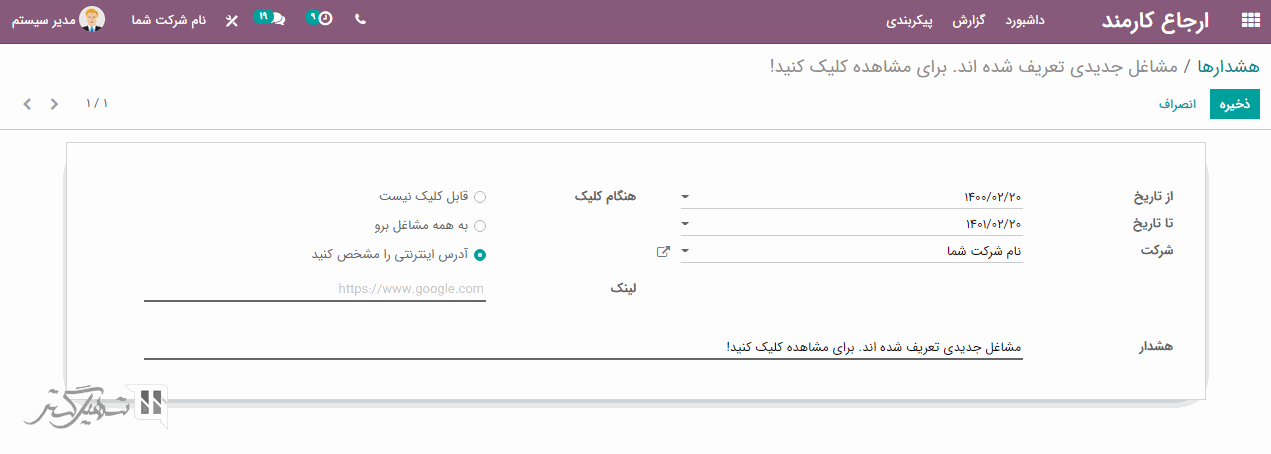
اگر گزینه هنگام کلیک بر اساس "قابل کلیک نیست" انتخاب شود، این پیام هشدار تنها به عنوان پیام متنی در داشبورد قابل دسترس خواهد بود:
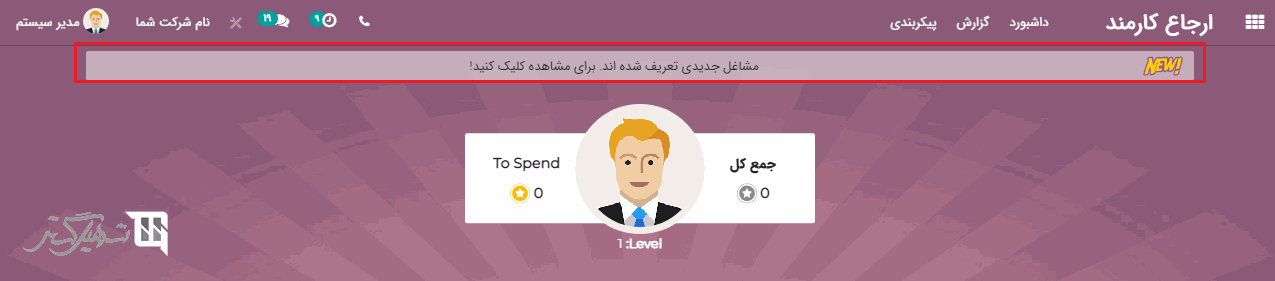
اگر بر اساس "به همه مشاغل برو" انتخاب شود، پیام موجود در داشبور یک پیام قابل کلیک خواهد بود و با کلیک بر روی آن به صفحه موقعیت های شغلی هدایت خواهید شد:
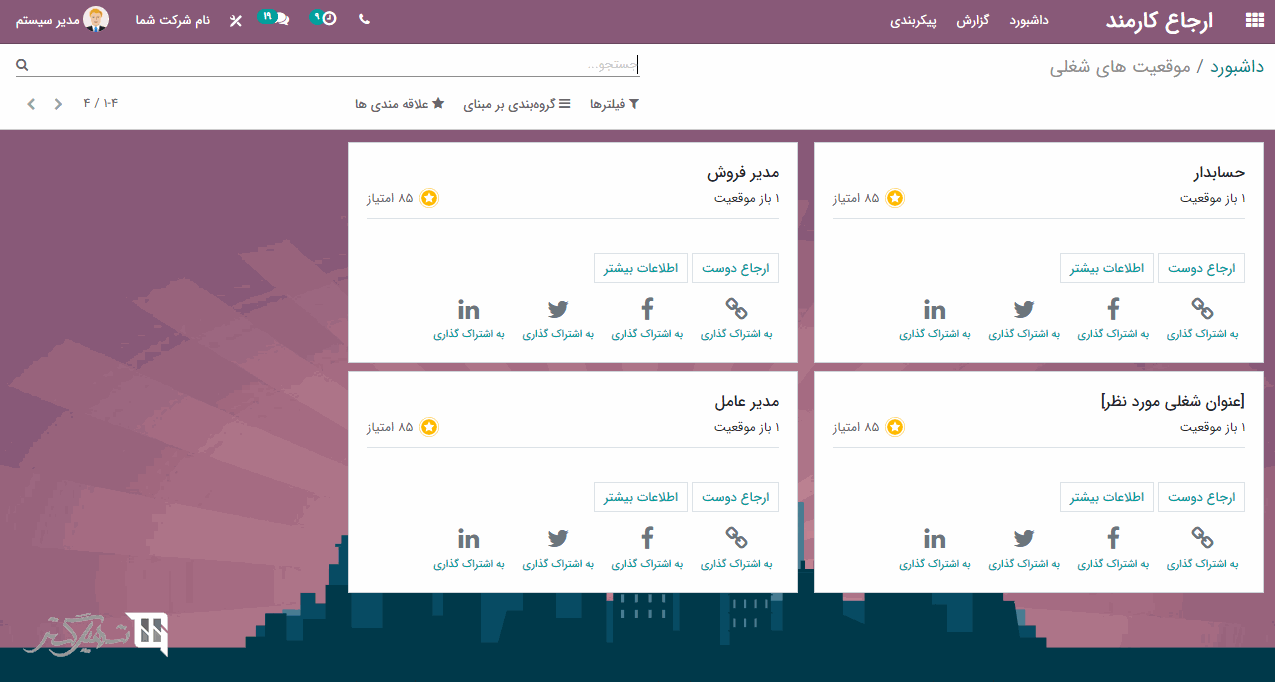
و اگر بر اساس "آدرس اینترنتی را مشخص کنید" انتخاب شود، یک فیلد اضافی با عنوان "لینک " برای افزودن آدرس اینترنتی صفحه ظاهر خواهد شد. به طوری که وقتی یک کاربر بر روی پیام هشدار کلیک کند، به آدرس اینترنتی مشخص شده هدایت خواهد شد:
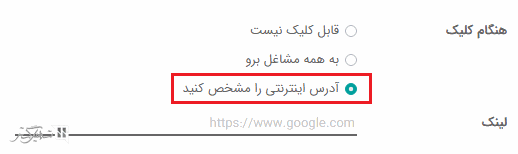
از طریق ماژول ارجاع کارمند> گزارش ، می توانید تحلیل ارجاع کارمند را مشاهده کنید. همچنین می توانید با استفاده از گزینه های "گروه بندی بر مبنای" و "فیلترها" ، کاربران را بر اساس امتیاز کسب شده، ارجاعی رد شده، تعداد متقاضی، ارجاعی استخدام شده و غیره فیلتر کنید و یا گزارش های پویا ایجاد نمایید:
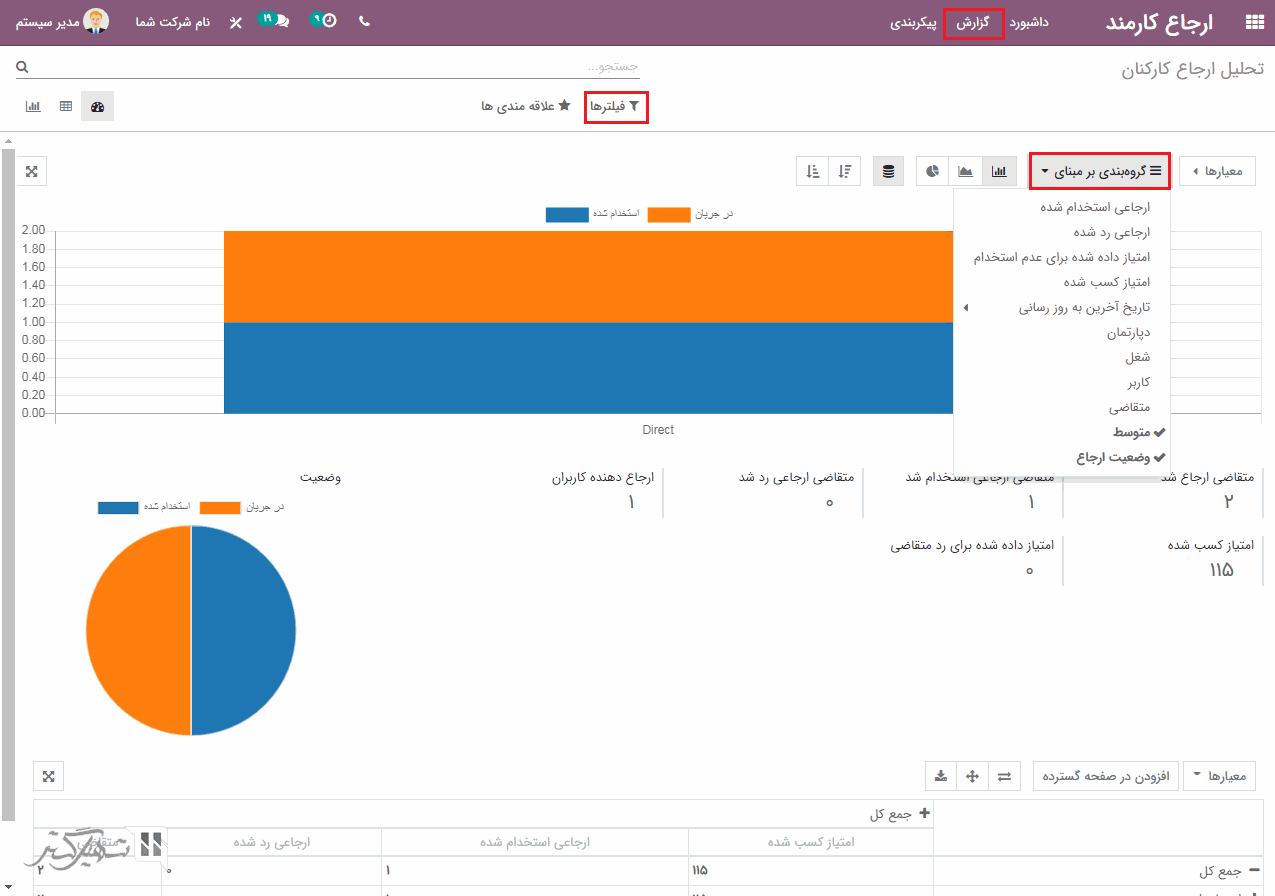
بله، برای این کار ابتدا به داشبورد ماژول ارجاع بروید، سپس بر روی دکمه "مشاهده مشاغل" کلیک کنید:
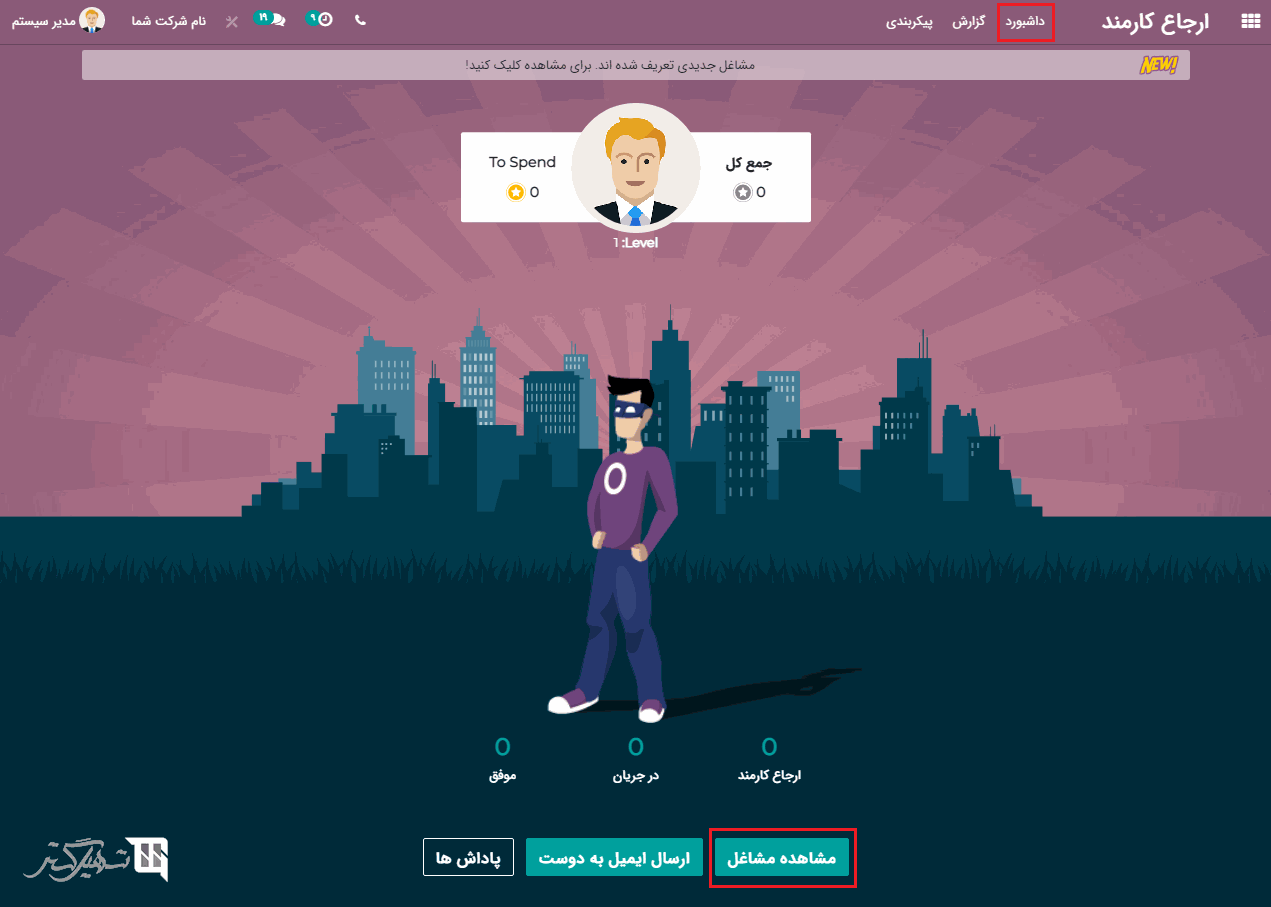
اکنون شما به صفحه موقعیت های شغلی هدایت خواهید شد، در آنجا می توانید موقعیت شغلی مورد نظر را در شبکه های اجتماعی مانند فیس بوک، توئیتر، لینکدین به اشتراک بگذارید:
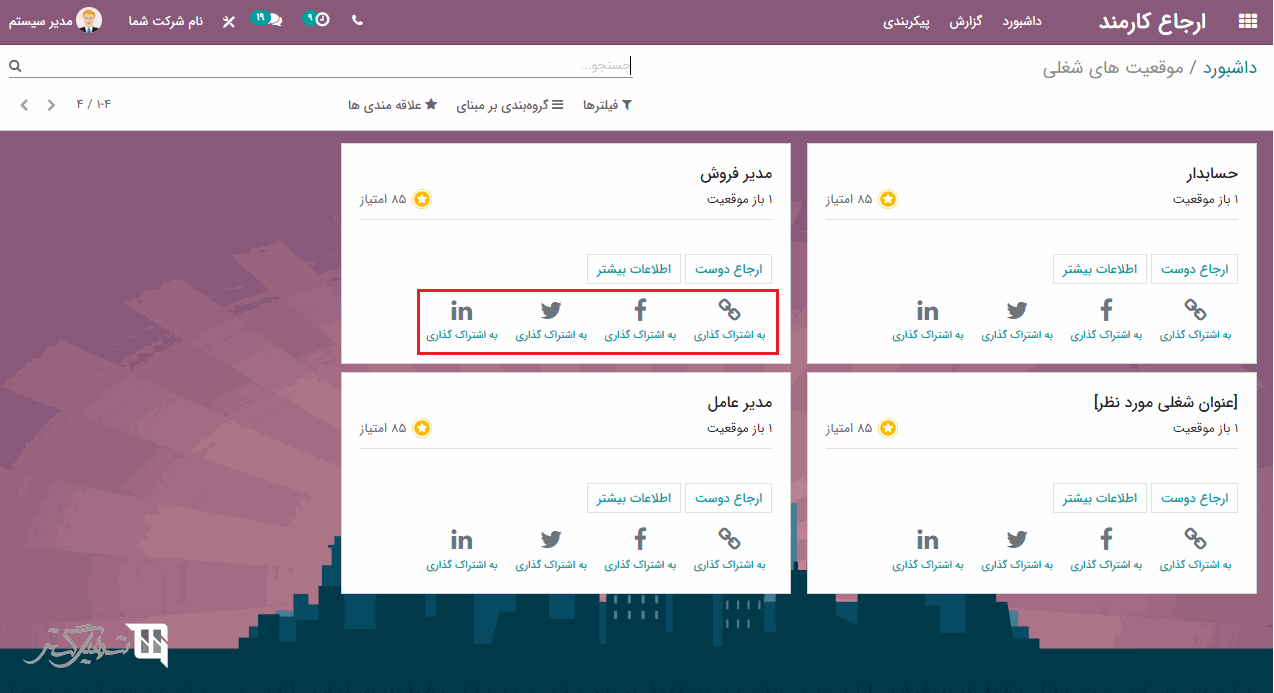
هم اکنون بر روی گزینه "به اشتراک گذاری" کلیک کنید، سپس به حساب شبکه اجتماعی خود وارد شوید و موقعیت شغلی مورد نظر را پست نمایید:
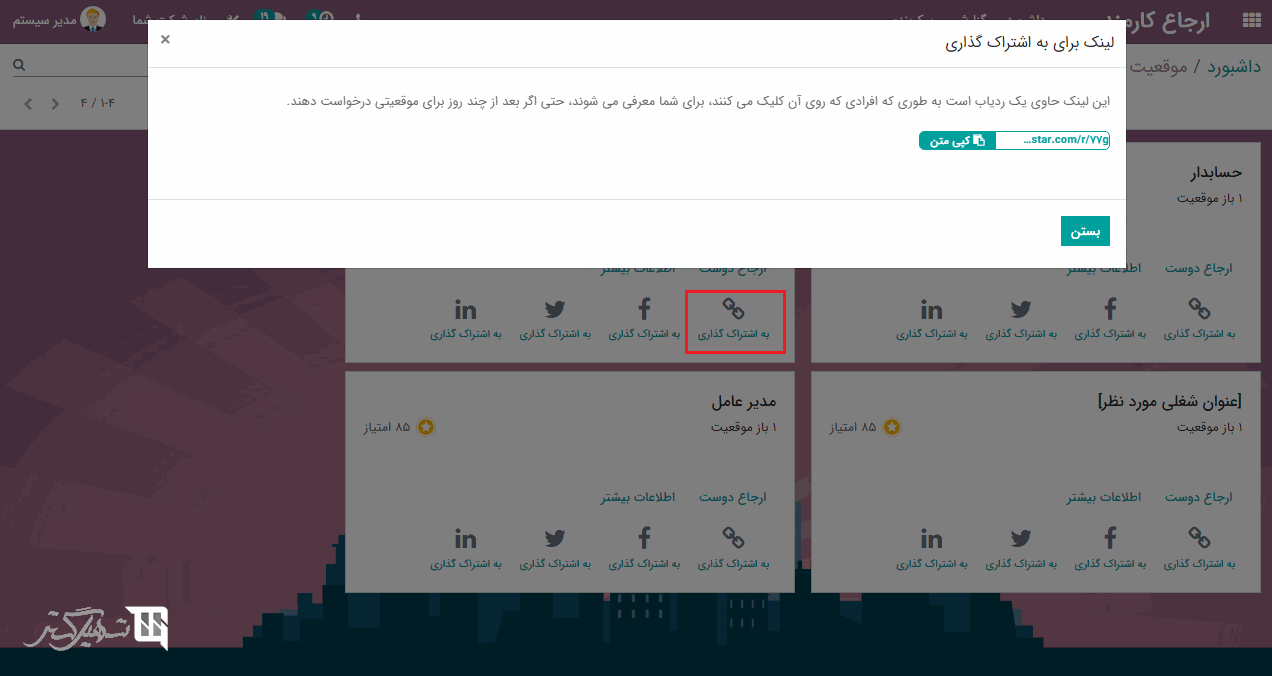
برای انتقال پول نقدی به حساب کارمندان، به ماژول ناهار > مدیر> انتقال های نقدی ب روید و بر روی دکمه "ایجاد" کلیک کنید:
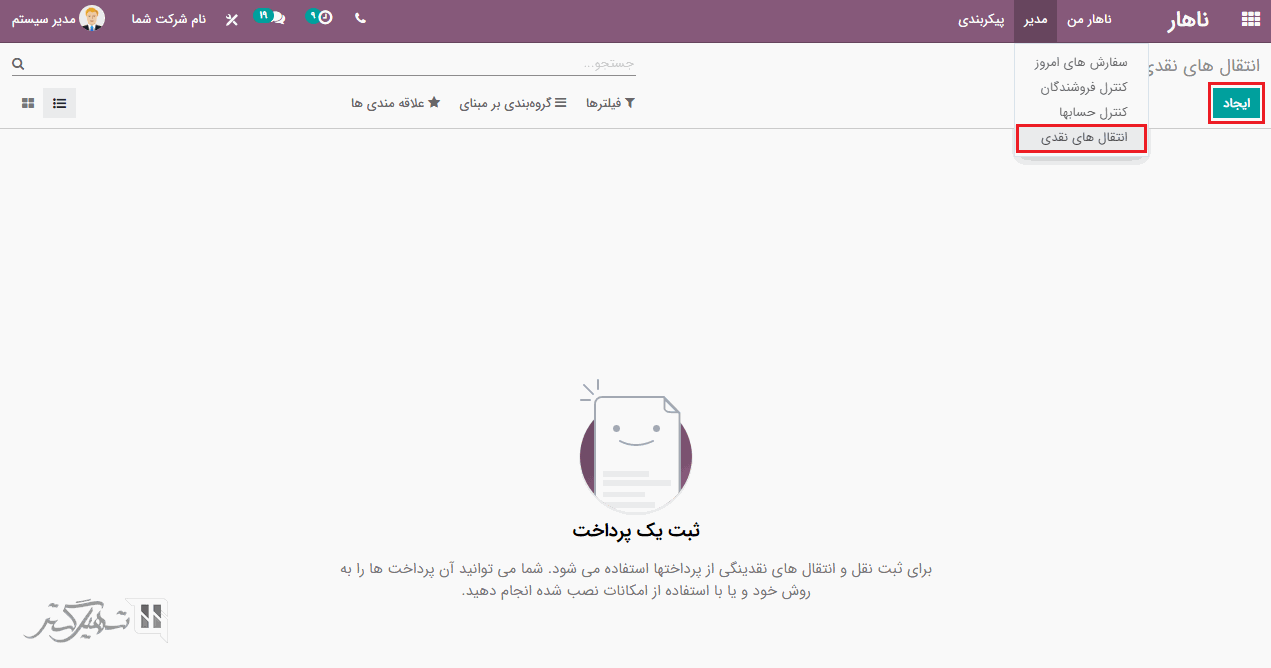
در فرم ایجاد نام کاربر، تاریخ، مبلغ و توضیحات را وارد کرده و بر روی دکمه "ذخیره" کلیک کنید:
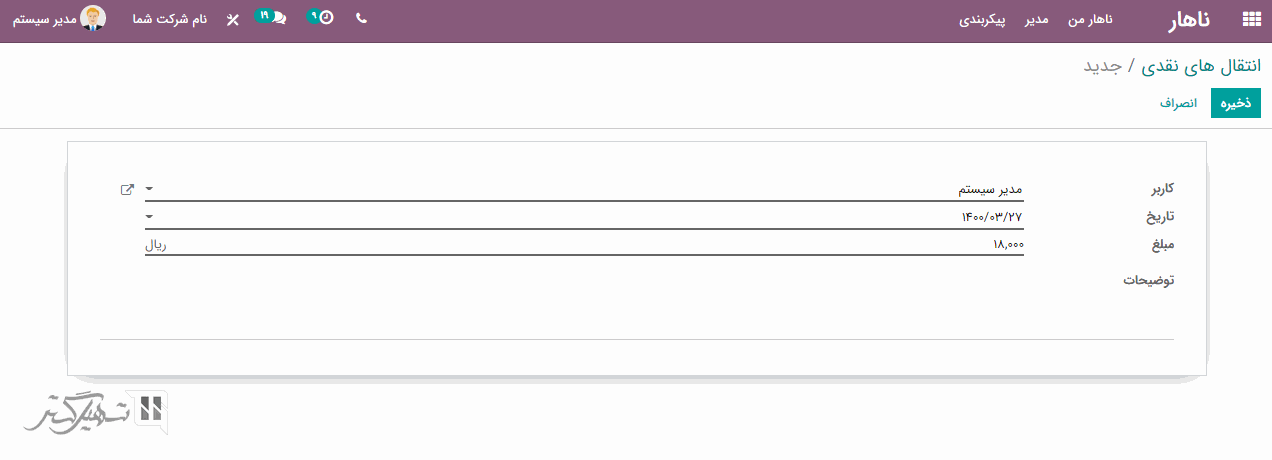
اکنون این مبلغ به حساب کاربری اضافه خواهد شد و شما می توانید جزئیات مبلغ اضافه شده را از طریق ماژول ناهار> مدیر> کنترل حسابها مشاهده نمایید:
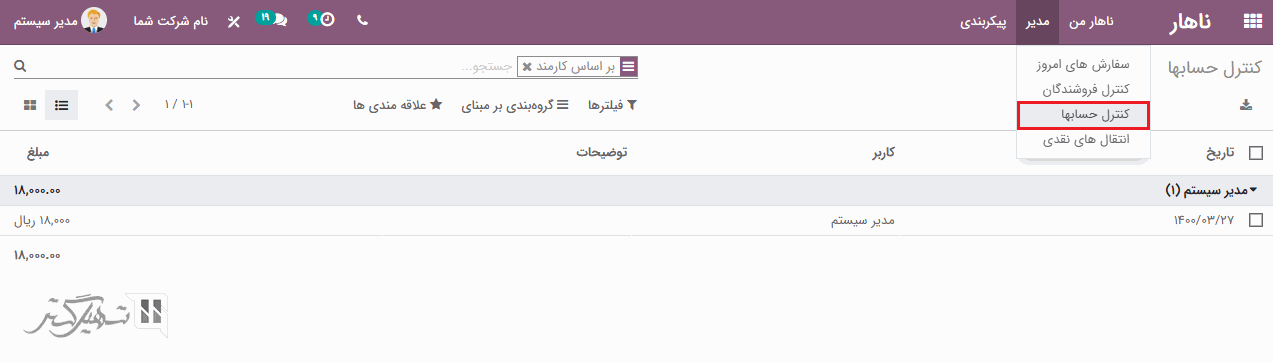
از طریق ماژول ناهار> پیکربندی> تنظیمات> فیلد اضافه برداشت، مبلغ اعتبار افزوده ناهار را تنظیم کنید. در این صورت هر کارمند می تواند تا زمان مجاز بودن مبلغ اضافه برداشت، سفارش دهد.
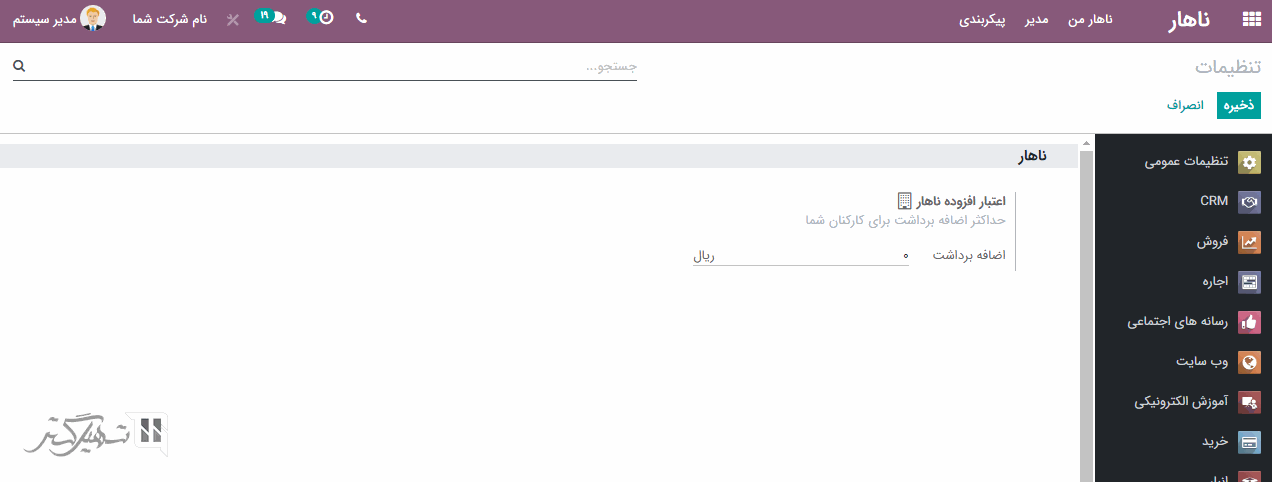
بله، هشدارها را می توانید از طریق ماژول ناهار> پیکربندی> اخطارها> کلیک بر روی دکمه "ایجاد" ، ایجاد کنید:
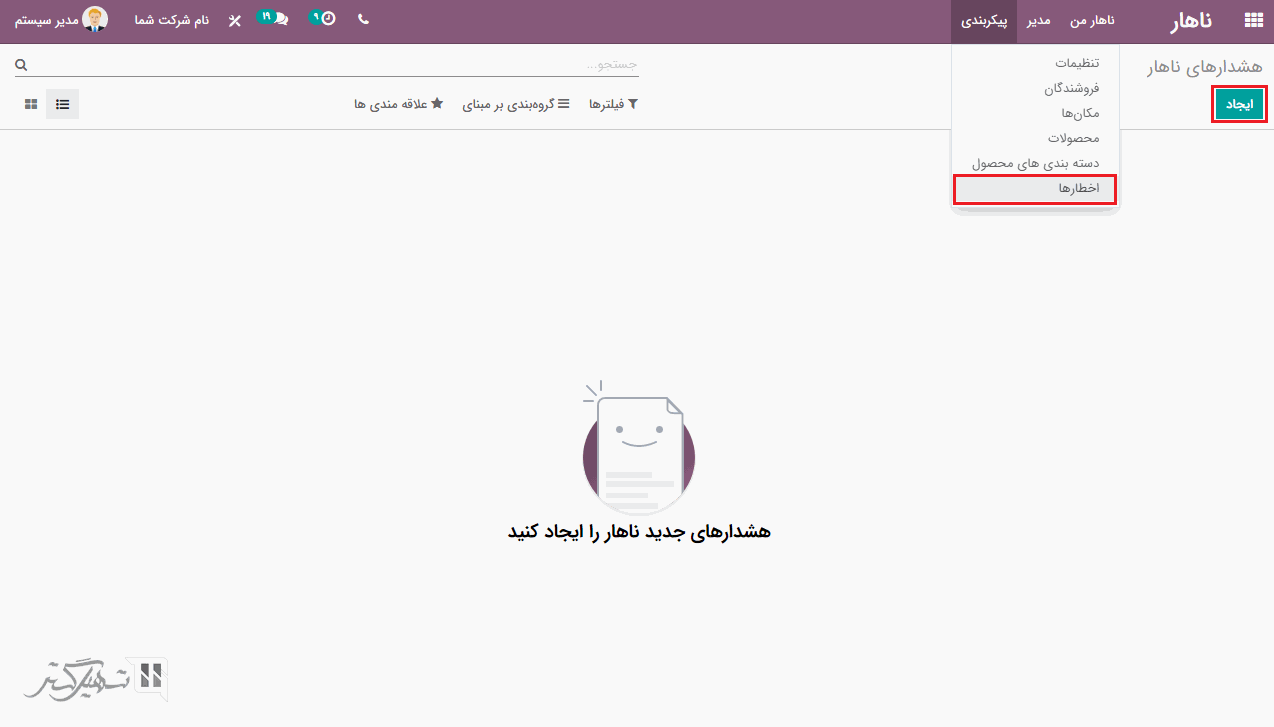
در فرم ایجاد، می توانید نوع نمایش را بر اساس ( هشدار در برنامه یا اعلان گفتگو ) انتخاب نمایید. علاوه بر این فیلدهای مکان، یک پیام هشدار در فیلد پیام، نمایش تا و موارد دیگر را اضافه کرده، سپس بر روی دکمه "ذخیره" کلیک کنید:
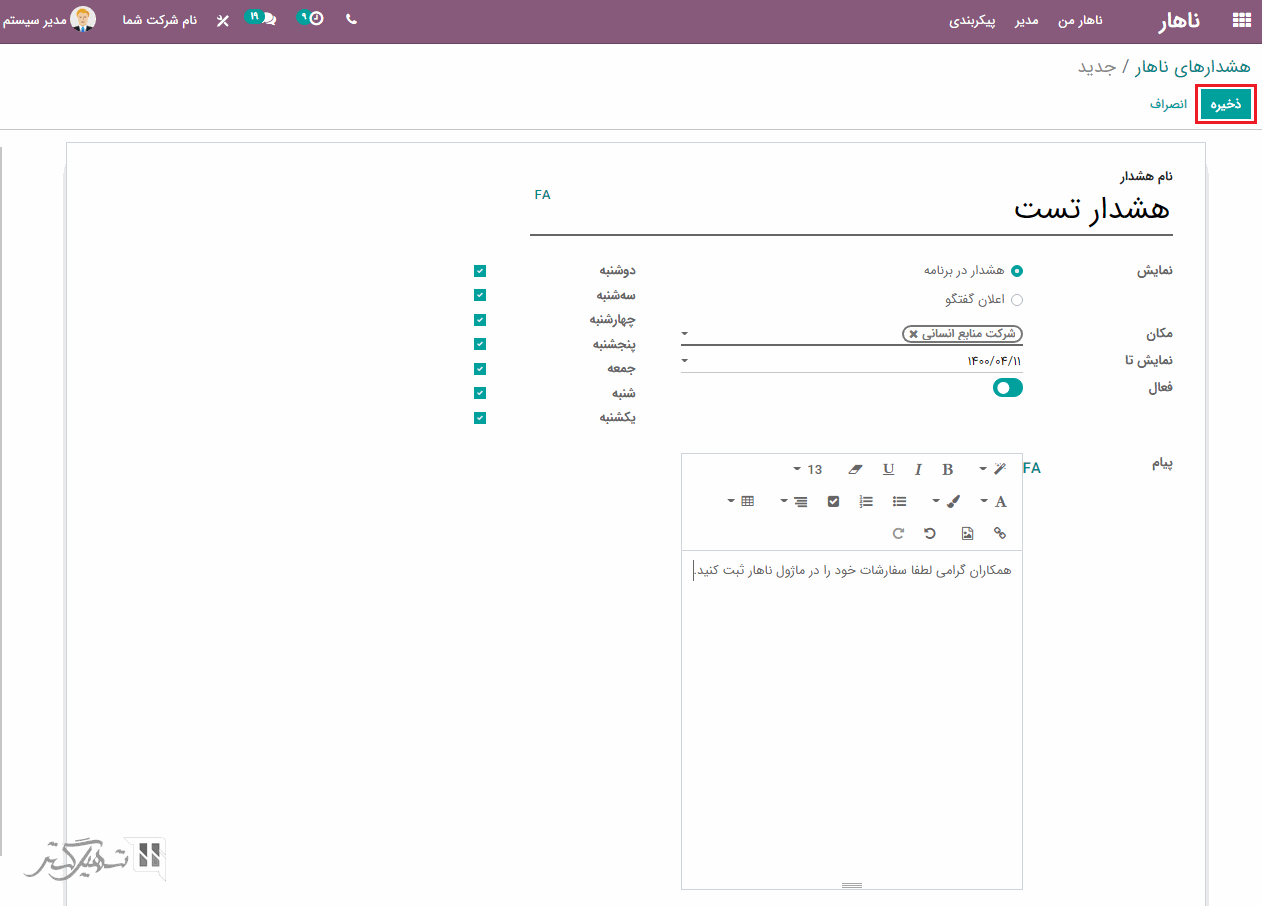
قبل از پیکربندی وسایل نقلیه، ابتدا باید یک مدل وسایل نقیله از طریق ماژول حمل و نقل> پیکربندی> مدل وسایل نقیله> کلیک بر روی دکمه "ایجاد" ، ایجاد کنید:
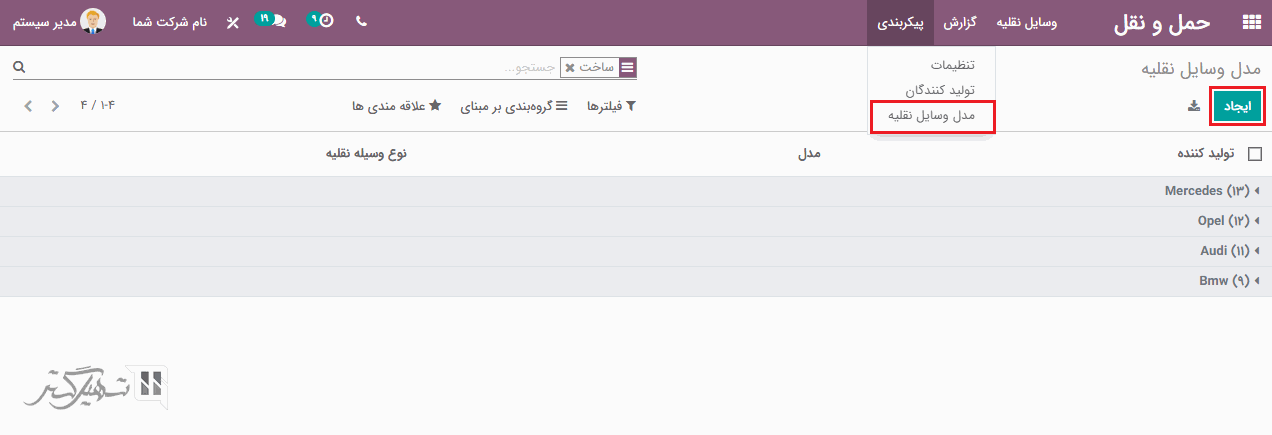
در فرم ایجاد نام مدل، تولید کننده، نوع وسیله نقیله و مدیر حمل و نقل را وارد کرده و بر روی دکمه "ذخیره" کلیک نمایید، در نهایت می توانید هنگام ایجاد یک وسیله نقلیه جدید، از این مدل استفاده کنید.
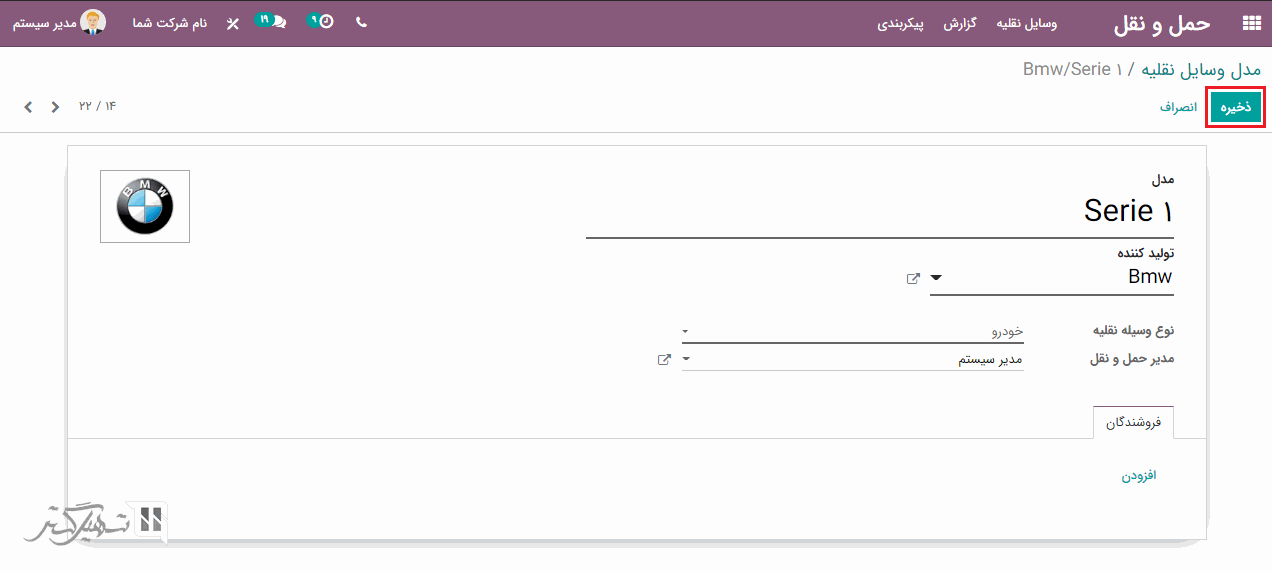
همچنین می توانید تولید کنندگان جدیدی را از طریق ماژول حمل و نقل> پیکربندی> تولید کنندگان> کلیک بر روی دکمه "ایجاد" ، ایجادکنید و یا از طریق لیست کشویی از موارد موجود، استفاده نمایید.
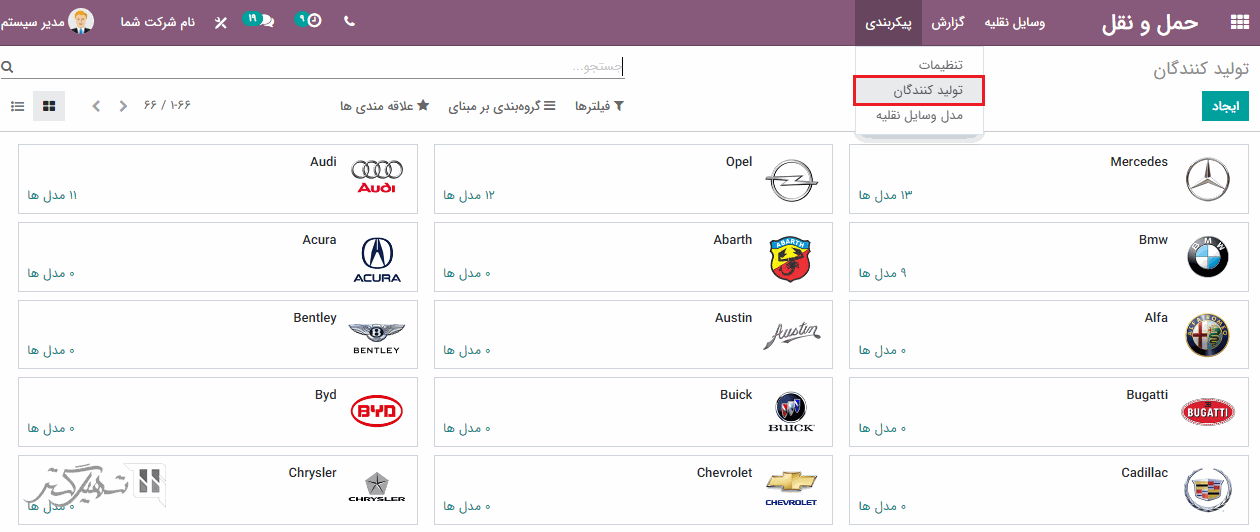
برای ایجاد قراردادهای جدید، به ماژول حمل نقل> وسایل نقیله> قراردادها بروید و بر روی دکمه "ایجاد" کلیک نمایید:
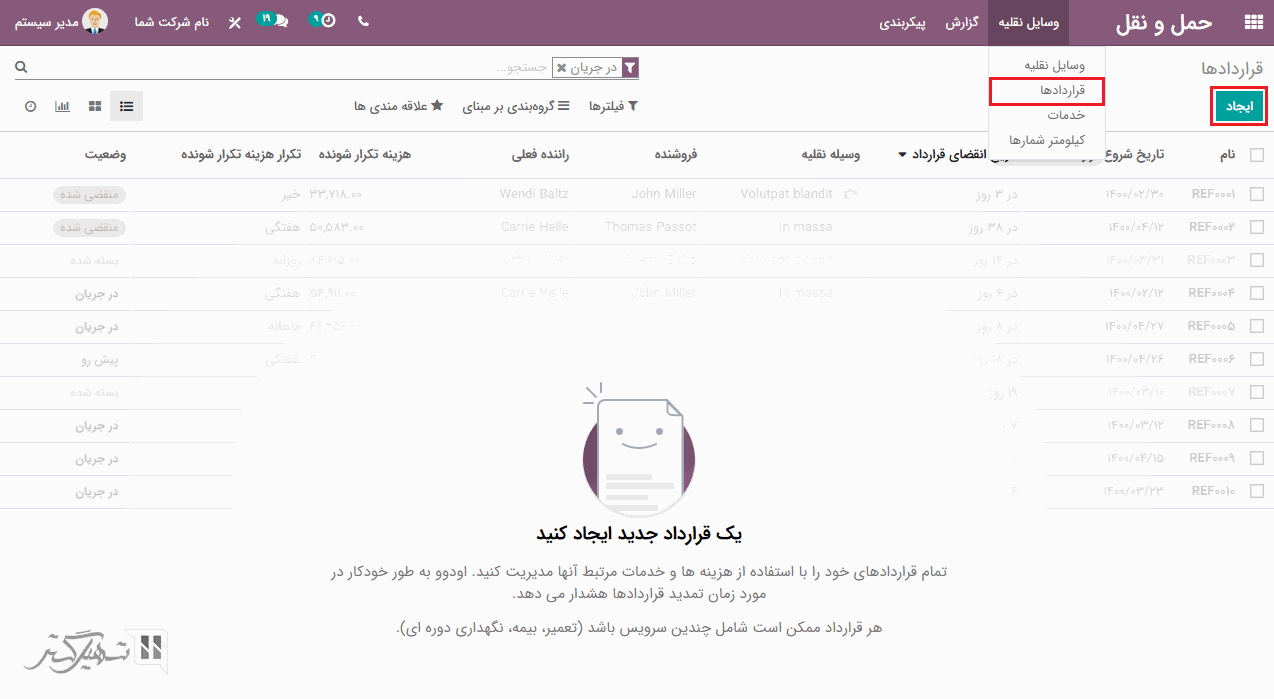
در فرم ایجاد، جزئیات قرارداد مانند نام شخص مسئول، نوع قرارداد، فروشنده، هزینه فعال سازی، هزینه تکرار شونده و اطلاعات مربوط به خودرو مانند وسیله نقلیه، راننده فعلی، تاریخ فاکتور، تاریخ شروع، انقضای قرارداد و غیره را اضافه کرده، سپس بر روی دکمه "ذخیره" کلیک کنید:
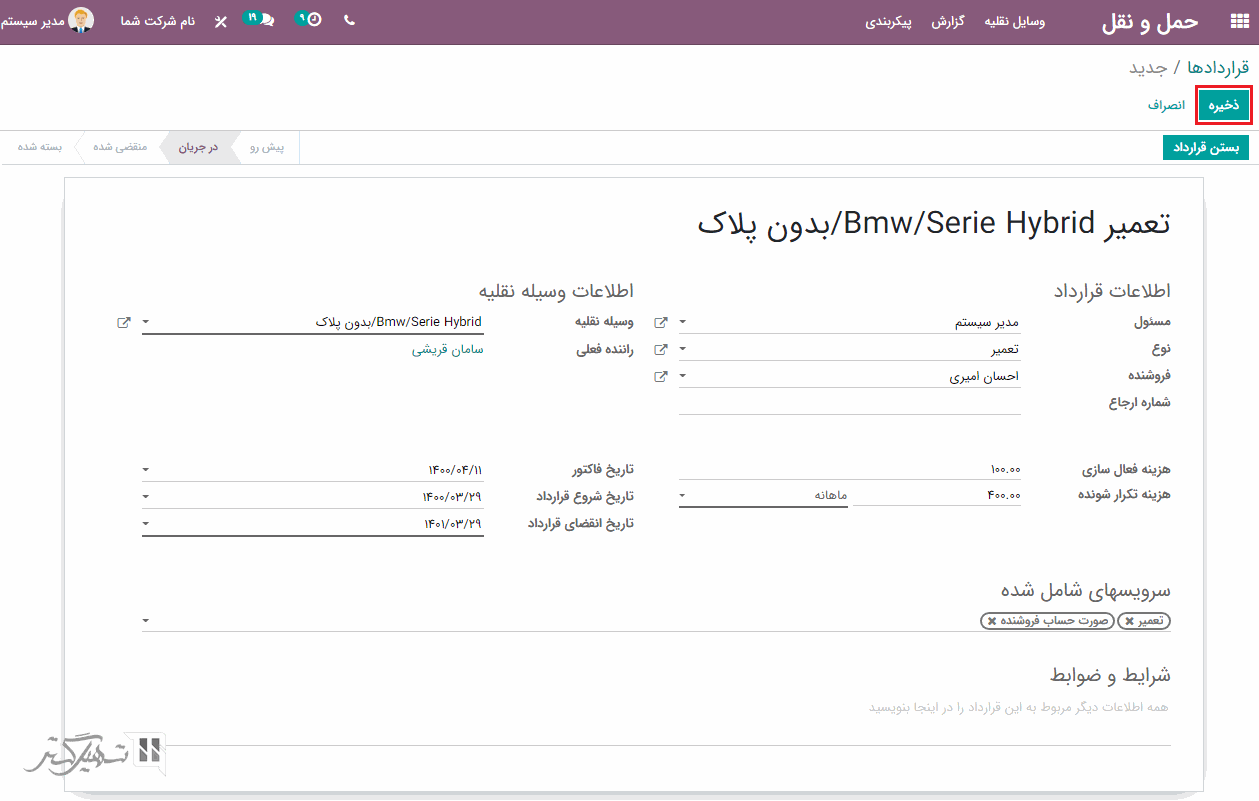
وسایل نقیله جدید را می توانید از طریق ماژول حمل و نقل> وسایل نقلیه > وسایل نقلیه> کلیک بر روی دکمه "ایجاد" ، اضافه کنید:
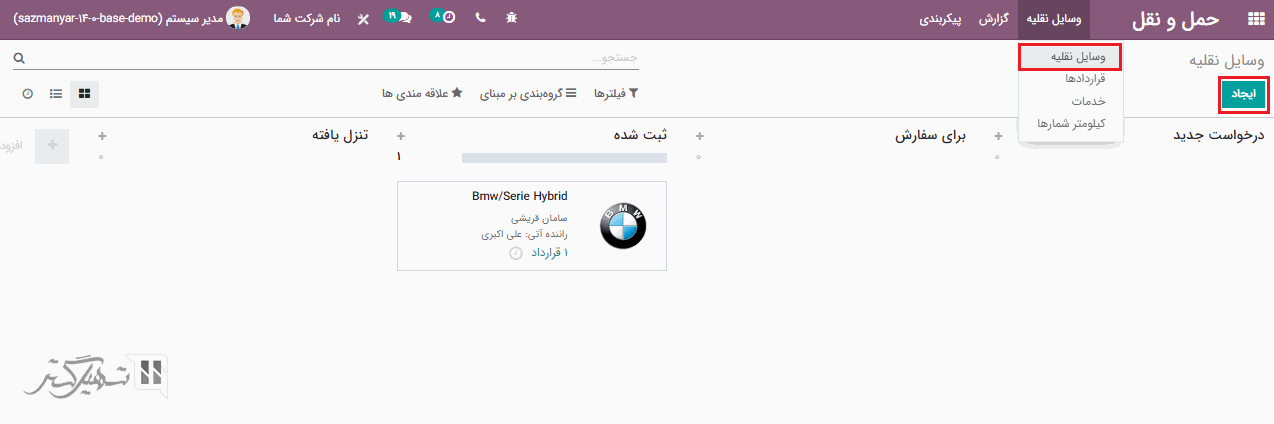
در فرم ایجاد، جزئیات خودرو مانند مدل، یرچسب ها، جزئیات راننده، جزئیات وسیله نقلیه مانند آخرین کیلومتر شمار، تاریخ ثبت، ارزش خرید، مقدار باقی مانده، جزئیات قرارداد، جزئیات مدل و موتور را اضافه کرده و بر روی دکمه "ذخیره" کلیک کنید:
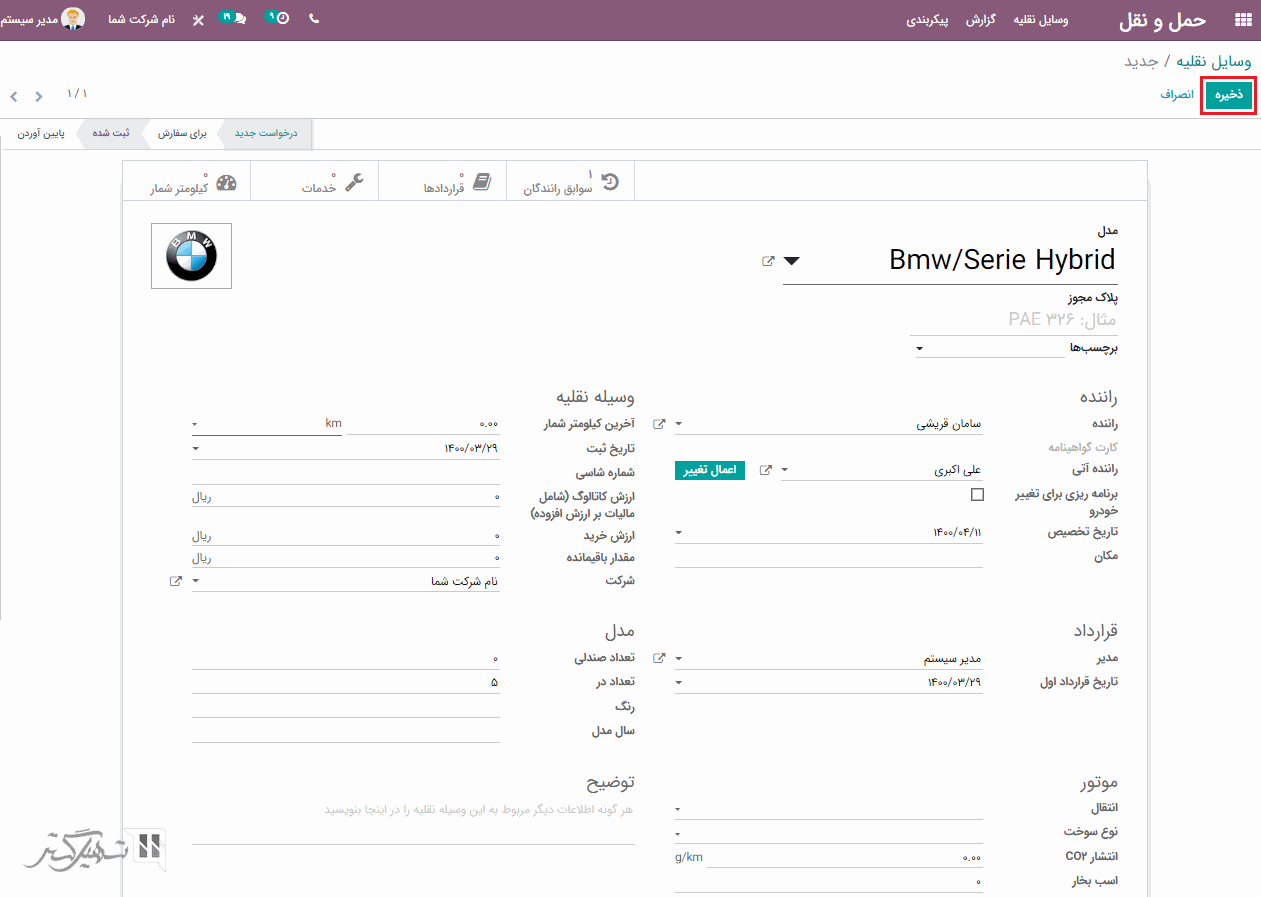
هشدار تاریخ پایان قرارداد را می توانید از طریق ماژول حمل و نقل> پیکربندی> تنظیمات> تب مدیریت حمل و نقل ، اضافه نمایید. در فیلد مشخص شده، تعداد روزهایی که هشدار باید قبل از آن ارسال شود، اضافه کرده، سپس بر روی دکمه "ذخیره" کلیک نمایید:
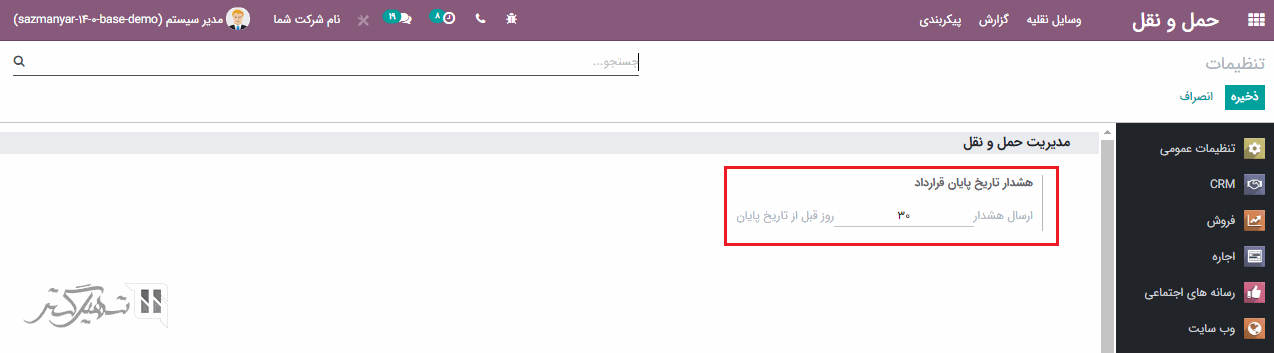
اگر تاریخ پایان قرارداد 30 روز تعیین شده باشد، هشدار 30 روز قبل از تاریخ پایان قرارداد، در قرارداد خودرو ظاهر خواهد شد.
گزارش هزینه های کارمند را می توانید از طریق ماژول هزینه> گزارش> تحلیل هزینه ها مشاهده کنید:
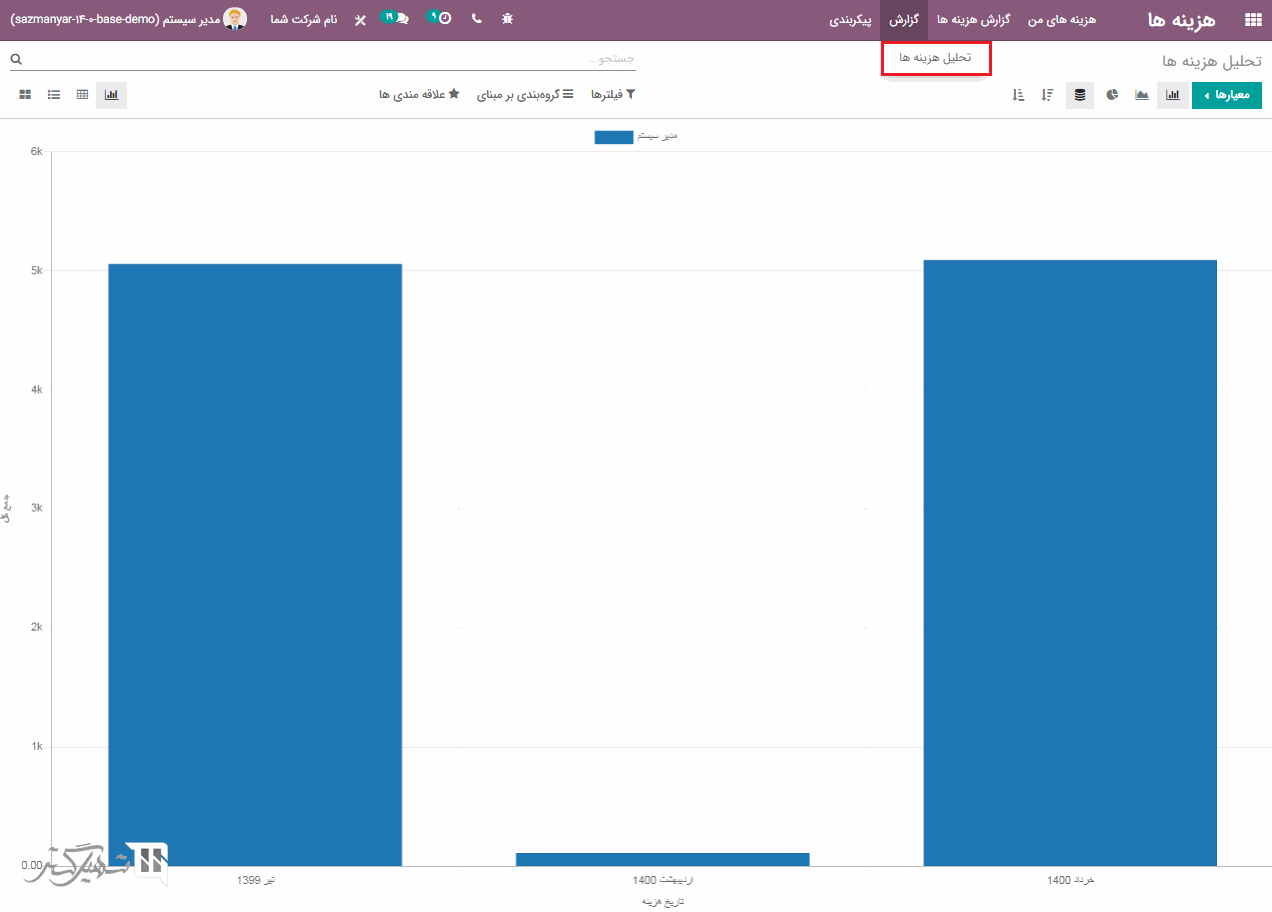
همچنین می توانید با استفاده از گزینه های "فیلترها" و "گروهبندی بر مبنای" گزارش های پویا تهیه نمایید:
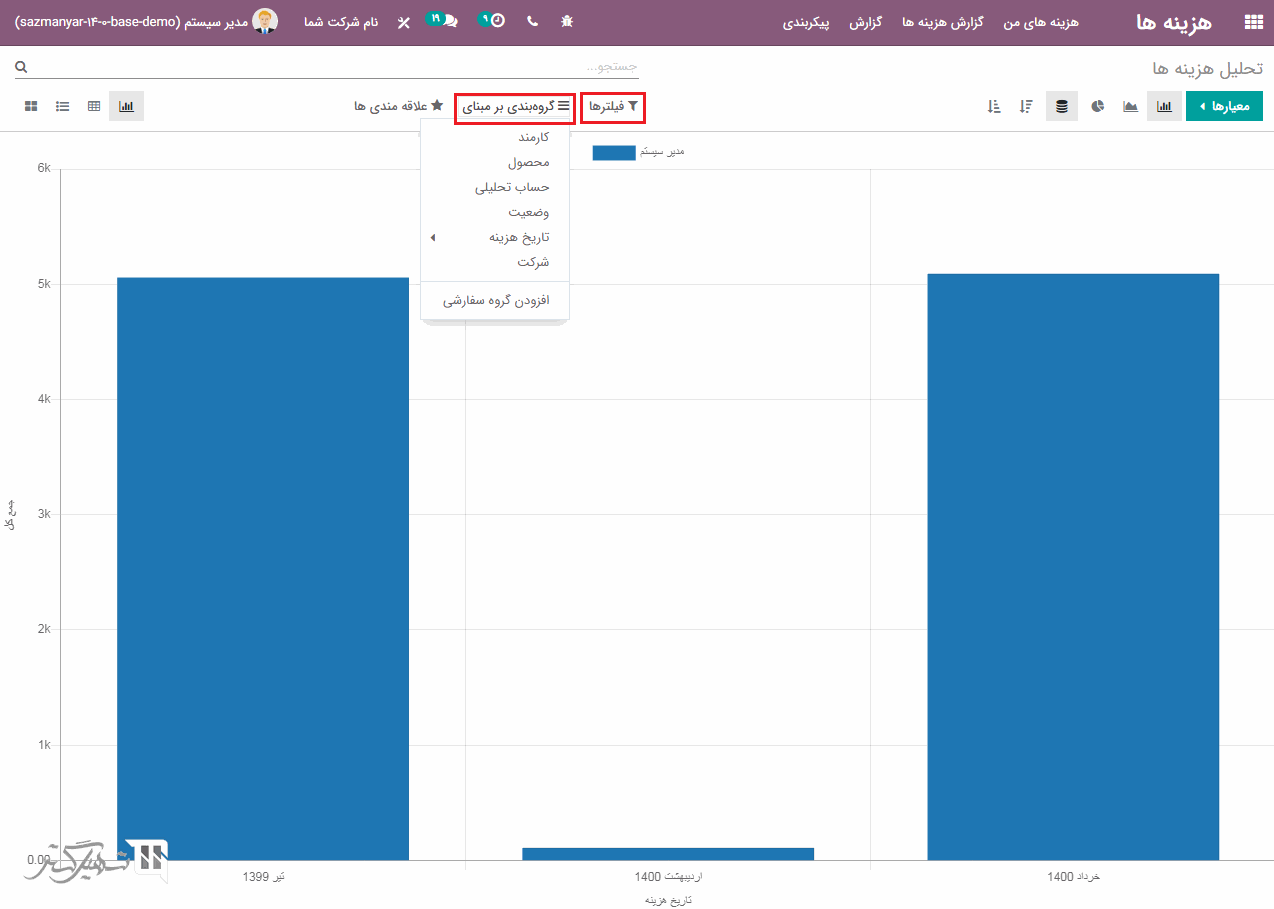
برای پیکربندی محصولات قابل هزینه، به ماژول هزینه ها> پیکربندی> محصولات قابل هزینه بروید و بر روی دکمه "ایجاد" کلیک کنید:
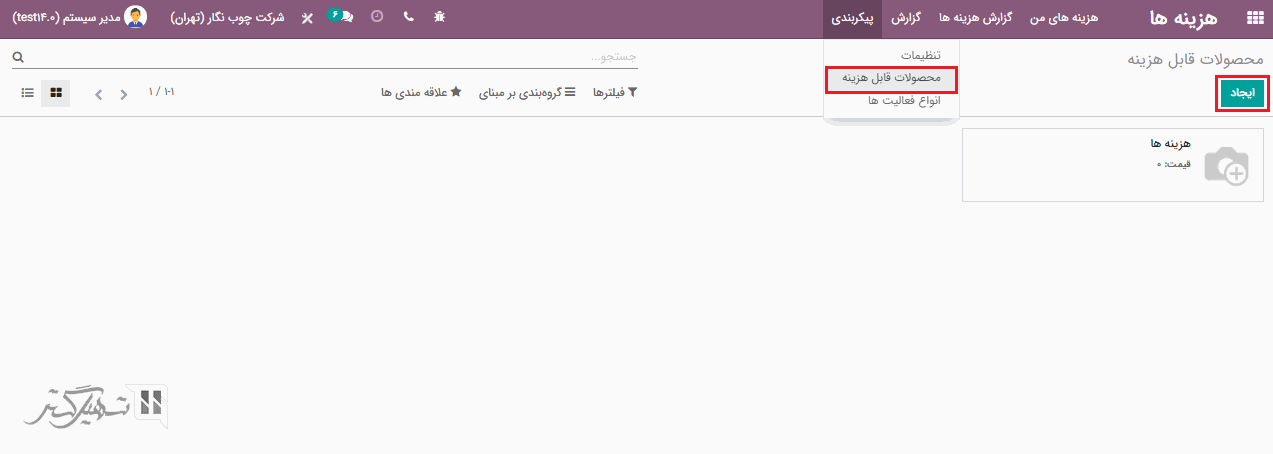
در فرم ایجاد نام محصول، هزینه، کد محصول، سیاست صدور فاکتور، صدور فاکتور برای هزینه ها، مالیات های فروشنده، مالیات مشتری و حساب هزینه را اضافه کرده سپس بر روی دکمه "ذخیره" کلیک کنید:
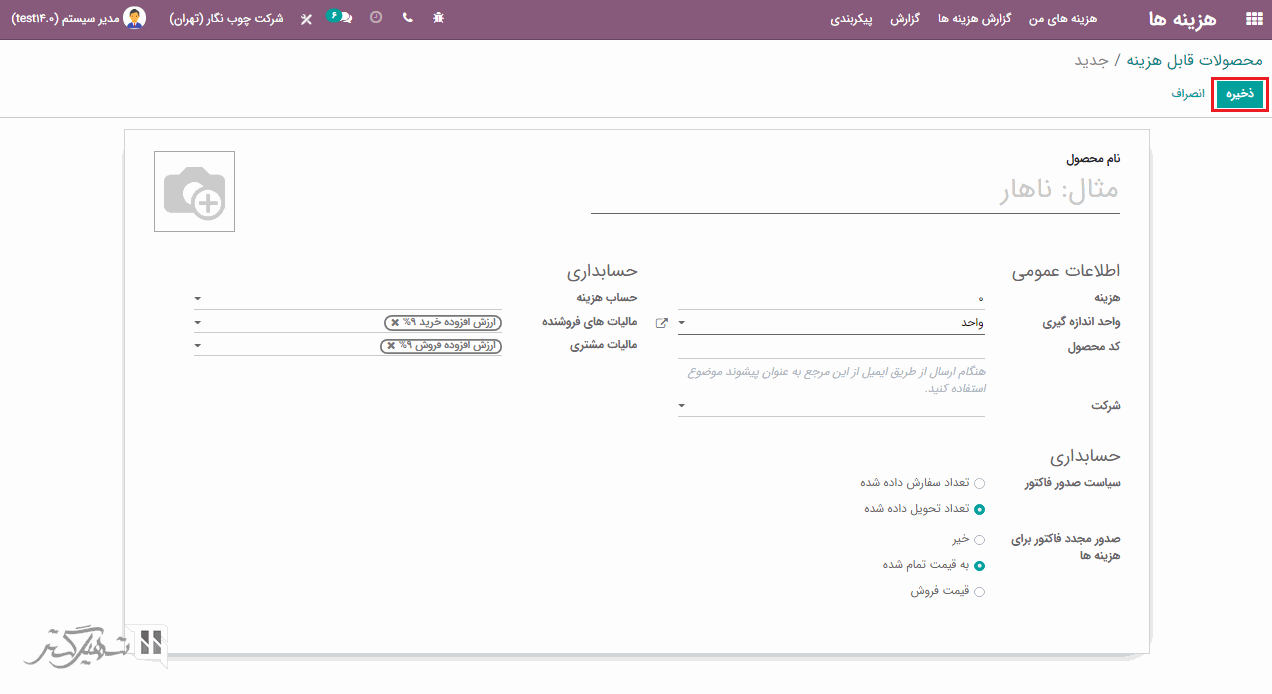
برای بازپرداخت هزینه ها، ابتدا ویژگی "بازپرداخت در فیش حقوق" را از طریق ماژول هزینه ها> پیکربندی> تنظیمات فعال کرده و بر روی دکمه "ذخیره" کلیک کنید:
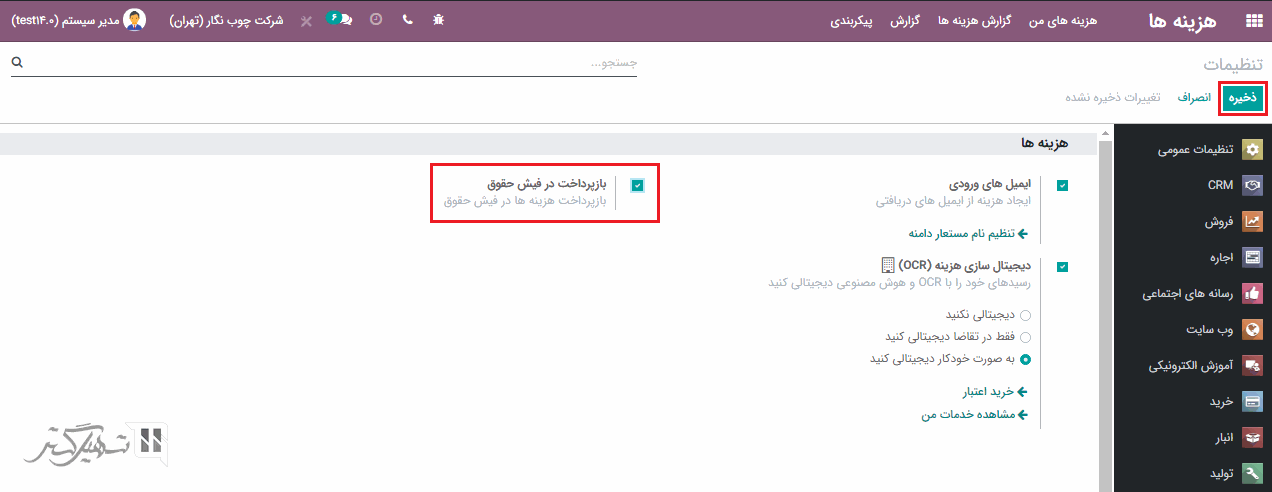
سپس یک هزینه از طریق ماژول هزینه ها> هزینه های من> هزینه های من> کلیک بر روی دکمه "ایجاد" ، ایجاد کنید و "پرداخت کننده" را بر اساس کارمند (برای بازپرداخت) انتخاب نمایید، سپس ذخیره کنید:
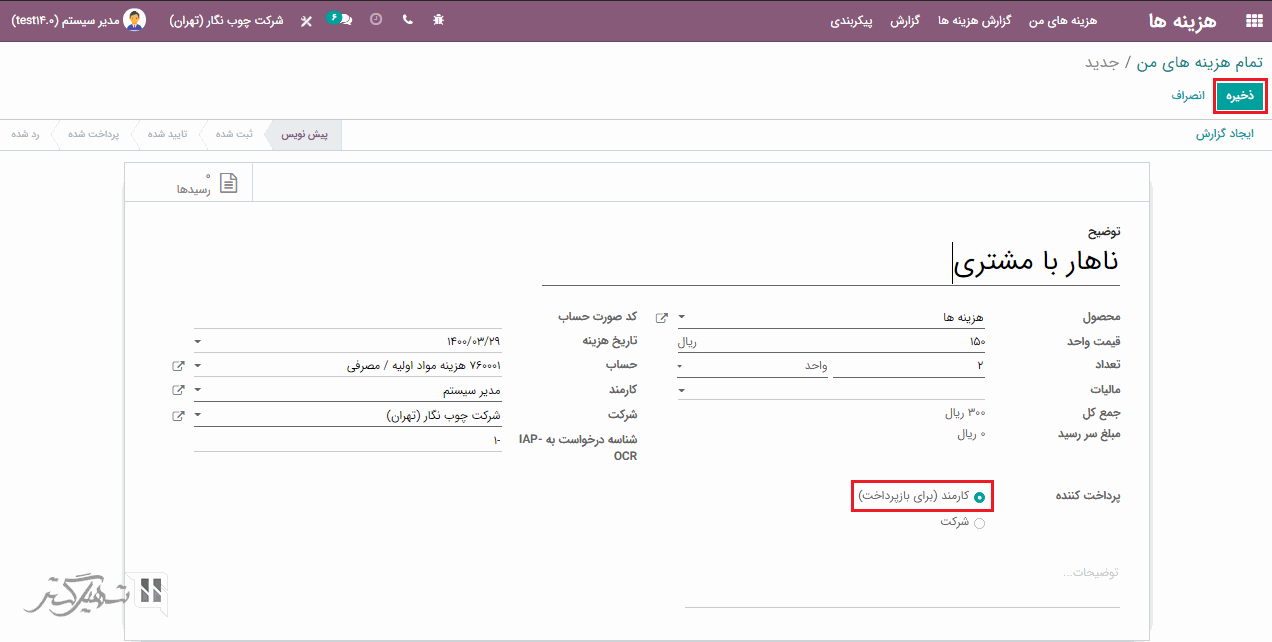
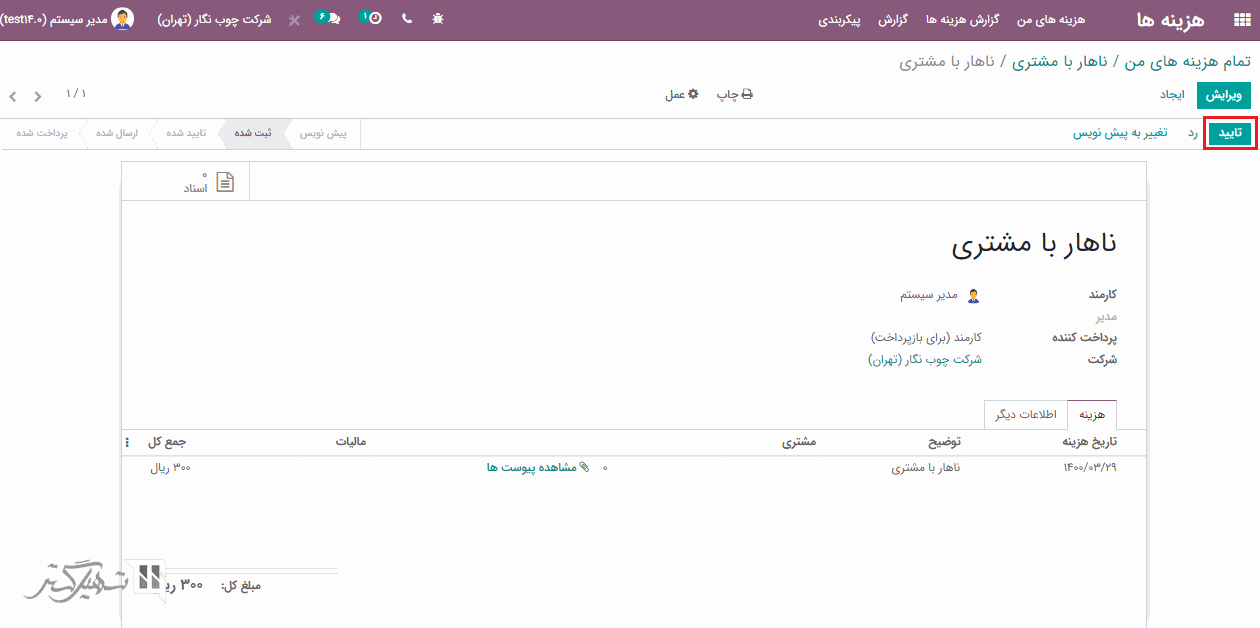
بعد از تایید هزینه، یک دکمه با عنوان "گزارش در فیش حقوق بعدی" در صفحه ظاهر خواهد شد. با کلیک بر روی آن، هزینه به فیش حقوق بعدی اضافه خواهد شد:
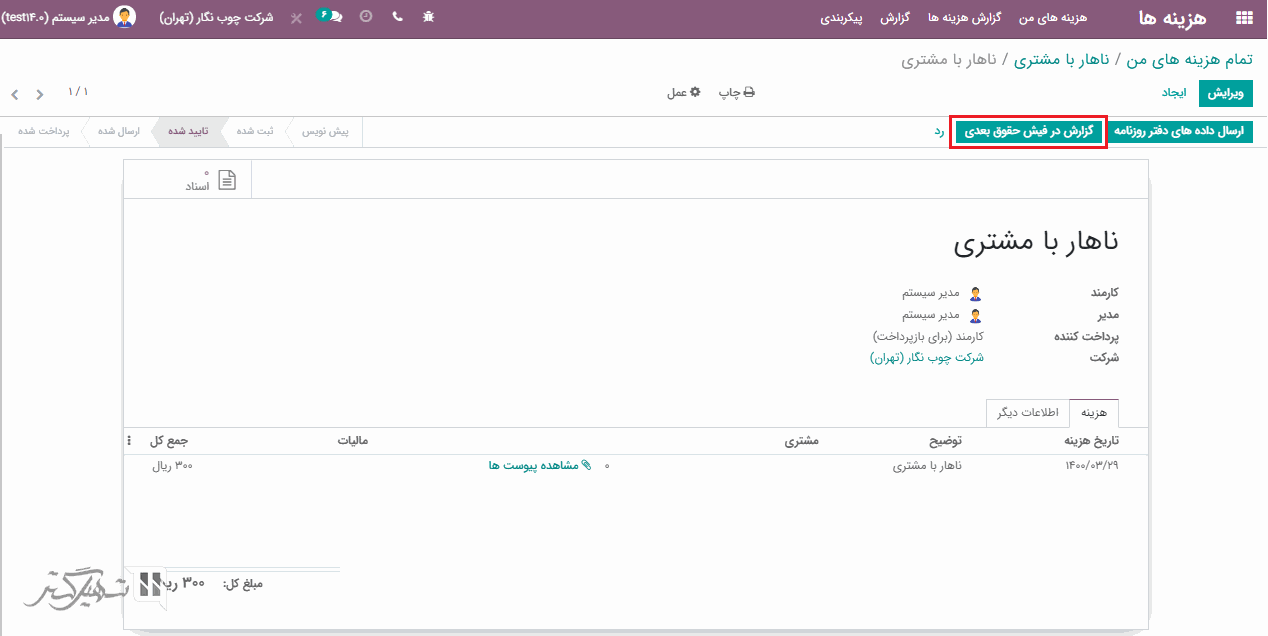
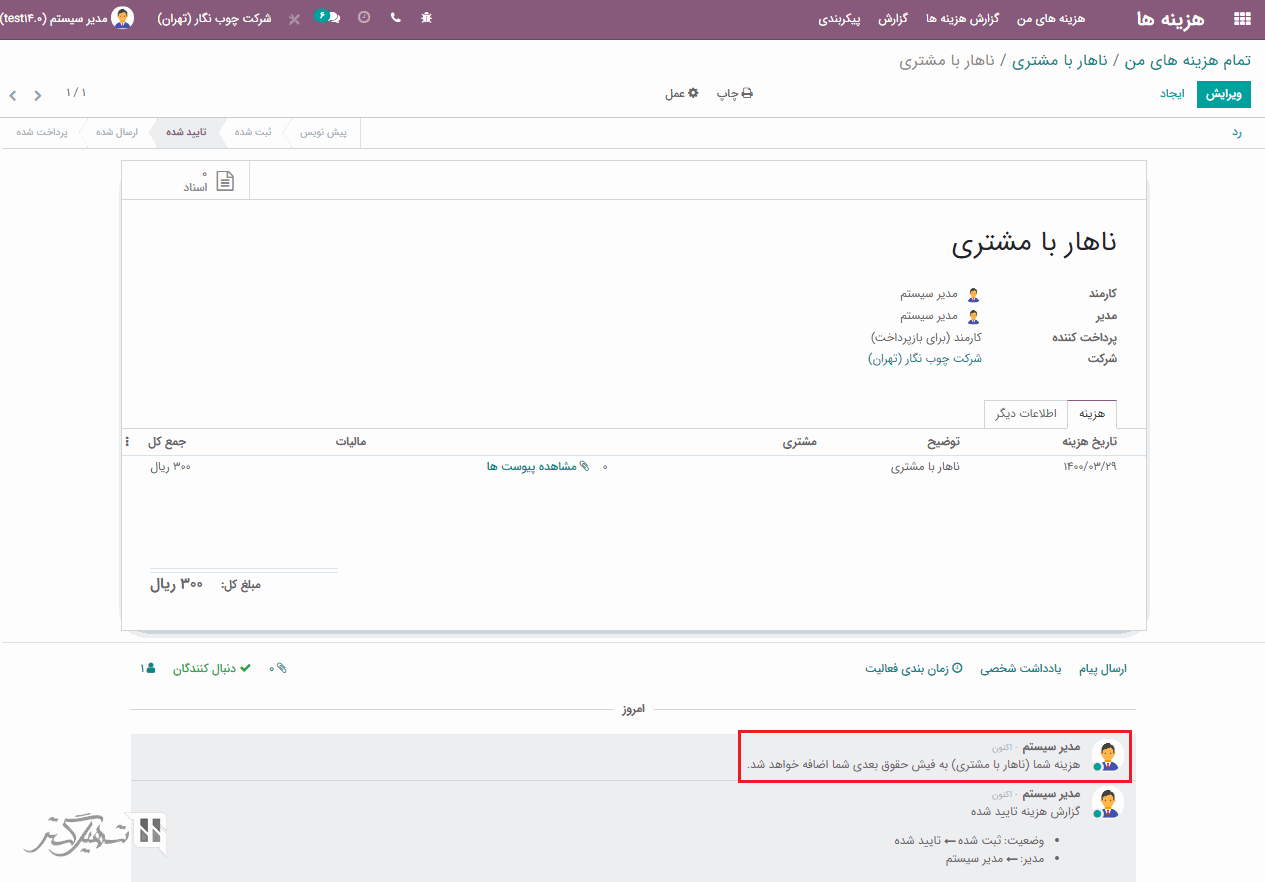
در نمای کلی ماژول هزینه ها، وضعیت هزینه برای گزارش، تحت اعتبار سنجی و بازپرداخت قابل مشاهده است:
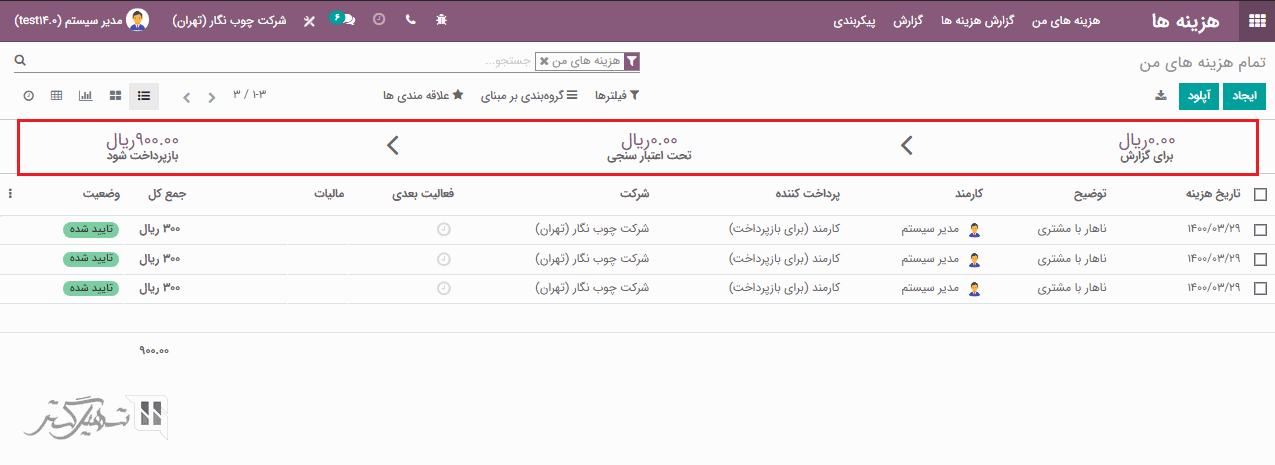
ویژگی جدید دیگر "دیجیتال سازی هزینه (OCR)" برای دیجیتالی کردن رسیدهای شما با OCR و هوش مصنوعی است.
ابتدا به ماژول تاییدها> تاییدهای من> درخواست جدید بروید، در آنجا می توانید تمامی تاییدها را مشاهده کنید:
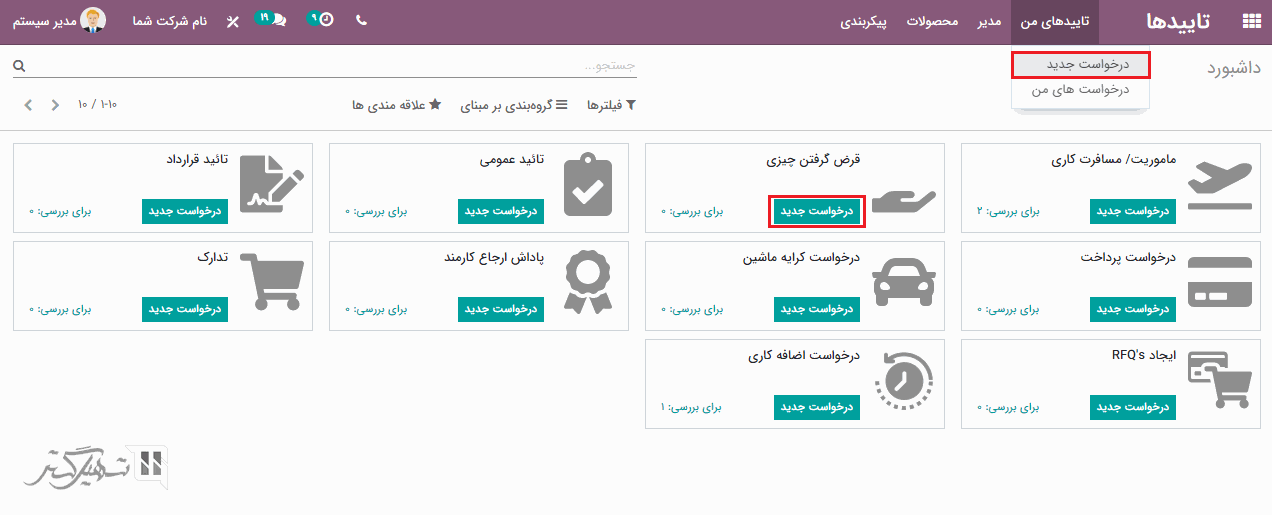
بر روی دکمه "درخواست جدید" موجود در کادر "قرض گرفتن چیزی" کلیک نمایید، سپس در فرم درخواست، موضوع تایید، جزئیاتی مانند مالک درخواست و دوره و غیره را اضافه نمایید.
در تب محصولات ، محصول مربوطه و تعدادی که درخواست تایید برای آن لازم است را اضافه کنید:

علاوه بر این، در تب تایید کننده (ها) ، می توانید تاییدکنندگان را اضافه کنید، افراد اضافه شده باید درخواست ها را تایید کنند.
سپس تغییرات را ذخیره کرده و بر روی دکمه "ارسال" کلیک نمایید:
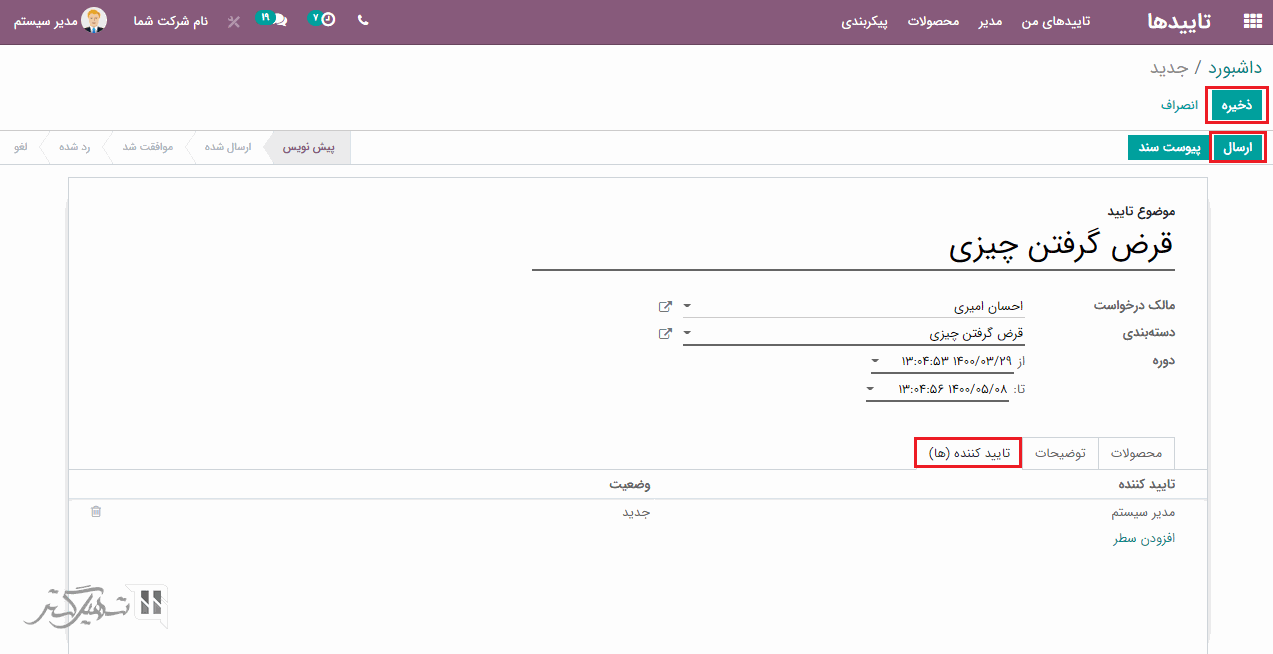
اکنون اگر از بین تاییدکنندگانی که اضافه کرده اید، درخواست را با کلیک بر روی دکمه "موافقت" تایید کنند، وضعیت در خواست به "موافقت شد" تغییر خواهد یافت:
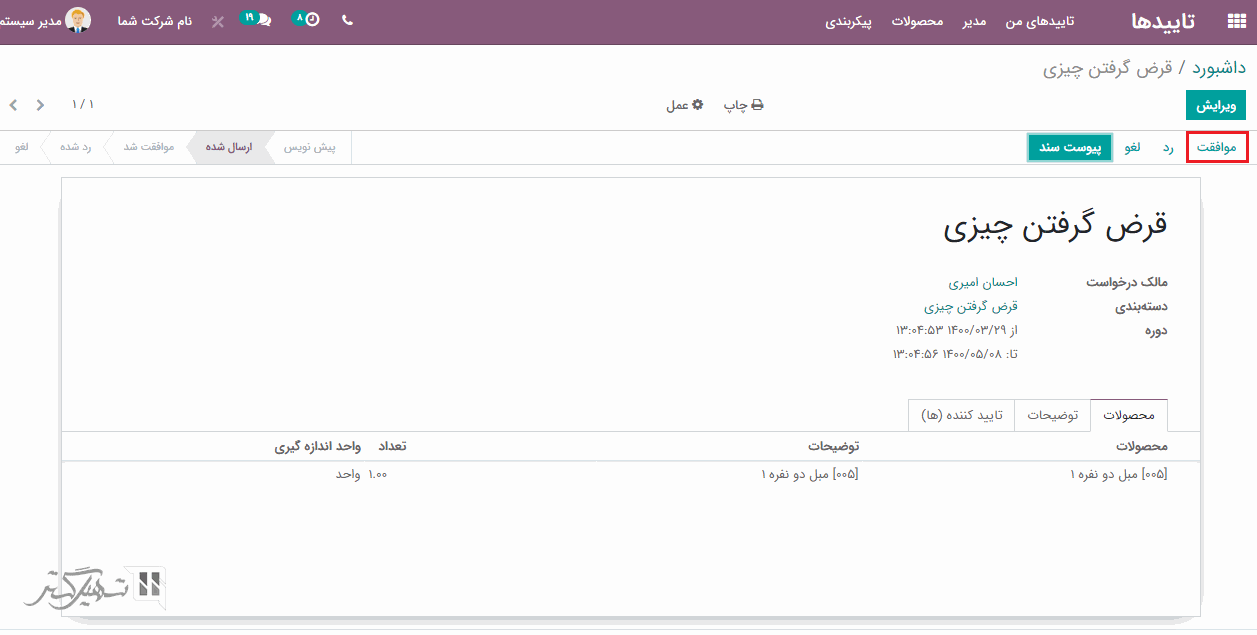
همچنین، اسم تایید کننده به رنگ سبز تغییر خواهد کرد:
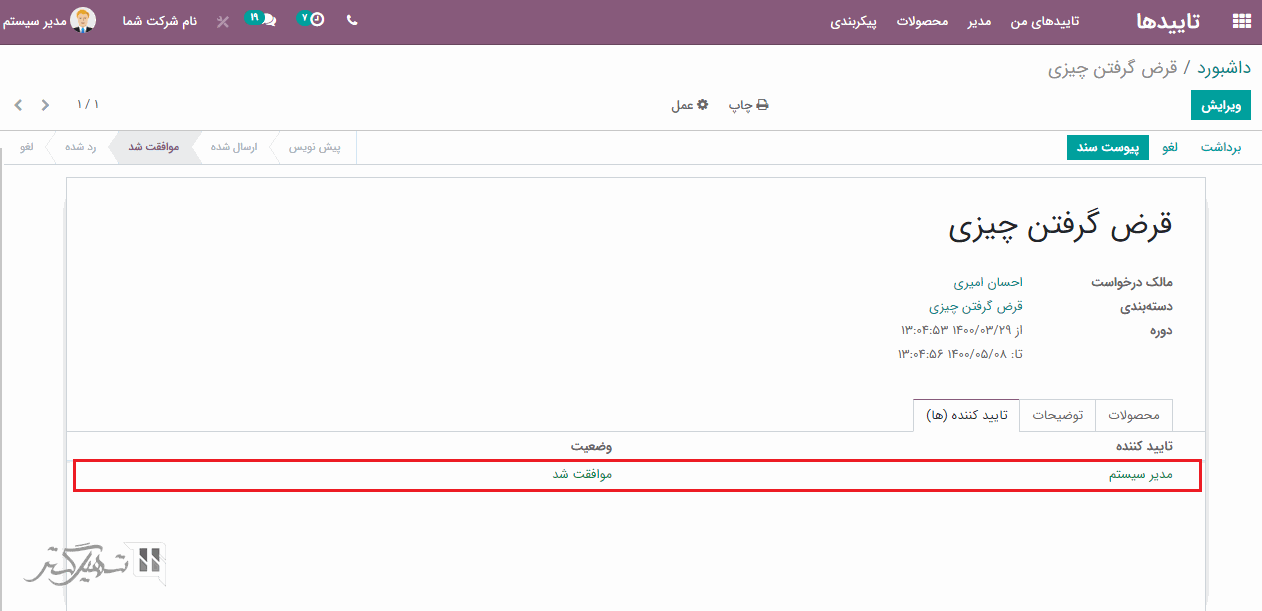
برای این کار ابتدا به ماژول تاییدها> پیکربندی> انواع تاییدها بروید و بر روی دکمه "ایجاد" کلیک کنید:
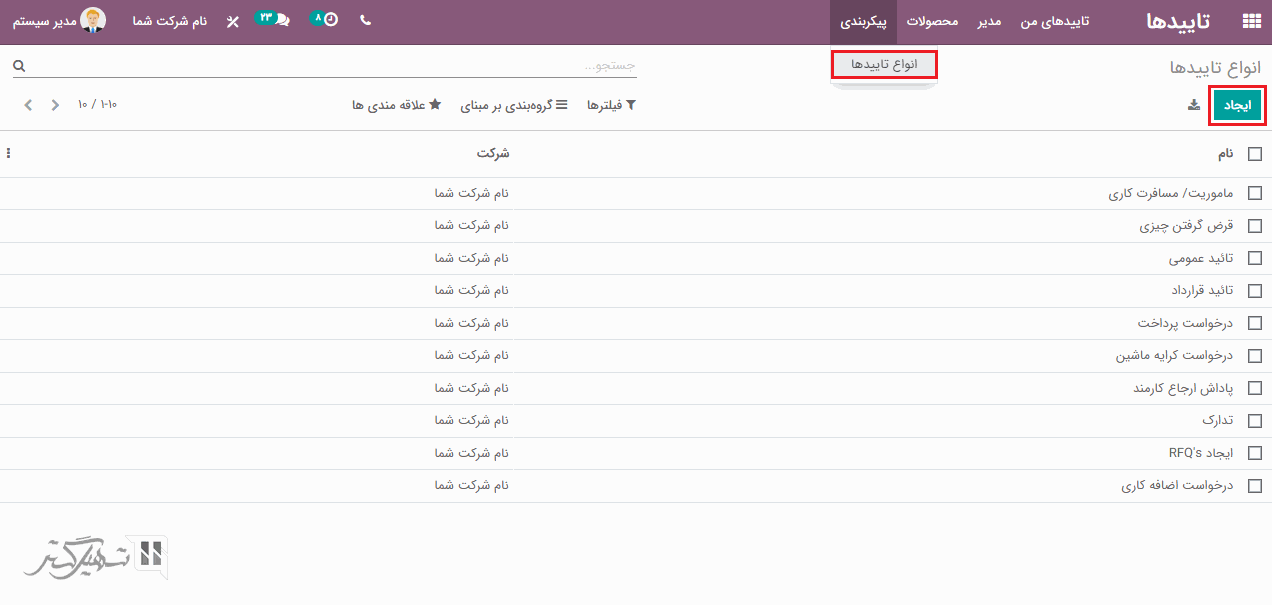
در فرم ایجاد نام، نوع تایید، شرکت را اضافه کنید، همچنین در تب گزینه ها می توانید موارد اختیاری مورد نیاز مانند دوره، محصول، مبلغ، پرداخت، شماره ارجاع و غیره را که می خواهید در فرم ظاهر شود، انتخاب نمایید.
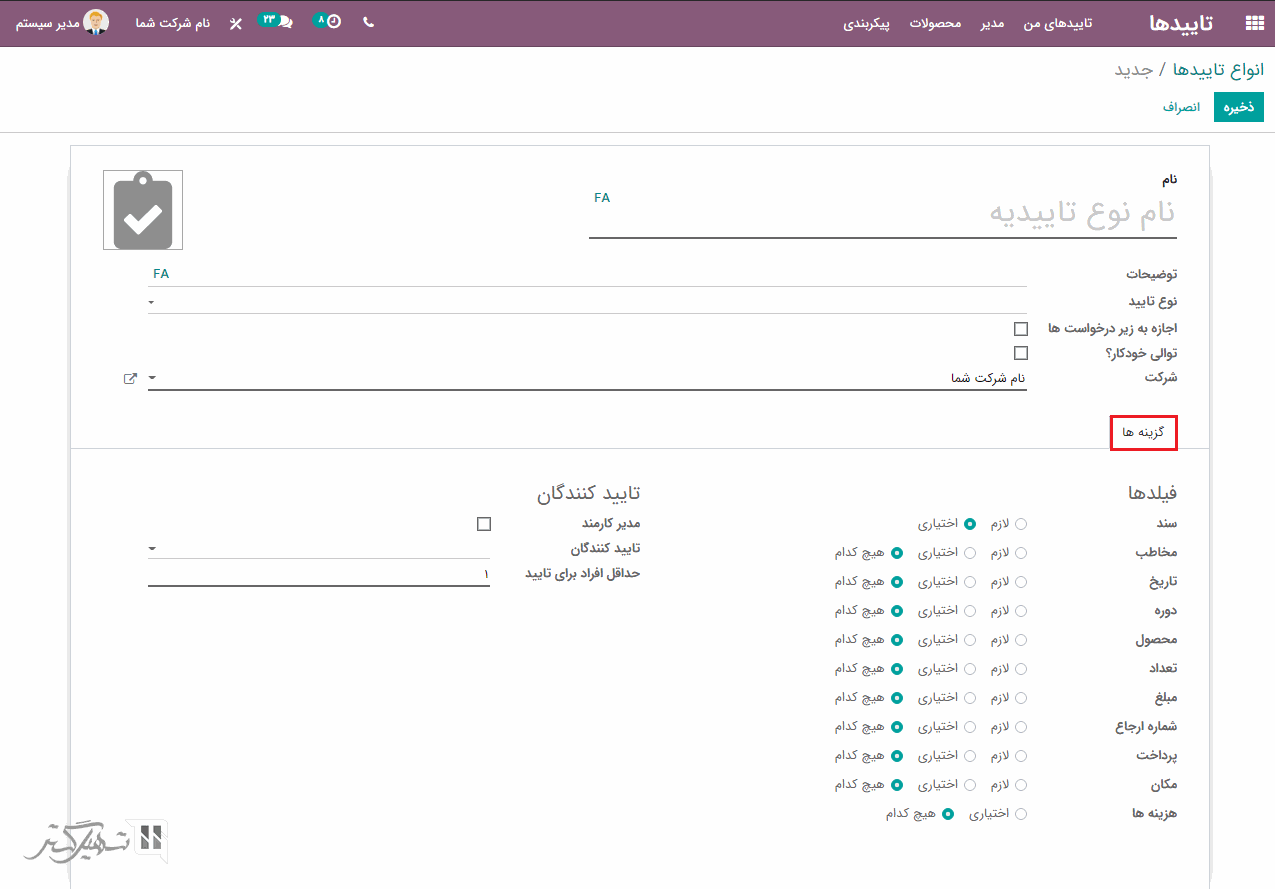

این ماژول برای تأیید درخواست کاربر داخلی استفاده می شود. انواع تأیید را می توان از طریق ماژول تاییدها> پیکربندی> انواع تاییدها، برای یک سفر کاری، تایید قرارداد، قرض گرفتن چیزی، تایید عمومی و موارد دیگر ایجاد کرد.
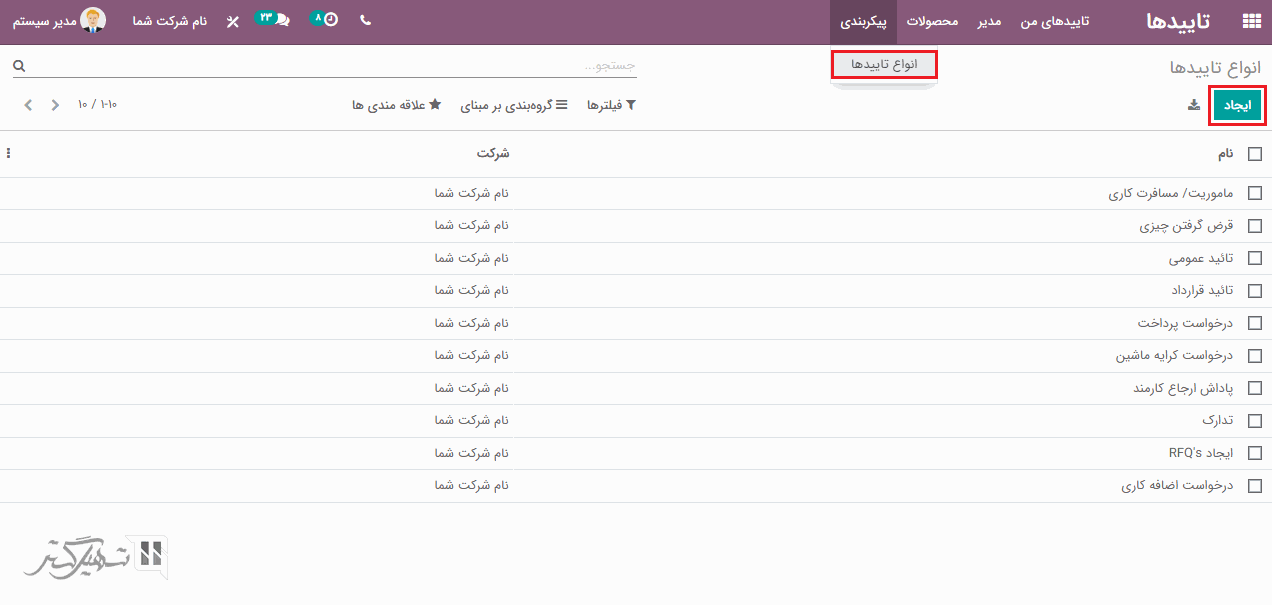
به ماژول حقوق و دستمزد > پیکربندی> ساختارها بروید. در اینجا می توانید با کلیک بر روی دکمه "ایجاد" یک ساختار حقوق و دستمزد برای کارمندان عادی و قراردادی ایجاد کنید.
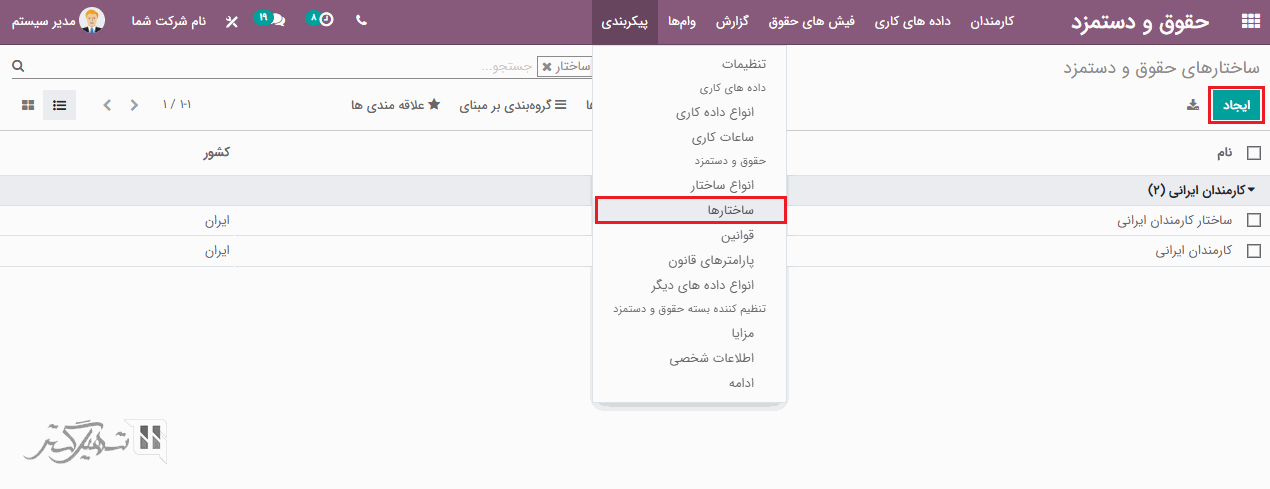
در فرم ایجاد نوع ساختار می تواند اعم از کارمند ایرانی یا کارمند پیمانکاری و غیره باشد، علاوه براین، می توانید مدت زمان پرداخت را با پرداخت برنامه ریزی شده همراه دفتر روزنامه حقوق و دستمزد اضافه کنید تا رکوردهای حقوق و دستمزد در آن نگهداری شود.
در تب قوانین حقوق و دستمزد ، قوانینی مانند پایه سنوات،کمک هزینه مسکن و موارد دیگر را برای کارمند اضافه نمایید سپس بر روی دکمه "ذخیره" کلیک کنید:
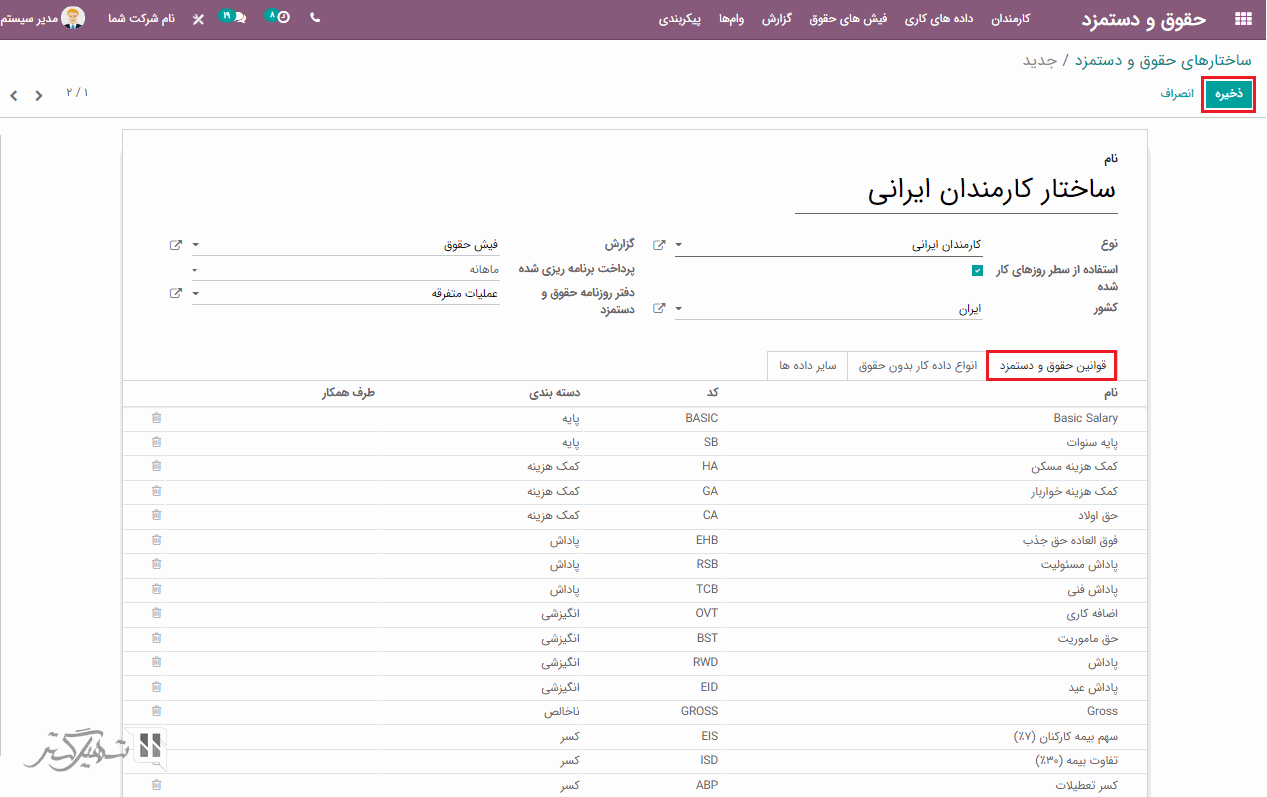
اکنون در قرارداد کارمند، شما باید "نوع ساختار حقوق و دستمزد" را بر اساس ساختار مربوطه انتخاب نمایید تا حقوق کارمند طبق آن ساختار حقوق و دستمزد تعریف شده، محاسبه شود:
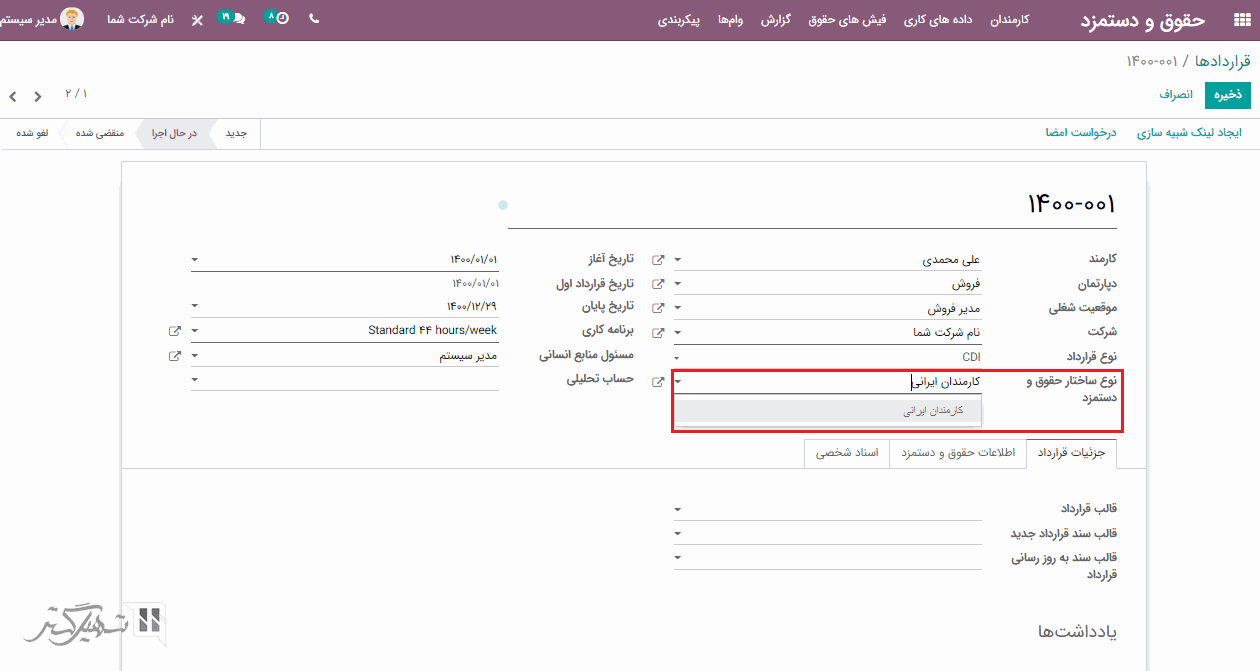
برای ایجاد فیش های حقوقی به ماژول حقوق و دستمزد> فیش های حقوق> برای پرداخت بروید و بر روی دکمه ایجاد" کلیک کنید:
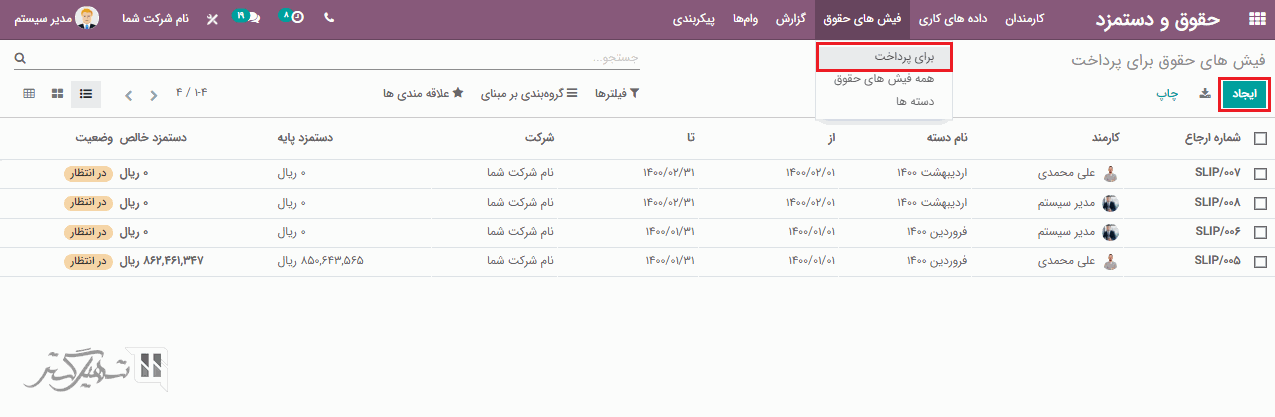
علاوه بر این، در تب داده ها و روزهای کار شده، روزهای کاری دیگر را اضافه کرده و سپس بر روی دکمه "محاسبه برگه" کلیک کنید:
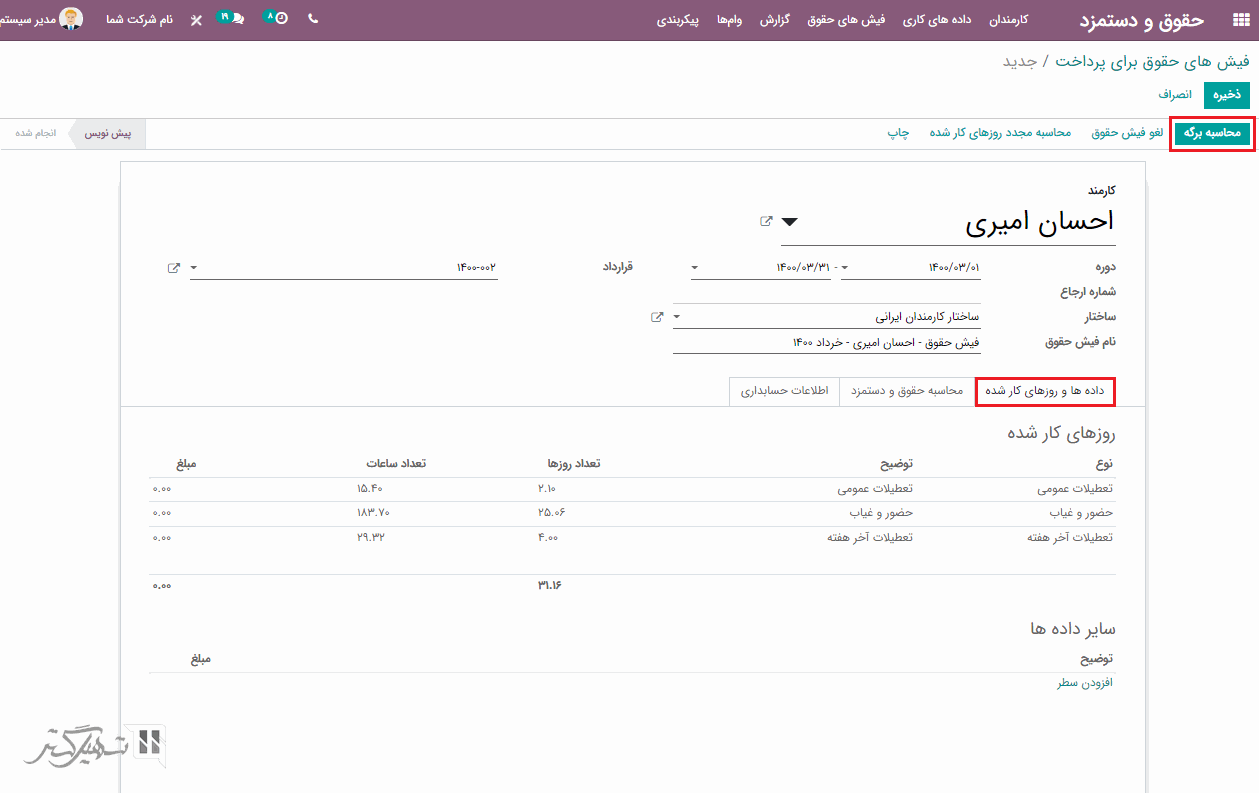
در تب "محاسبه حقوق و دستمزد"، جزئیات حقوق محاسبه خواهد شد. تغییرات را با کلیک بر روی دکمه "ذخیره" ، ذخیره کرده و سپس بر روی دکمه "ایجاد داده پیش نویس" کلیک کنید.
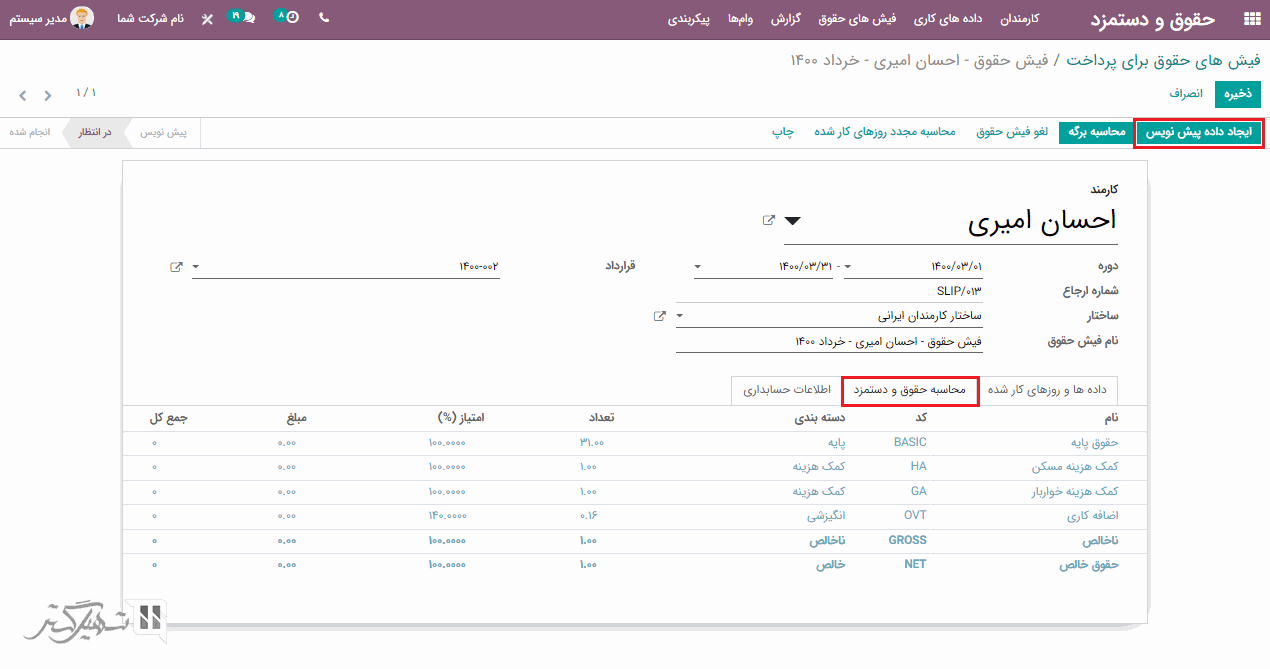
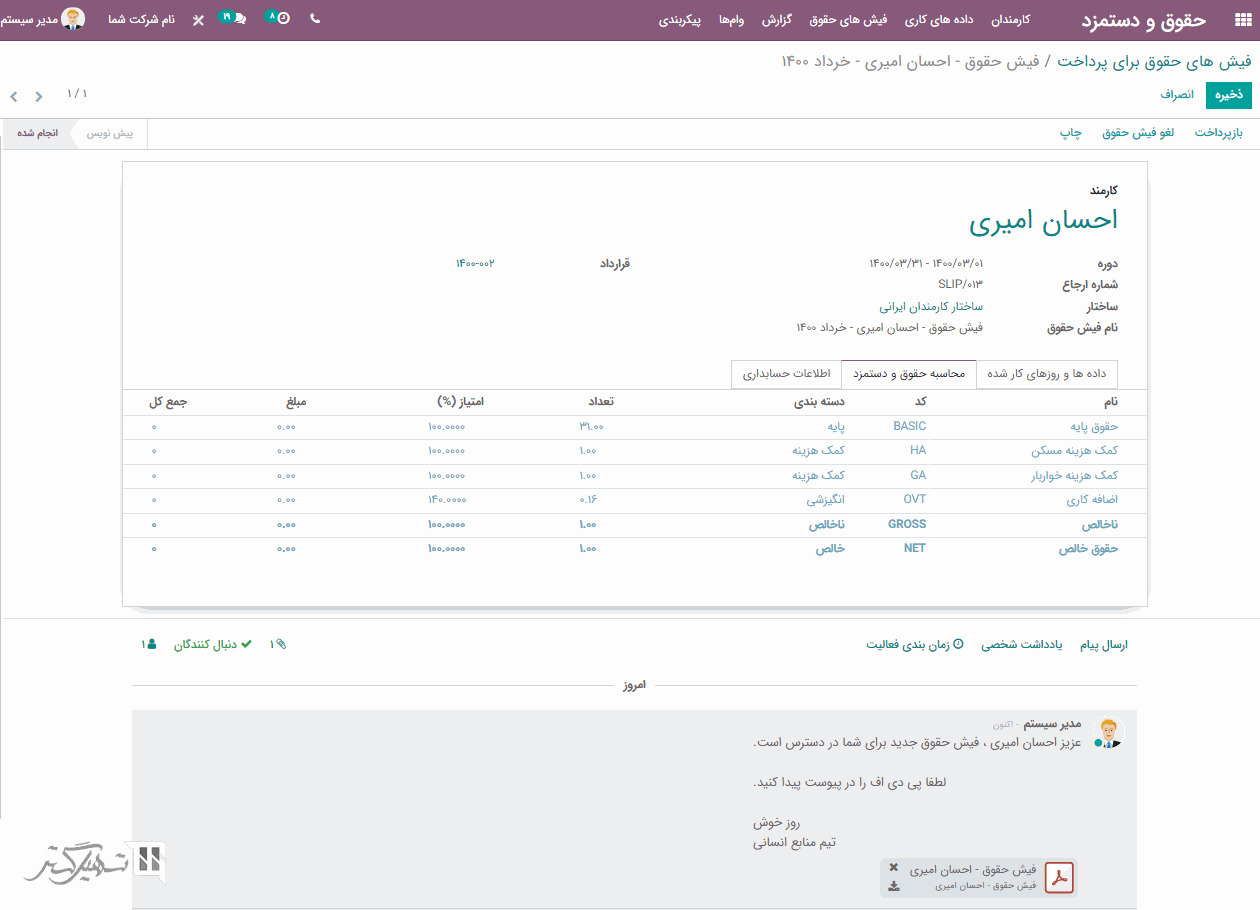
اکنون اگر به ماژول حقوق و دستمزد> فیش های حقوق> همه فیش های حقوق بروید، می توانید تمام فیش های حقوقی کارمندان را مشاهده نمایید:
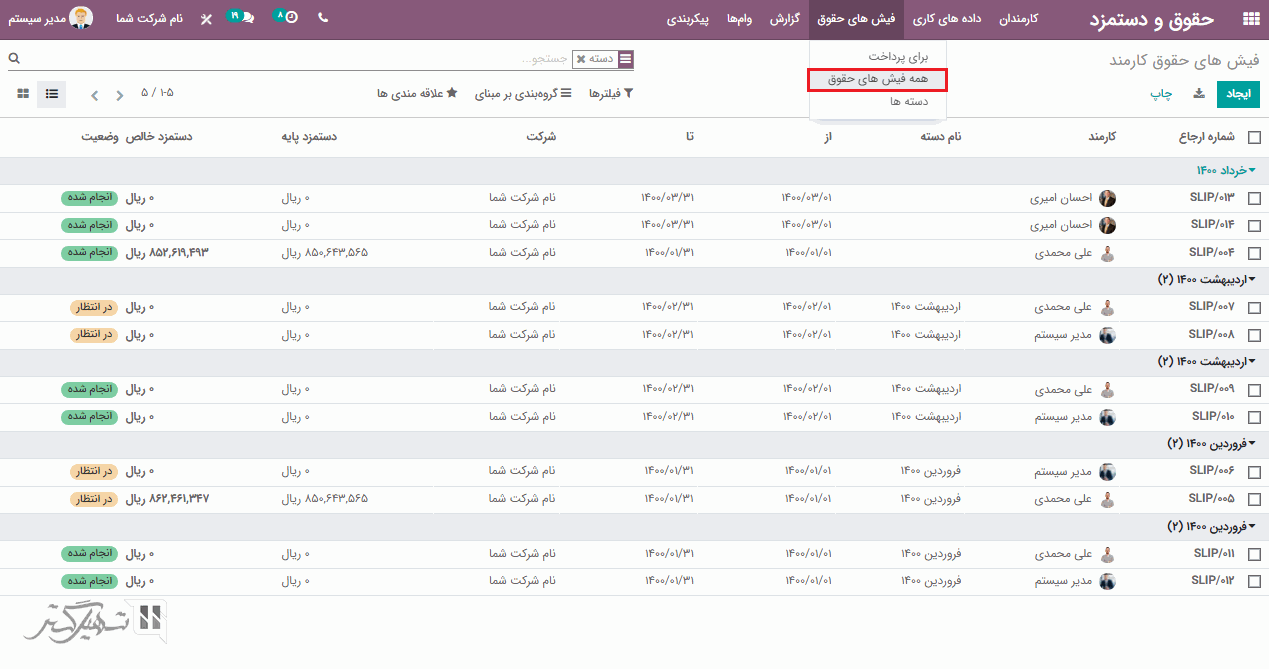
پس از ایجاد برنامه ها، می توان آنها را با کلیک بر روی "ارسال برنامه زمانی" موجود در ماژول برنامه زمانی برای کارمندان ارسال کرد.
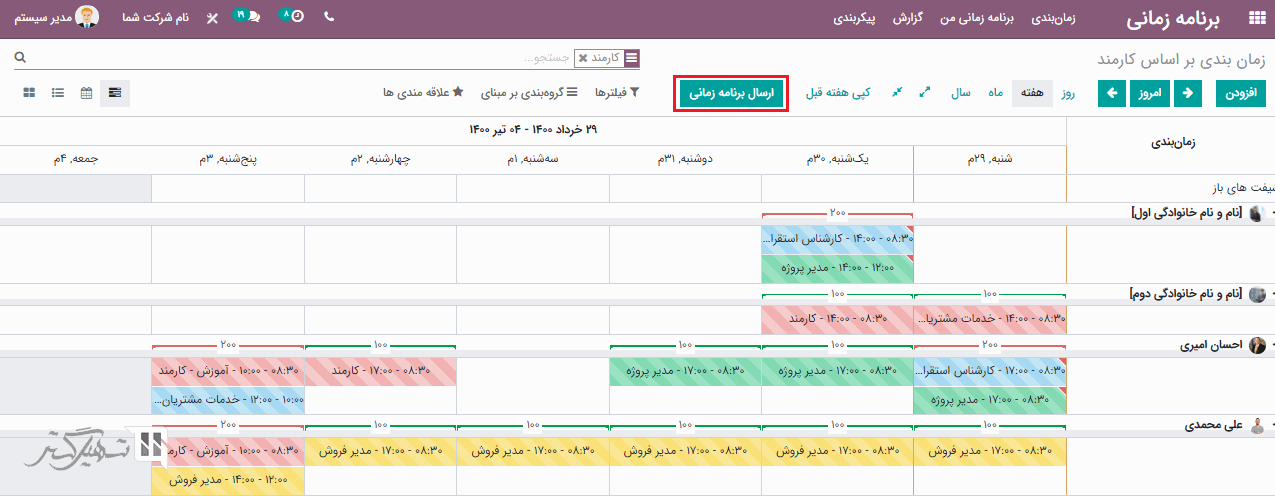
بعد از کلیک، یک ویزارد در صفحه ظاهر خواهد شد که دوره و کارمندان به طور خودکار در آنجا پر خواهند شد، علاوه بر این، اگر می خواهید شیفت های آزاد را به کارمندان خود اطلاع دهید، گزینه "شامل شیفت های آزاد" را فعال کرده و سپس بر روی "انتشار و ارسال" کلیک نمایید:
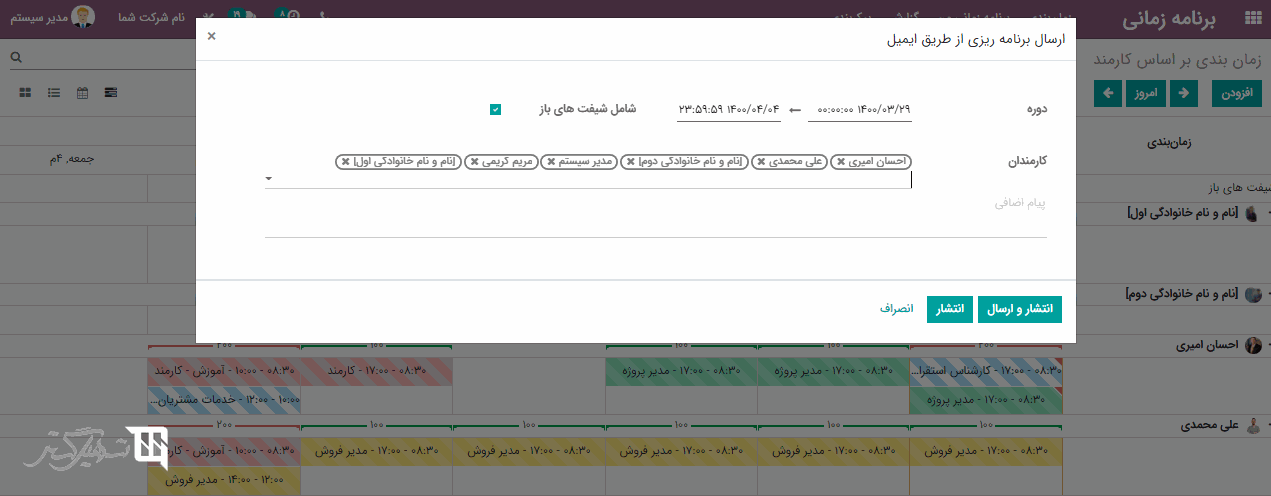
به ماژول برنامه زمانی> پیکربندی> نقش ها بروید و با کلیک بر روی دکمه "ایجاد" ، یک نقش جدید ایجاد کنید:
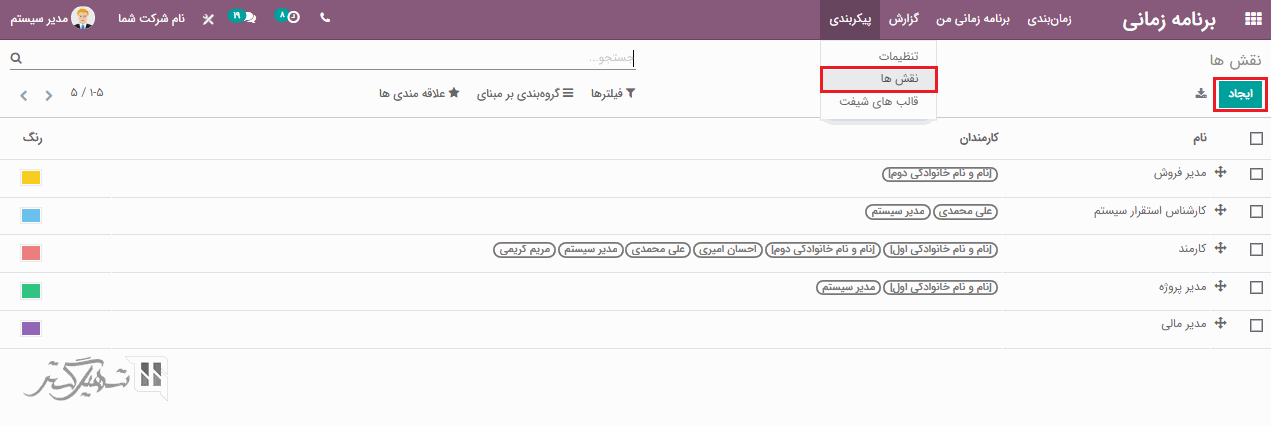
شما می توانید کارمندانی را که این نقش را در شرکت دارند تعیین کنید. علاوه بر این، برای شناسایی نقش ها می توان برخی از رنگ ها را تعیین کرد.
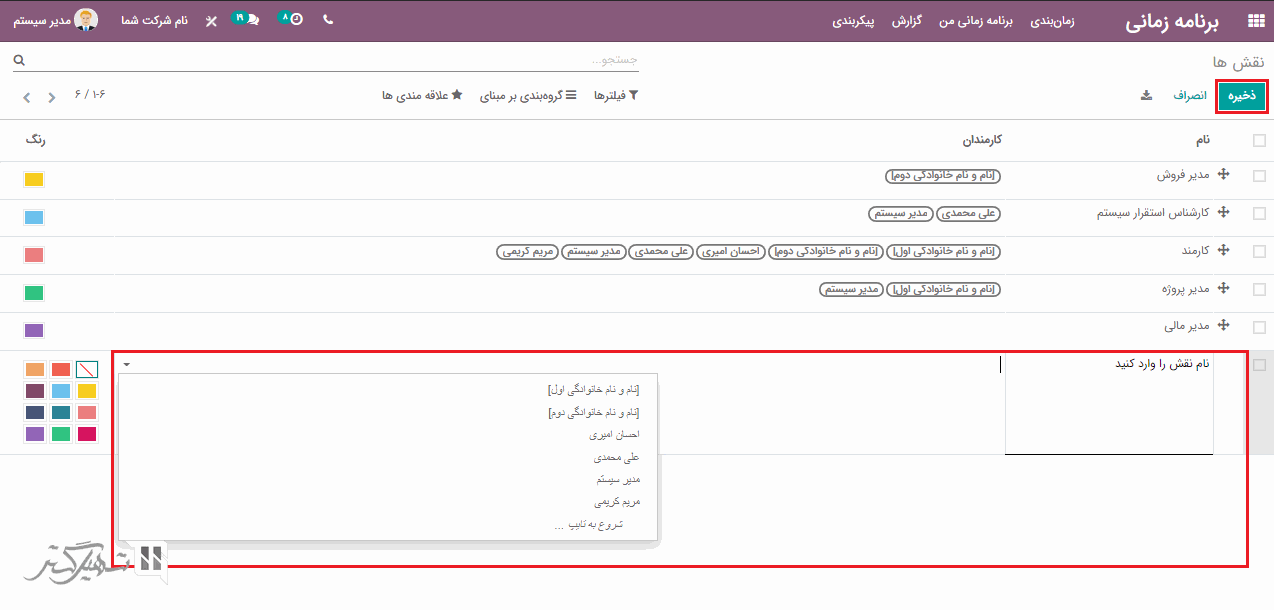
اکنون می توانید از نمای کلی به راحتی نقش های کارمندان را شناسایی کرد:
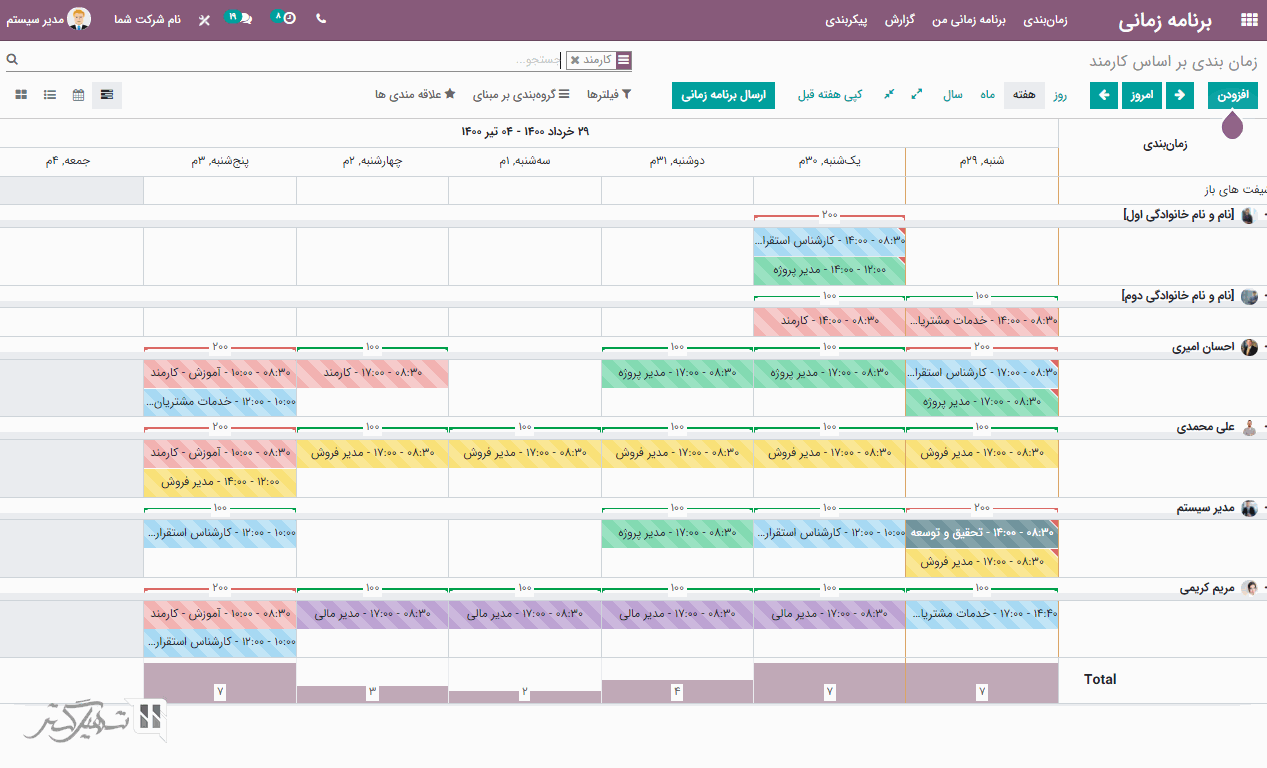
بله، با کلیک بر روی دکمه "کپی هفته قبل" ، می توانید برنامه زمانبندی شده هفته قبل را در هفته جاری کپی کنید:
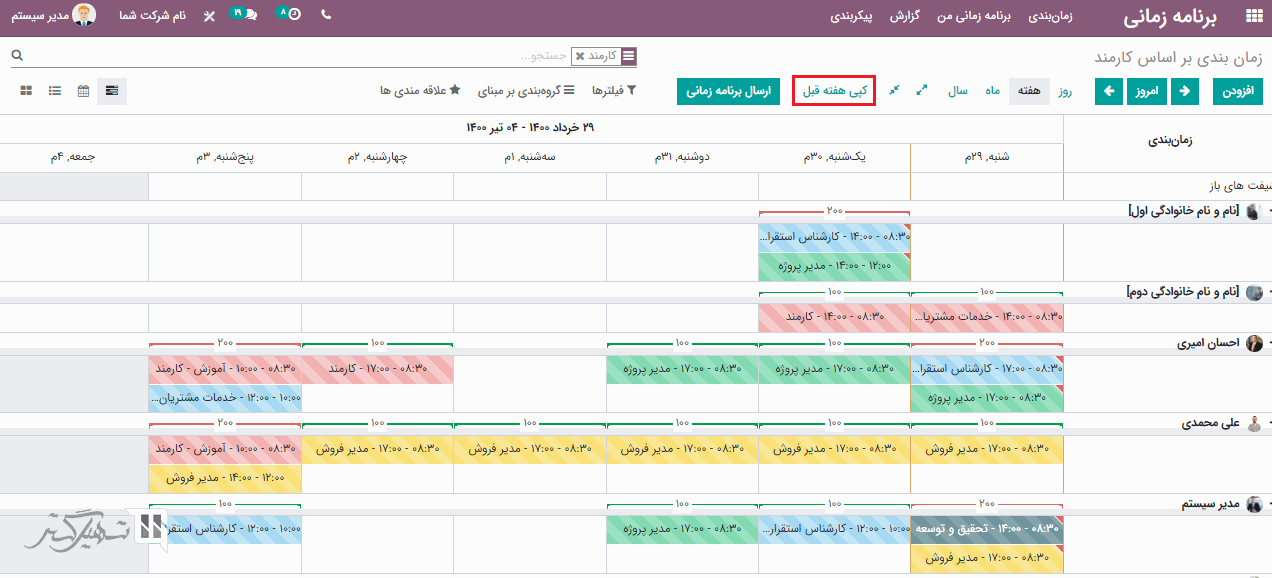
شیفت های باز به نوبت هایی گفته می شود که نقش، کارمند یا پروژه برای آنها مشخص نشده و بعداً می تواند به هر کارمندی اختصاص یابد.
برای ایجاد زمانبندی بر اساس نقش، به ماژول برنامه زمانی> زمانبندی> بر اساس نقش بروید و بر روی دکمه "افزودن" کلیک کنید:
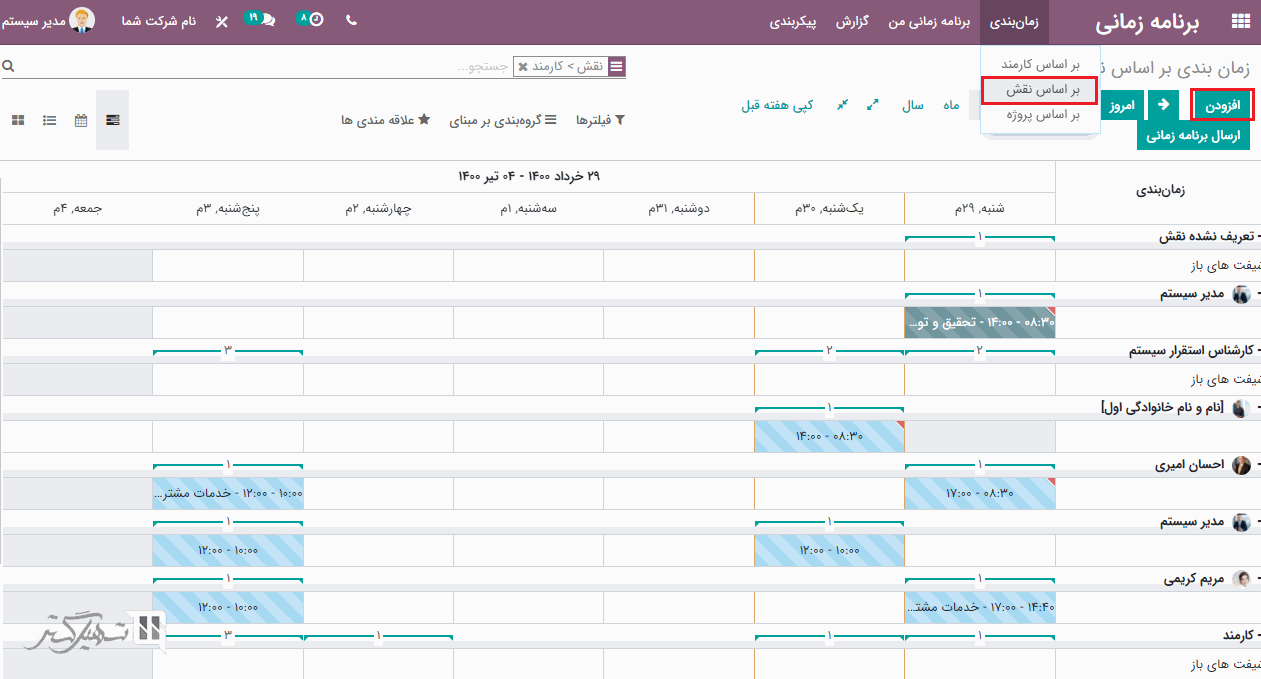
در ویزارد باز شده فیلدهای الزامی را پر کرده و از قالب های شیفت موجود انتخاب نمایید، سپس بر روی دکمه "ذخیره" کلیک کنید:
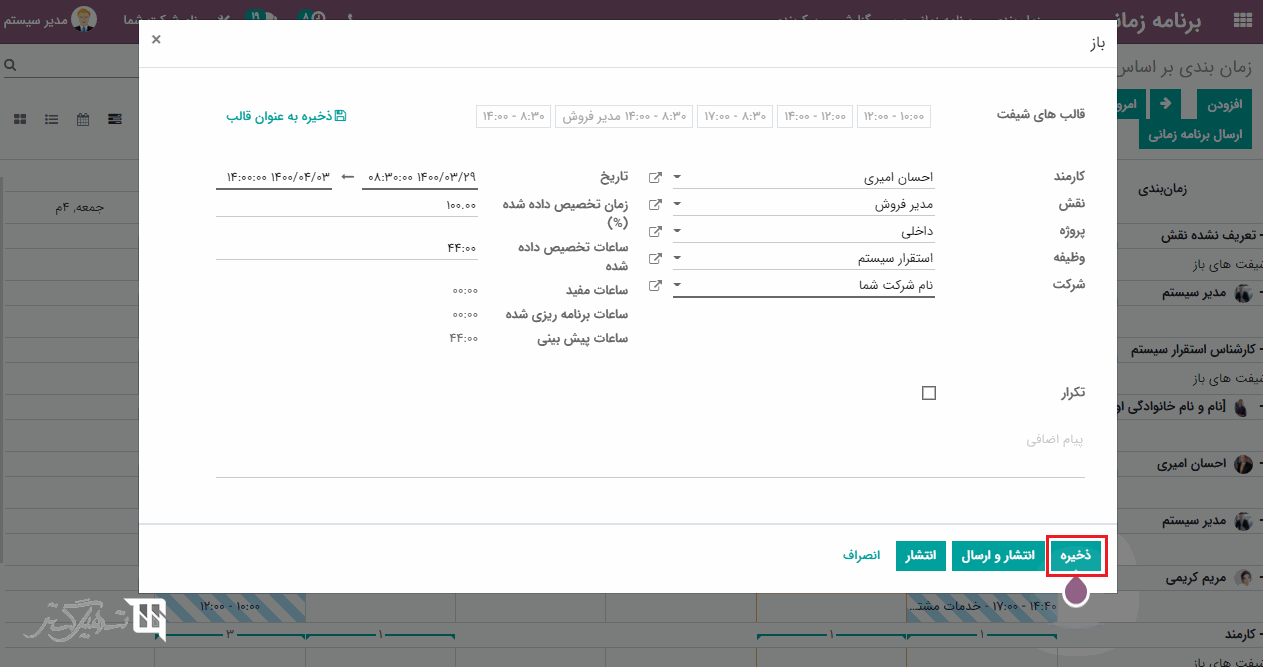
برای ایجاد زمانبندی بر اساس پروژه، به ماژول برنامه زمانی> زمانبندی> بر اساس پروژه بروید و بر روی دکمه "افزودن" کلیک کنید:
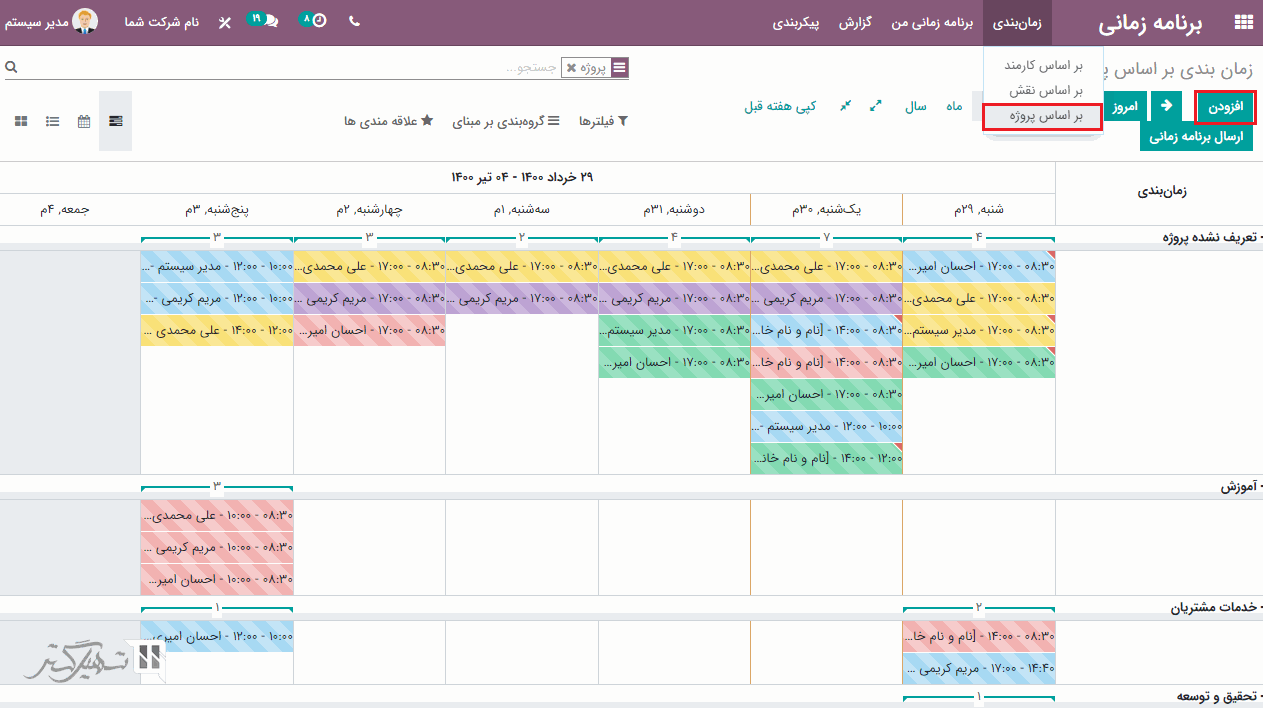
در ویزارد باز شده از قالب های شیف موجود انتخاب نمایید و فیلدهای الزامی را پر کرده، سپس می توانید بر روی دکمه
"ذخیره"
کلیک نمایید و یا با کلیک بر روی دکمه
"انتشار و ارسال"
آن را به کارمندان مربوطه ارسال نمایید:
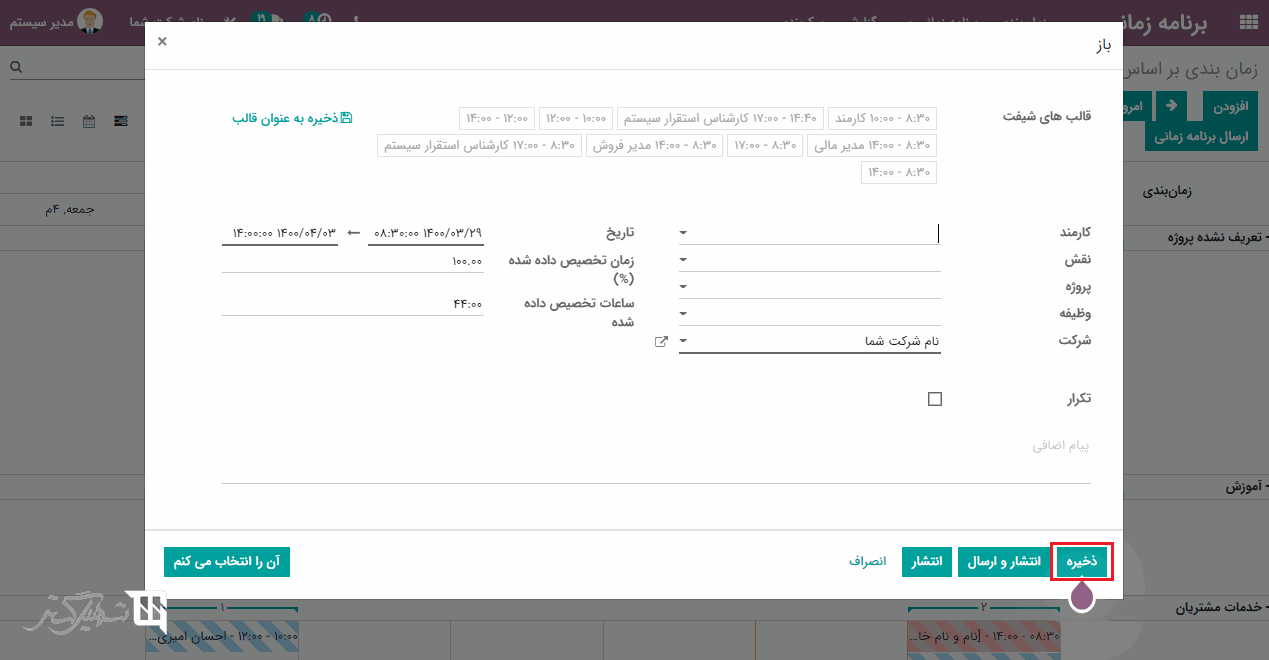
برای ایجاد زمانبندی برای کارمندان، به ماژول برنامه زمانی> زمانبندی> بر اساس کارمند بروید و بر روی دکمه "افزودن" کلیک نمایید، در اینجا کلیه زمانبندی های برنامه ریزی شده کارمندان قابل مشاهده است و همچنین می توانید با کلیک بر روی دکمه "افزودن" زمانبندی جدیدی برای کارمندان ایجاد کنید.
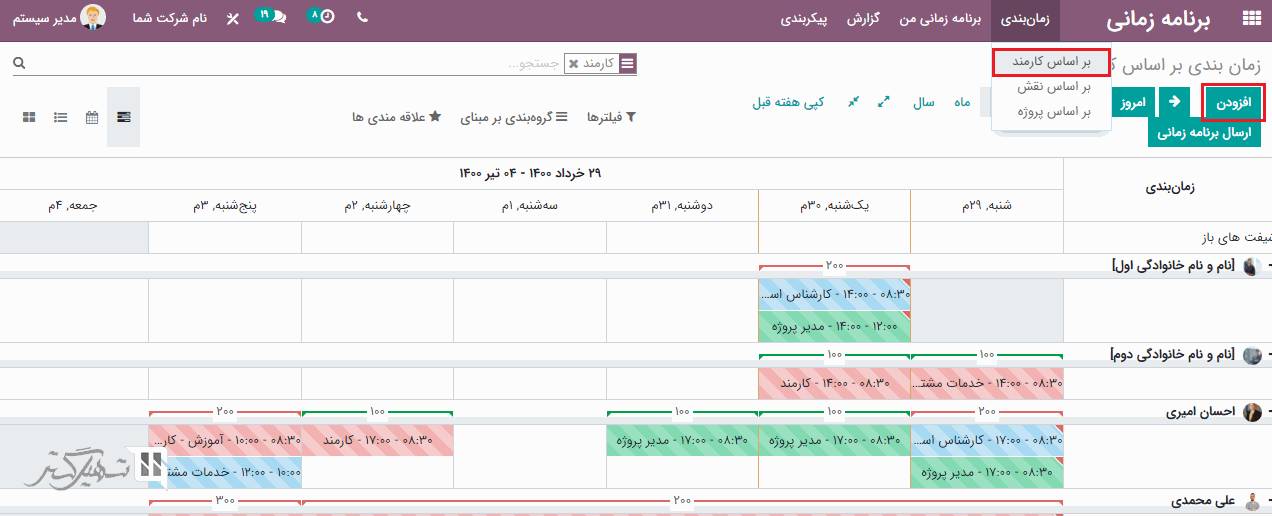
در ویزارد باز شده جزئیات کارمندی که می خواهید برا او زمانبندی ایجاد کنید و فیلدهای الزامی از جمله نقش، پروژه و وظیفه را اضافه نمایید، همچنین اگر می خواهید هر هفته یا برای همیشه نقش را تکرار کنید، گزینه "تکرار" را فعال کنیدو بر روی دکمه "ذخیره" کلیک نمایید:
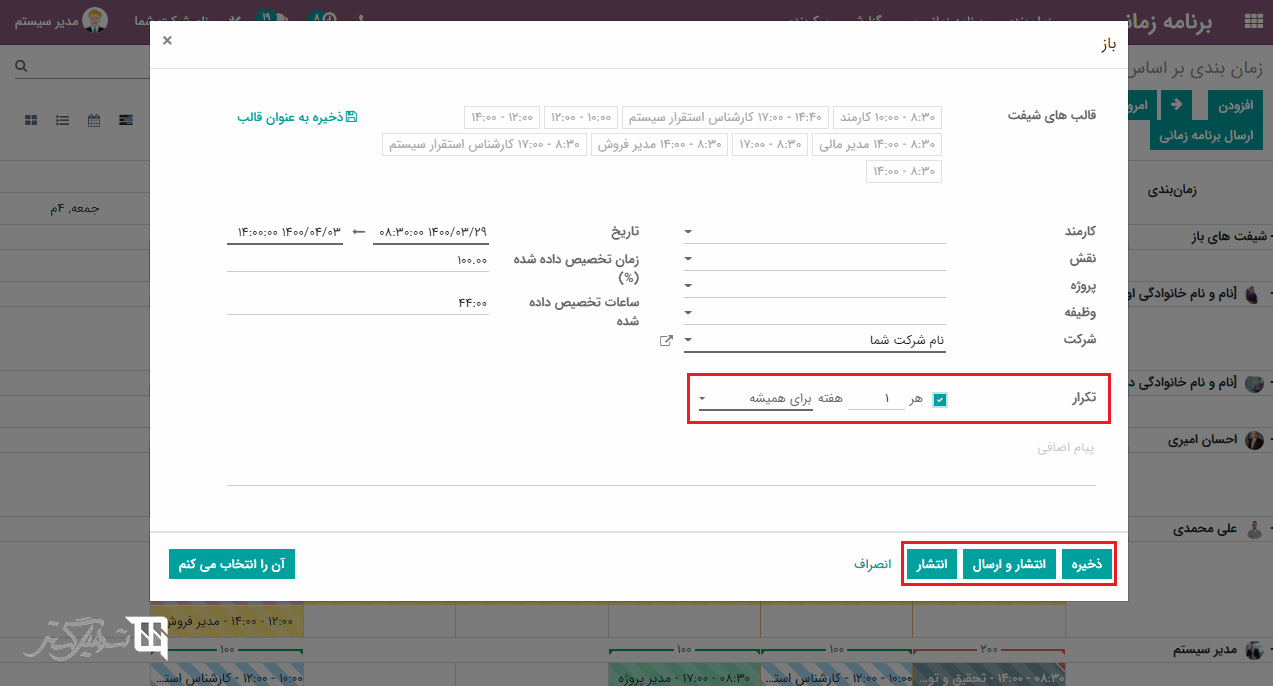
متقاضیان ممکن است مراحل مختلف استخدام را پشت سر بگذارند و می توانند در صورت واجد شرایط بودن برای موقعیت شغلی، در هر مرحله به کارمند تبدیل شوند. برای این کار، اودوو در هر مرحله، گزینه "ایجاد کارمند" را ارائه داده است:
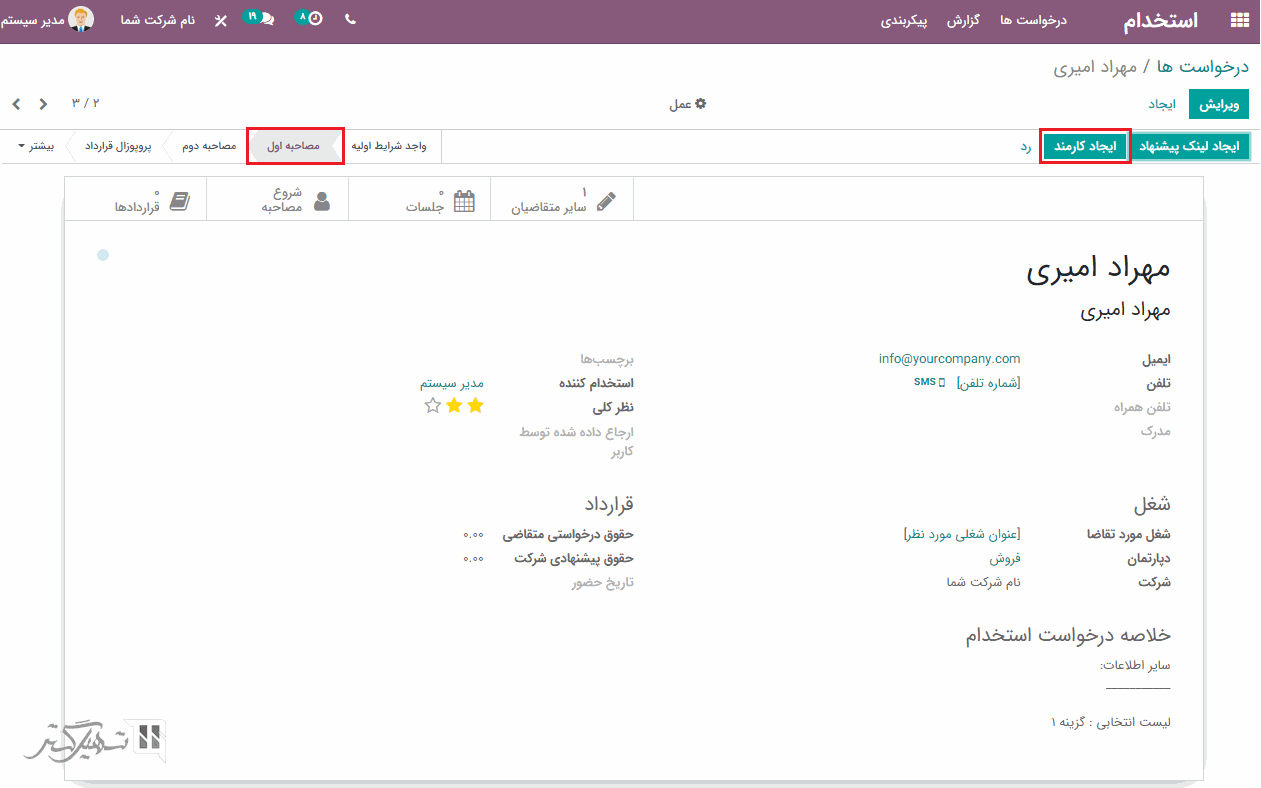
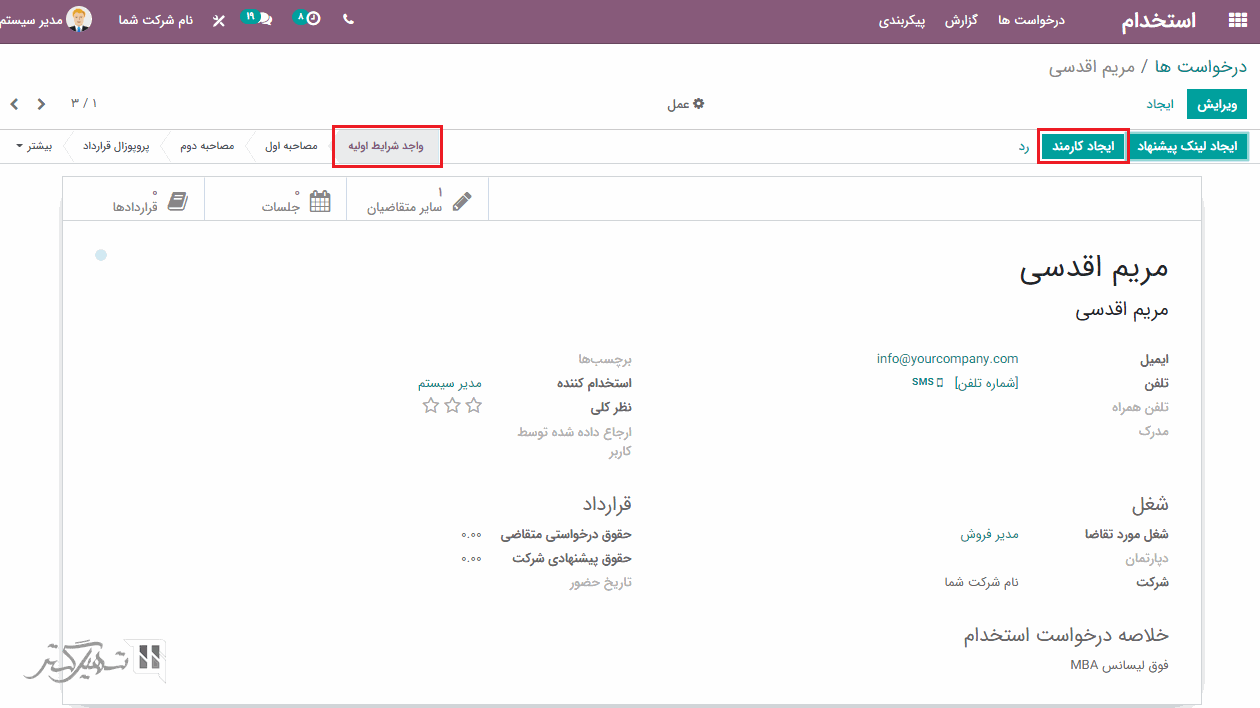
اگر بر روی آن کلیک نمایید، به صفحه قرارداد هدایت خواهید شد که در آن فیلدهای موقعیت شغلی و جزئیات شرکت به طور خودکار پر شده است، می توانید سایز جزئیات کارمند را اضافه کرده و بر روی دکمه "ذخیره" کلیک نمایید:
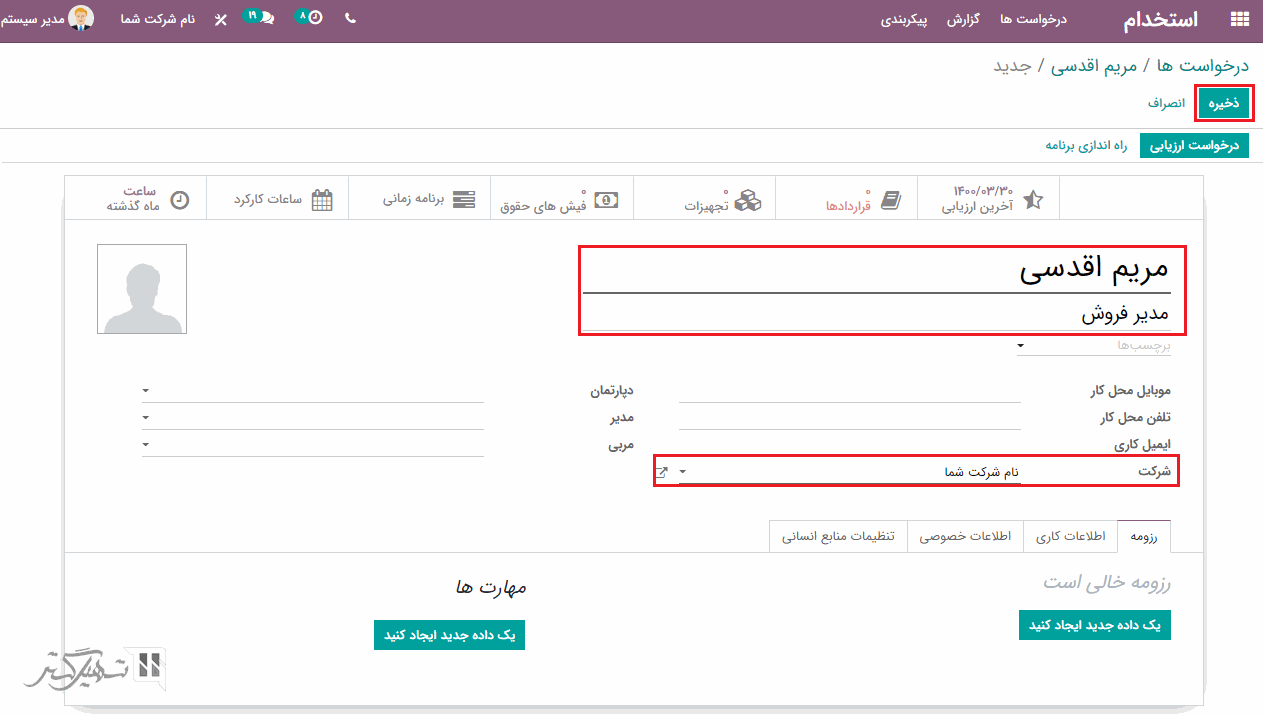
بله، می توانید از طریق ماژول استخدام> پیکربندی> منابع متقاضیان ، به آدرس های اینترنتی منابع متقاضیان دسترسی داشته باشید.
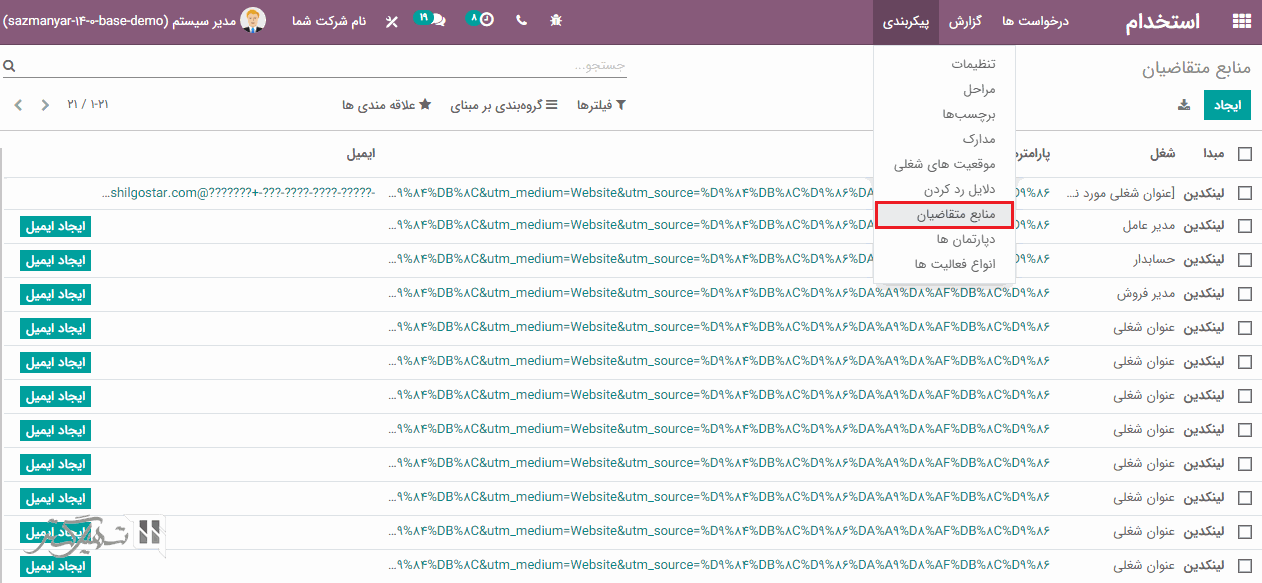
ما می توانیم در هر مرحله یک قالب ایمیل در فیلد "ایمیل" اضافه کنیم تا هنگامی که متقاضی به مرحله بعد منتقل می شود، یک ایمیل برای متقاضی ارسال شود.
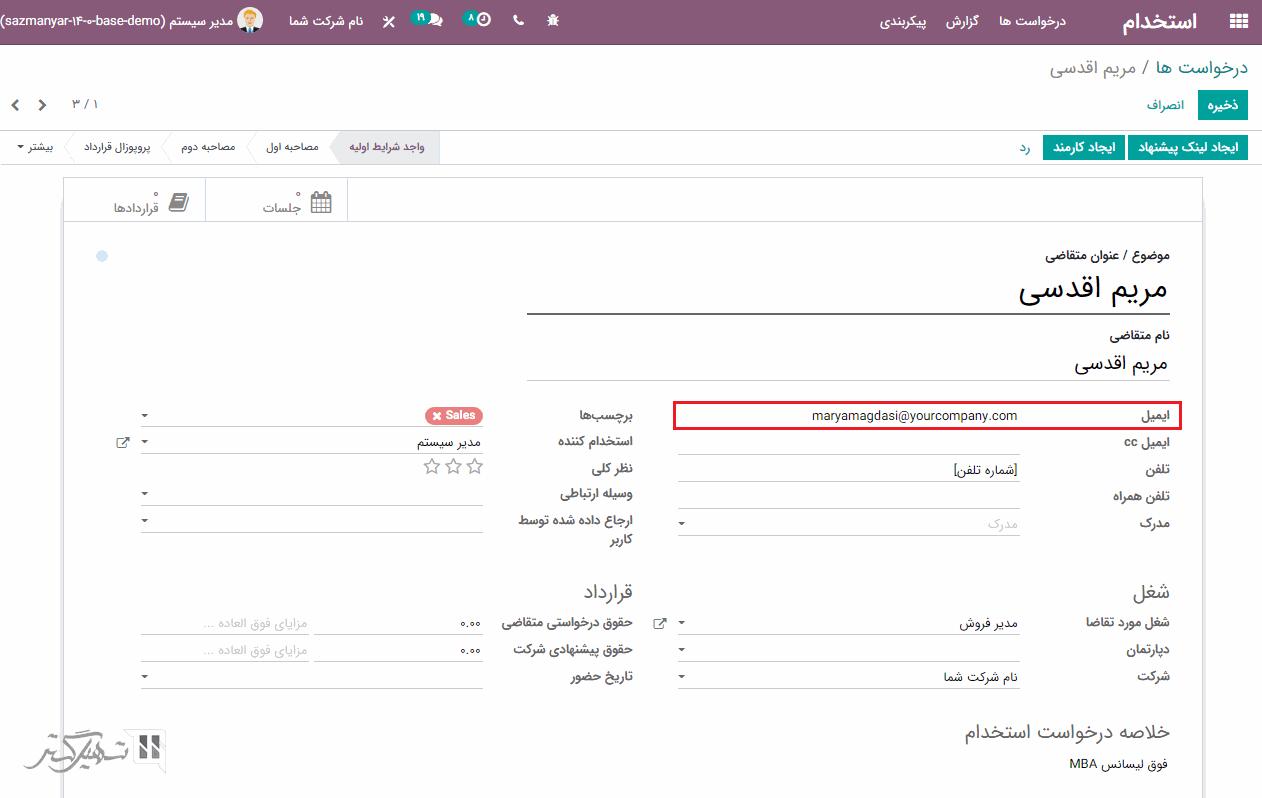
علاوه بر این، اطمینان حاصل کنید که مشخصات متقاضی دارای یک شناسه ایمیل معتبر است.
هنگامی که متقاضی از طریق دکمه "درخواست استخدام" موجود در وب سایت، درخواست ارسال می کند:
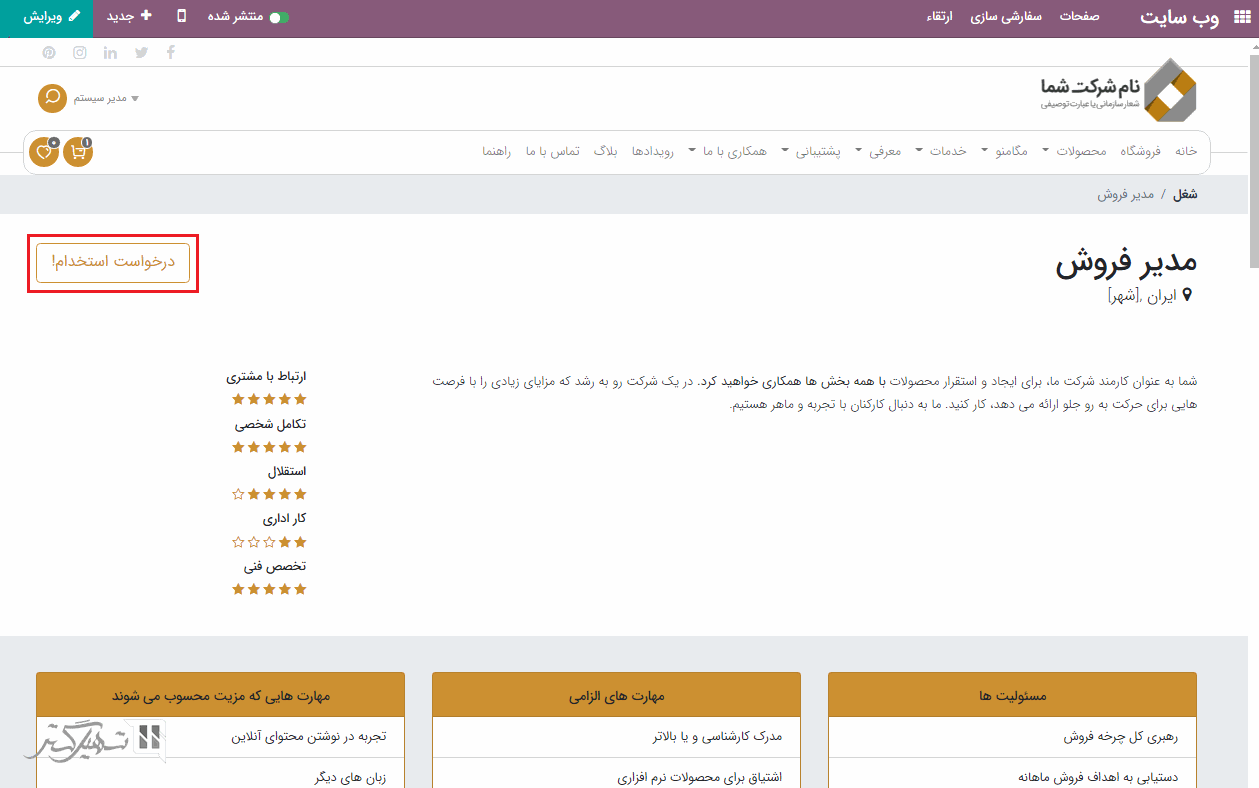
می توانید پیام جدید "1 متقاضیان جدید" را در نمای کلی مشاهده کنید. بر روی دکمه "درخواست ها" موجود در موقعیت شغلی مربوطه کلیک کنید:
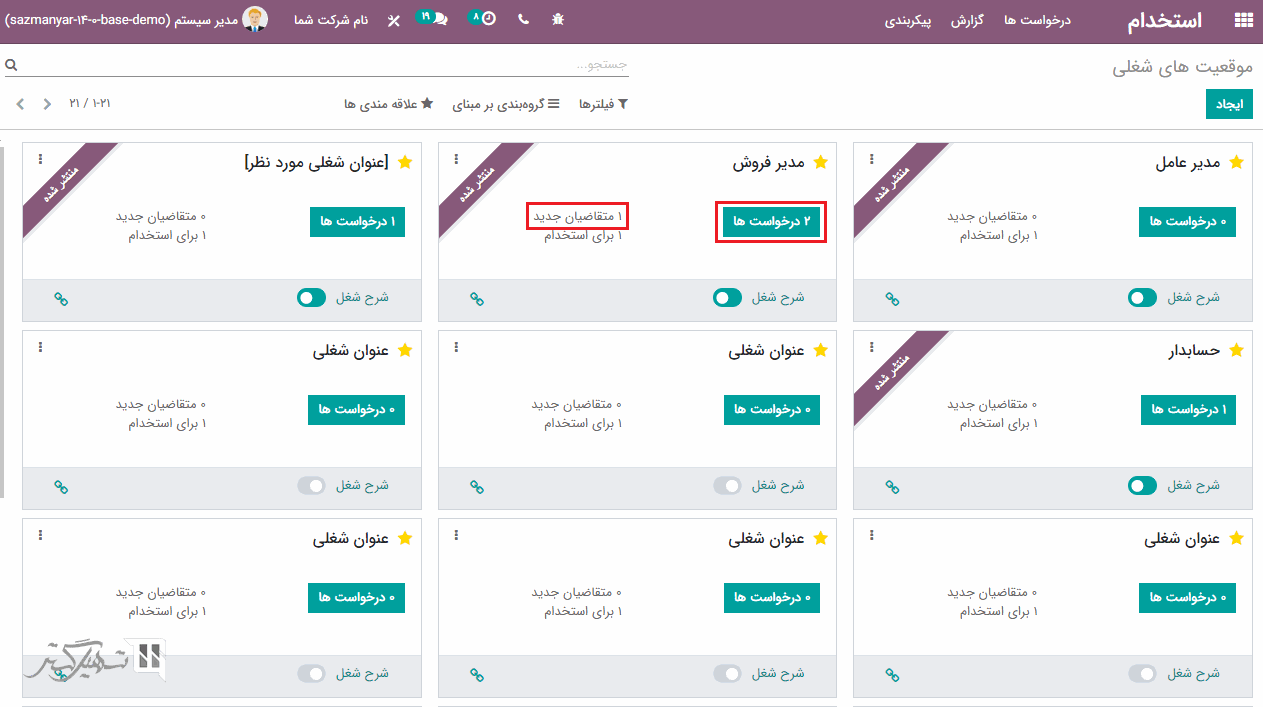
در آنجا می توانید جزئیات متقاضی از جمله فایل بارگذاری شده را در مرحله شروع (واجد شرایط اولیه) مشاهده نمایید:
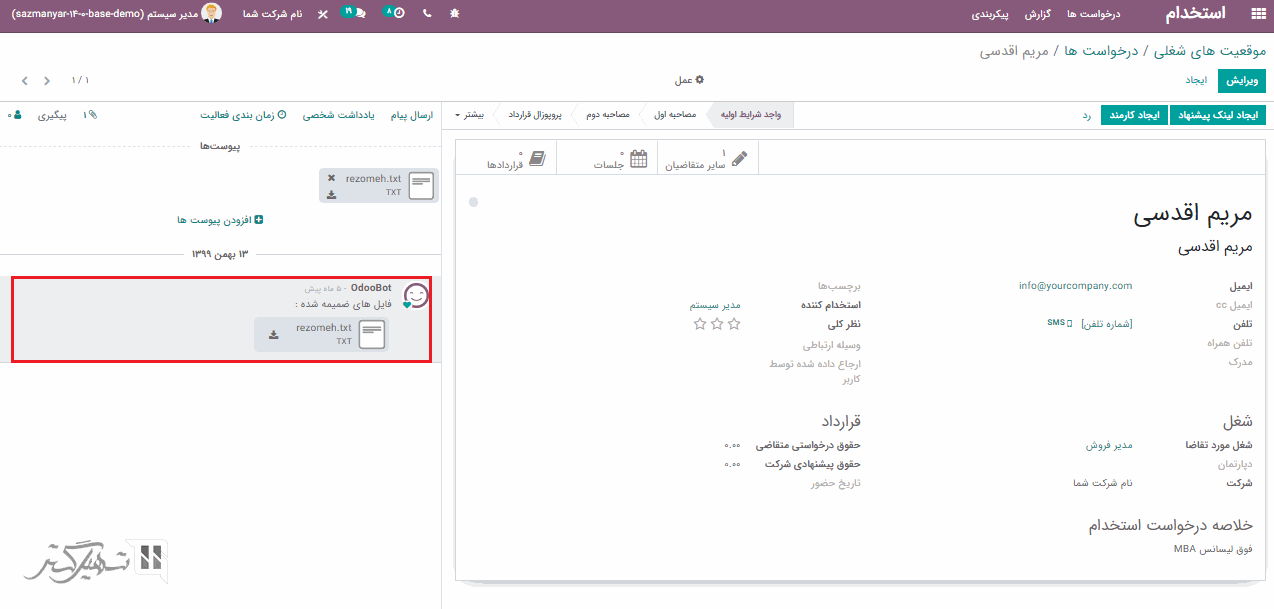
هنگامی که موقعیت شغلی مورد نظر را ایجاد کردید و اطلاعات آن را به درستی وارد کردید، می توانید آن را در وب سایت منتشر کنید.
برای این کار، بر روی دکمه "برو به وب سایت " موجود در فرم موقعیت شغلی، کلیک نمایید:
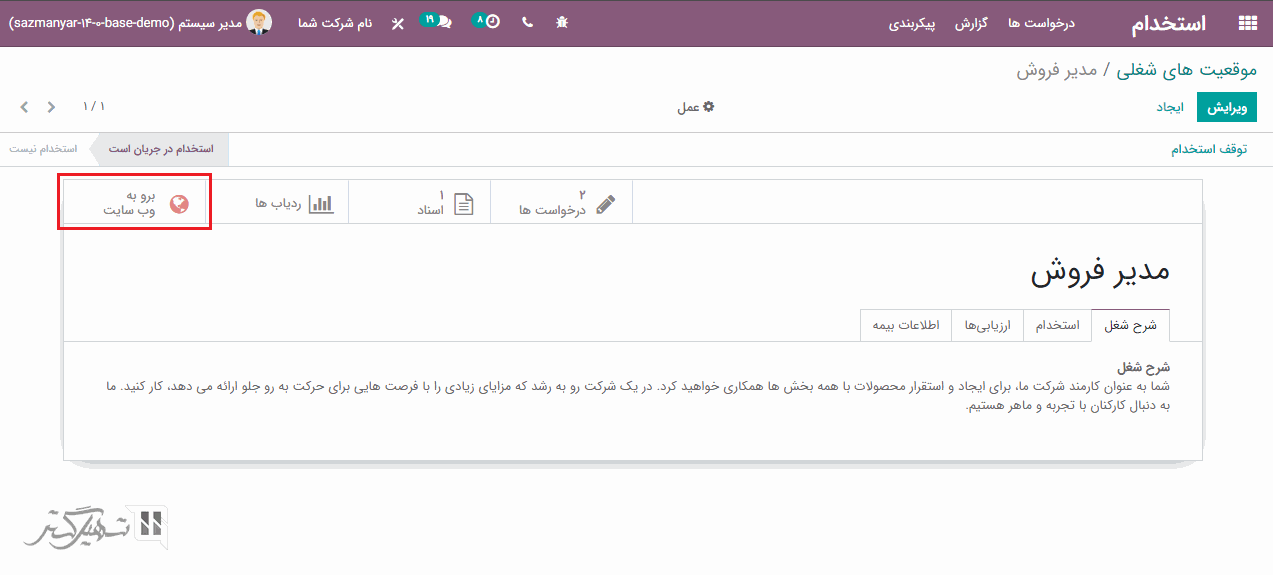
سپس در نمای وب سایت، بر روی " منتشر نشده" کلیک نمایید، اکنون موقعیت شغلی شما در سایت منتشر شده و قابل مشاهده عموم می باشد:
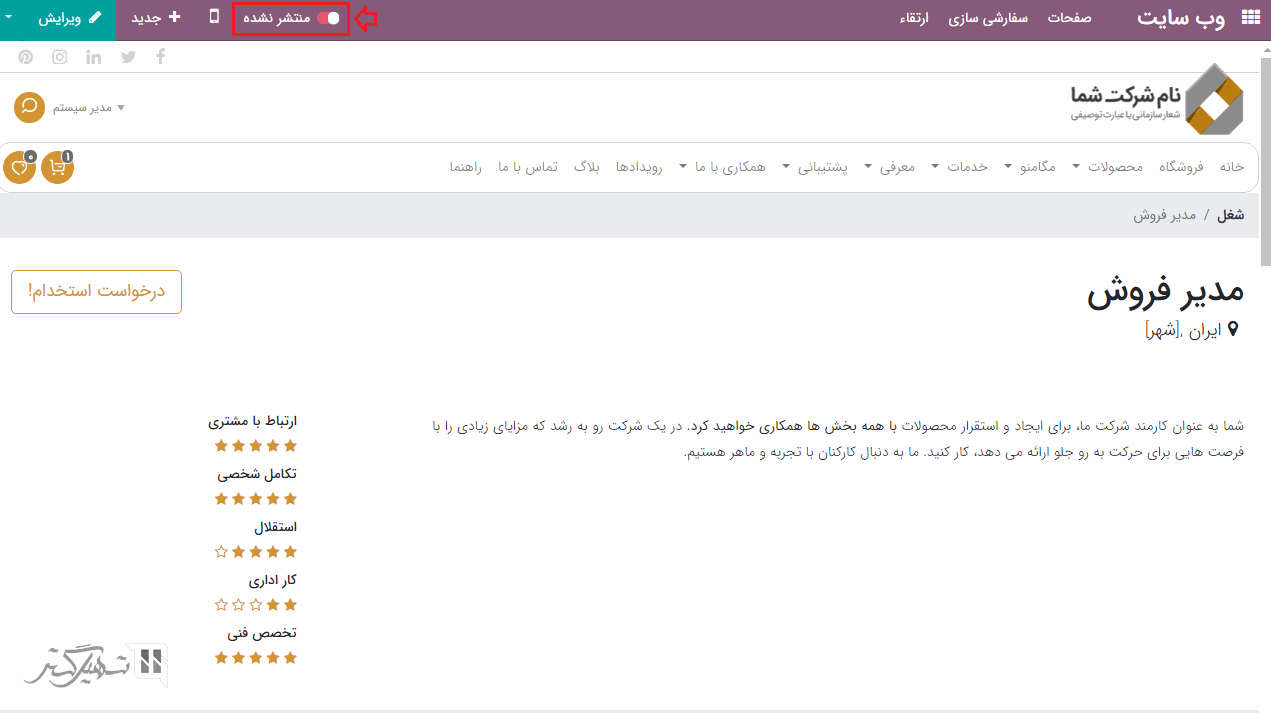
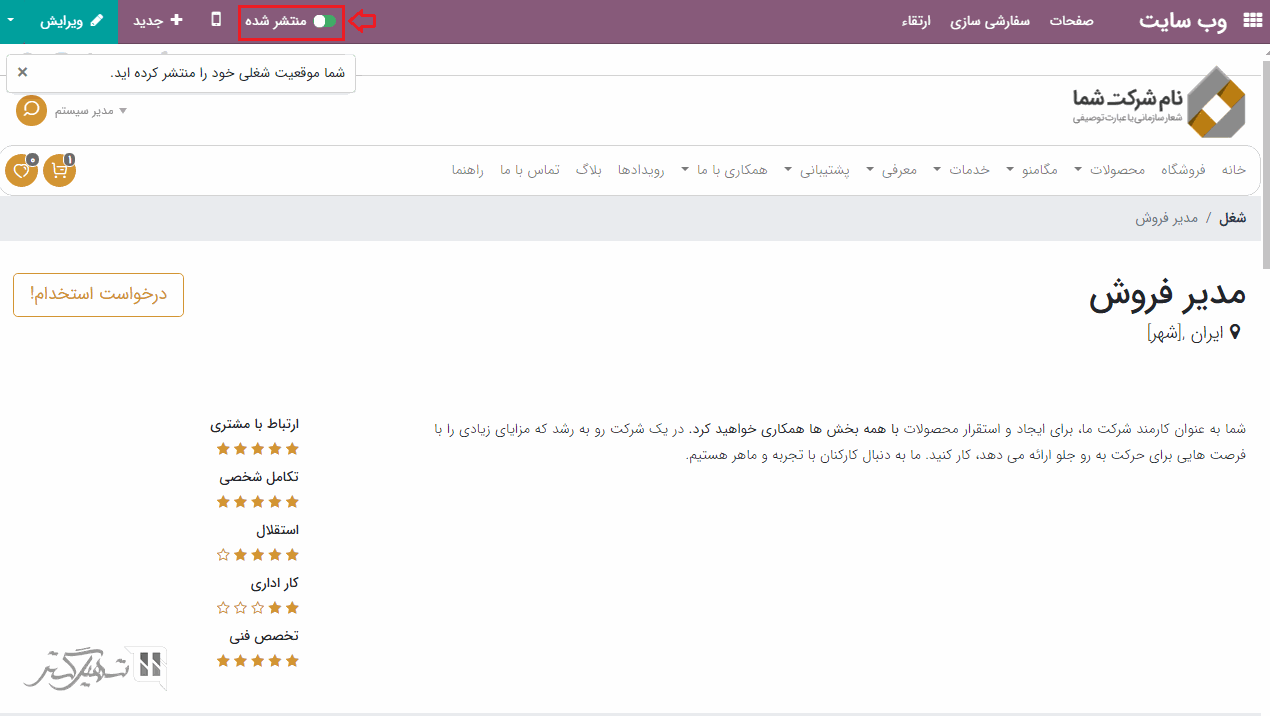
از طریق ماژول استخدام> پیکربندی> موقعیت های شغلی می توانید کلیه موقعیت های شغلی ایجاد شده را مشاهده کنید و یا با کلیک بر روی دکمه "ایجاد" موقعیت شغلی جدیدی ایجاد نمایید:
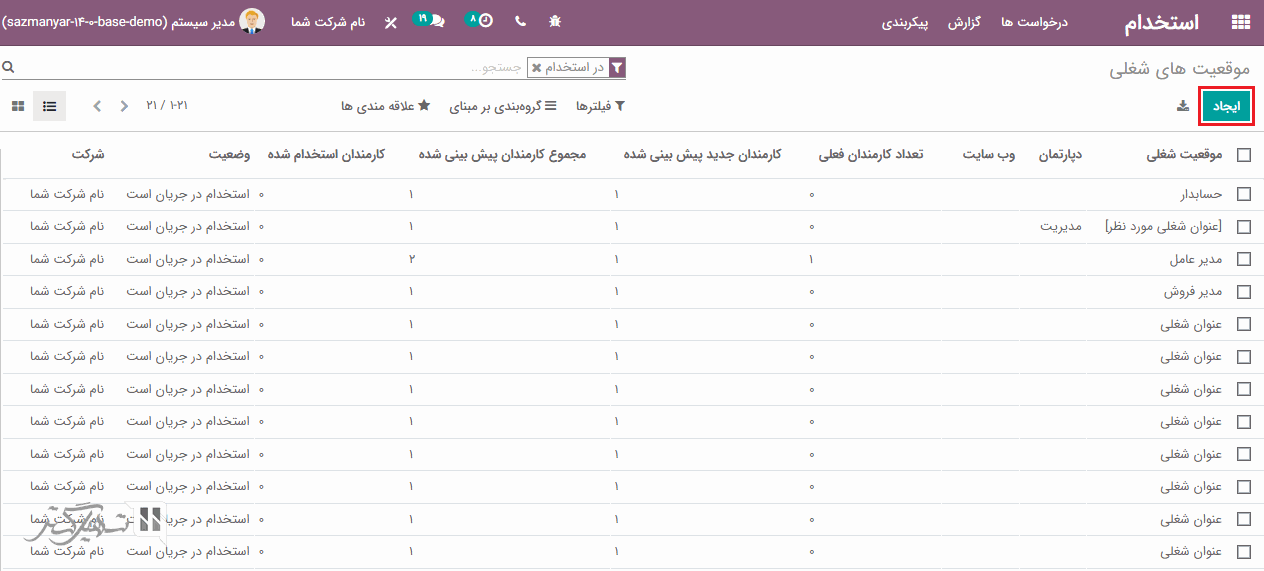
در تب شرح شغل ، می توانید توضیحات موقعیت شغلی مورد نظر اعم از شرایط تحصیلی، تجربه، مهارت های الزامی، گواهینامه و غیره اضافه نمایید:
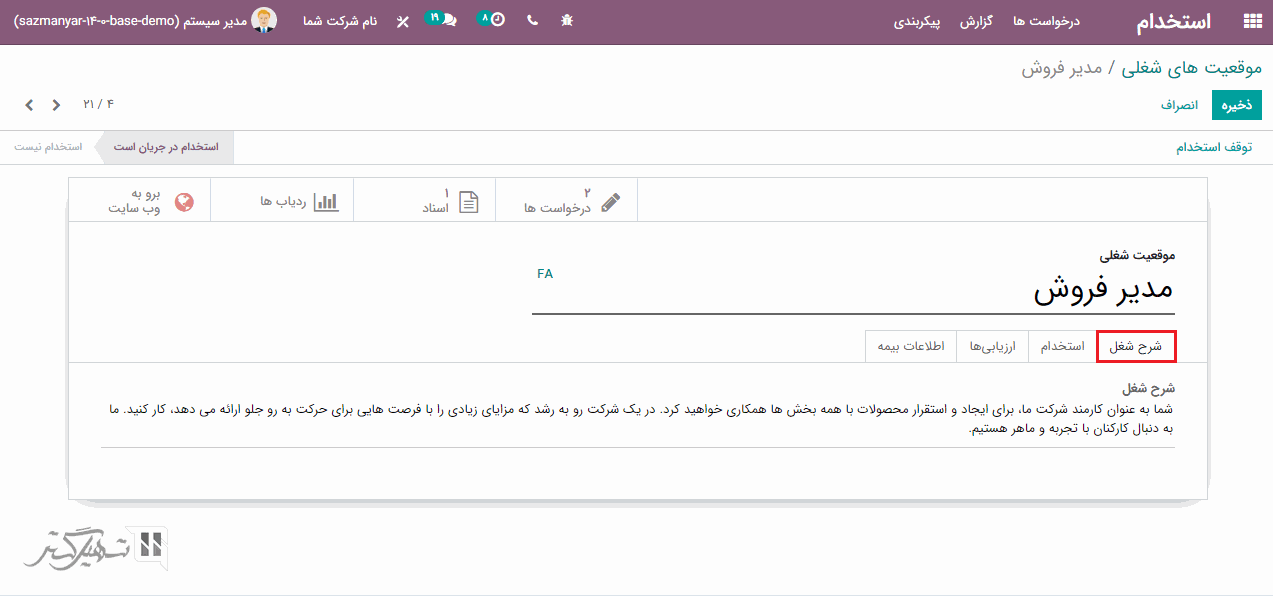
علاوه بر این، در تب استخدام می توانید تعداد کارمندان جدید پیش بینی شده را وارد نمایید:
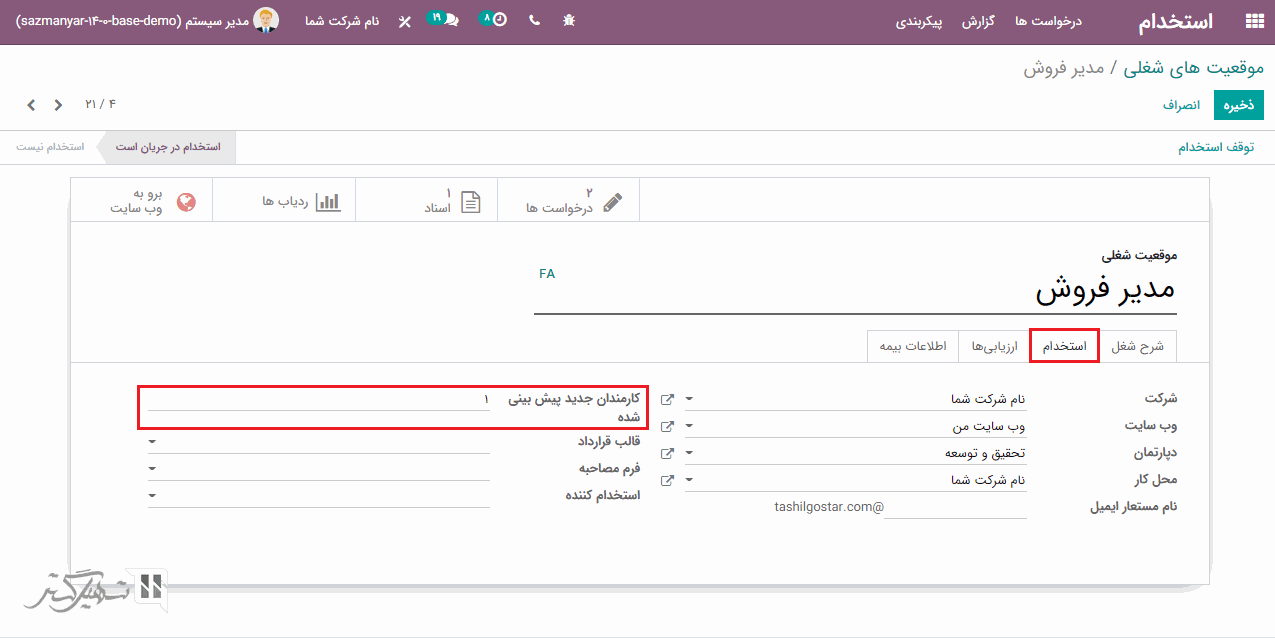
با استفاده از ماژول های نظرسنجی می توان پرسشنامه ها و فرم های متنوعی ایجاد کرد که می توانند برای ارزیابی کارمندان و برای استخدام به عنوان فرم مصاحبه و پرسشنامه مورد استفاده قرار گیرند.
از طریق ماژول نظرسنجی> کلیک بر روی دکمه "ایجاد"> تب تنظیمات موجود در فرم نظرسنجی، حالت دسترسی داوطلبان را بر اساس هر کسی با لینک یا فقط نفرات دعوت شده انتخابی نمایید.
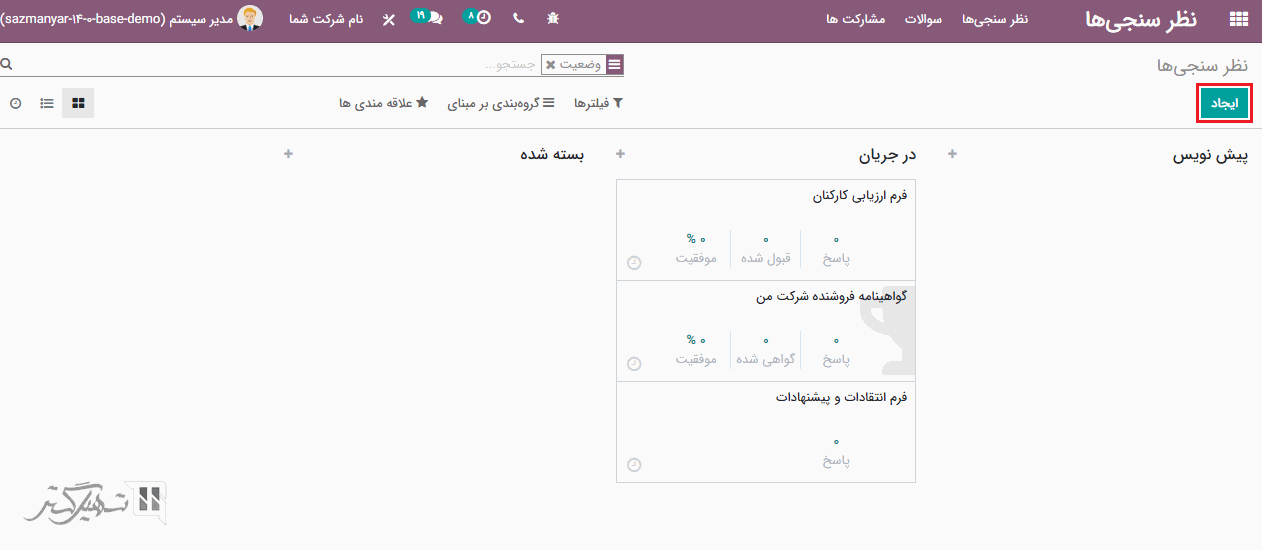
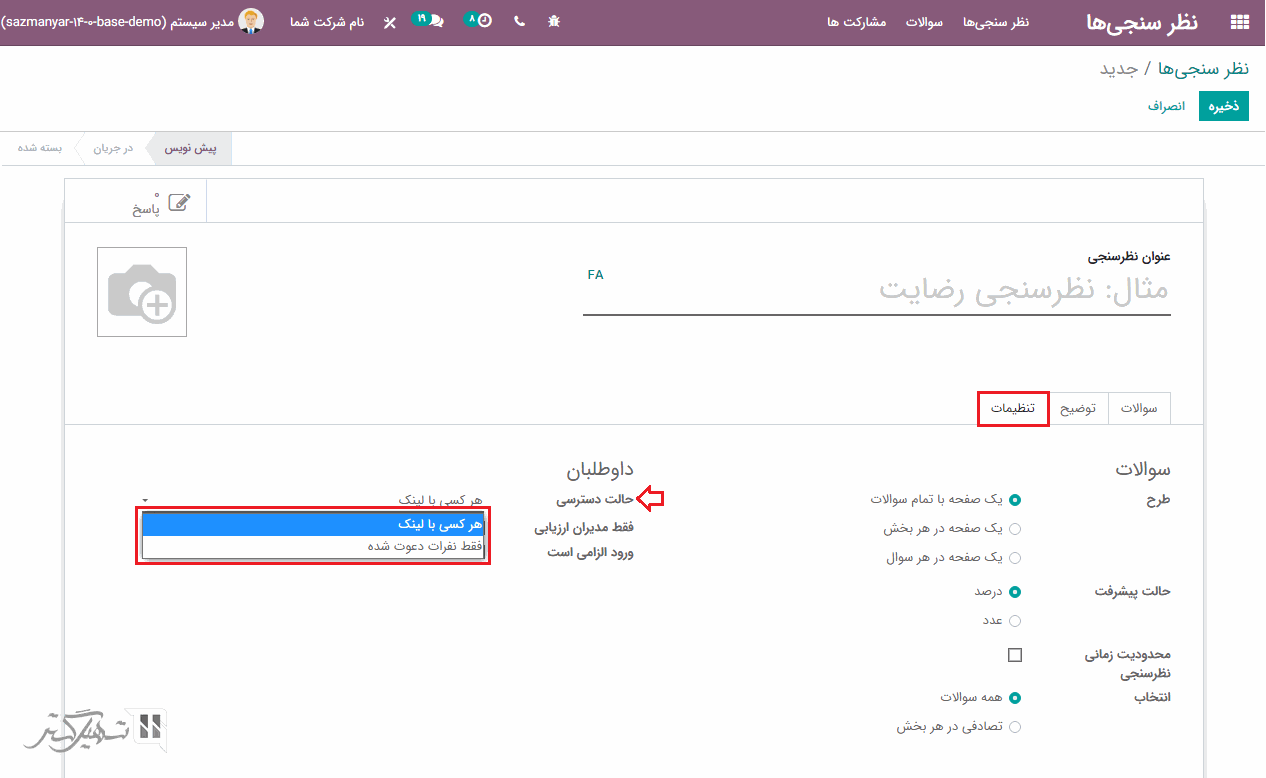
علاوه بر این، گزینه "ورود الزامی است" را فعال کنید، با فعال سازی این گزینه، گزینه "محدودیت تلاش" ظاهر خواهد شد که می توانید تعداد تلاش های کاربران را در آن فیلد محدود نمایید:
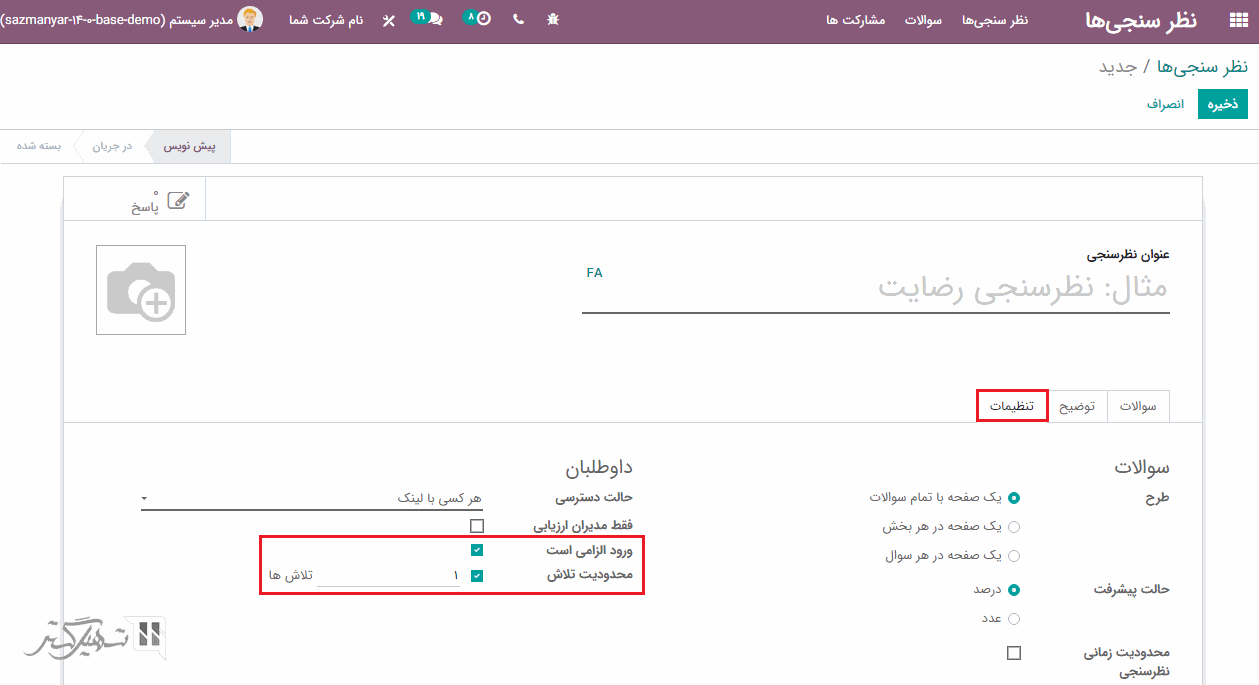
امتیازدهی را می توانید در تب تنظیمات فرم نظرسنجی بر اساس بدون امتیازبندی ، امتیازدهی با پاسخ در پایان (امتیاز و پاسخ ها در پایان آزمون نشان داده خواهد شد)، امتیازدهی بدون پاسخ در پایان (امتیاز فقط در پایان مصاحبه / آزمون نشان داده می شود)، تنظیم نمایید:
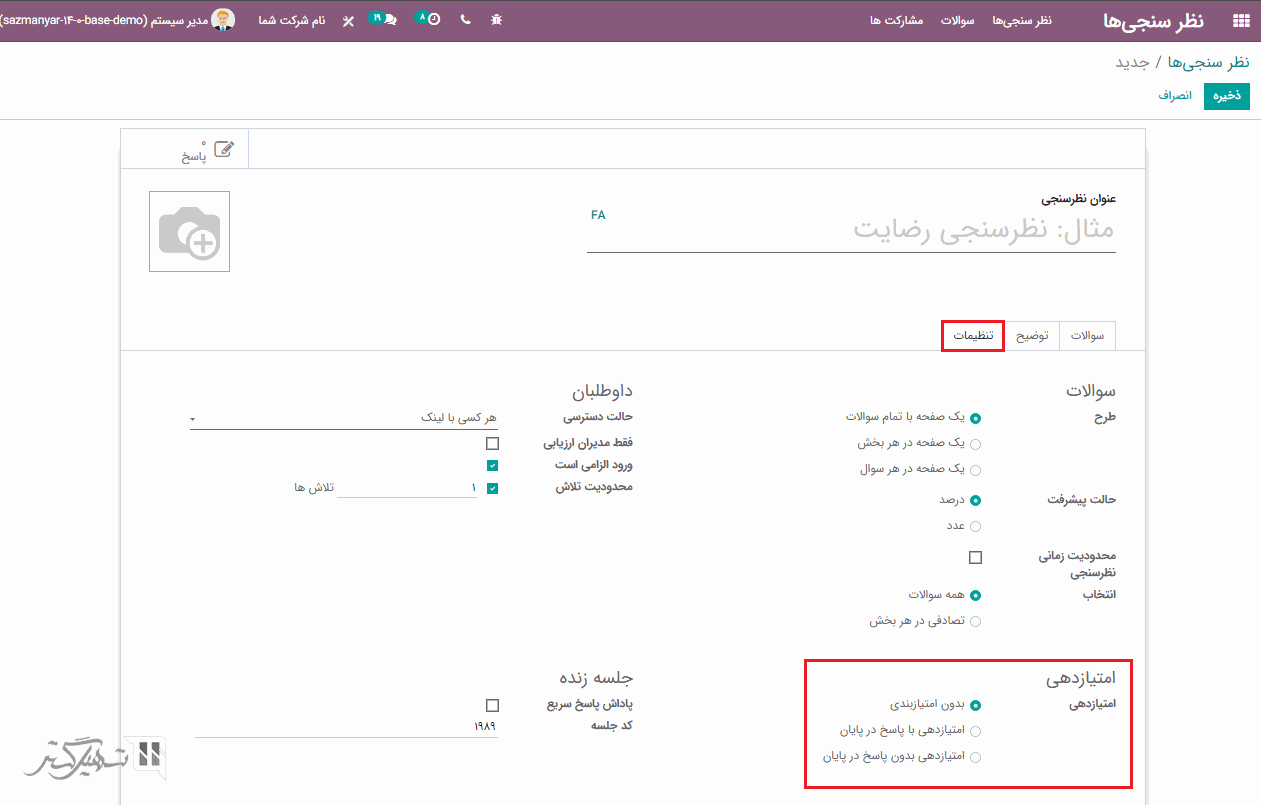
بله، در " تب تنظیمات" فرم مصاحبه، می توانید طرح سوالات را بر اساس یک صفحه با تمام سوالات ، یک صفحه در هر بخش ، یک صفحه در هر سوال را انتخاب نمایید.
اگر حالت پیشرفت بر اساس عدد انتخاب شود، تعداد سوالات پاسخ داده شده نمایش داده می شود و اگر بر اساس "درصد" انتخاب شود، درصد سوالات پاسخ داده شده را نشان داده خواهد شد.
محدودیت زمانی را می توان با فعال کردن گزینه "محدودیت زمانی نظرسنجی" و افزودن محدودیت زمانی در فیلد دقیقه تنظیم کرد.
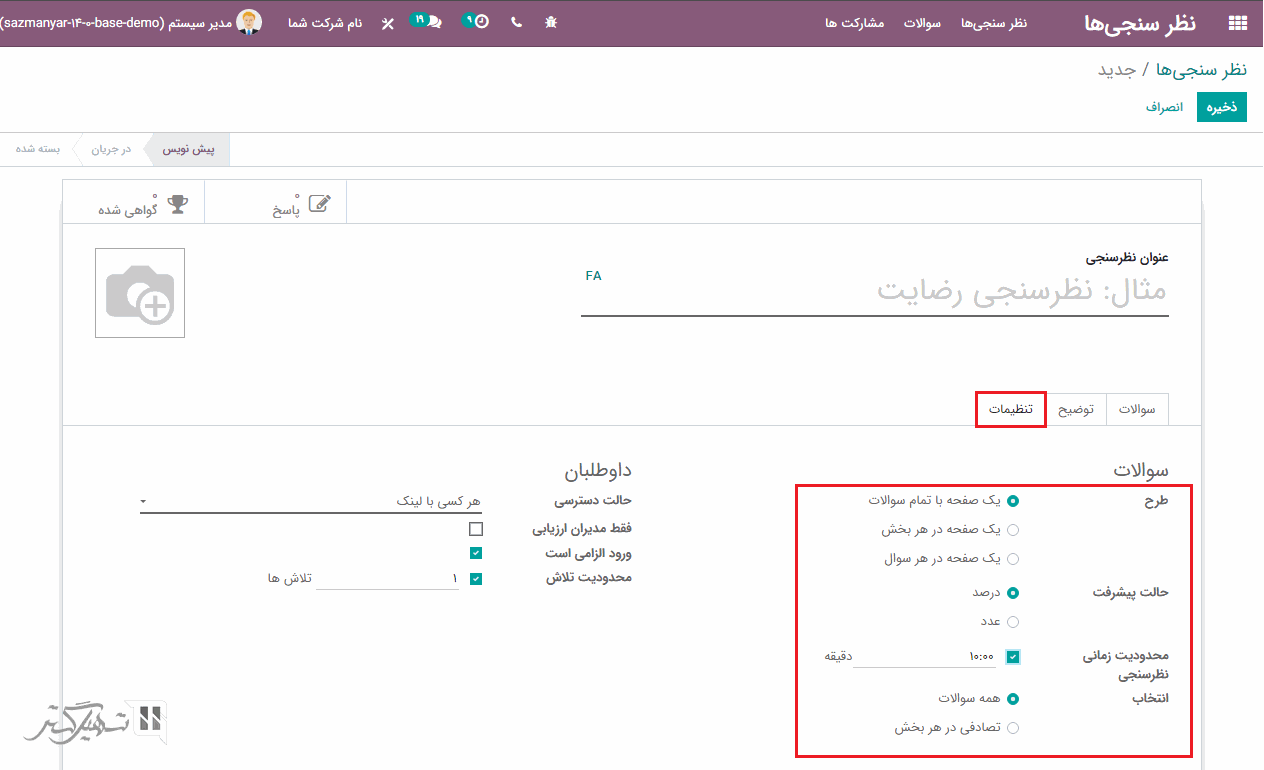
انواع سوالات شامل باکس متنی چند سطری، باکس متنی تک سطری، مقدار عددی، تاریخ، تاریخ و زمان، چند گزینه ای: فقط یک پاسخ، چند گزینه ای: امکان چندین جواب است، ماتریس است.
برای افزودن سوالات، کافی است بر روی دکمه "افزودن سوال" کلیک نمایید:
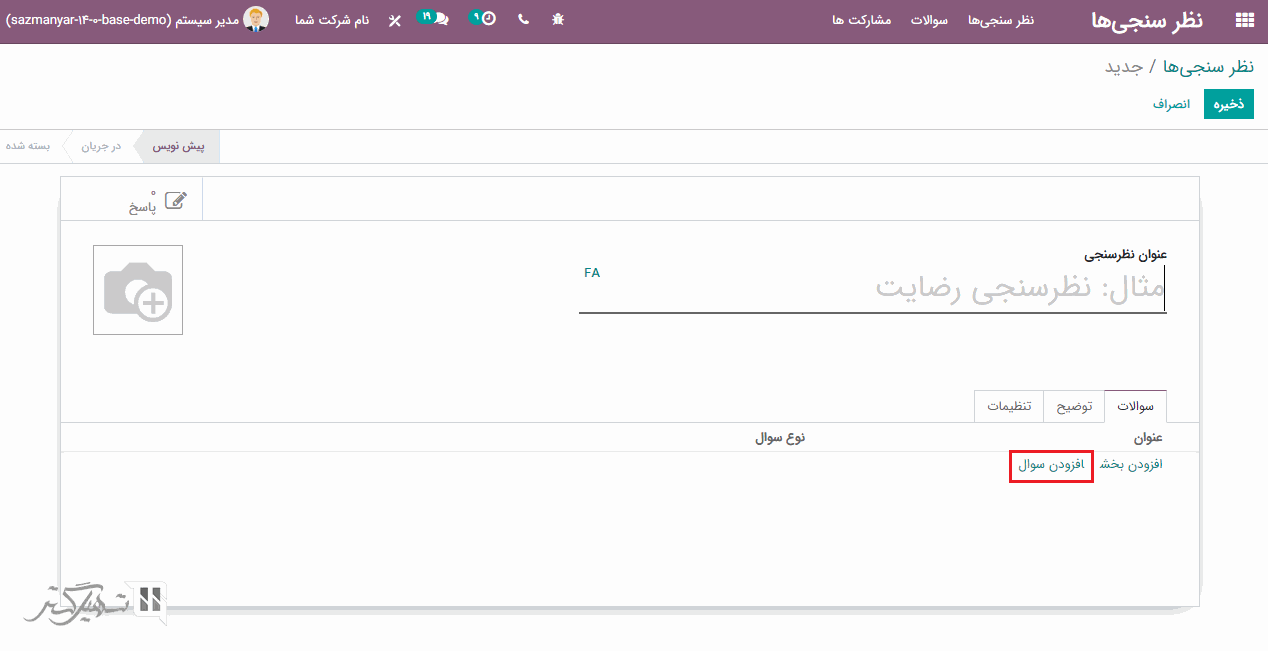
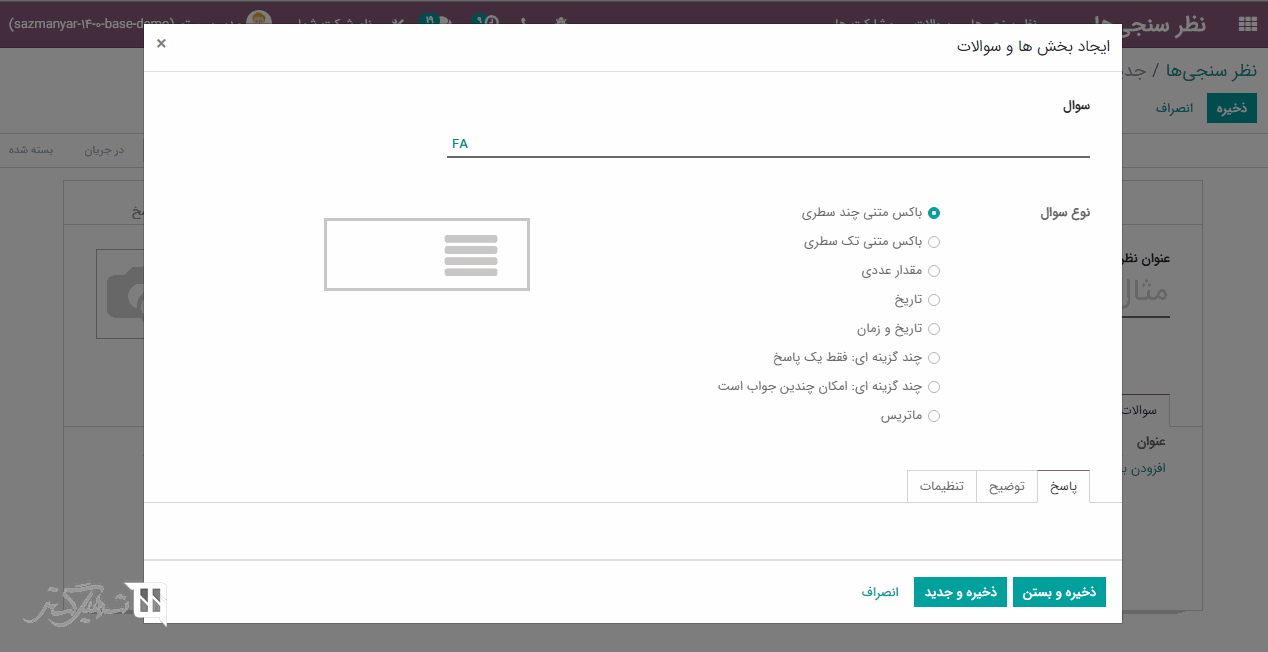
سپس در ویزارد باز شده نوع سوال را انتخاب نمایید، همچنین می توانید در تب تنظیمات ، هشداری برای سوالاتی که پاسخ به آنها الزامی است، محدودیت زمانی برای سوالات و ویژگی های دیگر را تنظیم کنید.
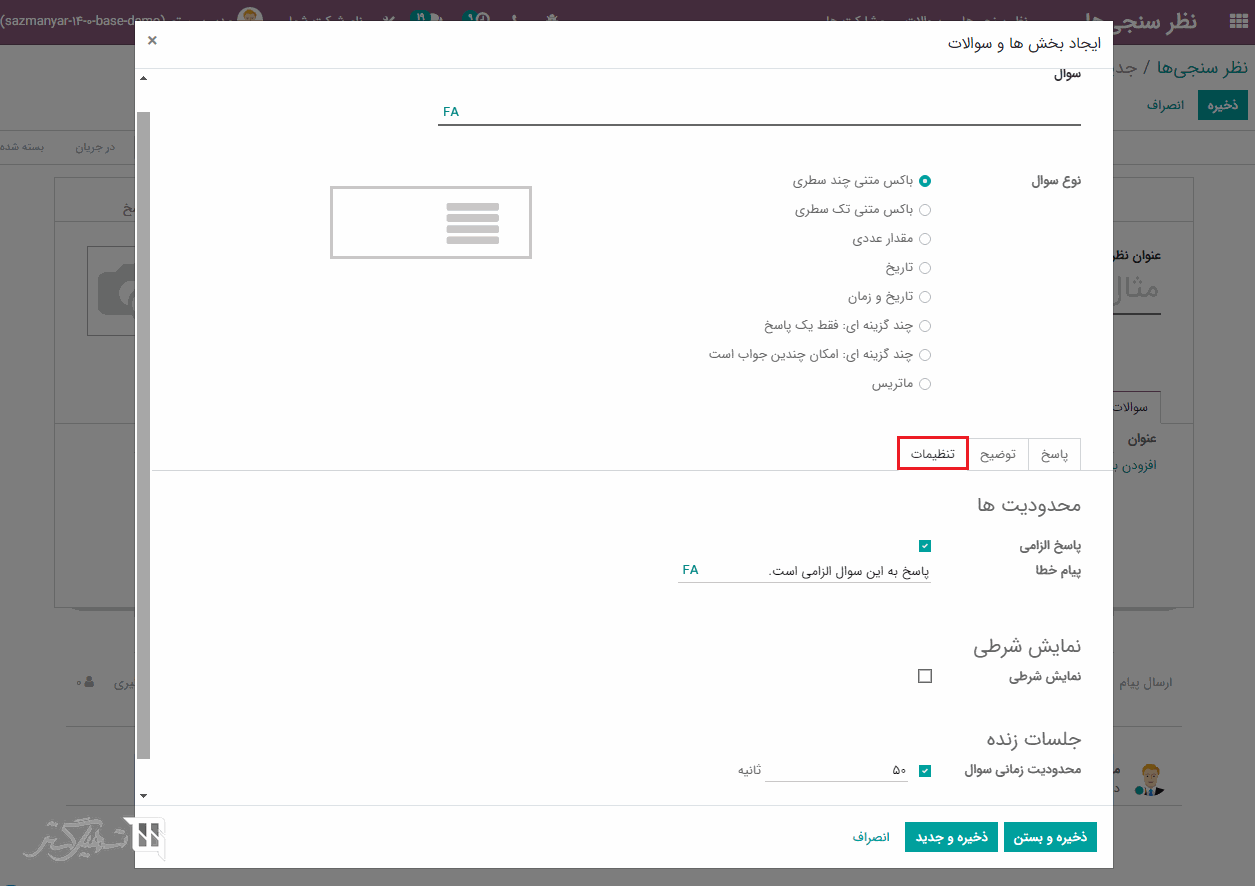
با استفاده از این ماژول می توانید فرم های مختلفی ایجاد نمایید. به ماژول نظرسنجی بروید و بر روی دکمه "ایجاد" کلیک کنید:
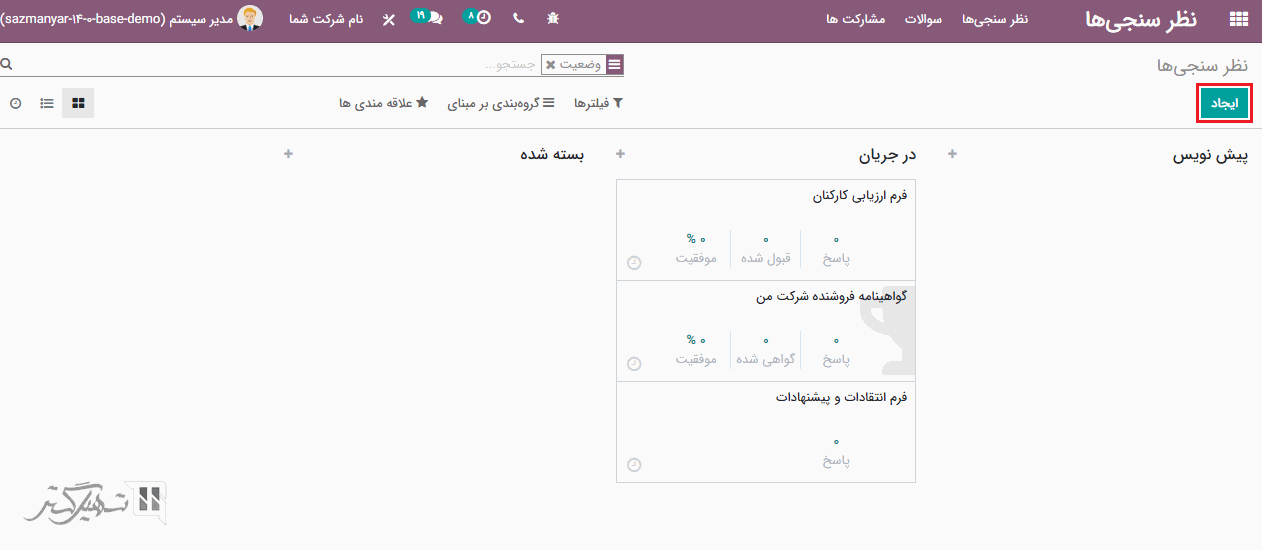
عنوان نظرسنجی را اضافه کرده سپس سوالات مصاحبه را در تب
"سوالات"
با کلیک بر روی
"افزودن سوال
" وارد کنید:
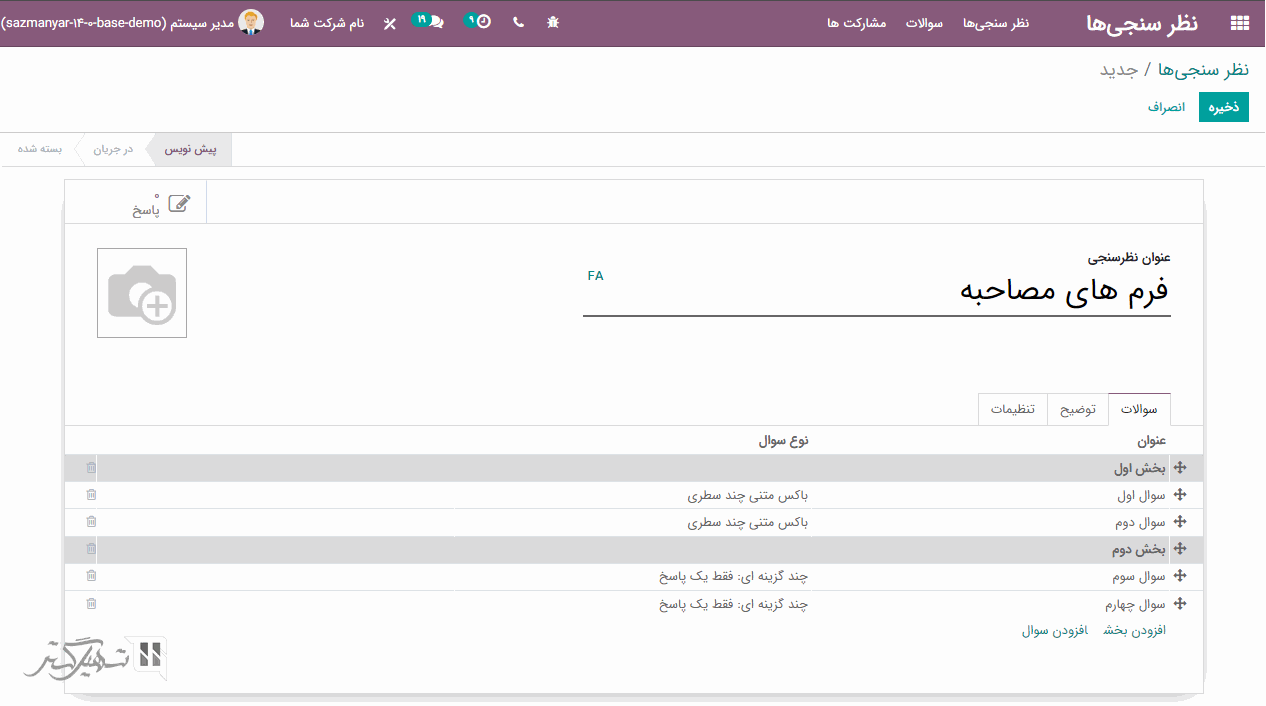
همچنن می توانید در صورت نیاز با استفاده از گزینه "افزودن بخش" ، بخش های متفاوتی ایجاد کرده و سوالات را بخش بندی کنید.
از طریق ماژول ارزیابی> پیکربندی> تنظیمات ، ویژگی "360 بازخورد" (از شما می خواهد نظرسنجی را برای سایر کارمندان پر کنید.) را فعال کرده و بر روی دکمه "ذخیره" کلیک کنید:
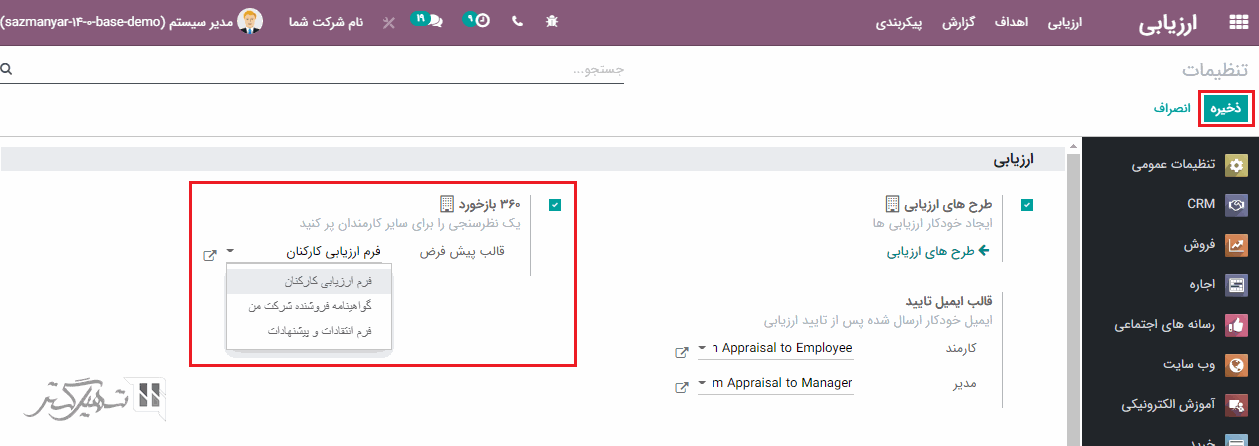
علاوه بر این، می توانید قالب مورد نظر را در فیلد "قالب پیش فرض" انتخاب کنید.
برای ایجاد خودکار ارزیابی ها، ابتدا از طریق ماژول ارزیابی> پیکربندی> تنظیمات> تب ارزیابی ، ویژگی "طرح های ارزیابی" را فعال کرده، سپس بر روی دکمه "ذخیره" کلیک کنید. طرح ارزیابی تعریف می کند که آیا ارزیابی پس از 6 ماه پس از تاریخ ورود لازم است یا 6 ماه پس از آخرین ارزیابی.
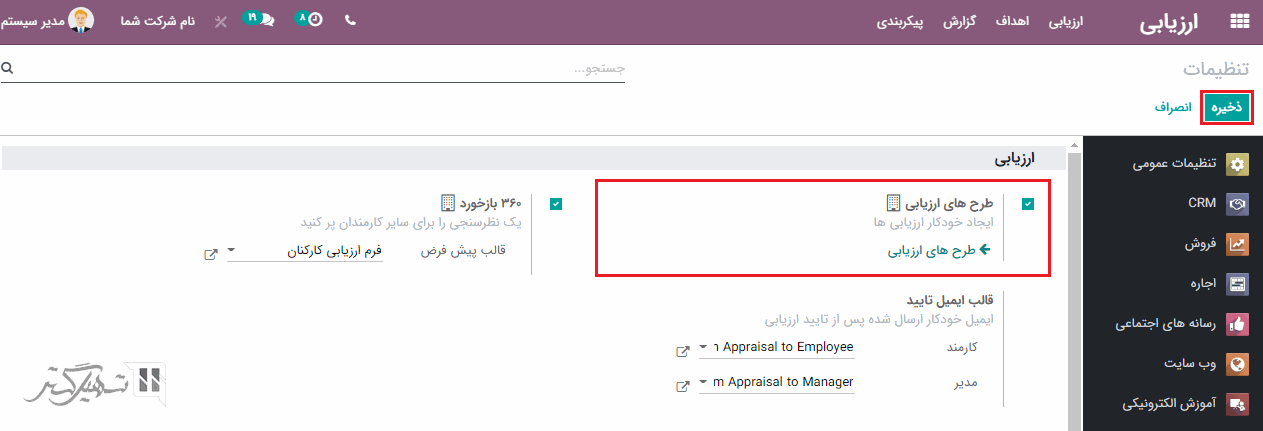
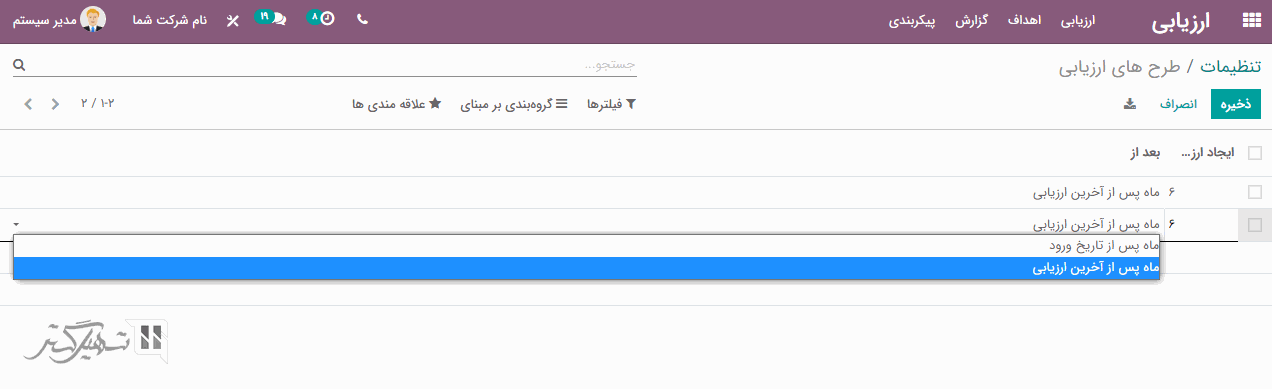
مدیر می تواند به برگه های ساعات کارکرد کاربر از طریق زیر منوی "برای تایید" دسترسی داشته باشد. او می تواند برگه ساعات کارکرد هفته قبل یا ماه گذشته را با کلیک بر روی دکمه "تایید اعتبار" تأیید کند.
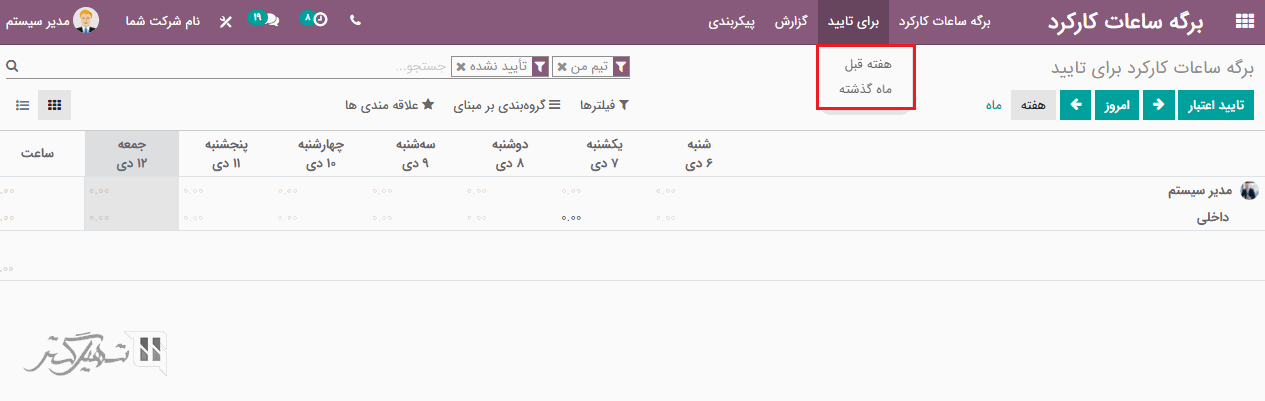
ماژول برگه ساعات کارکرد از ویژگی تایمر برای ثبت برگه ساعات کارکرد برخوردار است، بنابراین دیگر نیازی به وارد کردن دستی برگه ساعات کارکرد کارمندان نیست.
از طریق تب تنظیمات منابع انسانی موجود در فرم کارمند، می توانید هزینه برگه ساعات کارکرد را اضافه نمایید:
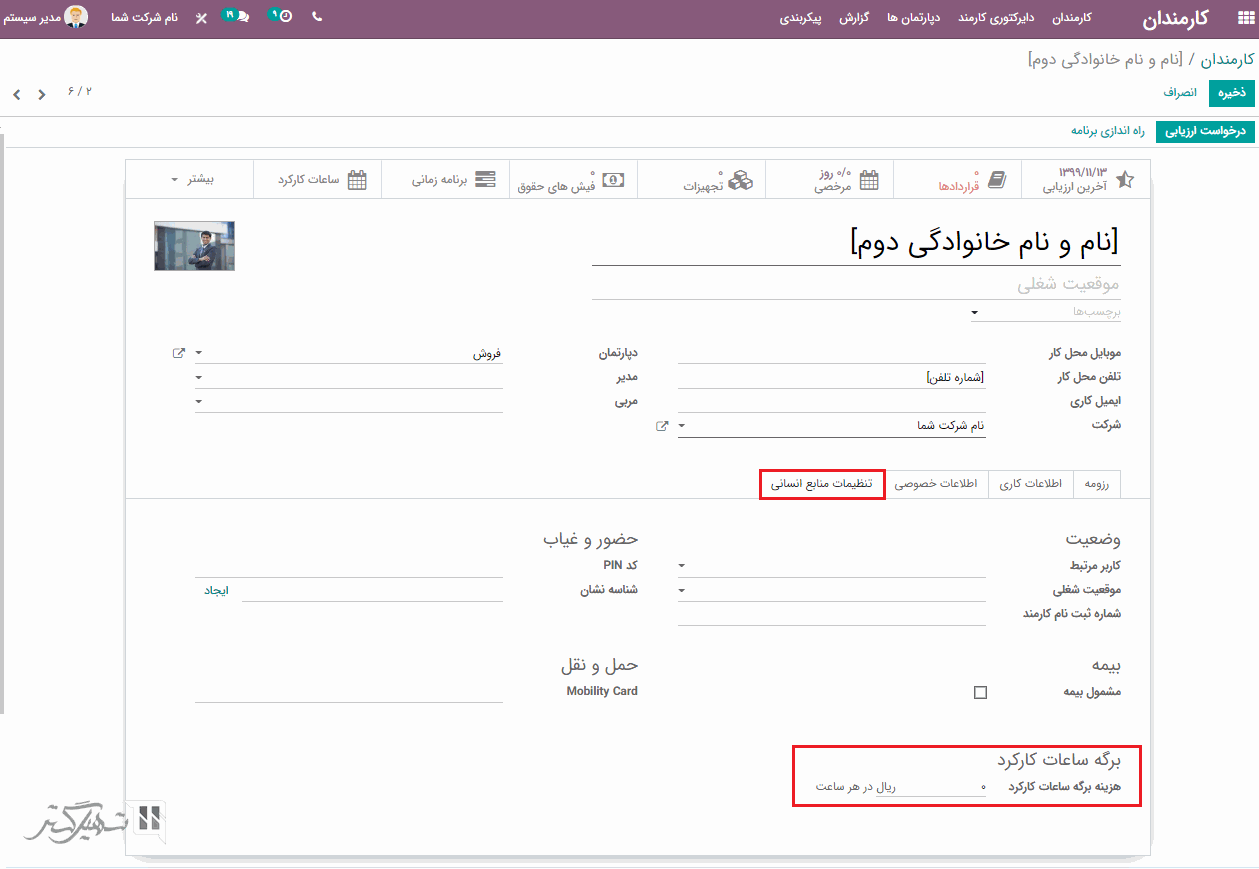
به ماژول کارمندان> دایرکتوری کارمندان بروید:
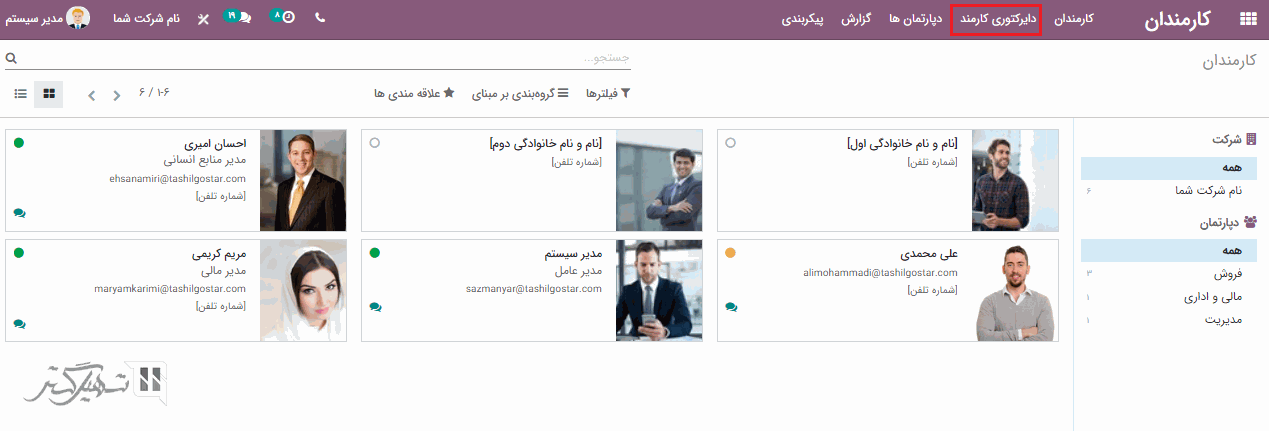
در جرئیات هر یک از کارمندان، دپارتمان مربوط به هر شخص تعریف شده است:
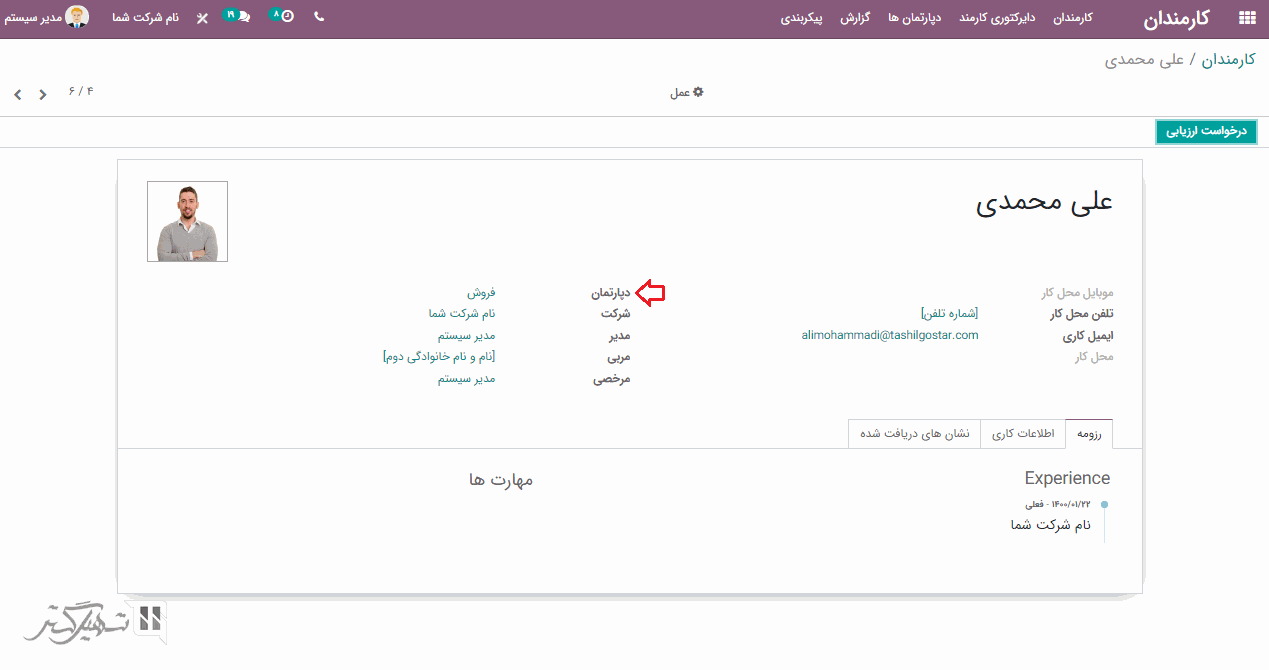
می توان کارمندان را براساس شرکتشان با کلیک بر روی گزینه "گروهبندی بر مبنای" فیلتر کرد. این شرکت ها در سمت راست صفحه نمایش داده می شوند. بر روی هر شرکتی کلیک کنید، کارمندان مربوط به آن شرکت نمایش داده خواهد شد:
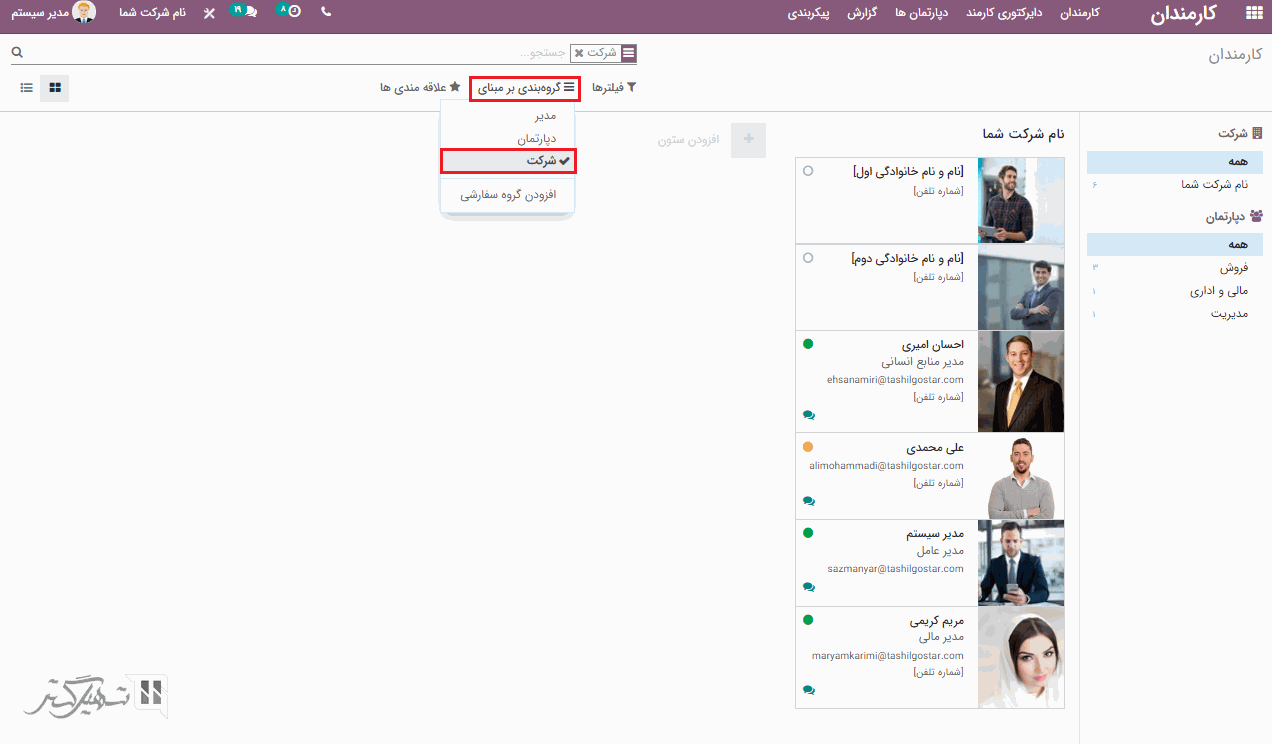
هنگام نصب ماژول "مدیریت مهارت ها" از طریق برنامه های اودوو، یک تب جدید "رزومه" برای اضافه کردن جزئیات کارمند اعم از مهارت های کارکنان، تجربه، تحصیلات و غیر ظاهر خواهد شد.
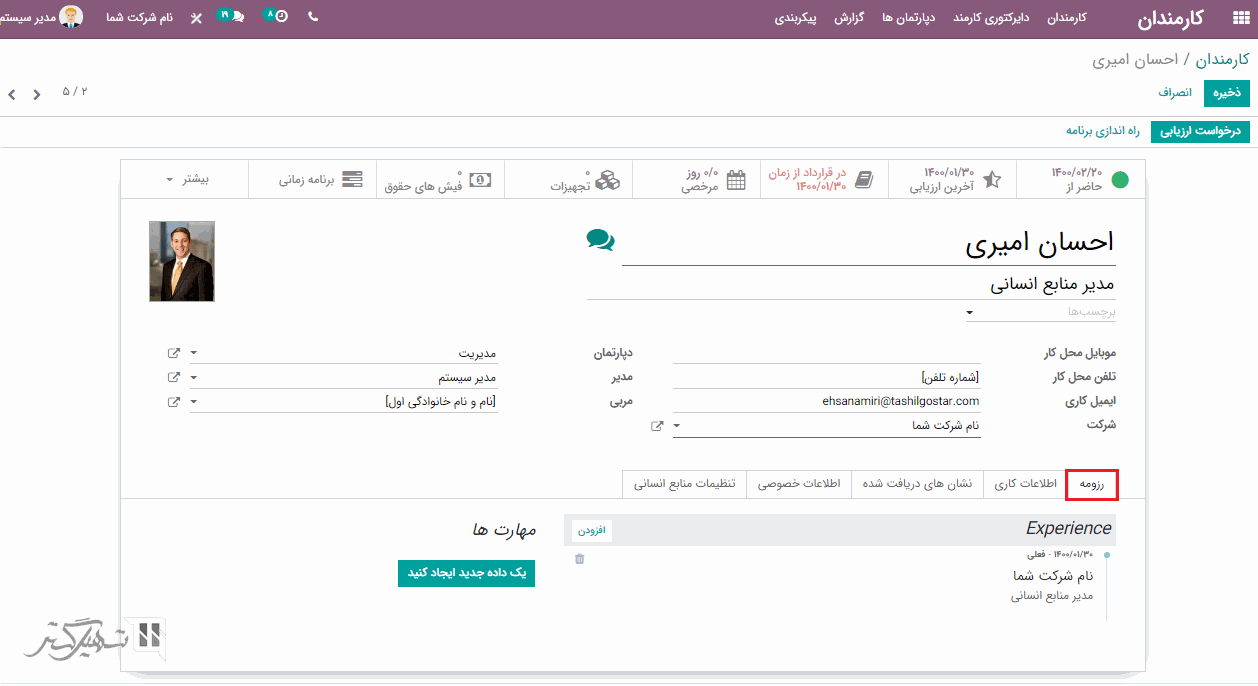
از طریق ماژول کارمندان> کارمندان> تب تنظیمات عمومی ، می توان یک کد پین یا شناسه نشان برای یک کارمند تعریف کرد. بنابراین، با وارد کردن پین یا اسکن نشان، می توانید وارد سیستم شوید.
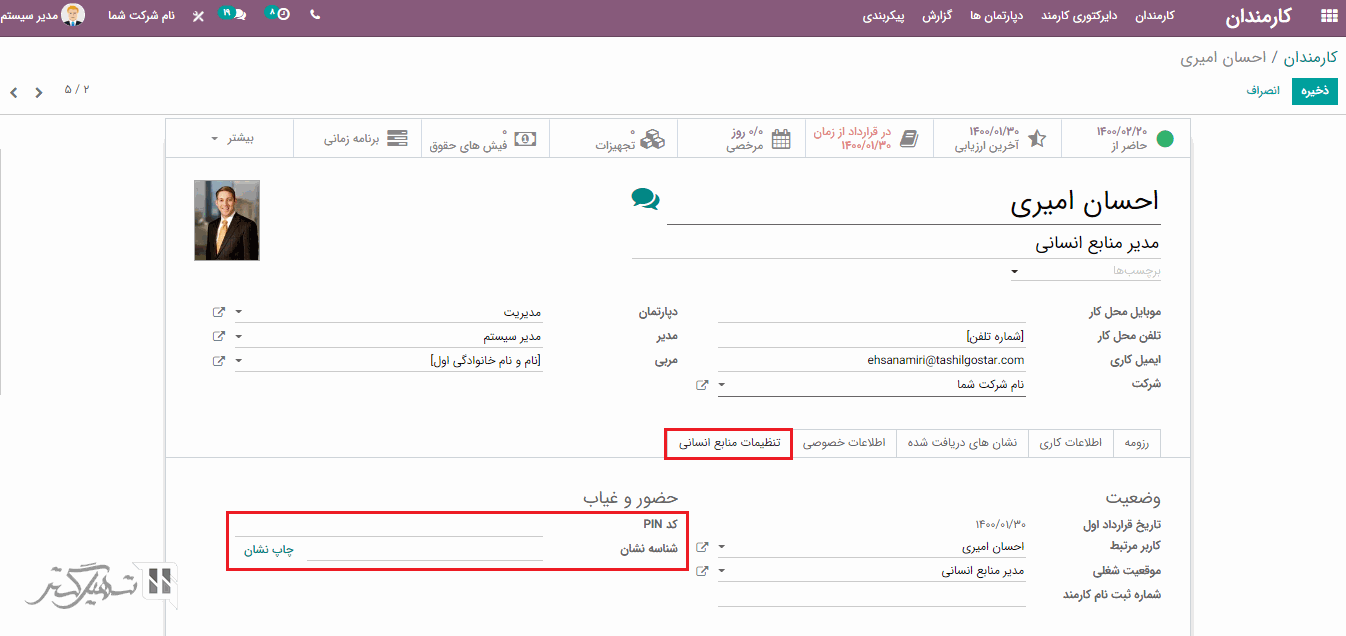
شما می توانید از طریق ماژول کارمندان> کارمندان> کلیک بر روی دکمه "ایجاد" ، یک کارمند جدید ایجاد کنید:
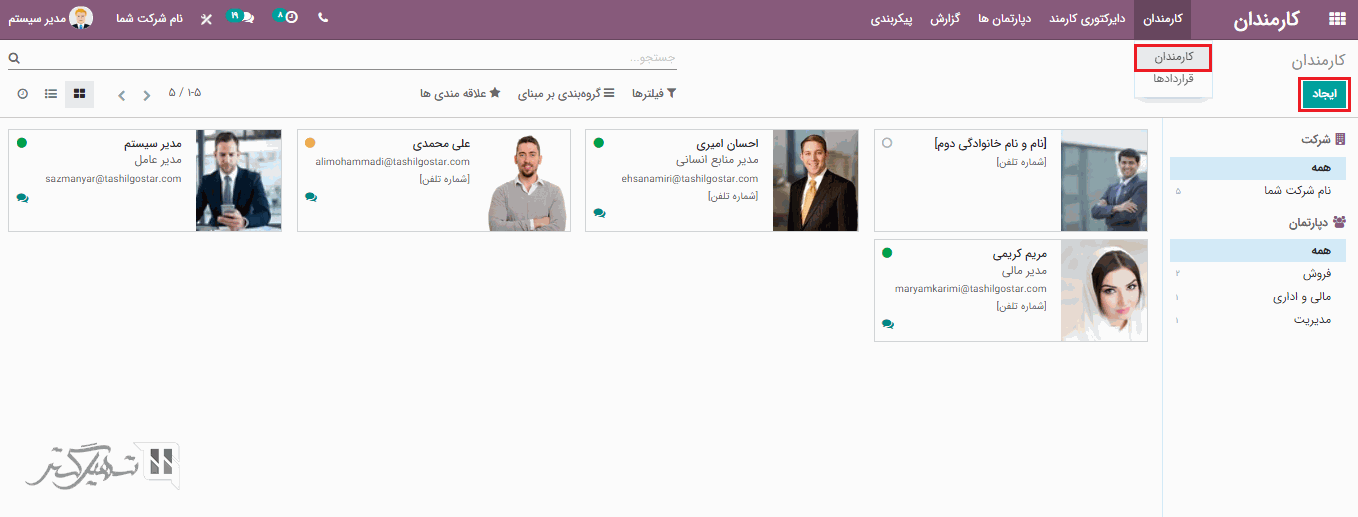
در فرم ایجاد جزئیات مربوط به نام، موقعیت شغلی، دپارتمان، مدیر، مربی، جزئیات رزومه، اطلاعات کاری، اطلاعات خصوصی و تنظیمات منابع انسانی را اضافه کرده و بر روی دکمه "ذخیره" کلیک کنید:
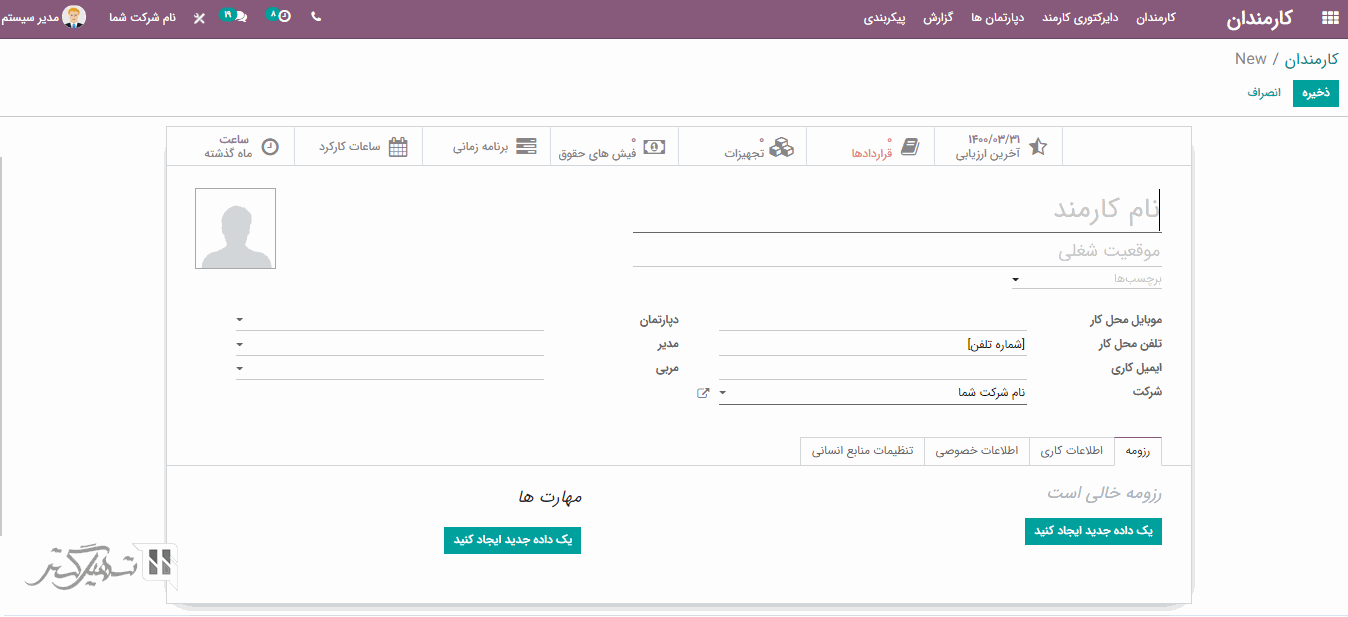
شما می توانید کارمندان را بر اساس "امروز غایب است" فیلتر کنید تا لیست کارمندانی که غایب هستند، دریافت کنید. به همین ترتیب، می توانیم کارمندان را بر اساس حضور آنها نیز فیلتر کنیم:
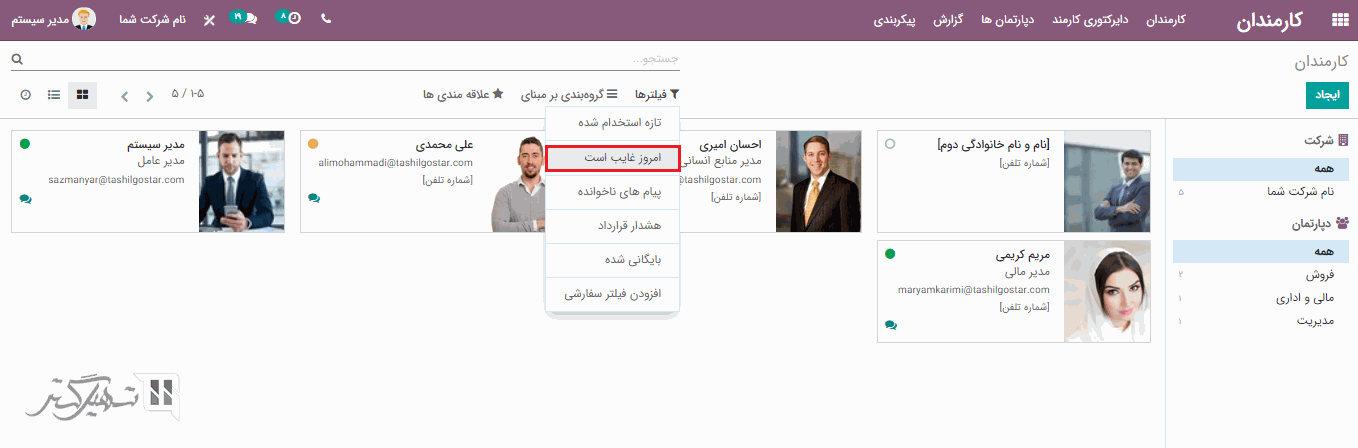
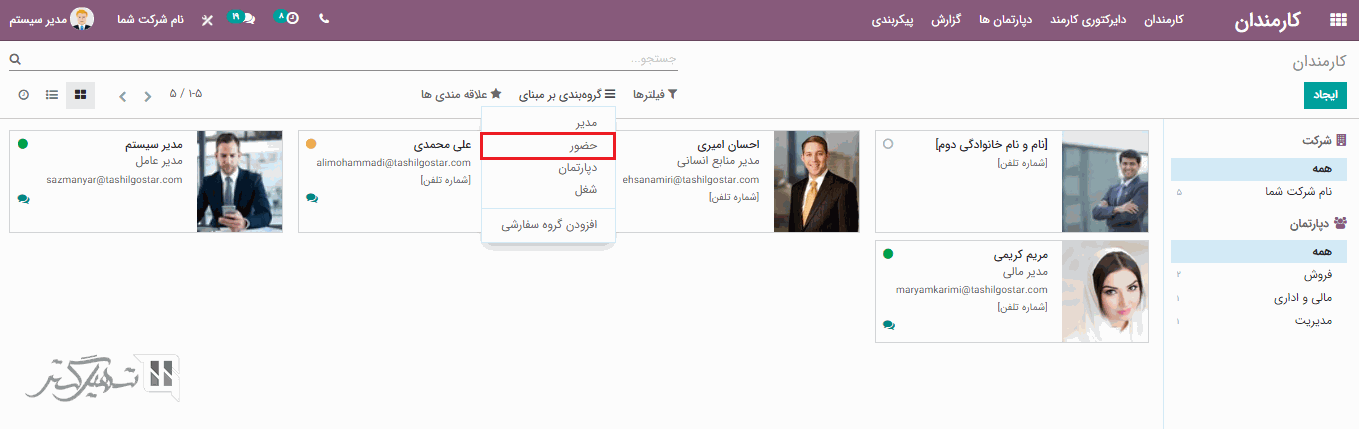
اطلاعات حقوق و دستمزد کارمندان را می توانید از طریق ماژول کارمندان> کارمندان> قراردادها پیکربندی کنید و جزئیات حقوق و و دستمزد را در فیلدهای مربوطه اضافه نمایید:
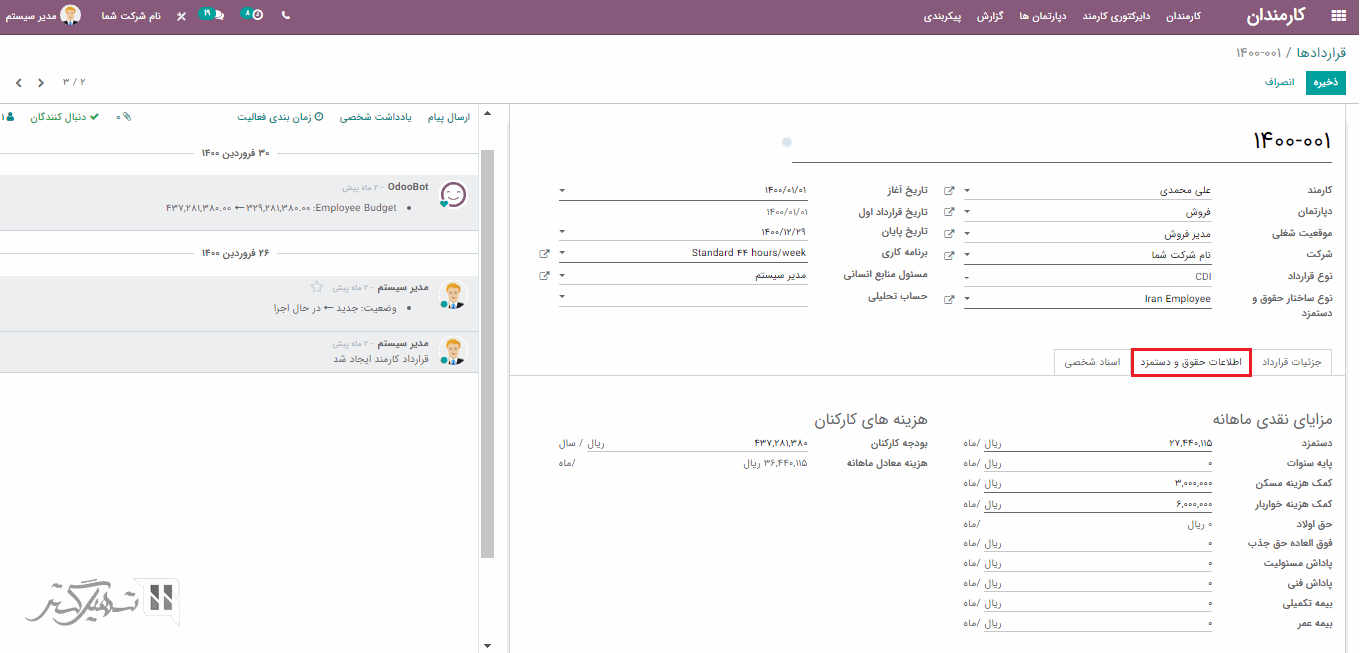
هنگام تنظیم کردن مدیر برای یک کارمند، نمودار سازمانی در تب اطلاعات کاری فرم کارمند و مدیر به روز می شود. علاوه بر این، در نمودار سازمانی تعداد کارکنان تابع مستقیم و کارکنان تابع غیرمستقیم نیز نشان داده خواهد شد:
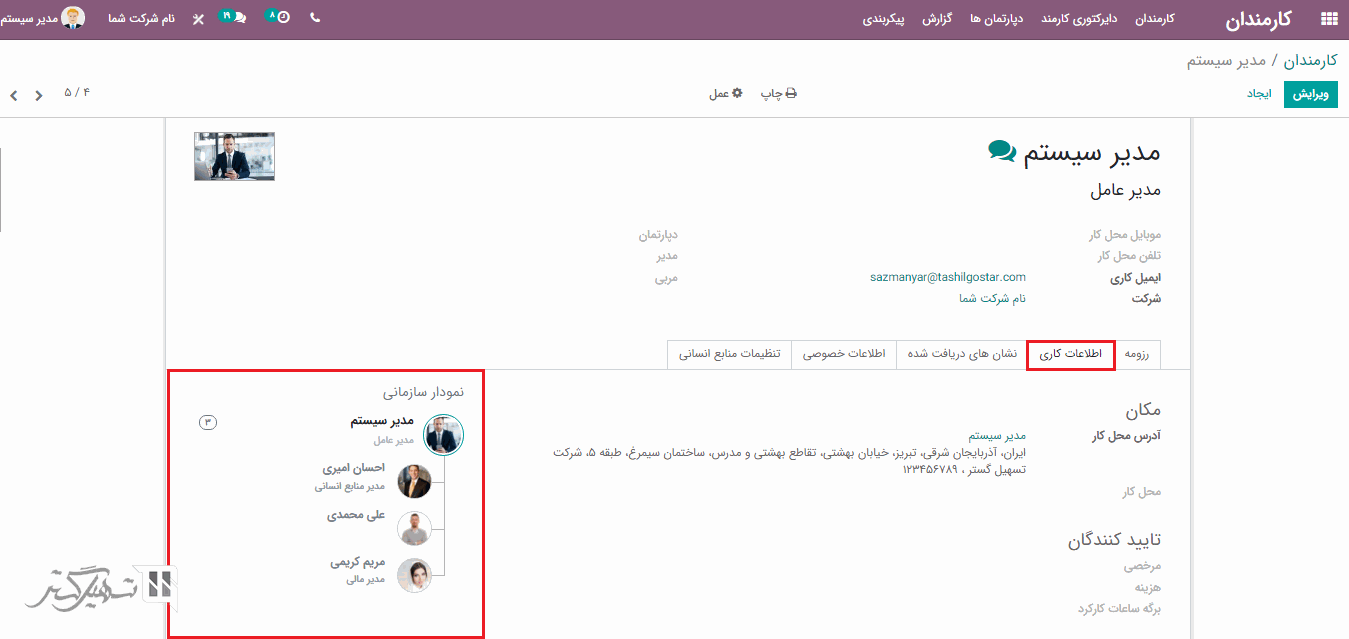
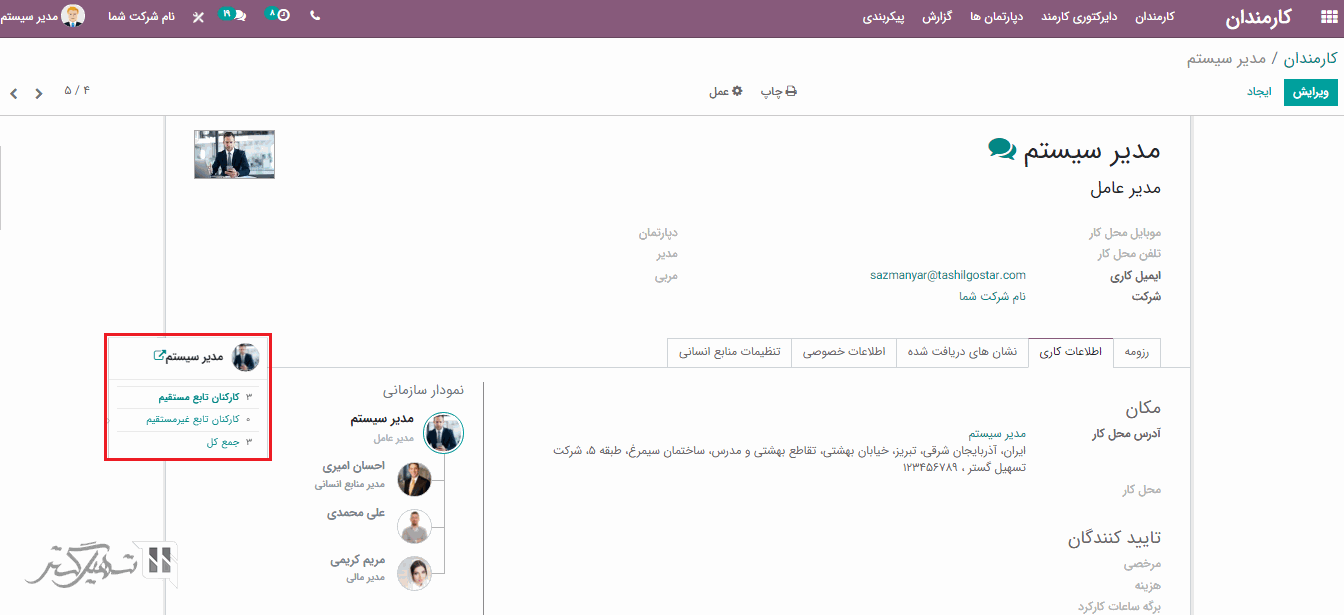
همچنین با کلیک روی شماره نمایش داده شده، می توانید جزئیات کارکنان تابع مستقیم را مشاهده نمایید:
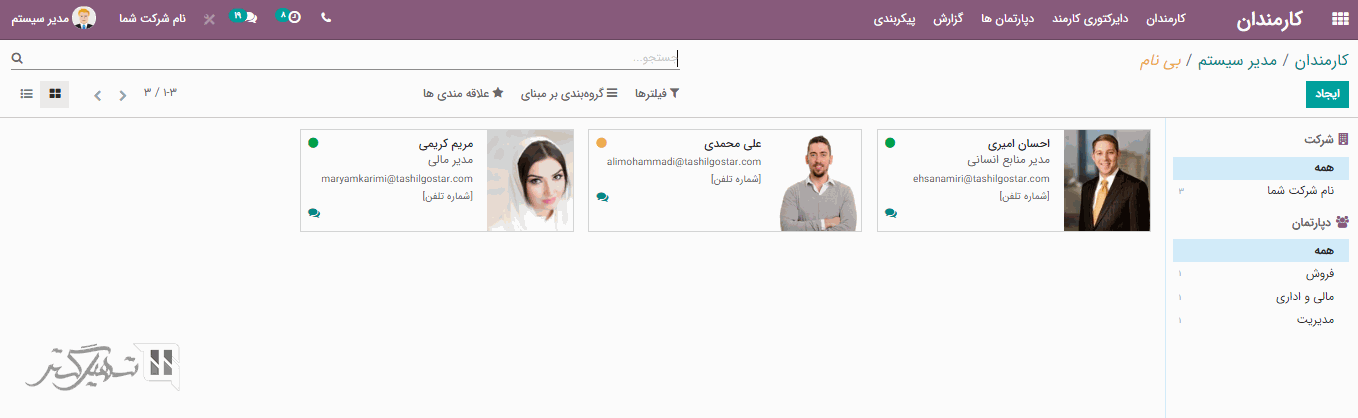
در تب اطلاعات کاری ، می توانبد جزئیاتی مانند اطلاعات مربوط به محل کار، تأیید کنندگان کارمندان برای مرخصی، هزینه، برگه ساعات کارکرد، ساعات کاری، برنامه زمانی اعم از نقش برنامه ریزی پیش فرض، نقش های برنامه ریزی و غیره را می توانید اضافه کنید.
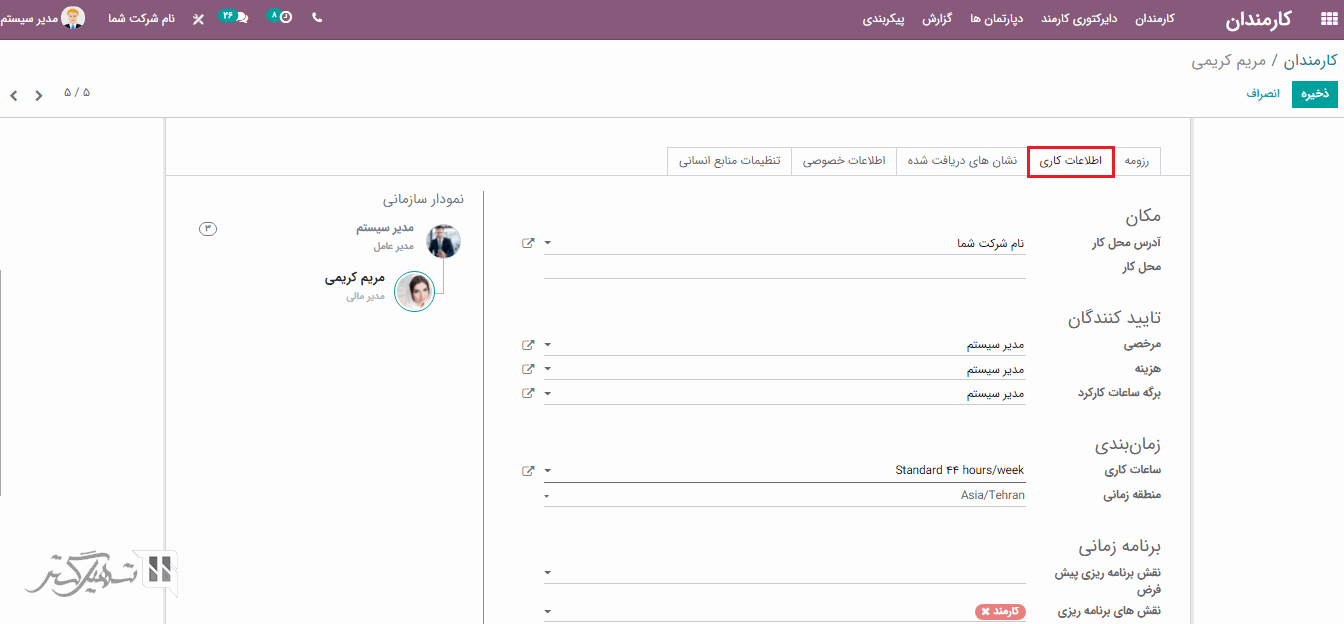
از طریق ماژول کارمندان> پیکربندی> چالش ها، می توانید چالش هایی برای رسیدن به اهداف فروش ماهانه برای کارمندان تعریف کنید.
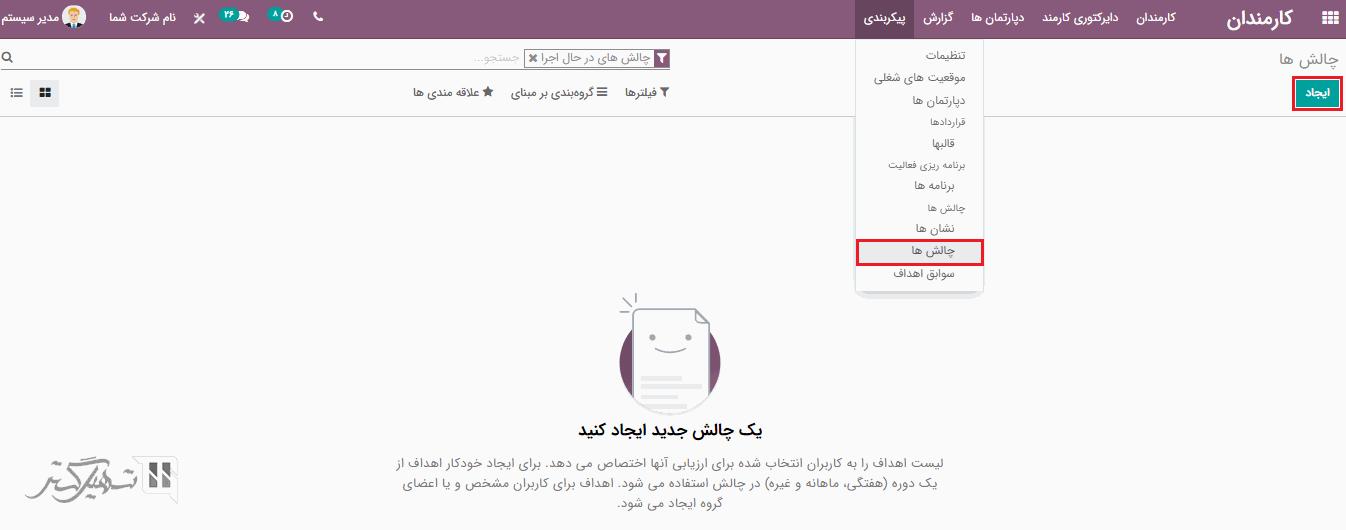
در فرم ایجاد می توانید کارمندانی که می خواهید در این چالش مشارکت داشته باشند، اضافه نمایید. علاوه بر این در تب اهداف، تعریف هدف، شرط و هدف را تعیین کنید:
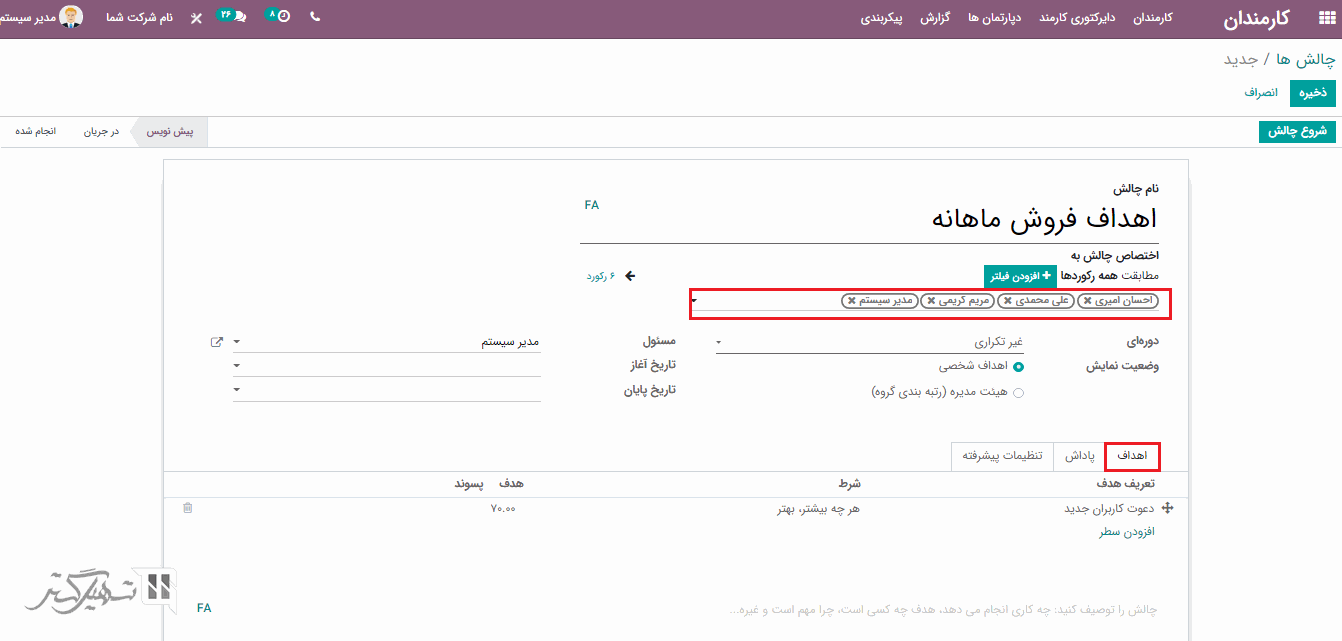
همچنبن در تب پاداش ، می توانید پاداش های مورد نظر را تعریف کنید:
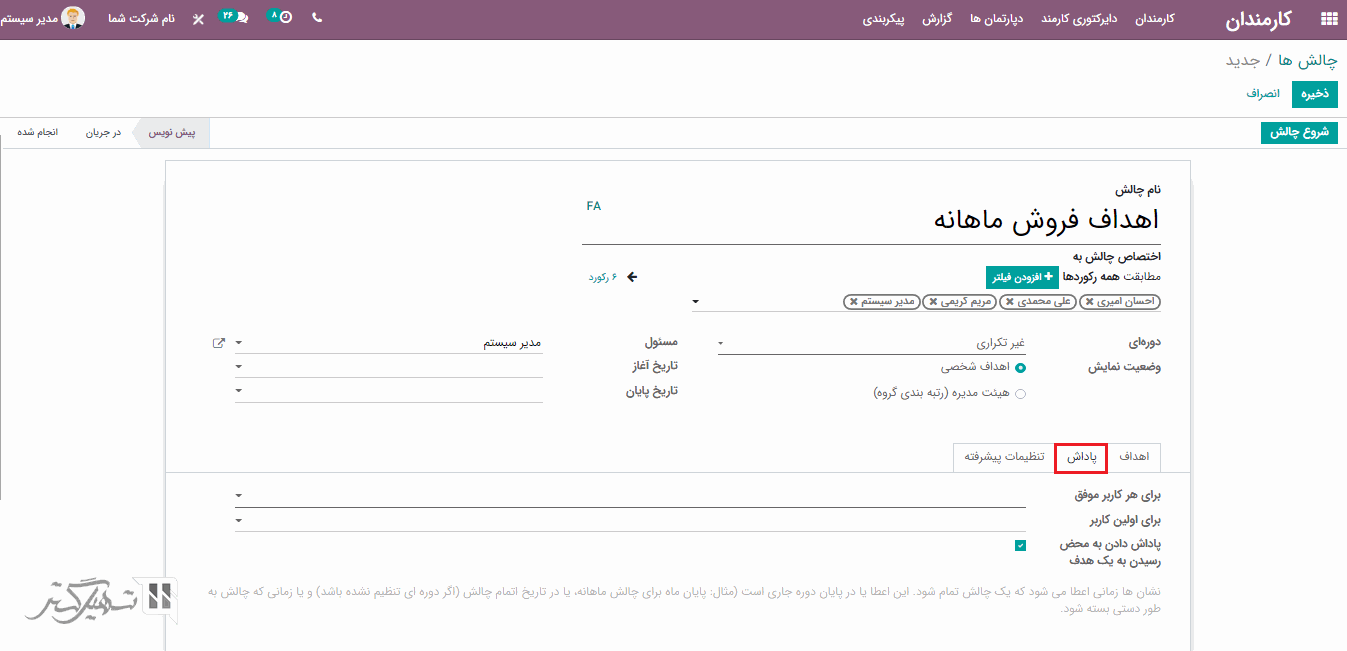
به ماژول کارمندان> گزارش> قراردادها بروید:
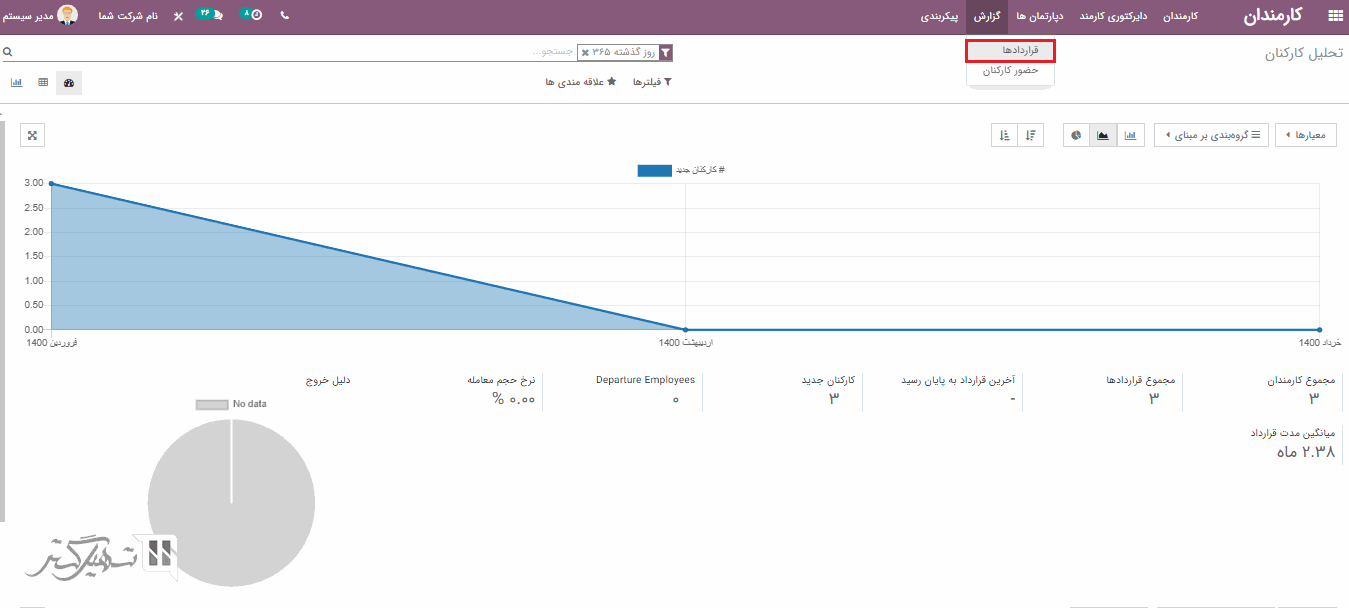
در اینجا می توانید با استفاده از گزینه های "فیلترها" و "گروهبندی بر مبنای"، گزارش های پویا تهیه کنید:
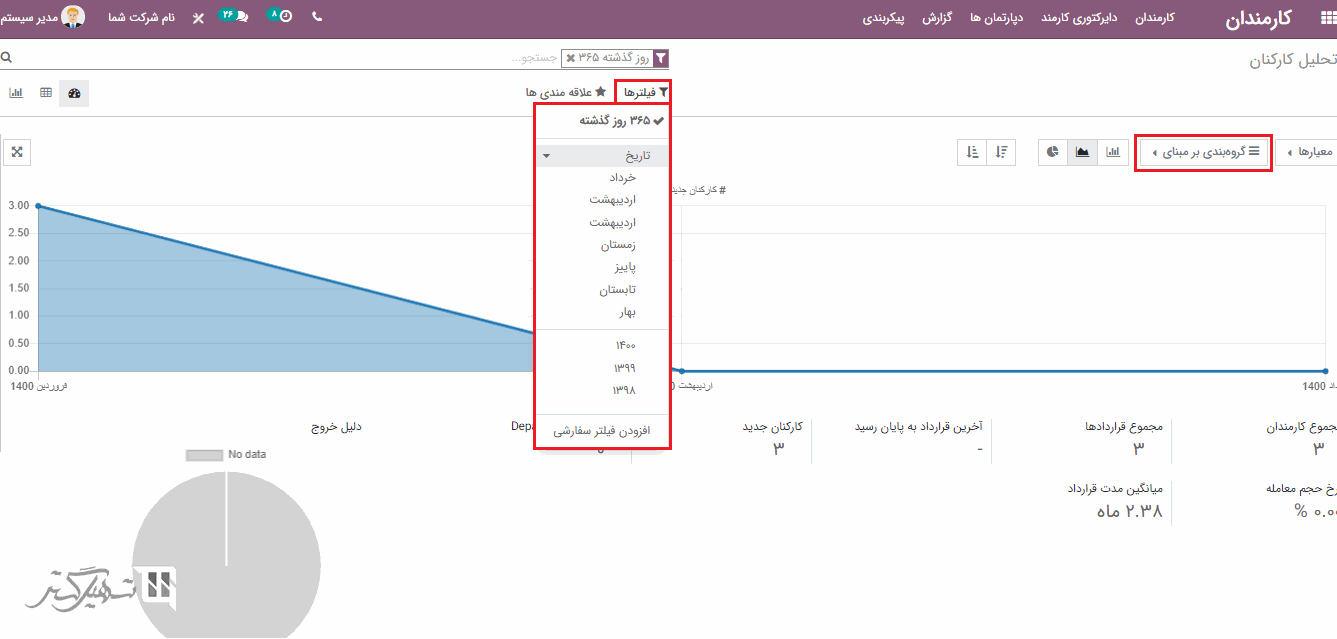
از طریق ماژول حضور و غیاب ها> حالت کیوسک می توانید نشان کارمند را اسکن کنید:
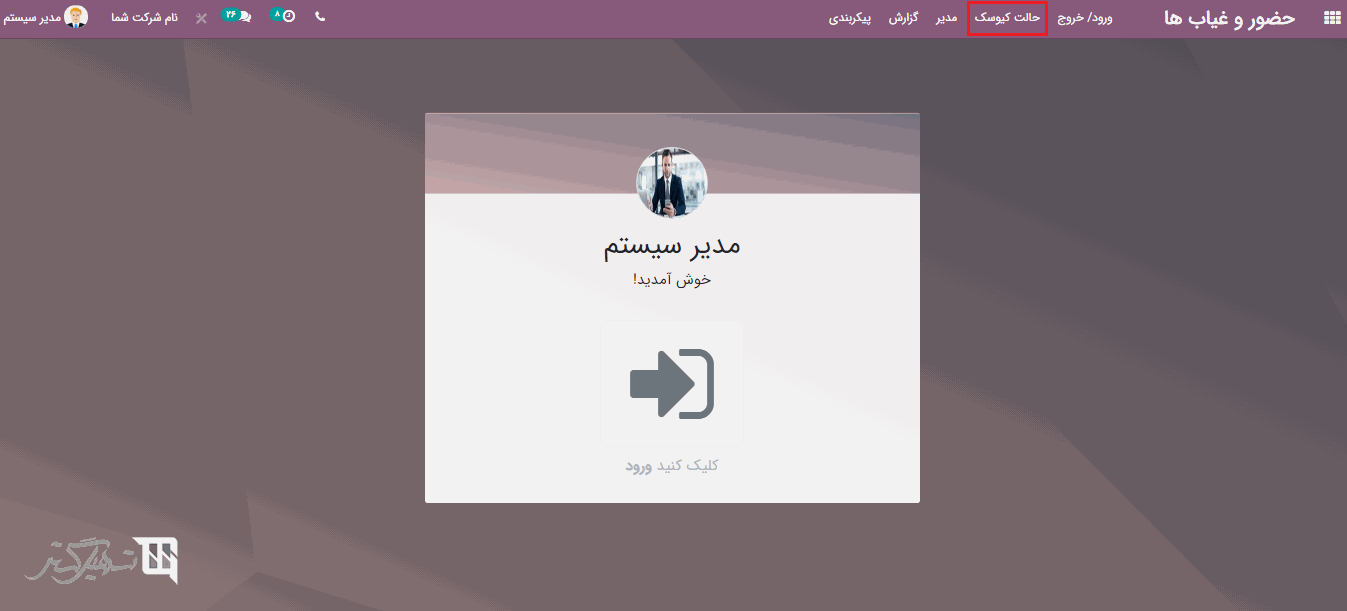
پس از اسکن نشان، حضور و غیاب برای کارمند ثبت می شود:
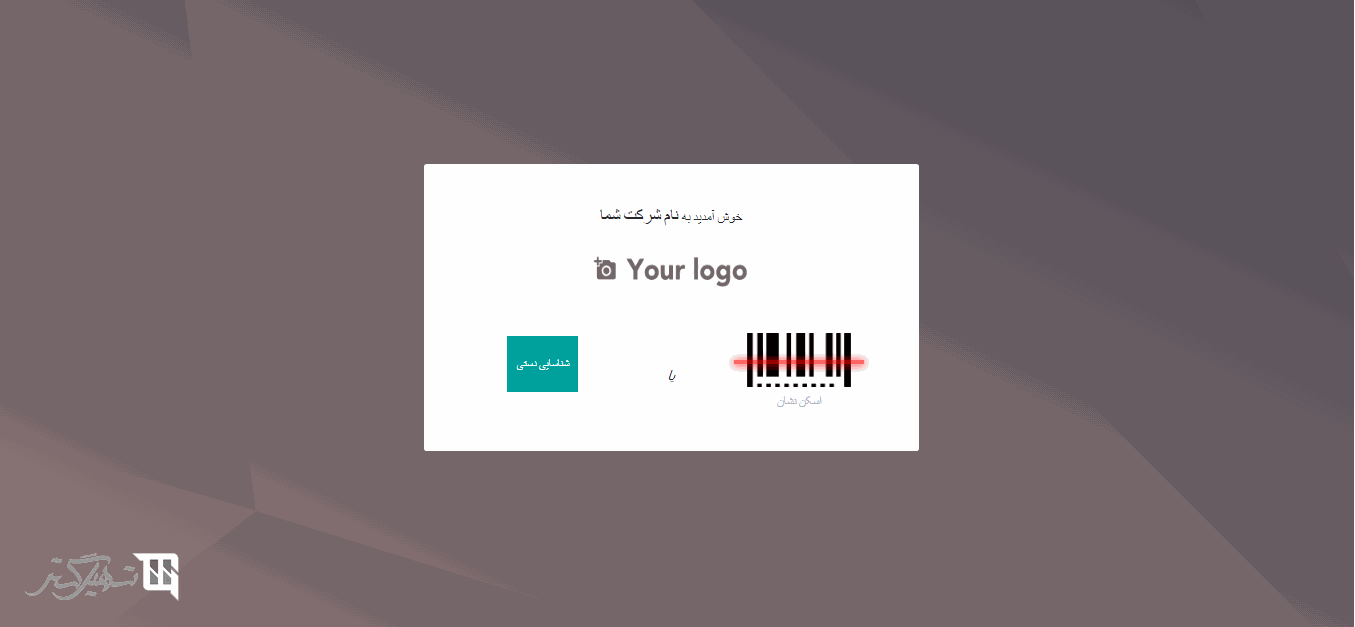
کارمندان می توانندبا وارد کردن شماره پین یا با اسکن نشان خود، حضور خود را ثبت کنند. به ماژول حضور و غیاب> مدیر بروید، در آنجا می توانید ورود و خروج کارمندان خود را مشاهده نمایید:
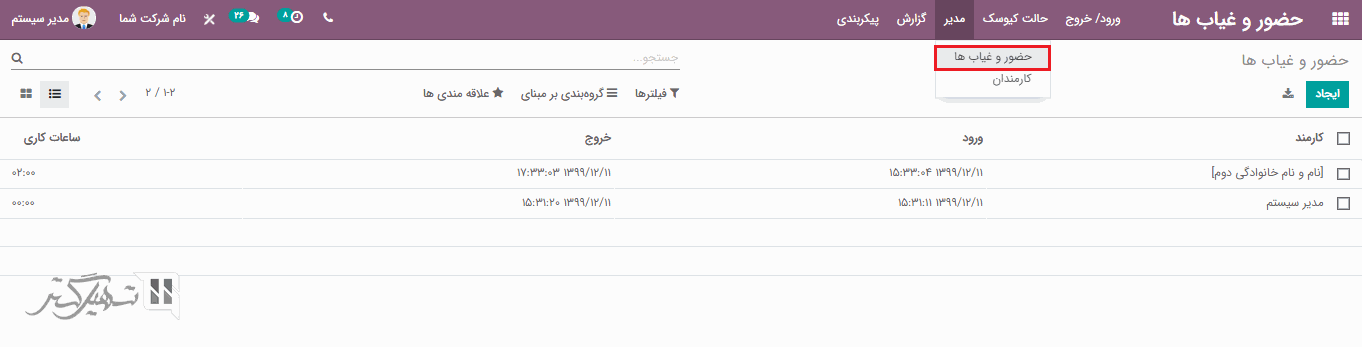
هنگام ایجاد نوع مرخصی از طریق ماژول مرخصی> پیکربندی> انواع مرخصی> کلیک بر روی دکمه "ایجاد"، می توانید نوع تایید را در فرم ایجاد مشخص نمایید. تایید می تواند بر اساس بدون تایید، بر اساس مسئول مرخصی ها، بر اساس مدیر کارمند، بر اساس مدیر کارمند و مسئول مرخصی ها انتخاب شود.
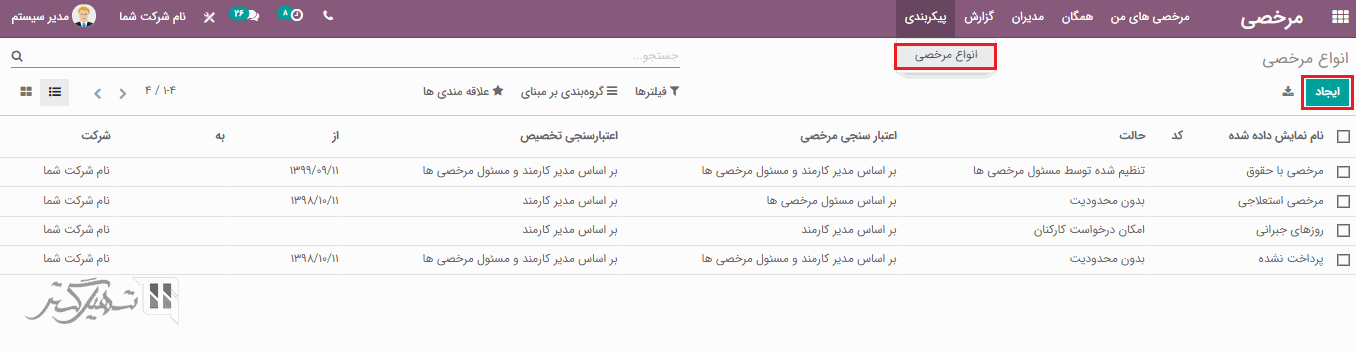
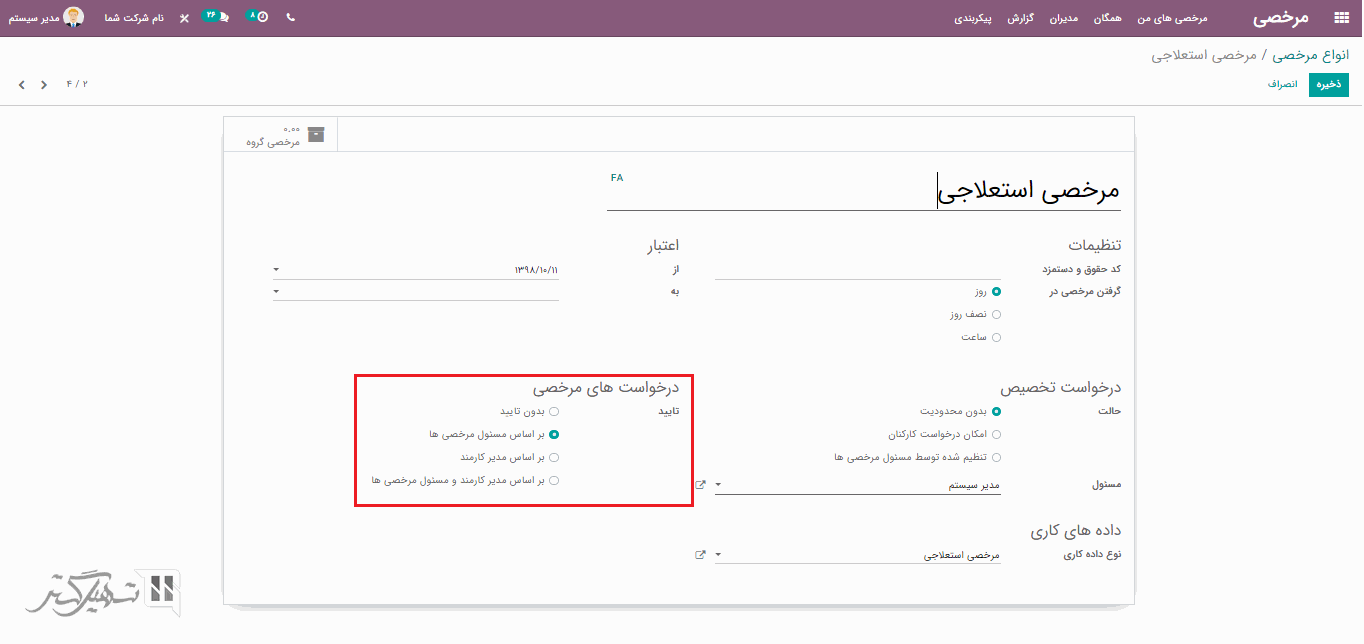
بله ، ابتدا "PIN کارمند" را از طریق ماژول حضور و غیاب> پیکربندی> تنظیمات فعال کرده و بر روی دکمه "ذخیره" کلیک کنید:
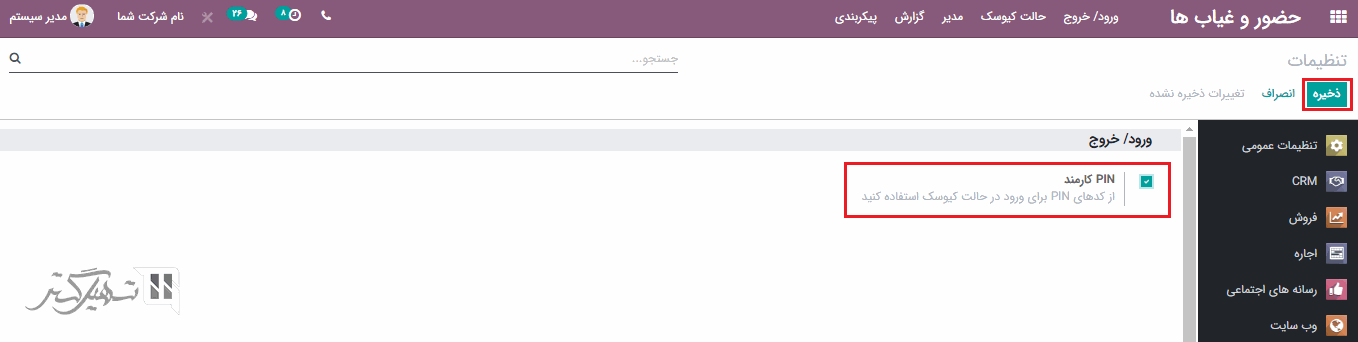
سپس به ماژول حضور و غیاب> حالت کیوسک بروید و بر روی دکمه "شناسایی دستی" کلیک کنید:
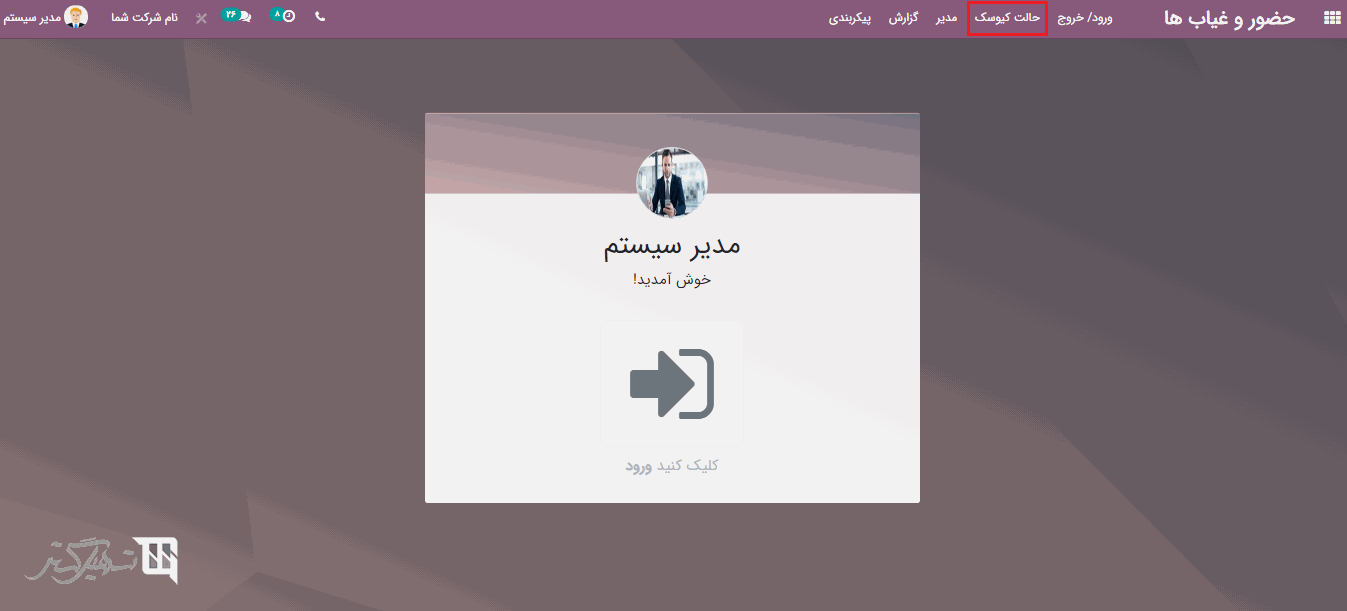
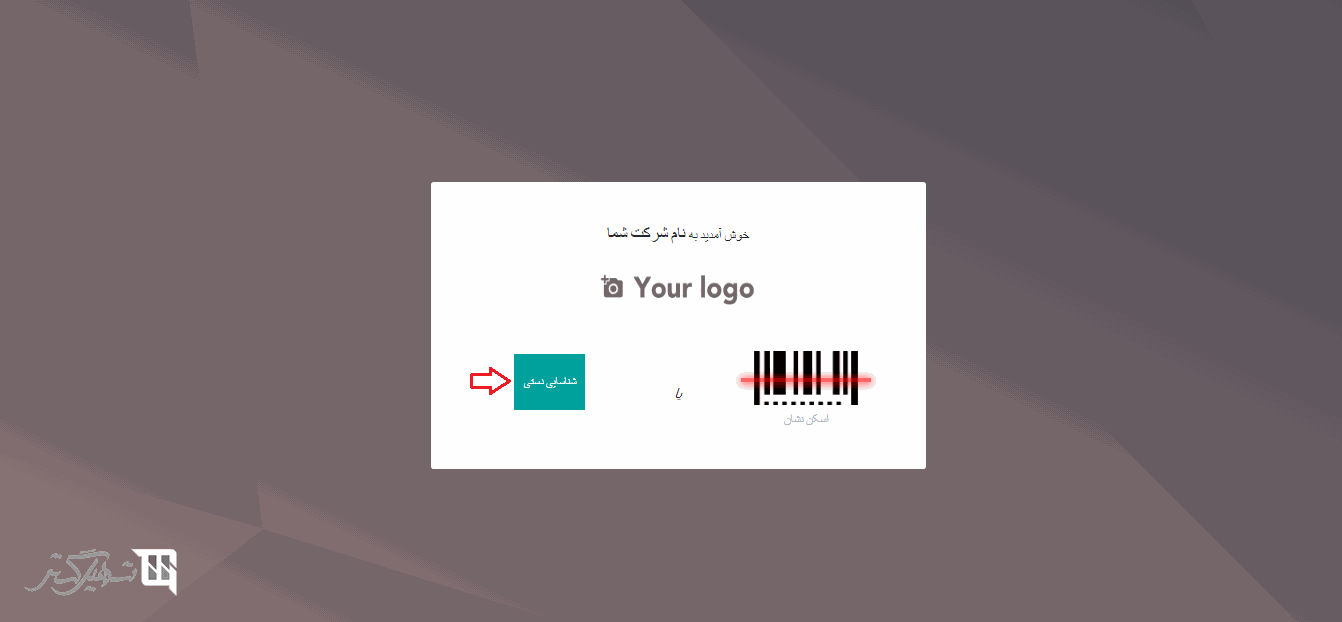
بعد از کلیک بر روی گزینه "شناسایی دستی" ، به فهرست کارمند ها هدایت خواهید شد، اکنون اگر بر روی هر کدام از کارمند ها کلیک نمایید، از شما درخواست می شود پین کارمند را وارد نمایید:
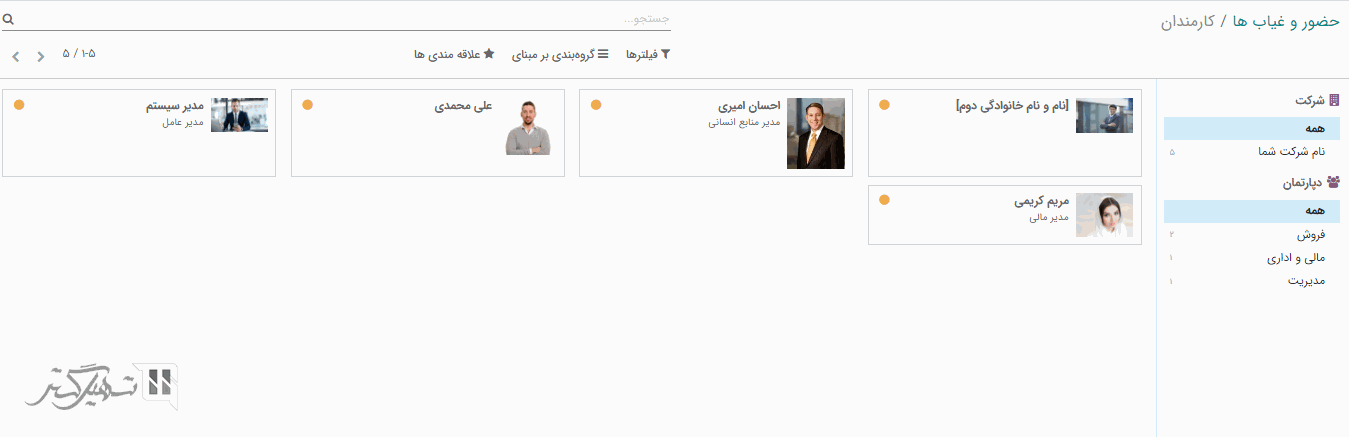
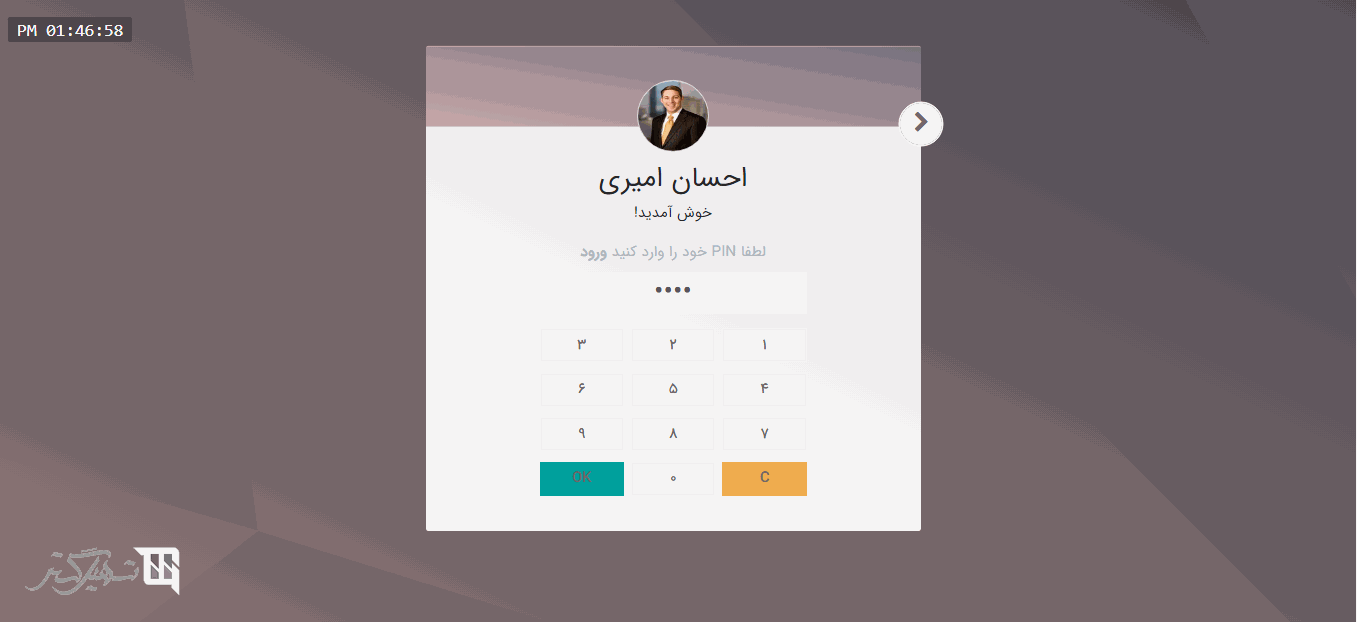
بله، از طریق ماژول حقوق و دستمزد> فیش های حقوق> دسته ها> کلیک بر روی دکمه "ایجاد"، می توانیم فیش های حقوقی را به صورت دسته ای ایجاد کنیم:
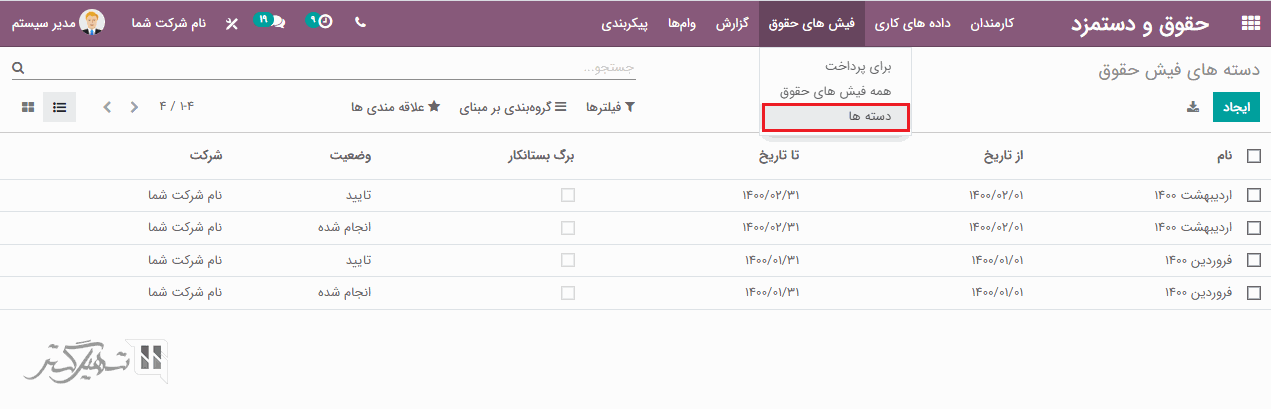
در فرم ایجاد فیلدهای الزامی از جمله نام و دوره را اضافه کرده و بر روی دکمه "ایجاد فیش حقوقی" کلیک کنید:
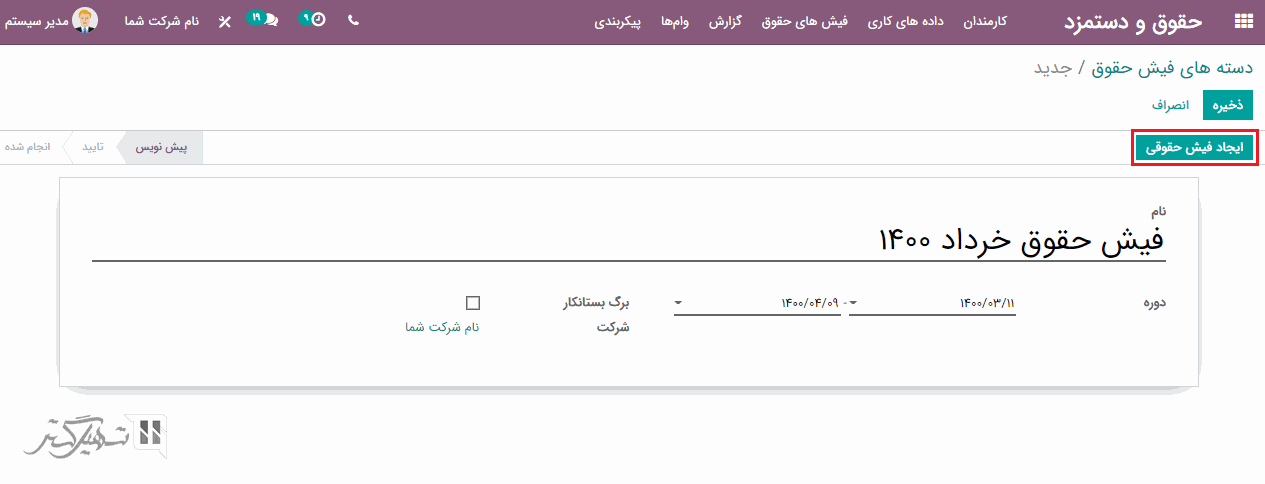
اکنون کلیه کارمندانی که به این شرکت تعلق دارند، در لیست اضافه خواهند شد. در صورت نیاز می توانید کارمندان را از حالت انتخاب خارج کنید و ساختار حقوق و دستمزد آنها را انتخاب کرده و بر روی دکمه " ایجاد" کلیک کنید. در نهایت، با طی این فرآیند، برای همه کارمندان انتخاب شده فیش حقوقی ایجاد خواهد شد.
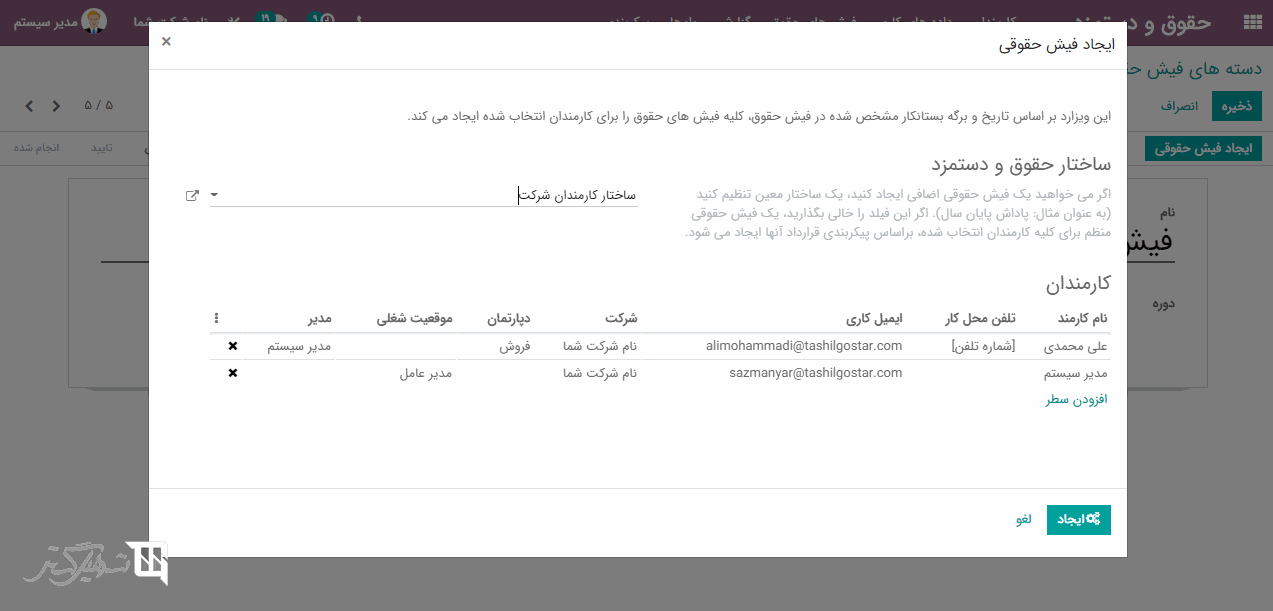
برای ایجاد هزینه از طریق ایمیل های ورودی باید ویژگی ایمیل های ورودی را از طریق ماژول هزینه ها> پیکربندی> تنظیمات> تب هزینه ها ، فعال کرده و نام مستعار را در فیلد مربوطه اضافه کنید، سپس بر روی دکمه "ذخیره" کلیک نمایید: