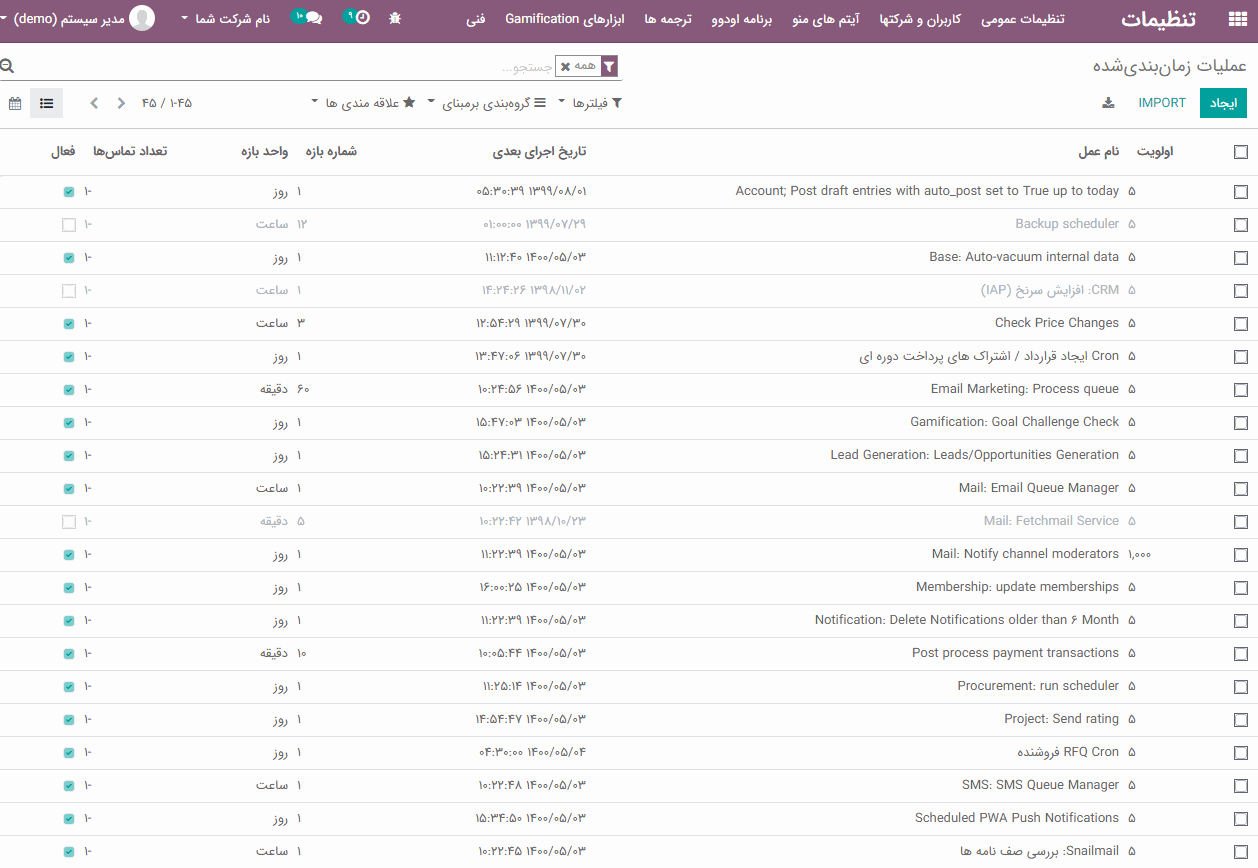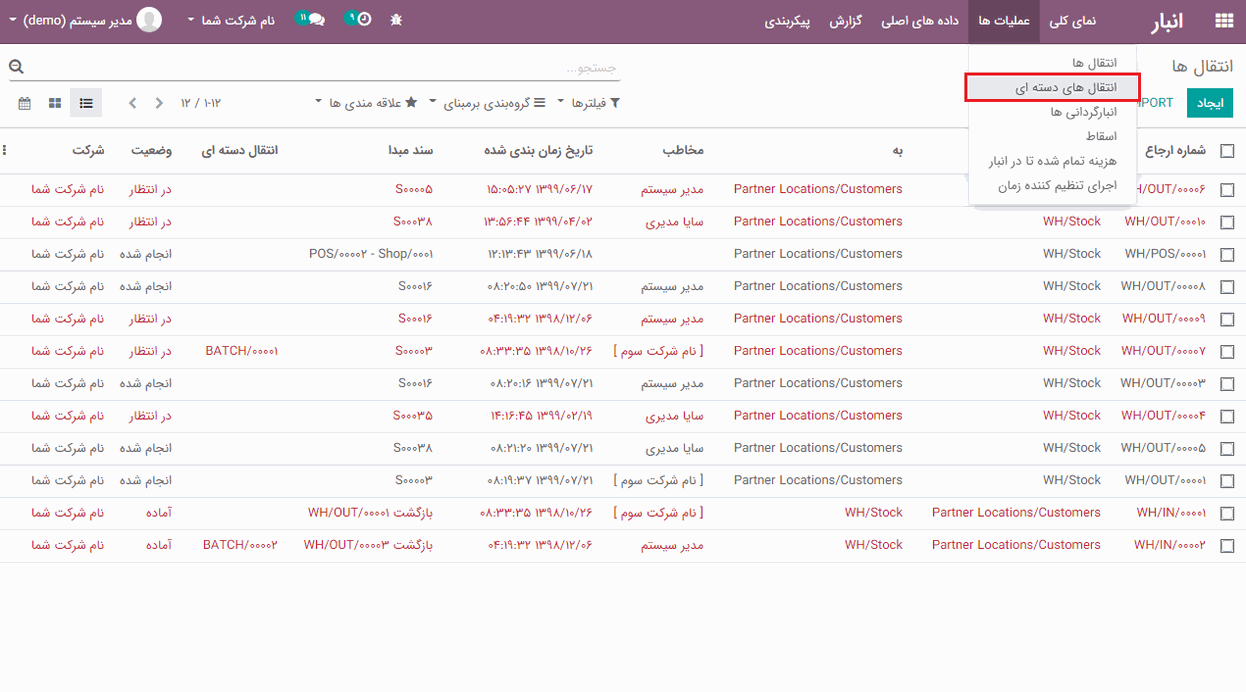انتقال ها
با رفتن به داشبورد انبار (نمای کلی)، می توانید بازنگری کلی به عملیاتهای موجودی داشته باشید:
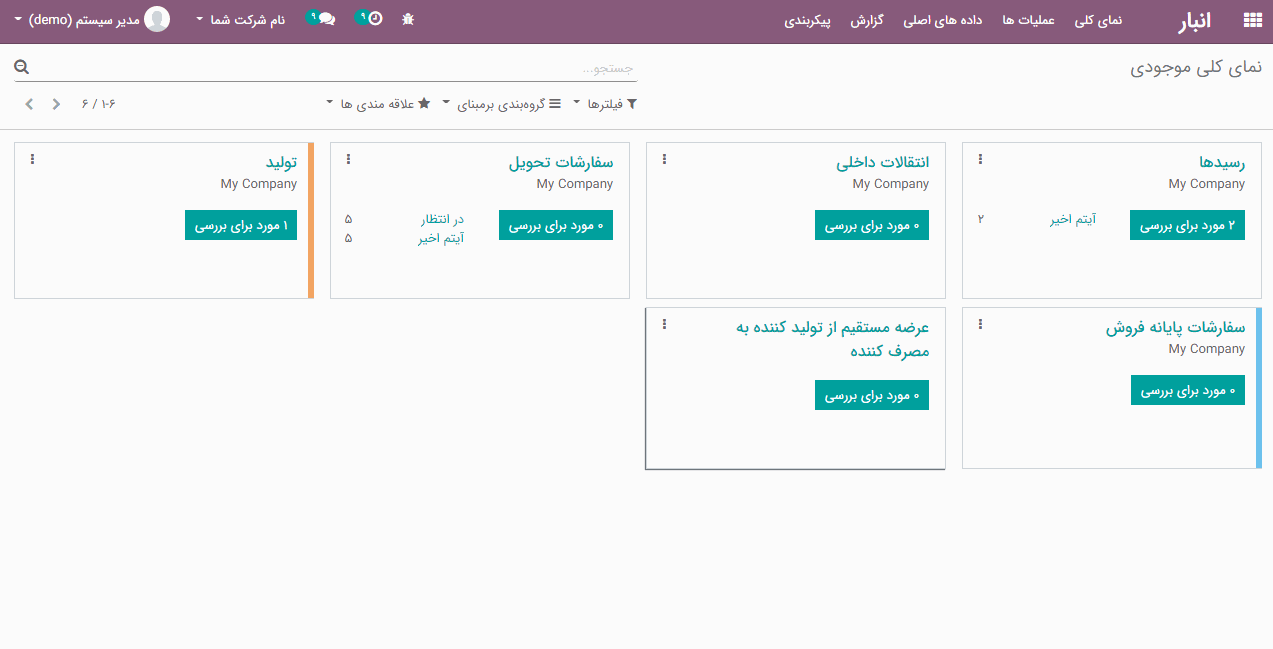
برای مشاهده همه عملیات در انبار، به ماژول انبار> عملیات ها> انتقال ها بروید:
انتقال ها شامل
رسیدها، سفارشات تحویل، انتقالات داخلی
هستند.
همه انتقال های لیست شده را می توانید در اینجا مشاهده کنید:
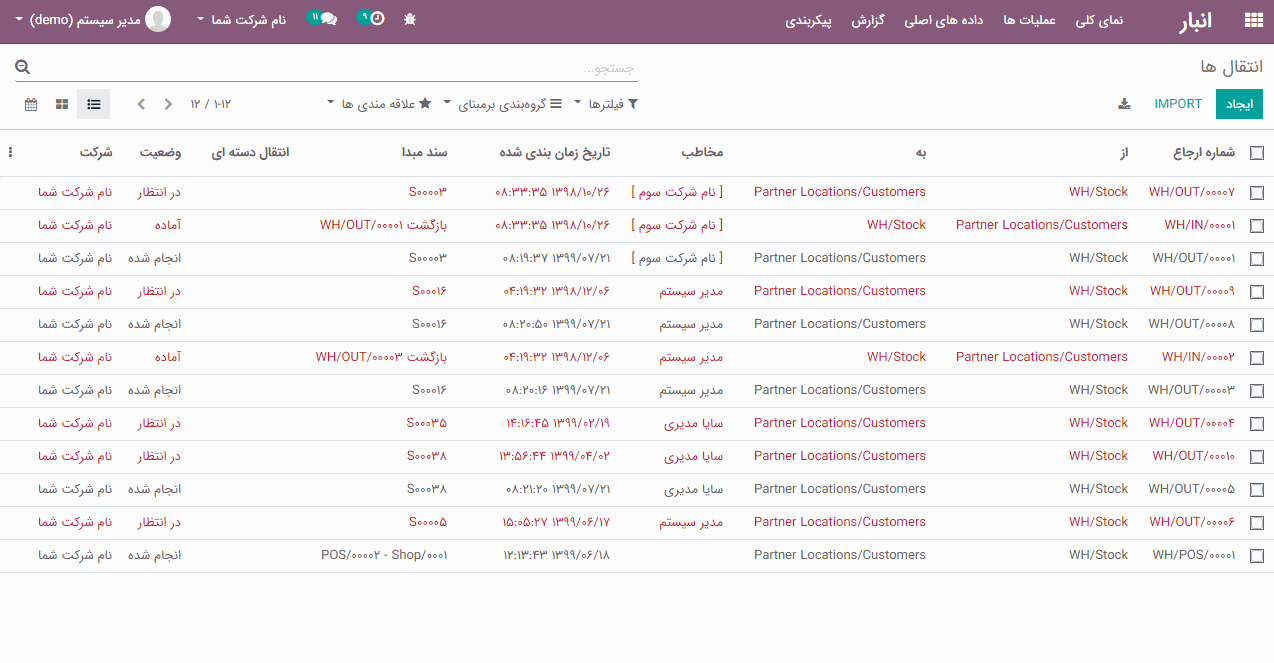
برای مشاهده وضعیت هر یک از انتقال ها، می توانید بر روی هر کدام کلیک کنید:
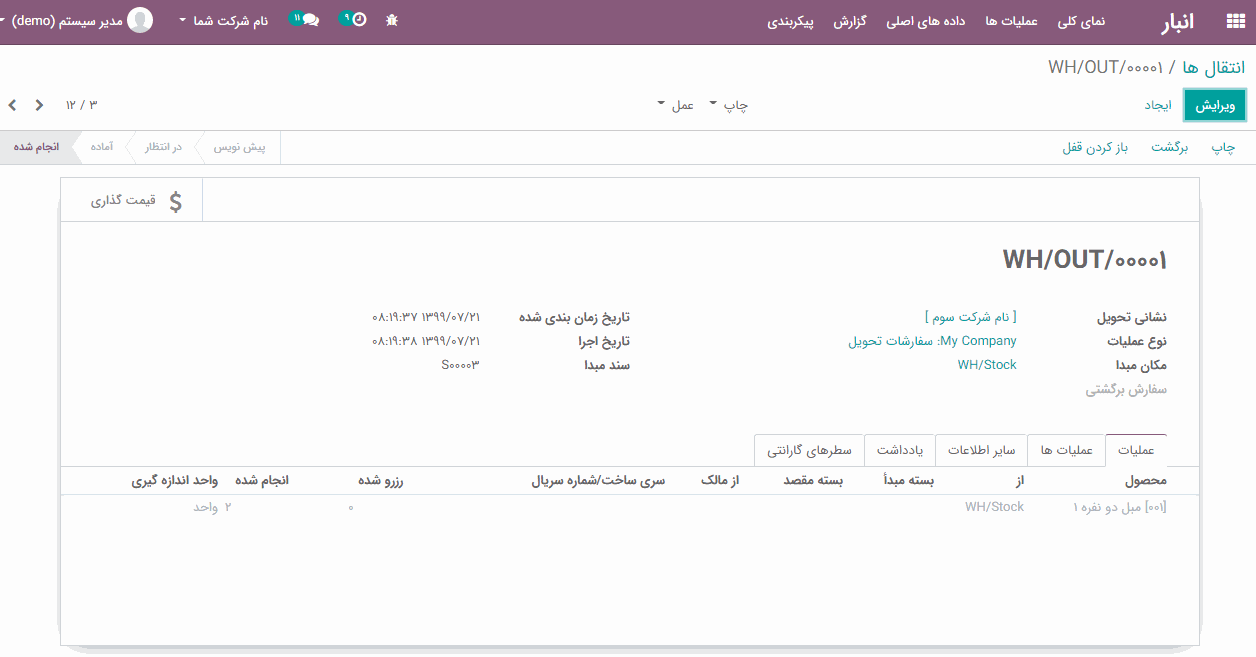
انتقال دسته ای
انتقال دسته ای، به عنوان گروهی از انتقال ها تعریف می شود که برای ساخت محصولات دسته ای با هم جمع می شوند. در اینجا، انتقال ها شامل رسید، سفارشات تحویل و انتقالات داخلی است.
در سناریوی معمول، هر انتقال بطور جداگانه، مدیریت فردی می شود. این امر کاملا دشوار و چالش برانگیز است. با این حال، بر اساس انتقال دسته ای، می توانید چندین انتقال را برداشت کنید و آنها را در یک گروه قرار دهید. این به طور قابل توجهی زمان حمل و نقل را کاهش می دهد و به کسب و کارها امکان می دهد تا در یک انتقال، تعداد زیادی از محصولات را تکمیل کنند.
برای شروع انتقال دسته ای، به ماژول انبار> عملیات ها> انتقال های دسته ای بروید :
ایجاد انتقال دسته ای
برای ایجاد انتقال دسته ای جدید، بر روی دکمه "ایجاد" کلیک کنید:
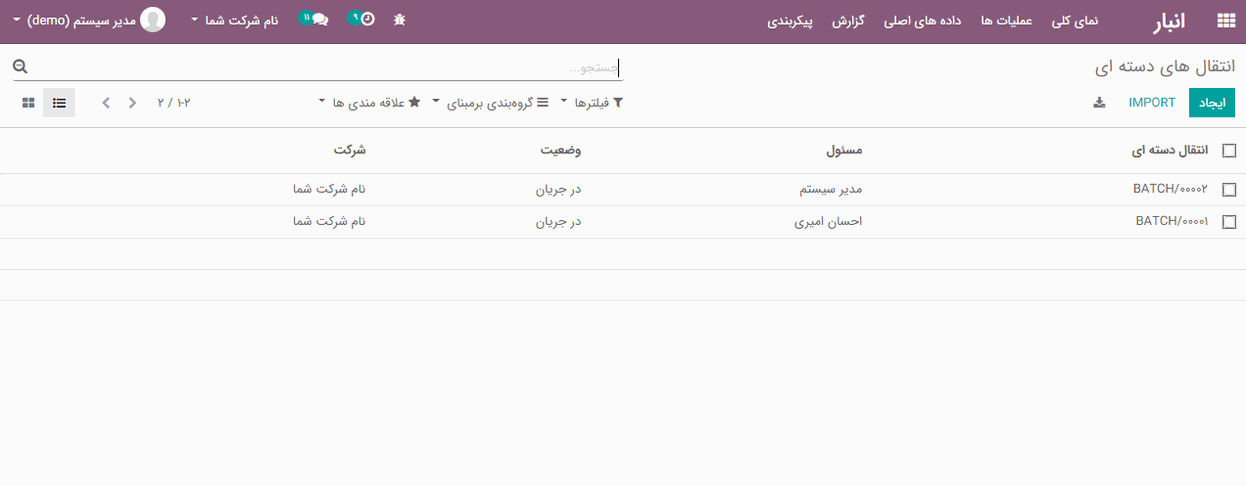
با کلیک بر روی دکمه "ایجاد" ، مانند تصویر زیر، فرم ایجاد ظاهر خواهد شد:
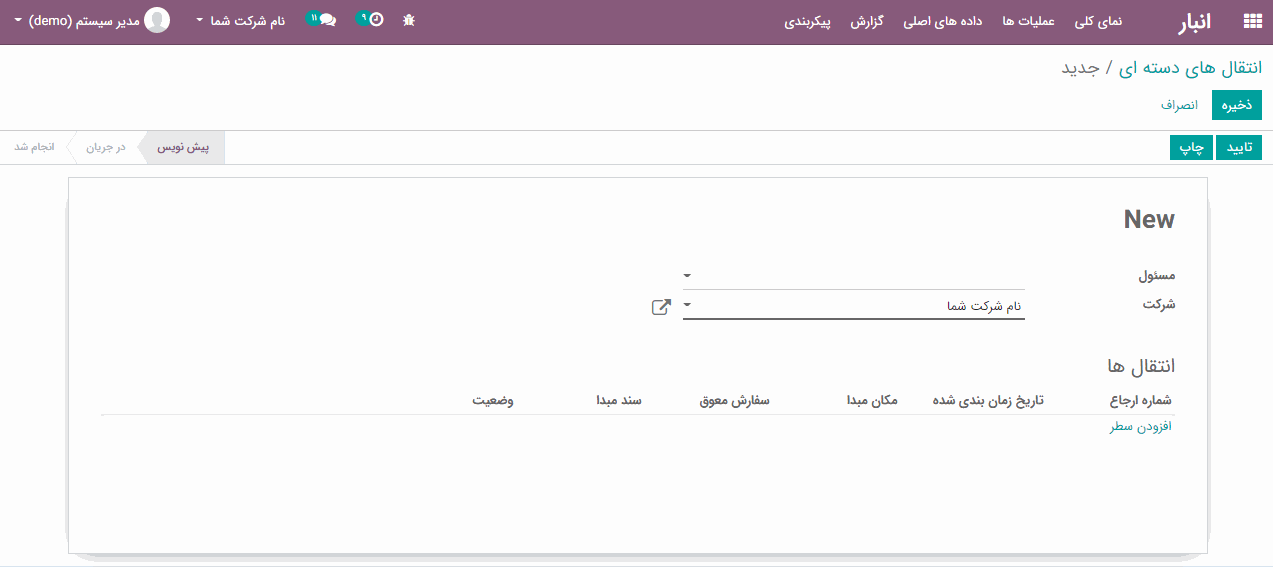
-
مسئول: شخصی که مسئول این انتقال دسته ای است.
-
افزودن سطر: با کلیک بر روی این گزینه، می توانید انتقال های مربوط به این دسته را اضافه کنید.
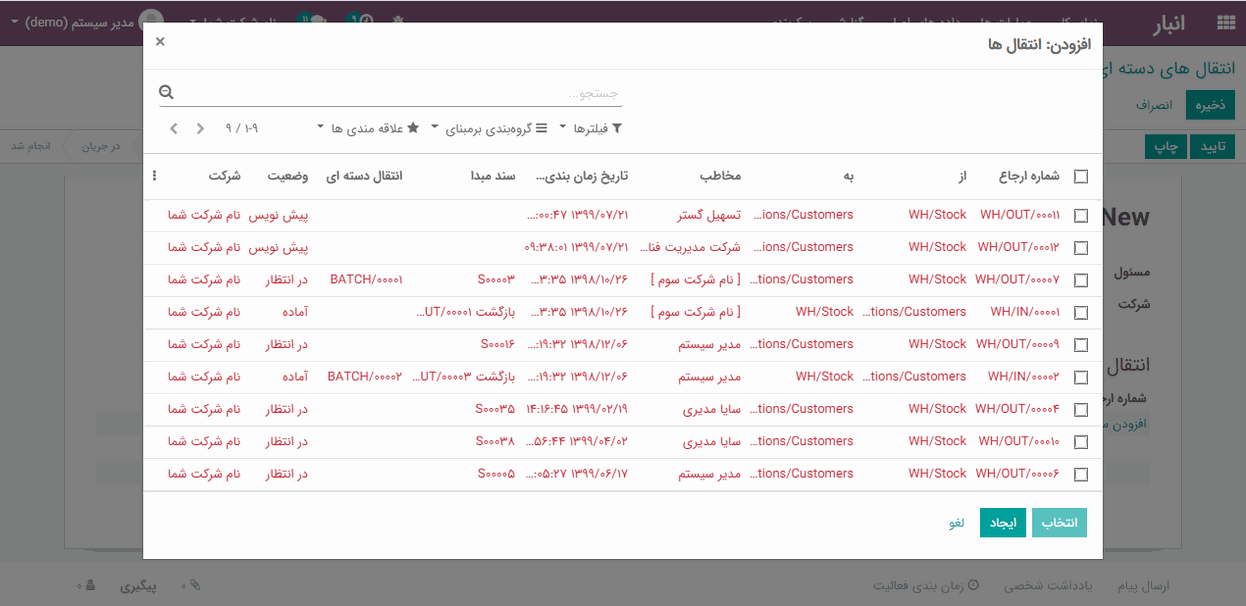
با کلیک بر روی دکمه "تأیید "، می توانید برداشت های دسته ای را انجام دهید:
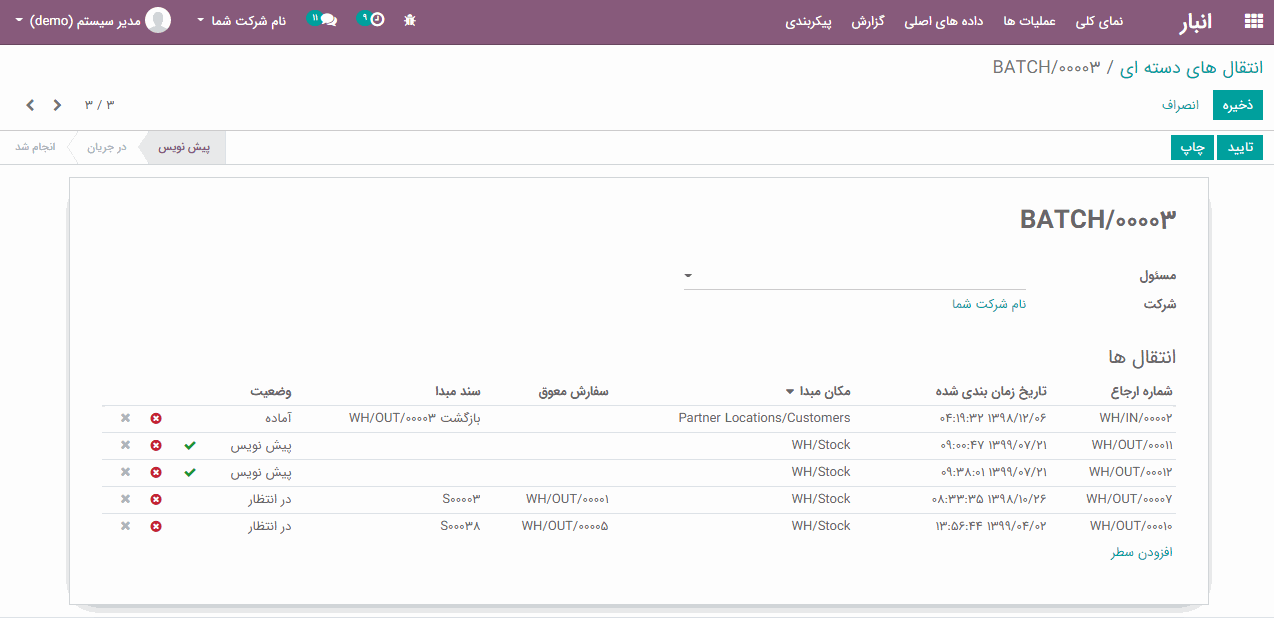
انتقال ورودی
دریافت محصولات در انبار
ابتدا از ماژول انبار> داده های اصلی> محصولات ، یک محصول ایجاد کنید یا محصول مورد نظر را انتخاب کرده و باز کنید.
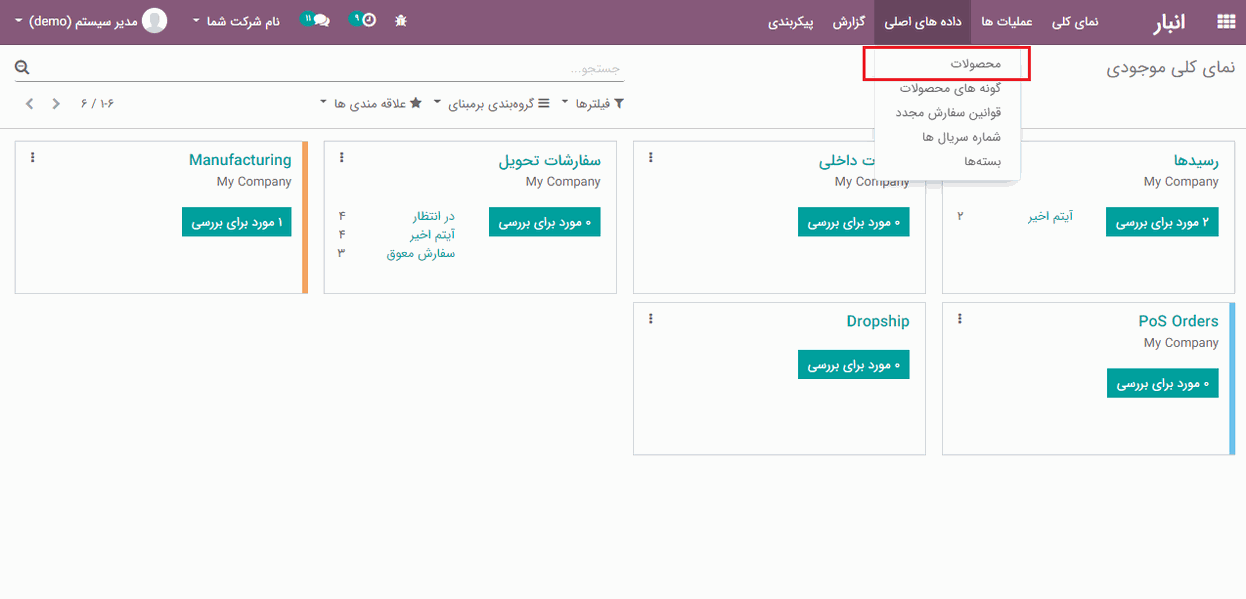
اگر نوع محصول خود را "محصول قابل انبار" انتخاب کنید، می توانید موجودی آن را رهگیری کنید، و مشخص کنید چه تعداد (بر اساس واحد) در انبار موجود است و تعداد واحد پیش بینی شده چقدر است. با این حال، اگر نمی خواهید موجودی را رهگیری کنید و تنها آنها را در رسید/ تحویل خود اضافه کنید، می توانید نوع محصول را "مصرفی" تنظیم کنید.
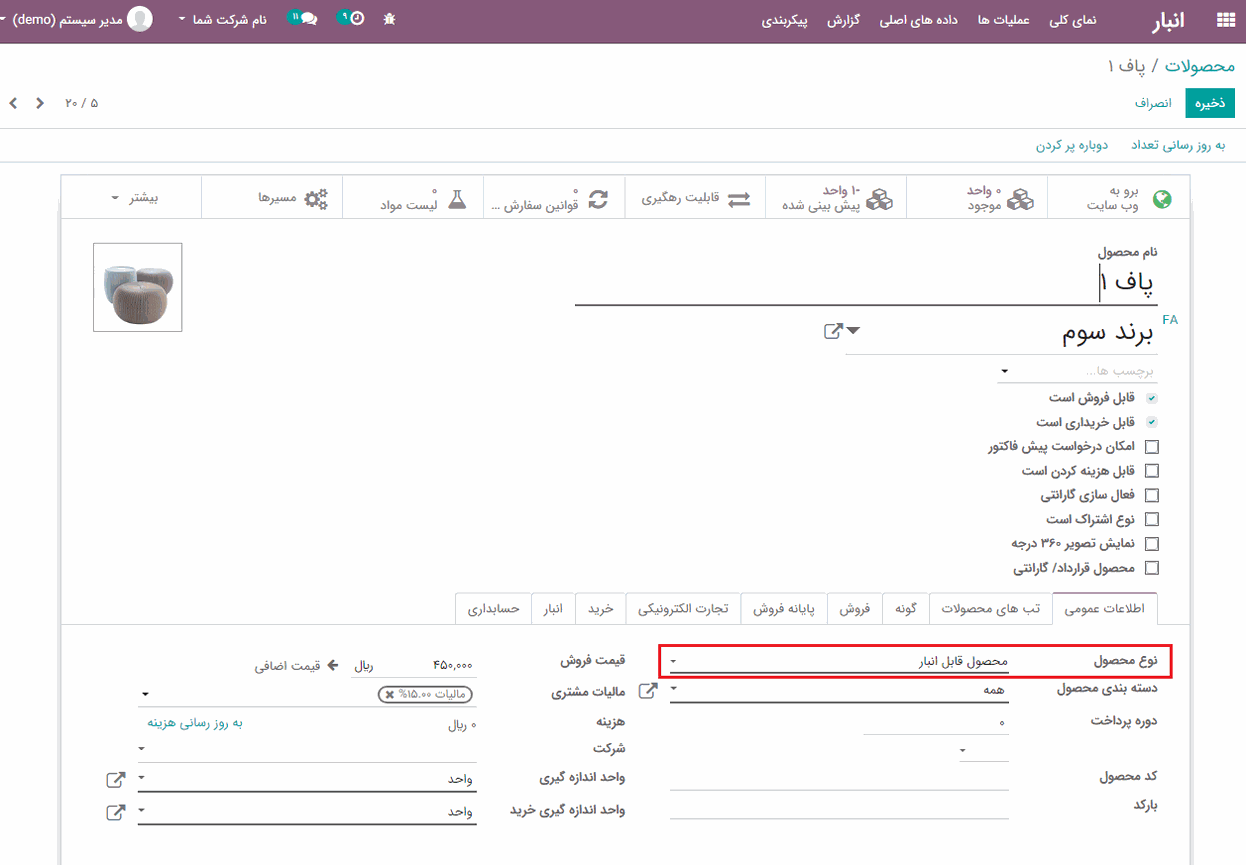
دریافت محصولات در انبار
برای وارد کردن محصولات از تامین کننده در انبار، یک رسید ایجاد کنید. روند سفارش برای انجام این کار در زیر شرح داده شده است:
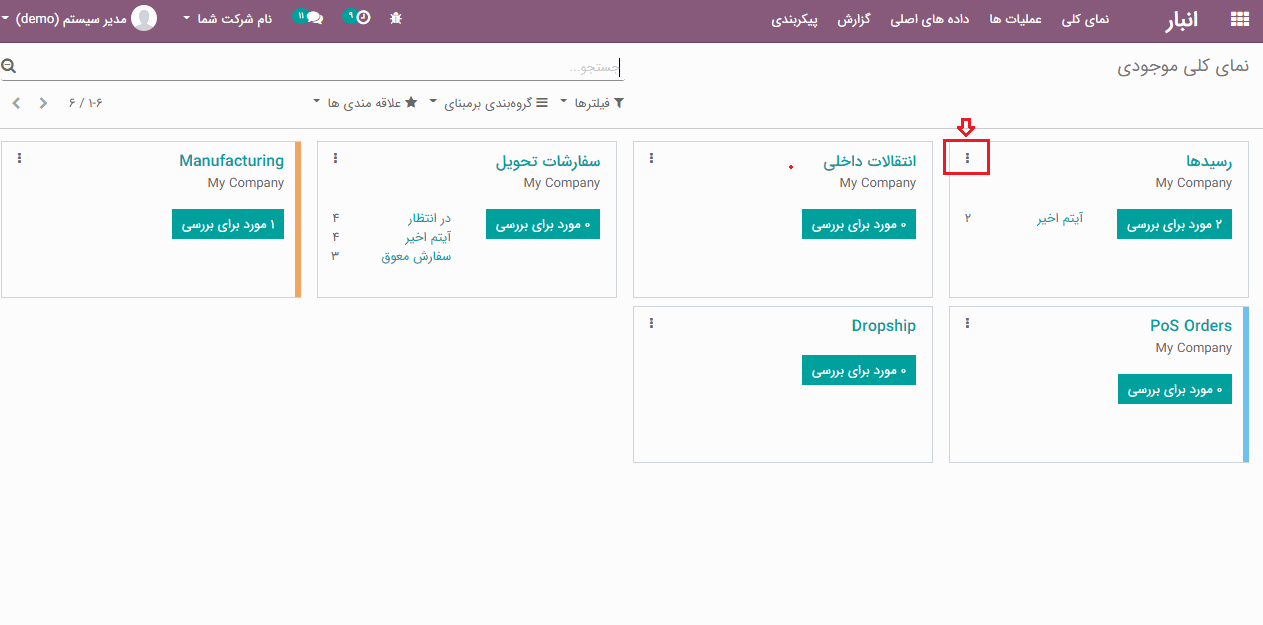
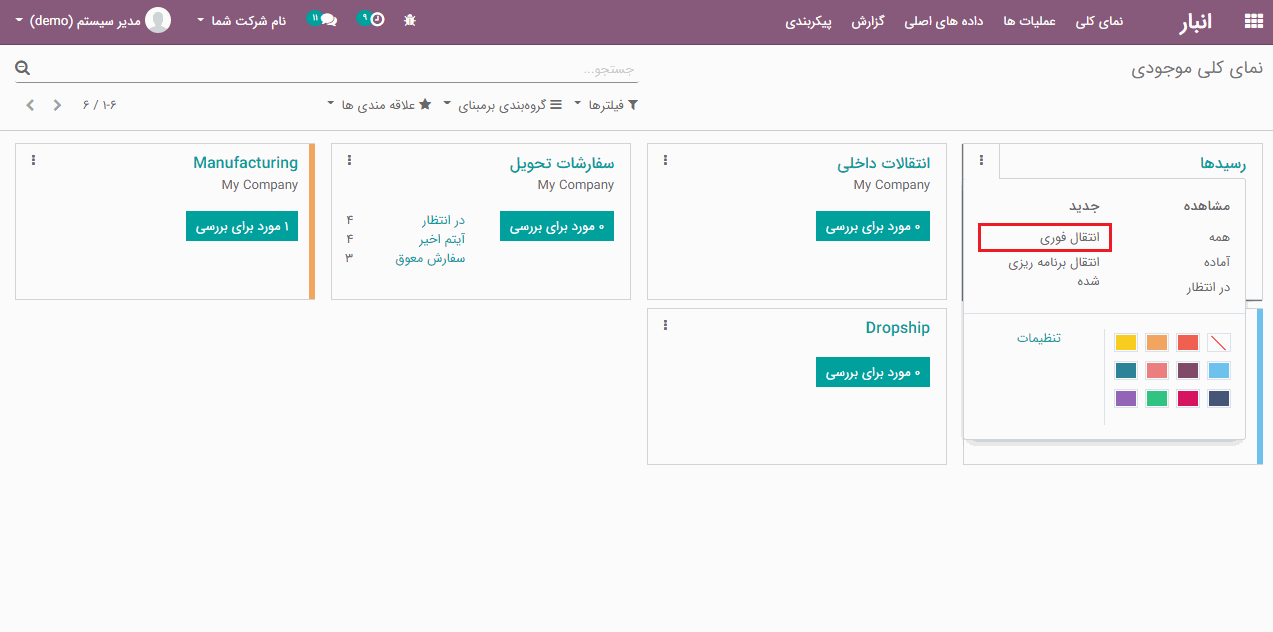
در سند رسید، می توانید تعداد محصولات مختلف را برای تأمین کننده (دریافت از) تعیین کنید. بعد از وارد کردن جزئیات، بر روی دکمه "تایید" کلیک کنید تا محصولات وارد موجودی شوند.
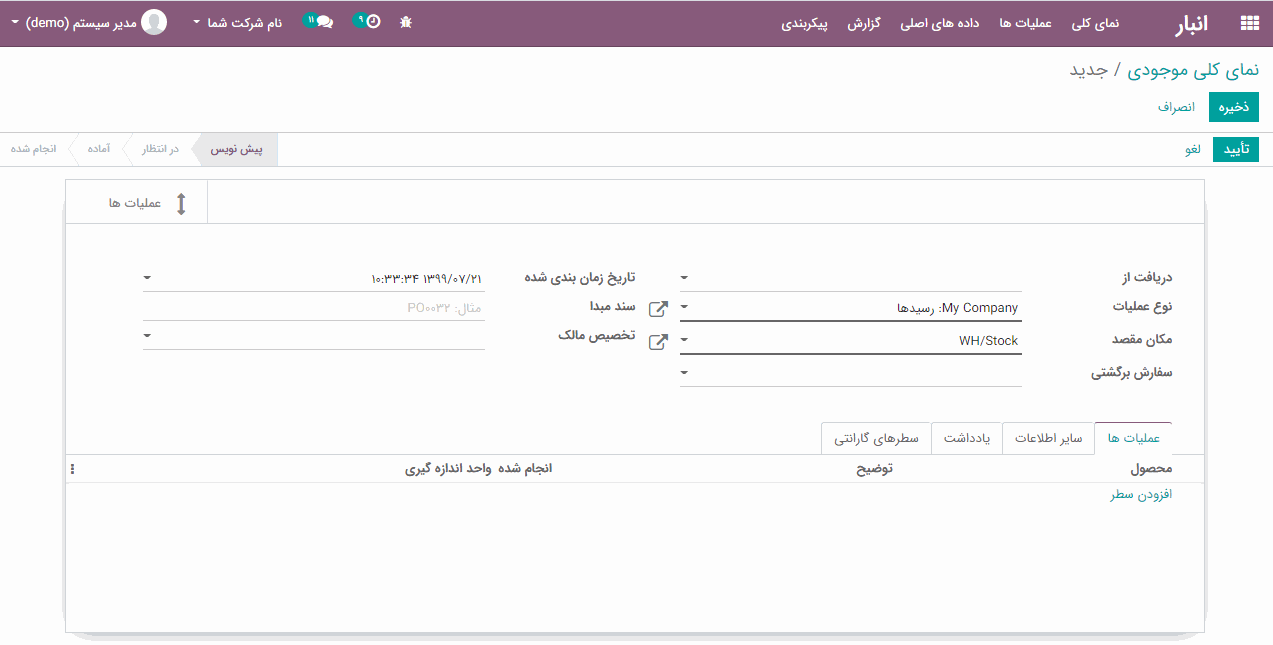
انتقال برنامه ریزی شده
در صورتی که یک انتقال برنامه ریزی شده داشته باشید، می توانید یک رسید برنامه ریزی شده با یک تاریخ زمانبندی شده ایجاد کنید.
اکنون بر روی گزینه "انتقال برنامه ریزی شده" کلیک کنید:
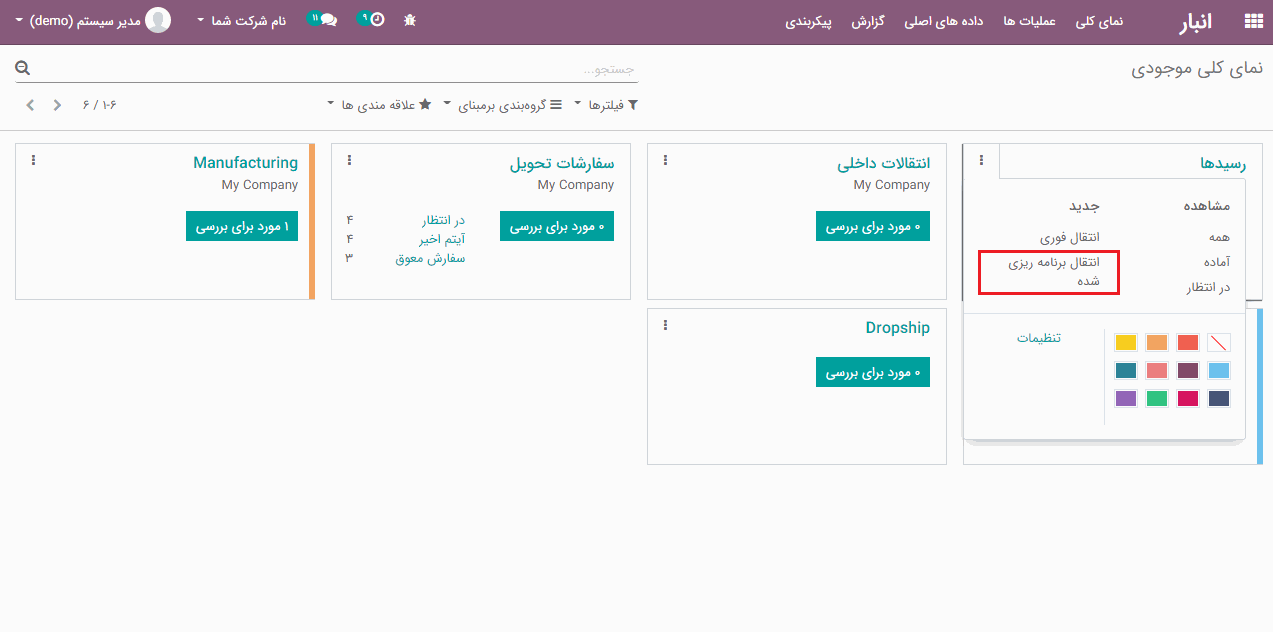
تقاضای اولیه هر محصول را مطابق با آنچه تامین کننده سفارش داده است، در فیلد تقاضا اضافه کنید:
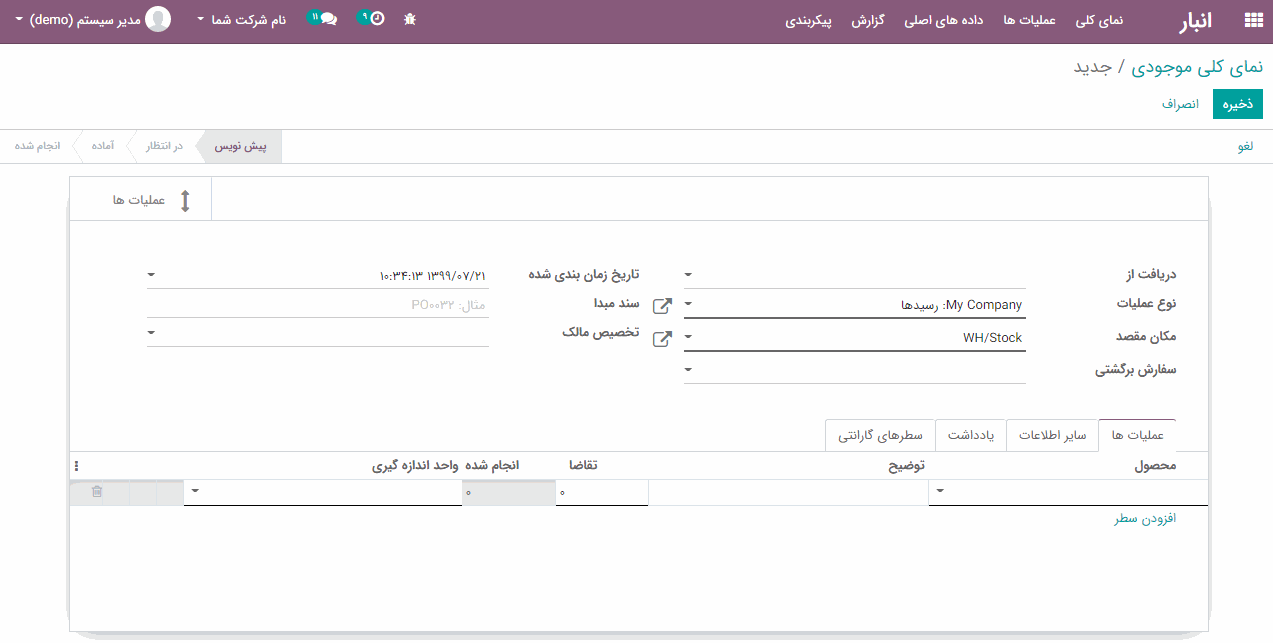
پس از وارد کردن جزئیات، برای در نظر گرفتن آن در پیش بینی خود، بر روی دکمه "در صف انجام" کلیک کنید.
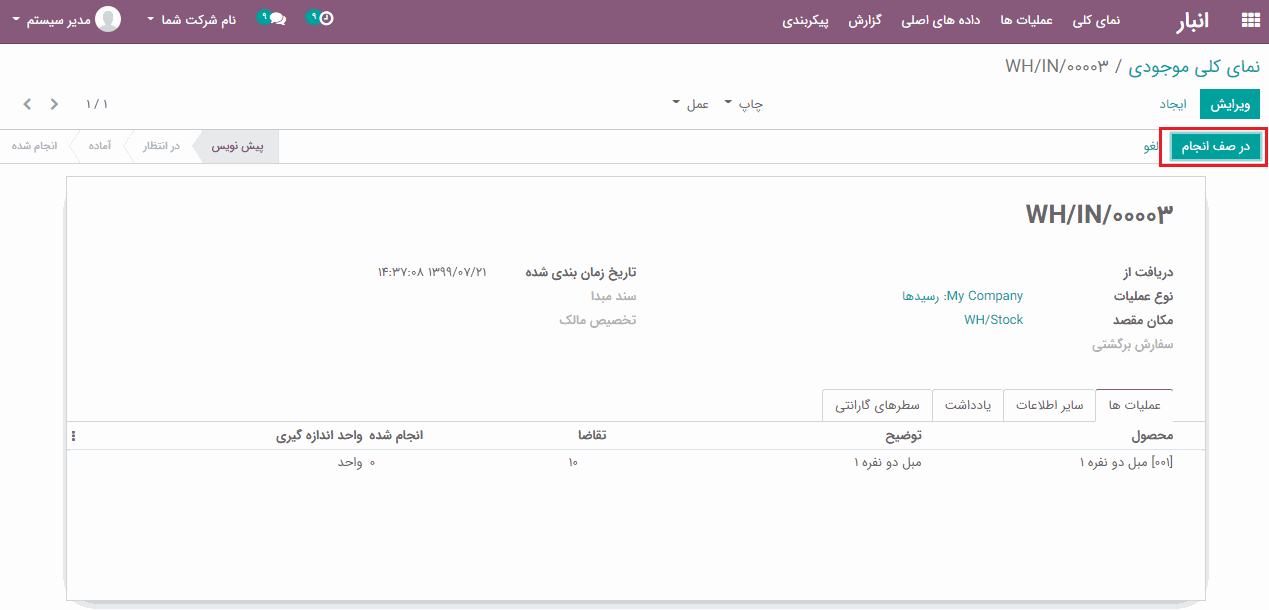
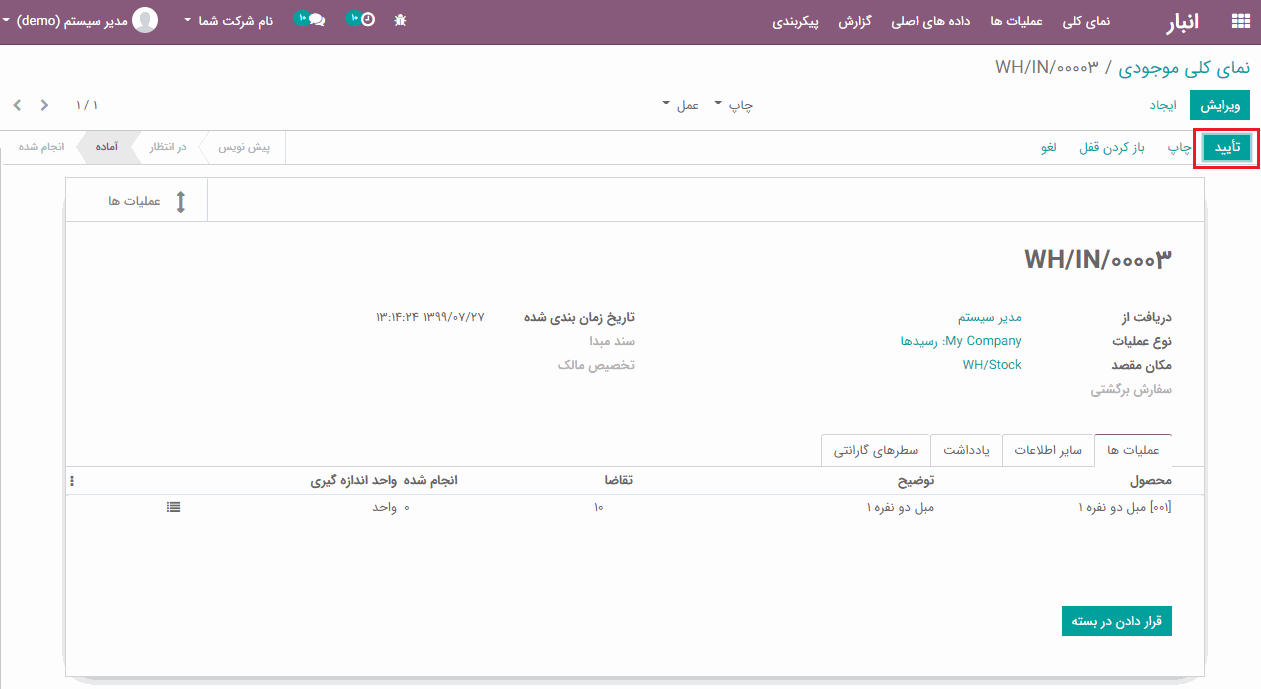
سپس بر روی دکمه "تایید" کلیک کنید تا وضعیت رسید به "انجام شده" تغییر باید:
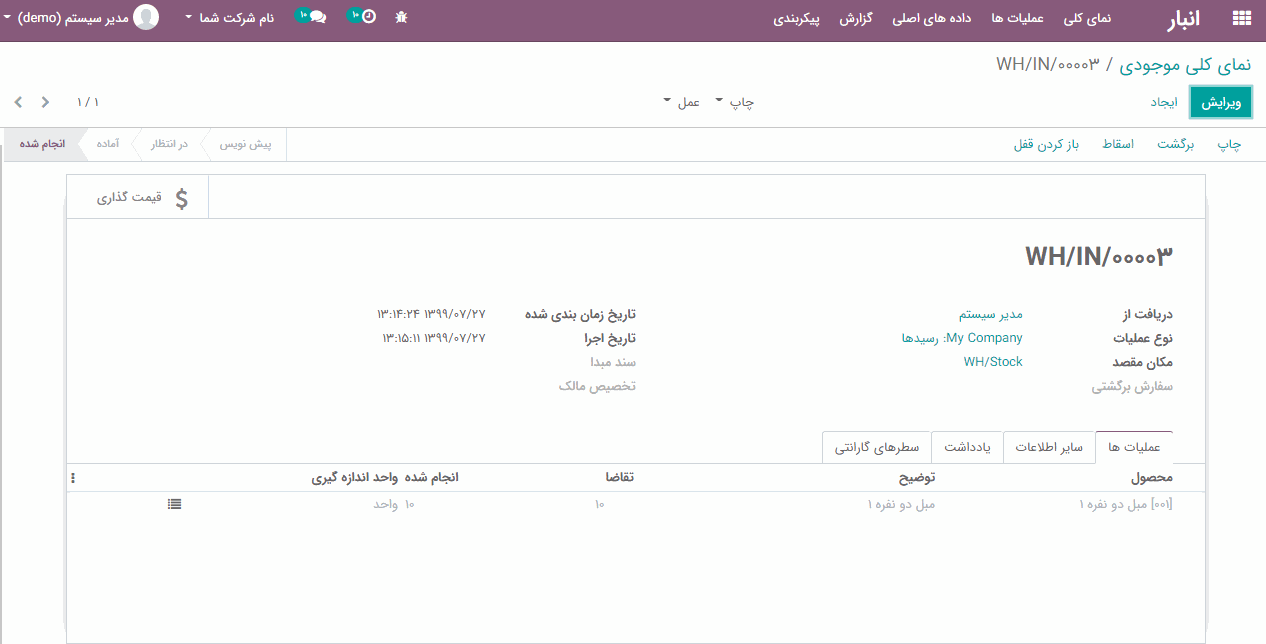
دریافت محصولات در انبار از سفارش های خرید
ابتدا به ماژول خرید> سفارش ها> درخواست های پیش فاکتور بروید و یک درخواست پیش فاکتور ایجاد کرده و آن را با کلیک بر روی گزینه "تایید سفارش" ، تایید کنید:
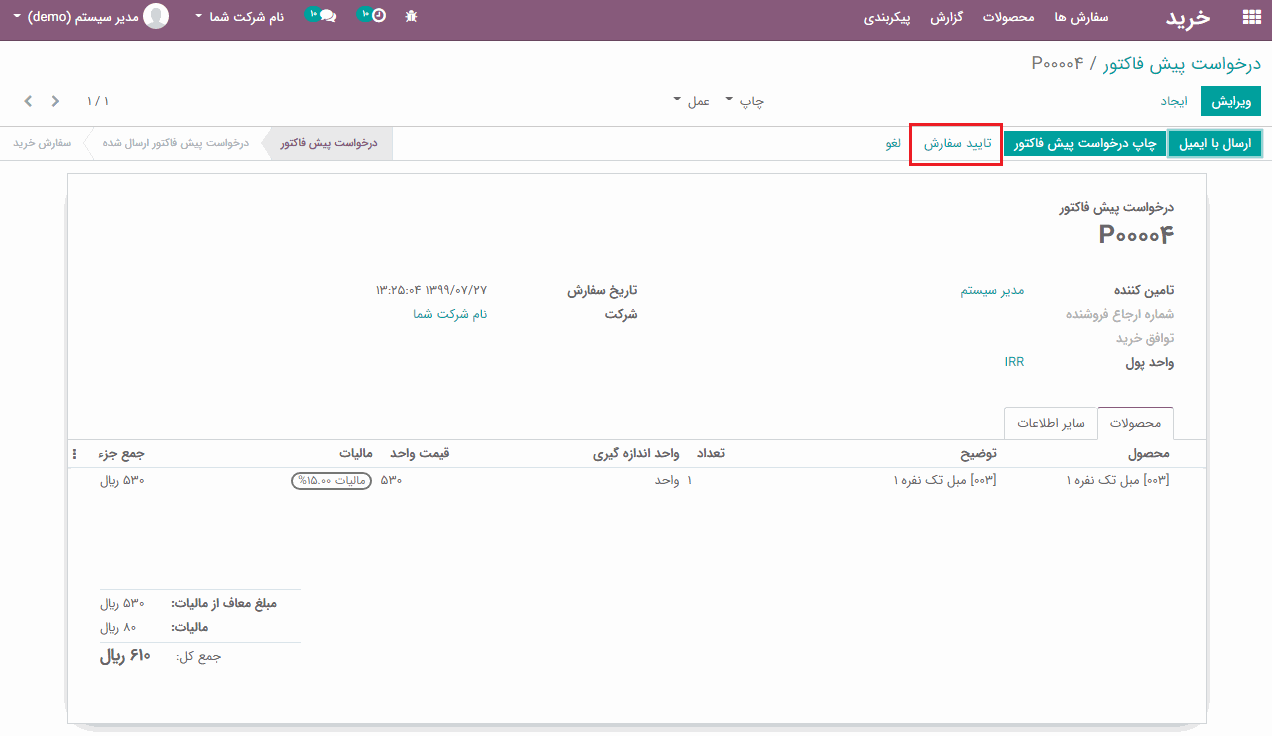
بعد از تایید درخواست پیش فاکتور، یک رسید ایجادخواهد شد و در سمت چپ فرم قابل مشاهده خواهد بود:
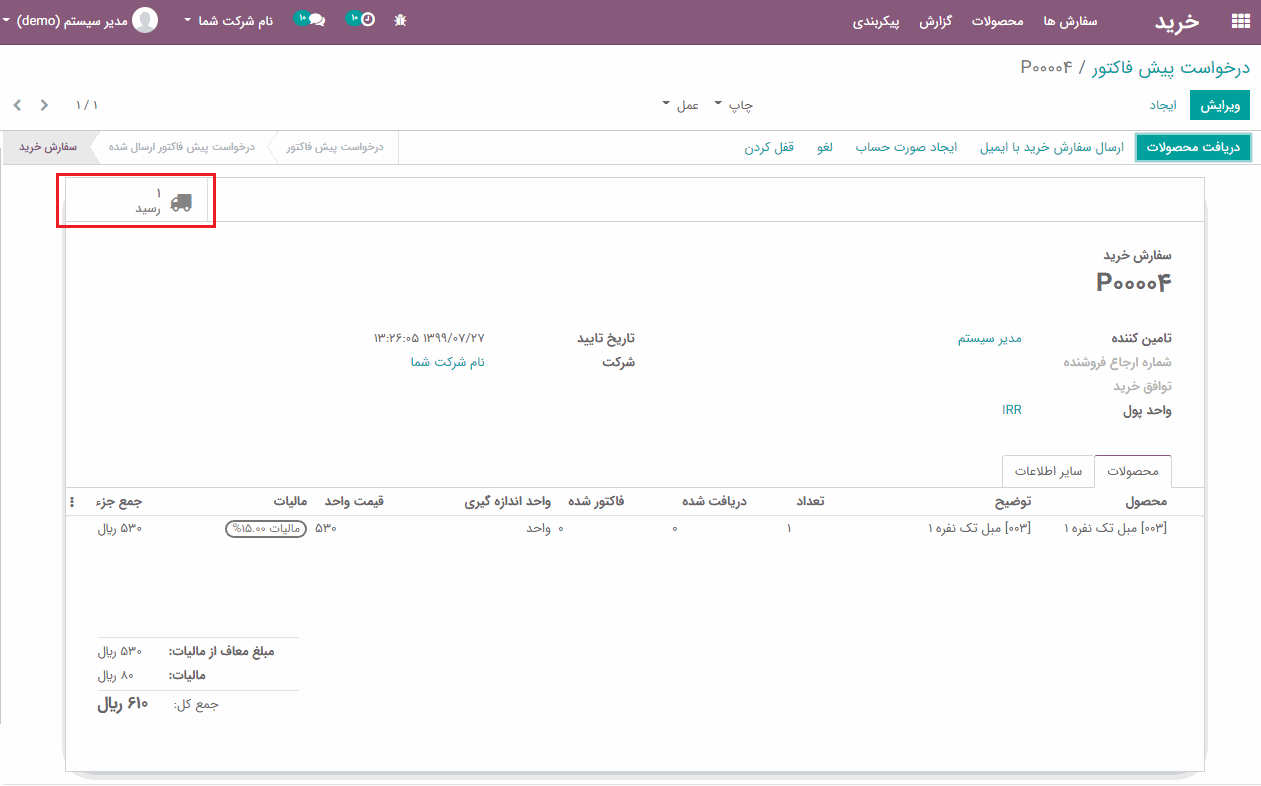
برای مشاهده و تایید رسید بر روی دکمه "رسید" کلیک کنید:
اکنون می توانید رسید را تایید، چاپ و یا لغو کنید.
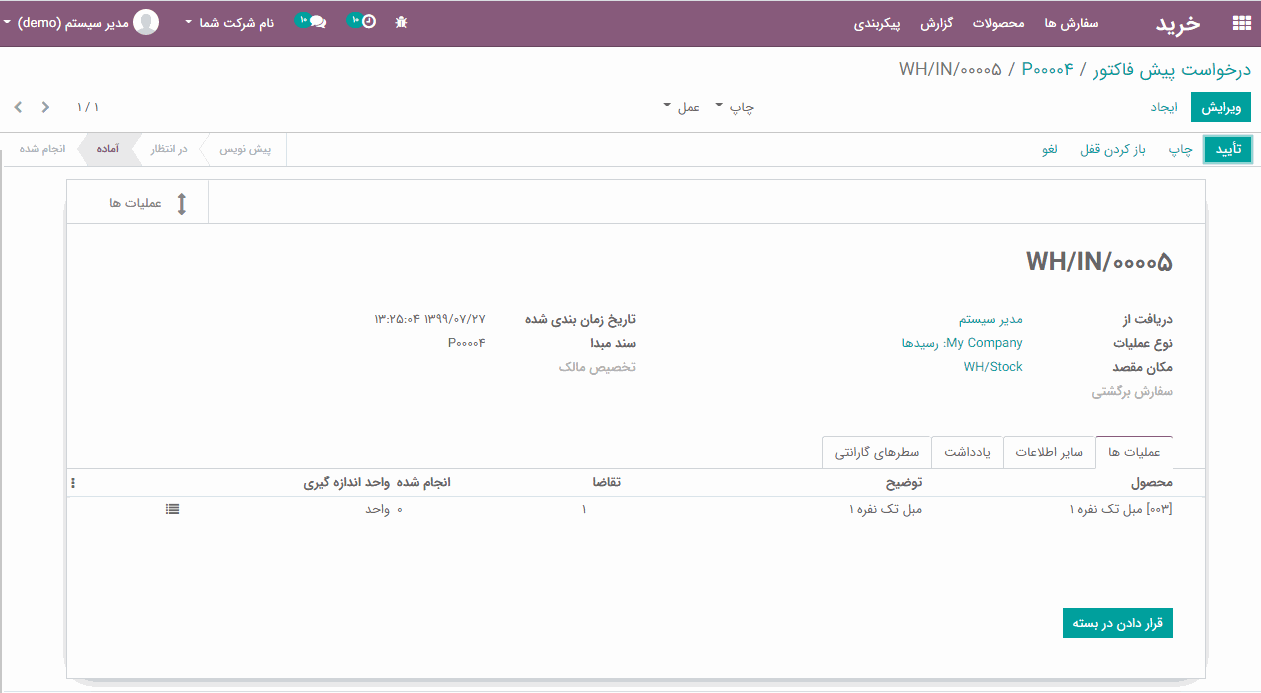
انتقال خروجی
تحویل محصولات از انبار
ابتدا، محصولات را از ماژول انبار> داده های اصلی> محصولات ایجاد کنید:
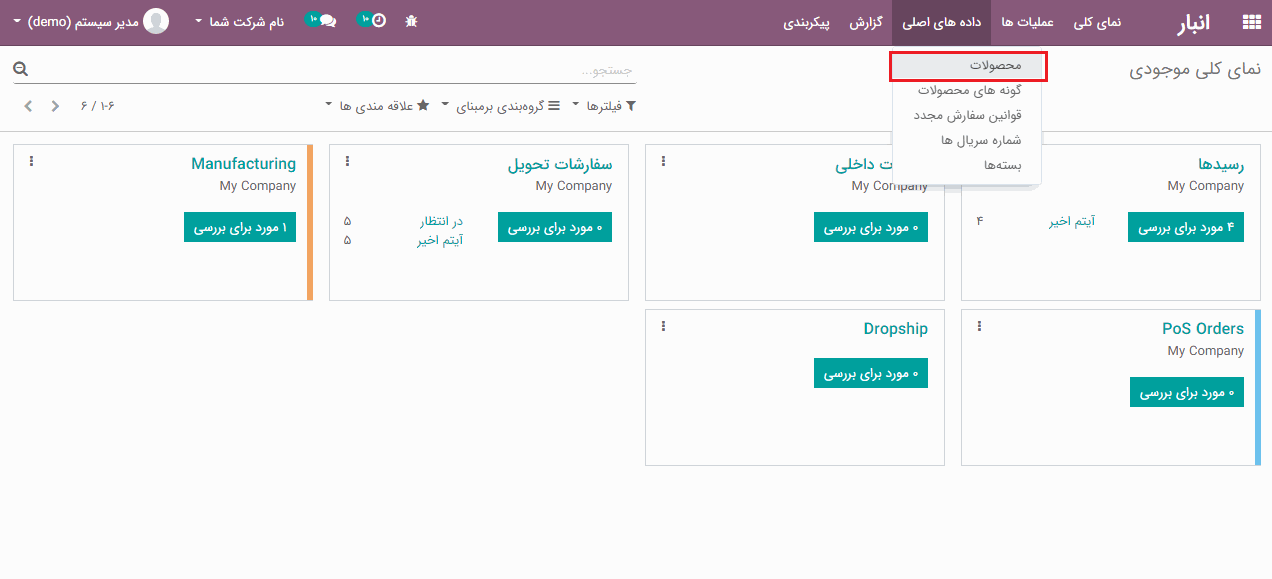
اگر نوع محصول خود را "محصول قابل انبار" انتخاب کنید، می توانید موجودی آن را رهگیری کنید، و مشخص کنید چه تعداد (بر اساس واحد) در انبار موجود است و تعداد واحد پیش بینی شده چقدر است. با این حال، اگر نمی خواهید موجودی را رهگیری کنید و تنها آنها را در رسید/ تحویل خود اضافه کنید، می توانید نوع محصول را "مصرفی" تنظیم کنید.
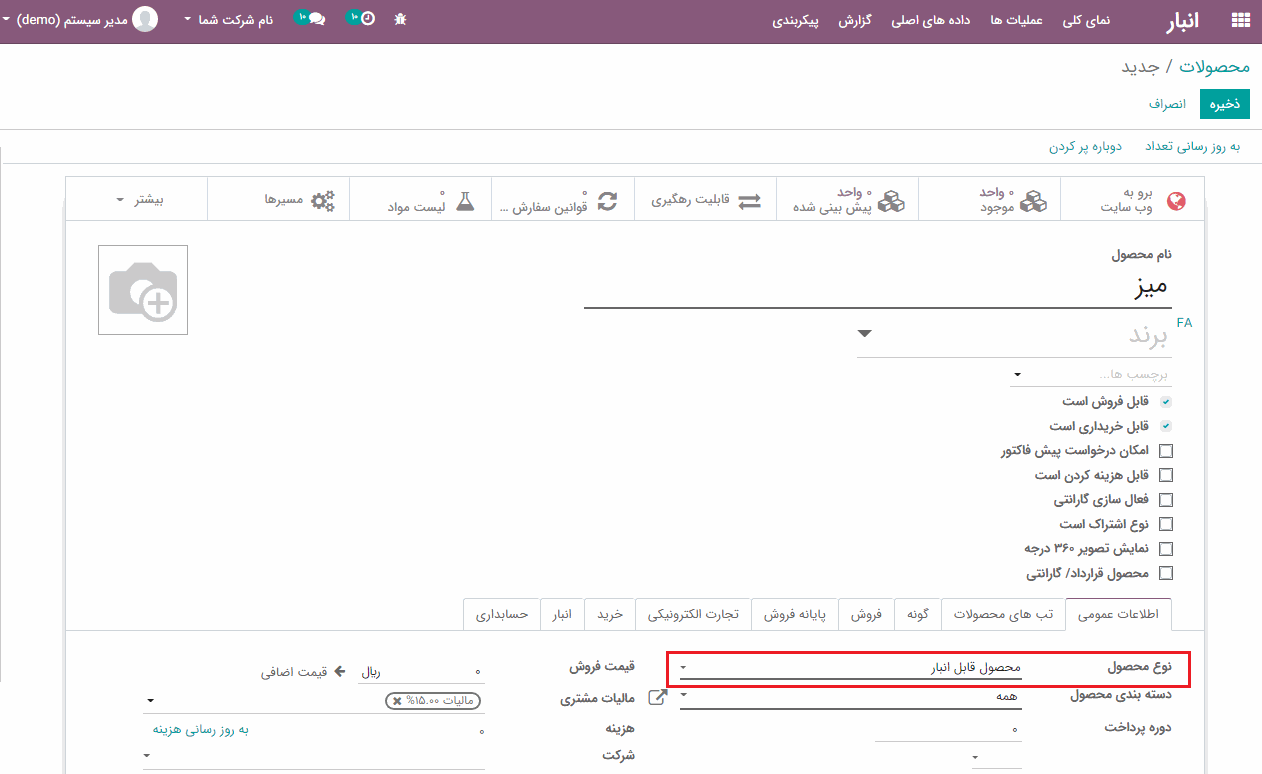
تحویل محصول از انبار
هنگامی که محصول مورد نظر را ایجاد کرده اید، می توانید یک سفارش تحویل برای محصول، ایجاد کنید. روند سفارش برای انجام این کار در تصویر های زیر شرح داده شده است:
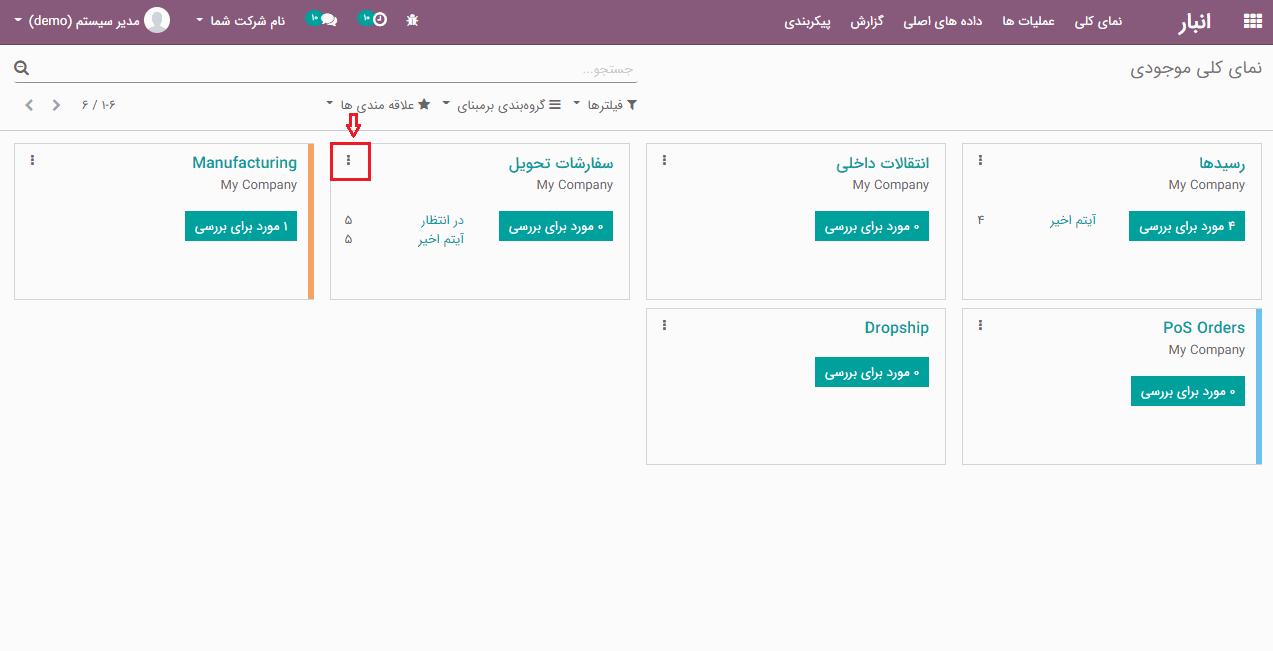
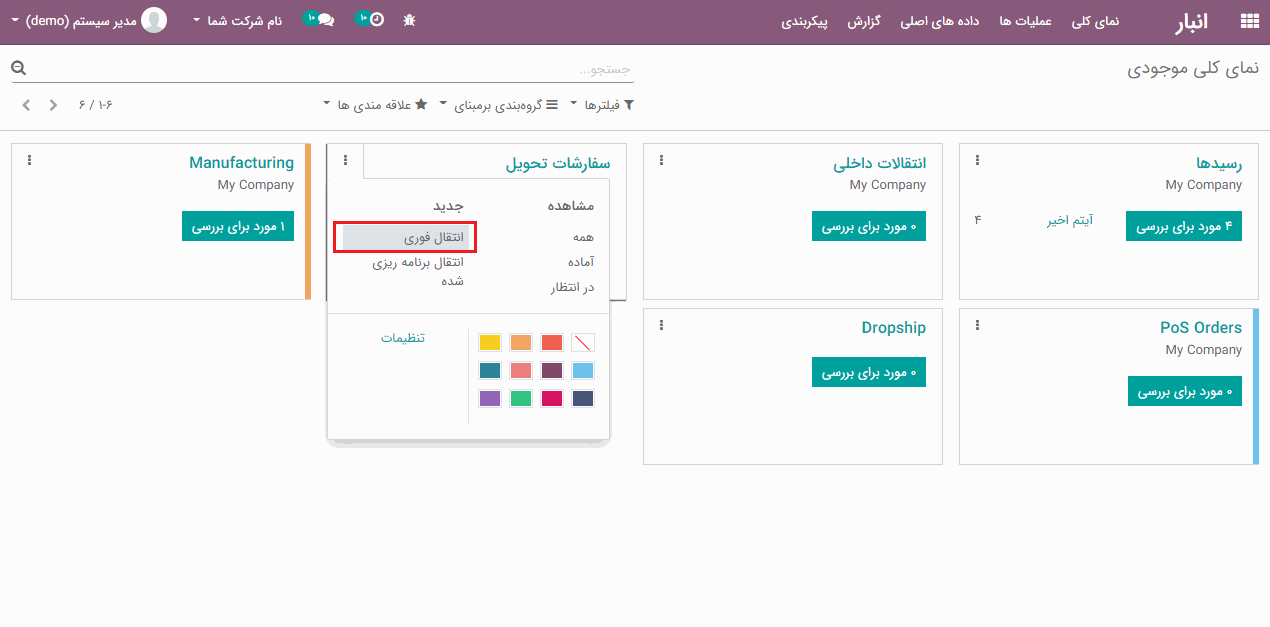
انتقال فوری
درصورت انتقال فوری، بر روی دکمه "انتقال فوری" کلیک کرده و فیلد های "نشانی تحویل" (کسی که قرار است محصولات به او تحویل داده شود)، محصول، تعداد انجام شده را پر نمایید :
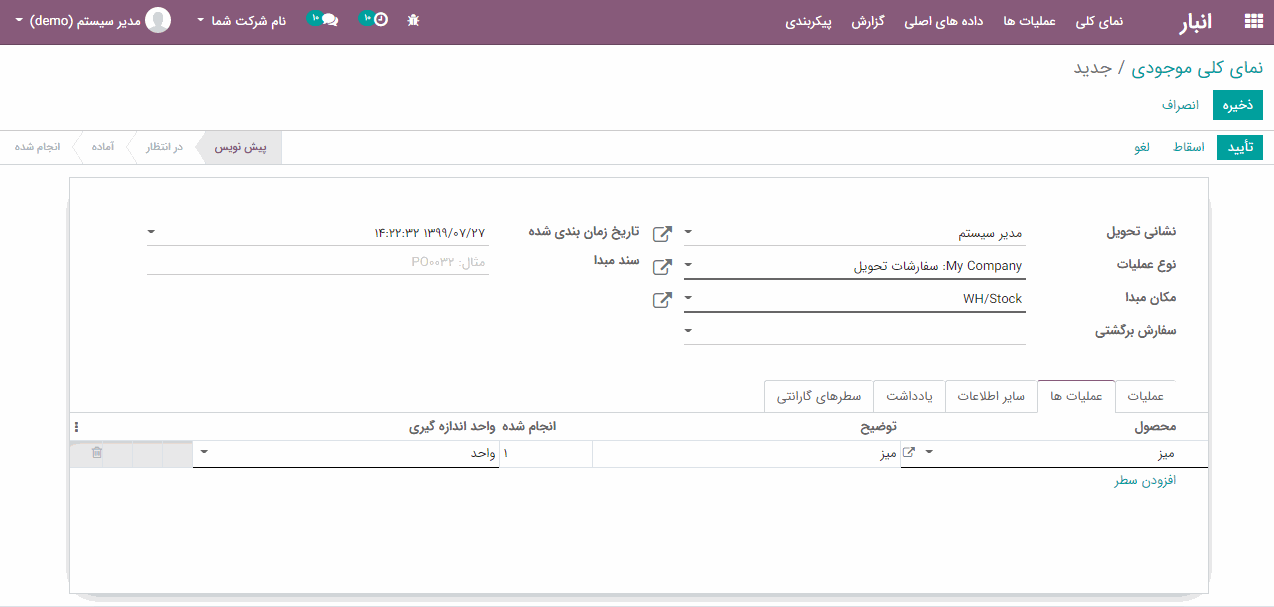
سپس بر روی دکمه "تایید" کلیک کنید، مشاهده خواهید کرد که محصول از انبار خارج می شود:
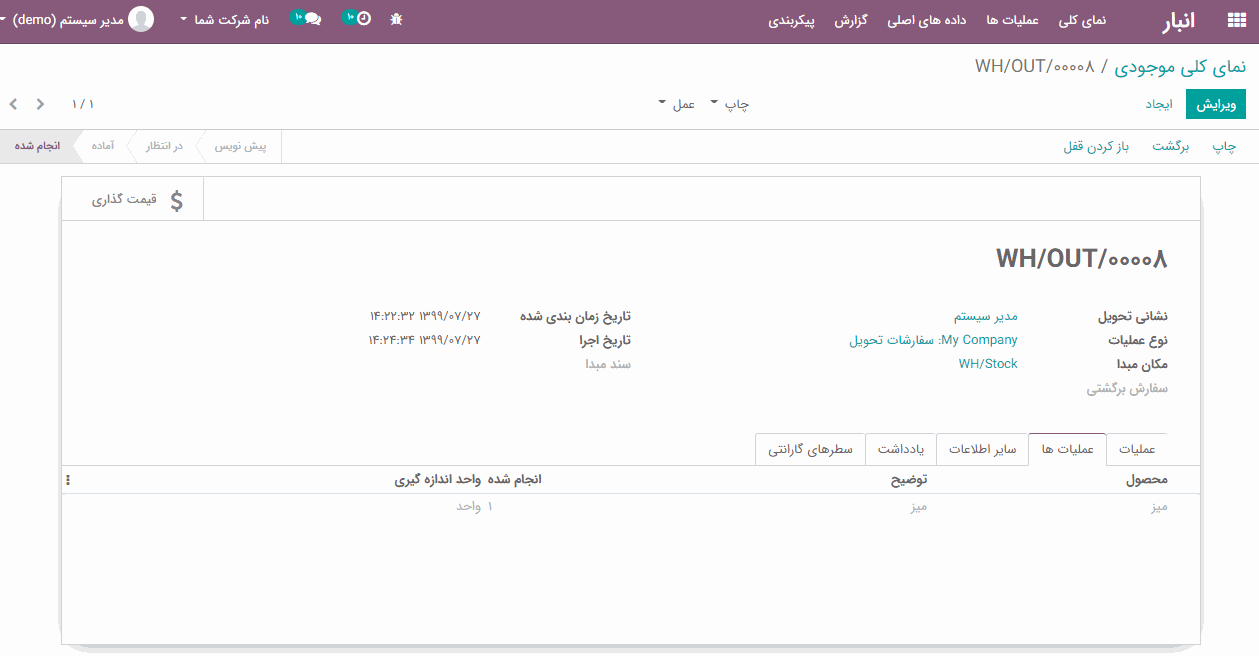
در صورت تحویل برنامه ریزی شده، بر روی "انتقال برنامه ریزی شده" کلیک کنید. می توانید یک تحویل برنامه ریزی شده با یک تاریخ زمان بندی شده ایجاد کنید. همچنین تقاضای اولیه برای هر محصول را مطابق با سفارش مشتری اضافه کنید. پس از وارد کردن جزئیات، برای در نظر گرفتن آن در پیش بینی خود، بر روی دکمه "در صف انجام" کلیک کنید.
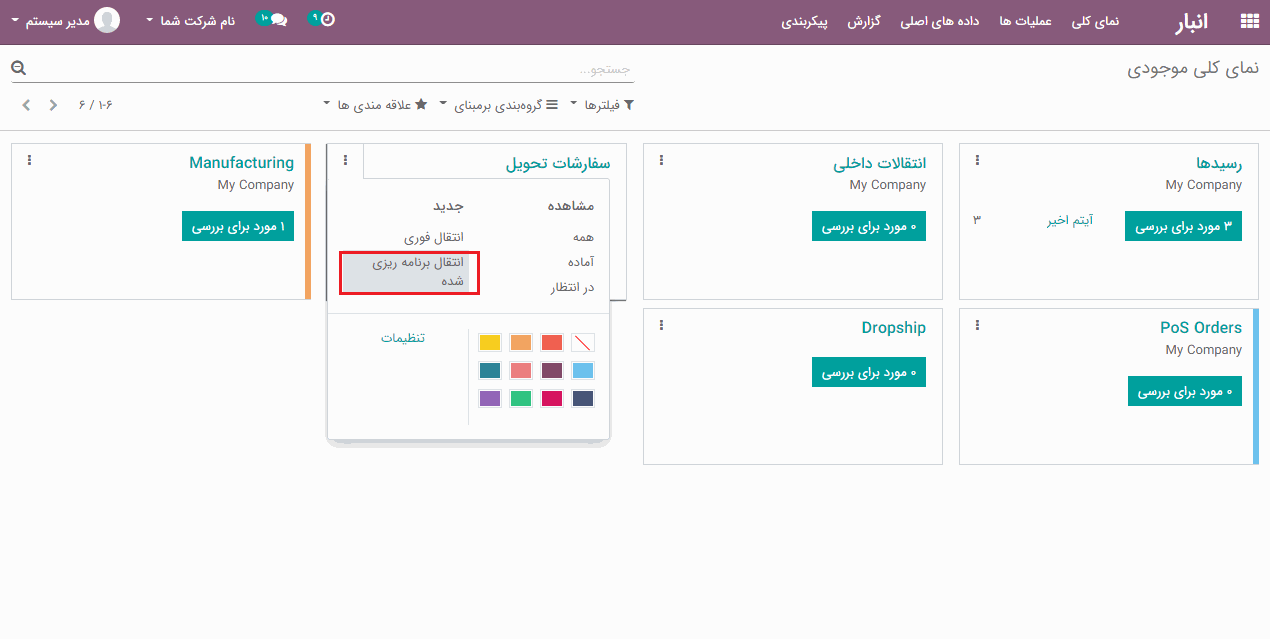
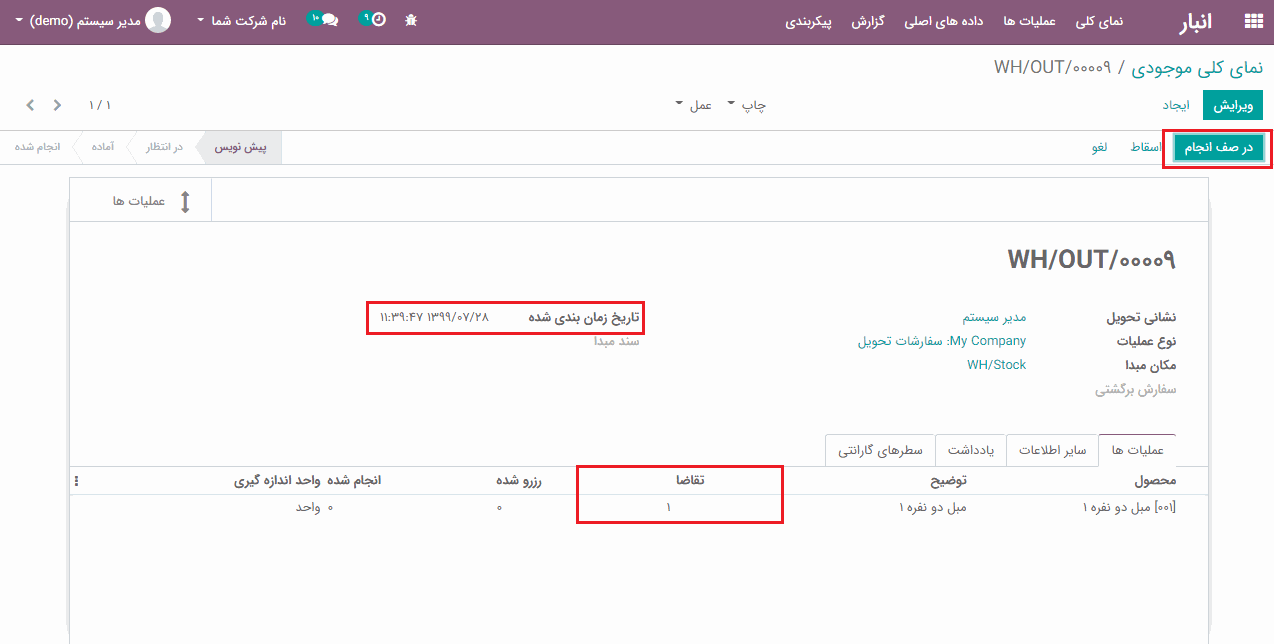
تحویل محصولات در انبار از سفارش های فروش
تحویل محصول بعد از تایید پیش فاکتور آغاز خواهد شد، "تحویل" مربوطه بعد از "تایید" ، هم در فرم پیش فاکتور و هم در فرم سفارش فروش، در بالا سمت چپ، قابل مشاهده خواهد بود:
برای این کار، به ماژول فروش> سفارش ها> پیش فاکتورها بروید و یک پیش فاکتور جدید ایجاد کنید:
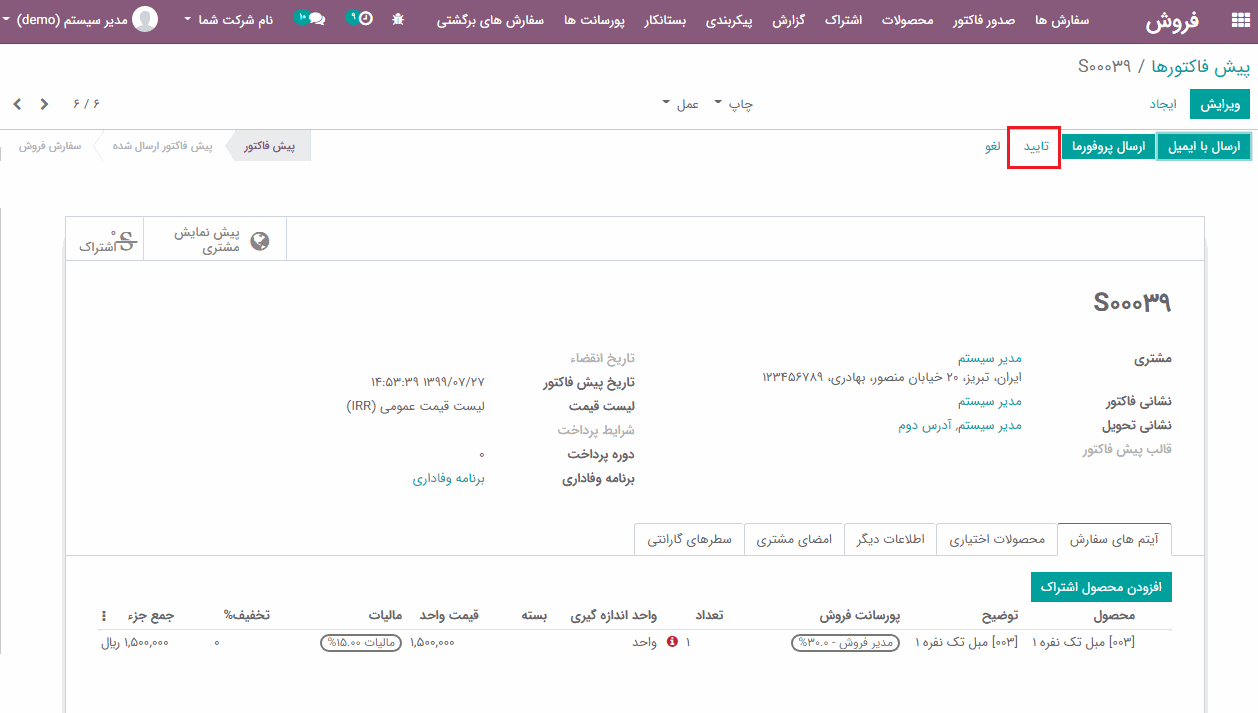
سپس با کلیک بر روی دکمه "تایید" ، آن را تایید کنید:
بعد از تایید "تحویل" خودکار برای محصول ایجاد خواهد شد که در سمت چپ فرم قابل مشاهده است.
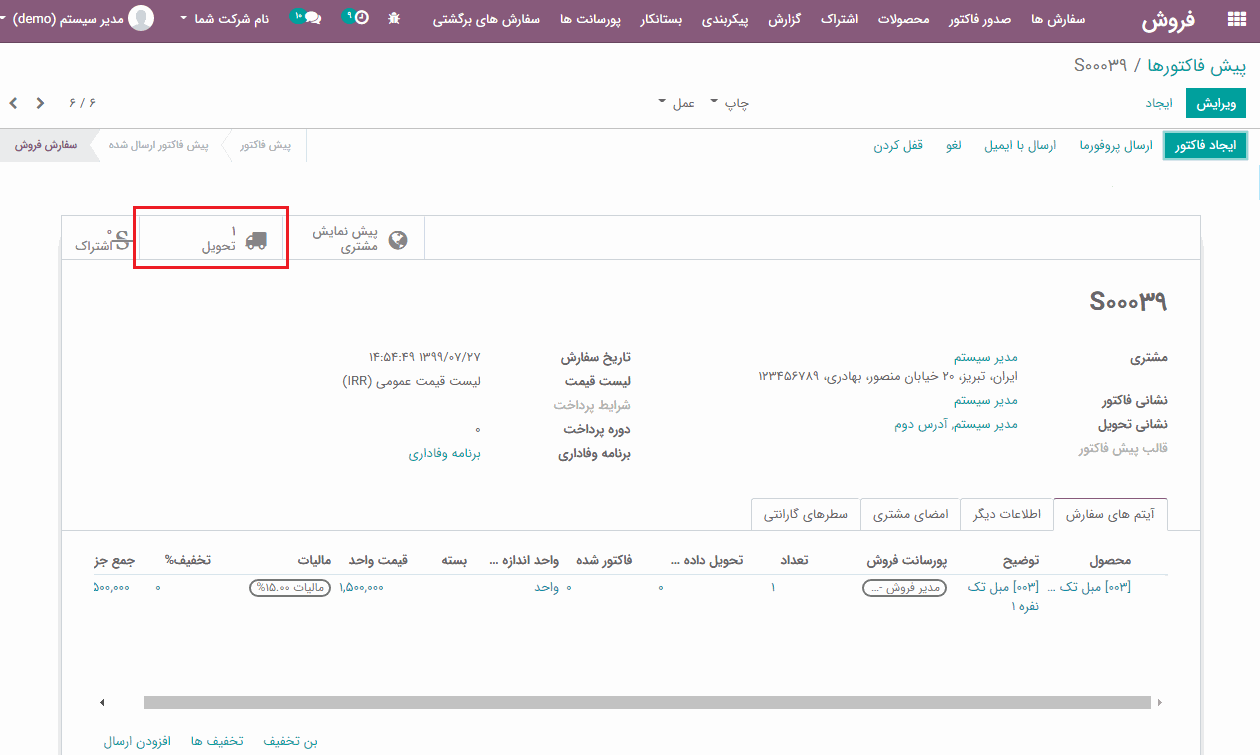
انبارگردانی
انبارگردانی به عنوان یک ویژگی اساسی در یک نرم افزار مدیریت انبار برای صحیح نگه داشتن موجودی محصولات عمل می کند. در انبارگردانی موجودی واقعی کالاها شمارش می شود و سپس با موجودی ثبت شده در سیستم نرم افزاری مطابقت داده می شود.
ابتدا محصول خود را از طریق مسیر ماژول انبار> داده های اصلی> محصولات ، پیکربندی کنید، برای رهگیری موجودی و انبارگردانی، نوع محصول را بر اساس "محصول قابل انبار" تنظیم کنید.
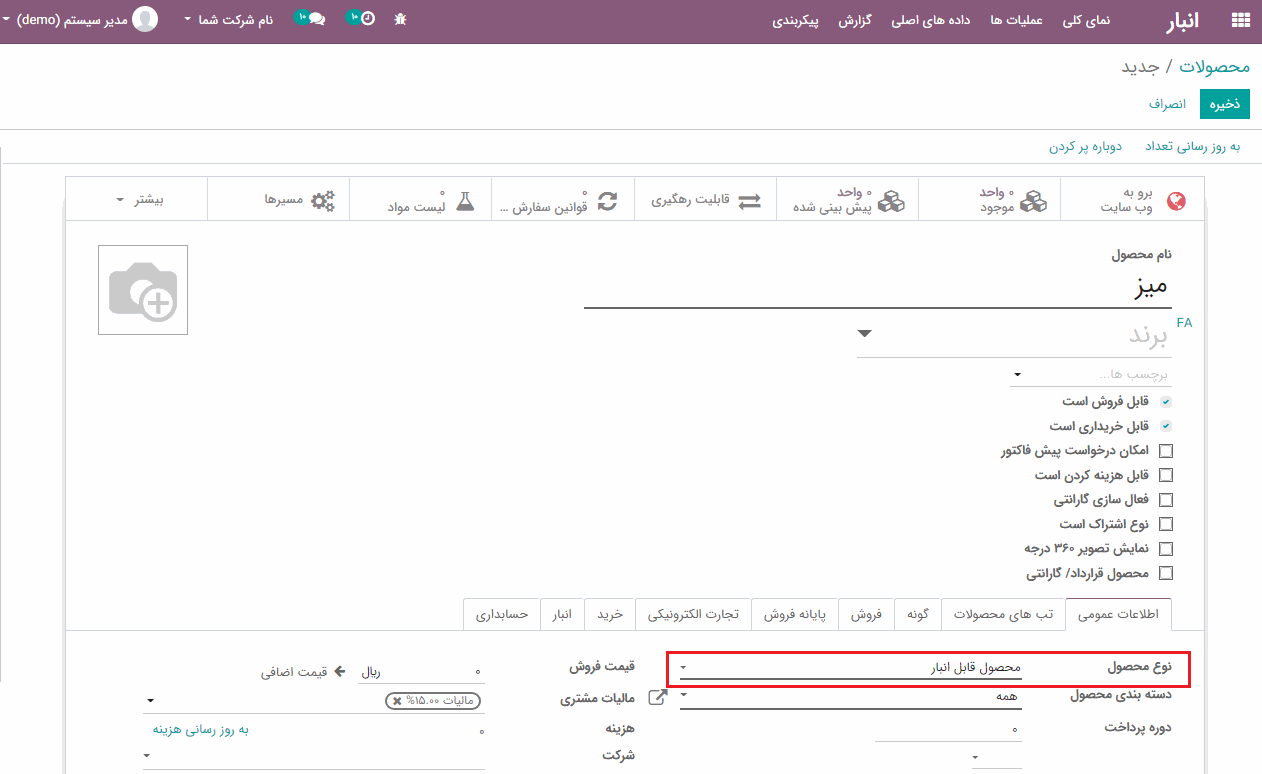
به روز رسانی تعداد
حال، بر روی دکمه "به روزرسانی تعداد" کلیک کنید:
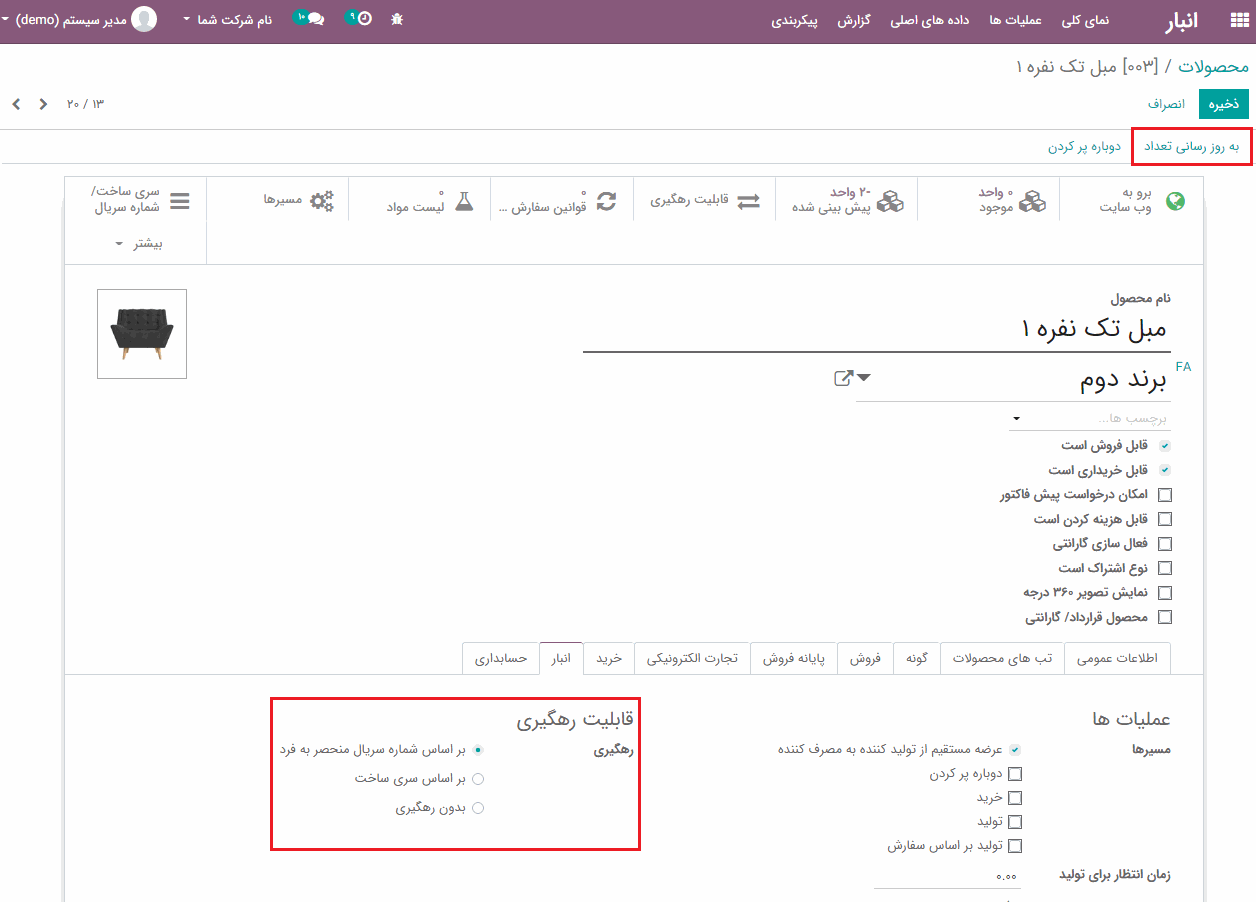
پس از کلیک کردن، می توانید موجودی فعلی این محصول را مشاهده نمایید و تعدادی را اضافه کنید. همچنین می توانید مواردی از قبیل مکان، افزودن سری ساخت/ شماره سریال جدید، بسته، مالک، تعداد موجود را اضافه کنید.
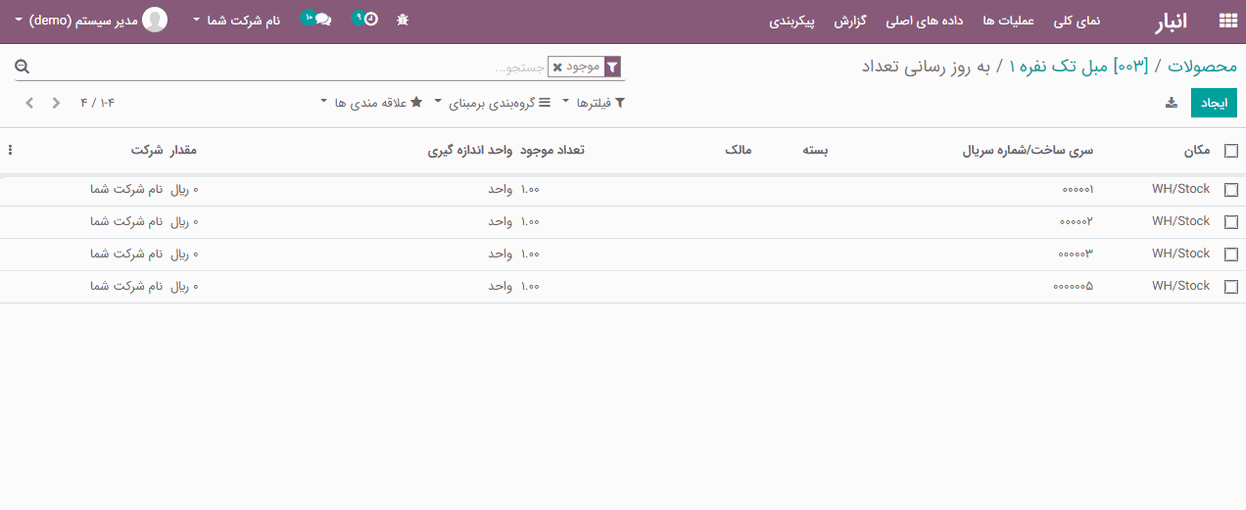
هنگامی که به محصول خود بازگردید، مشاهده خواهید کرد که تعداد موجود به روزرسانی شده است:
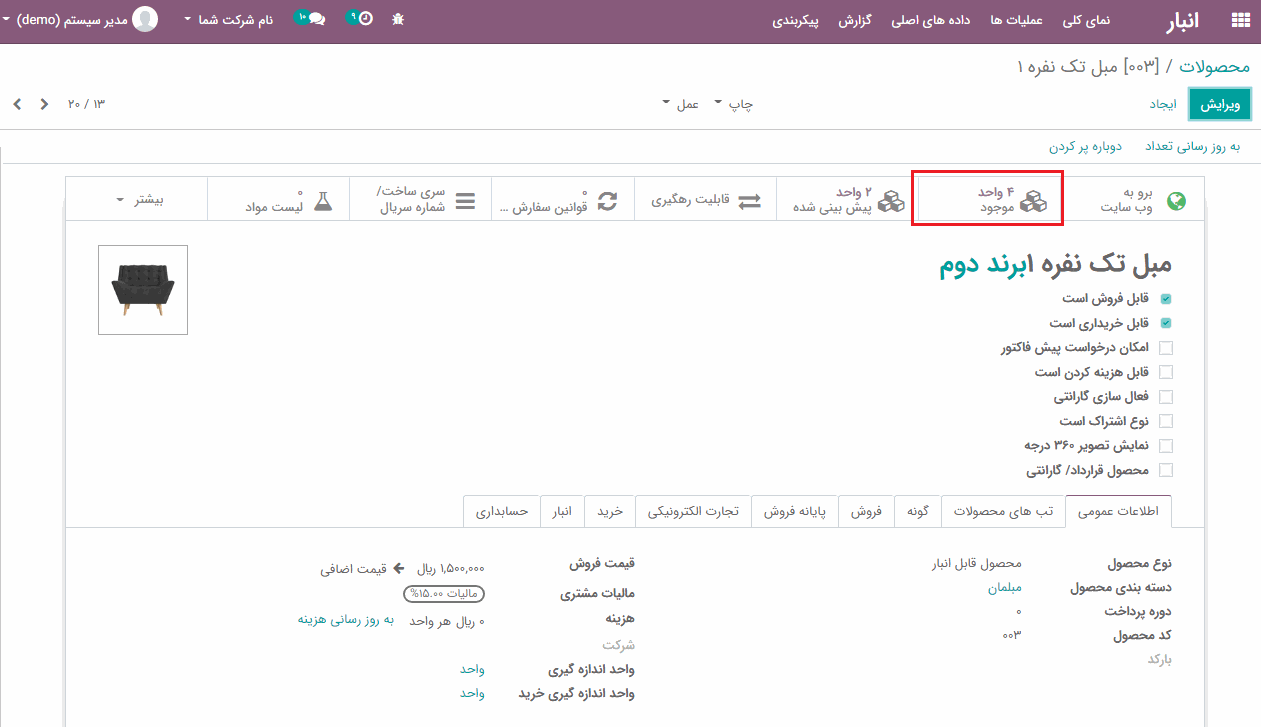
انبارگردانی برای چندین محصول
ماژول انبار> عملیات ها> انبارگردانی
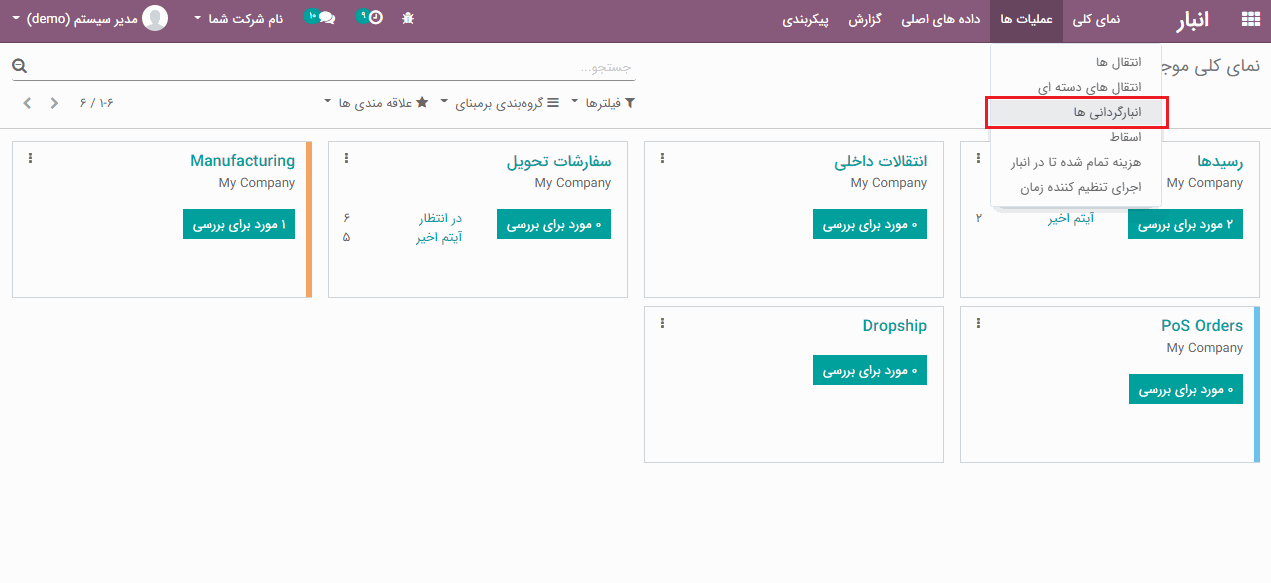
بعد از رفتن به انبارگردانی، بر روی دکمه "ایجاد" کلیک کنید:
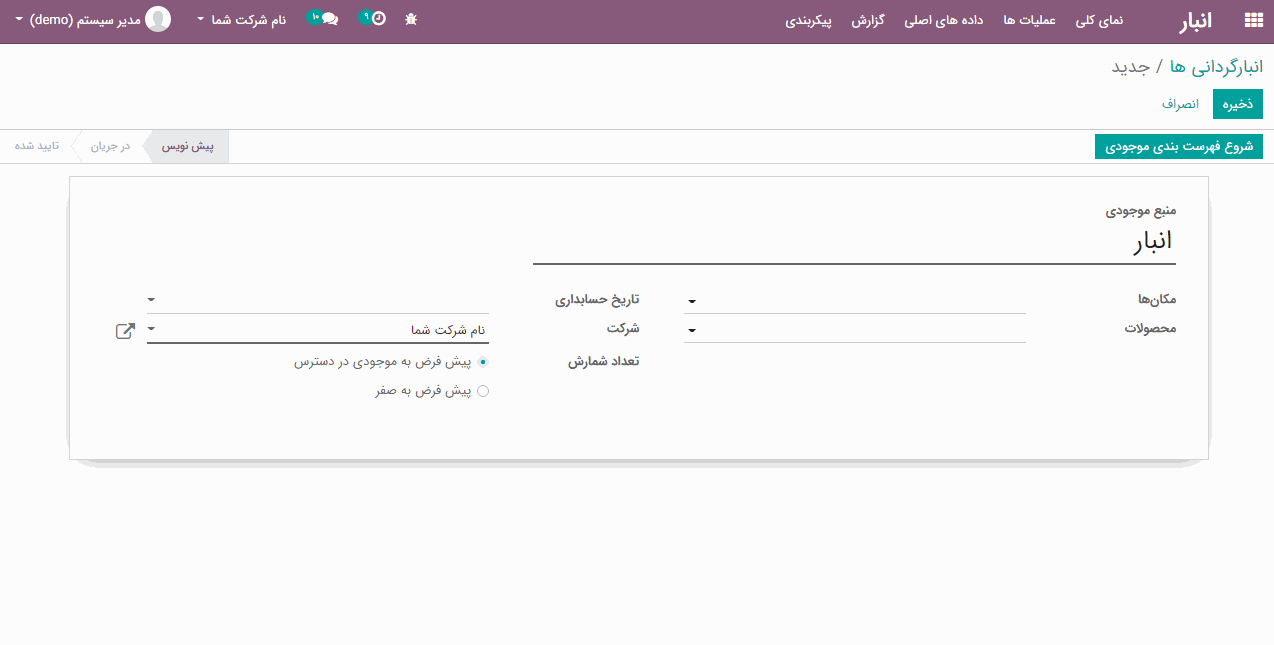
در اینجا می توانید یک منبع موجودی ، عنوانی برای انبارگردانی خود تعریف کنید. همچنین شما می توانید انبارگردانی را برای همه محصولات یا تنها برای چند مورد تنظیم کنید. سپس بر روی دکمه "شروع فهرست بندی موجودی" کلیک کنید:
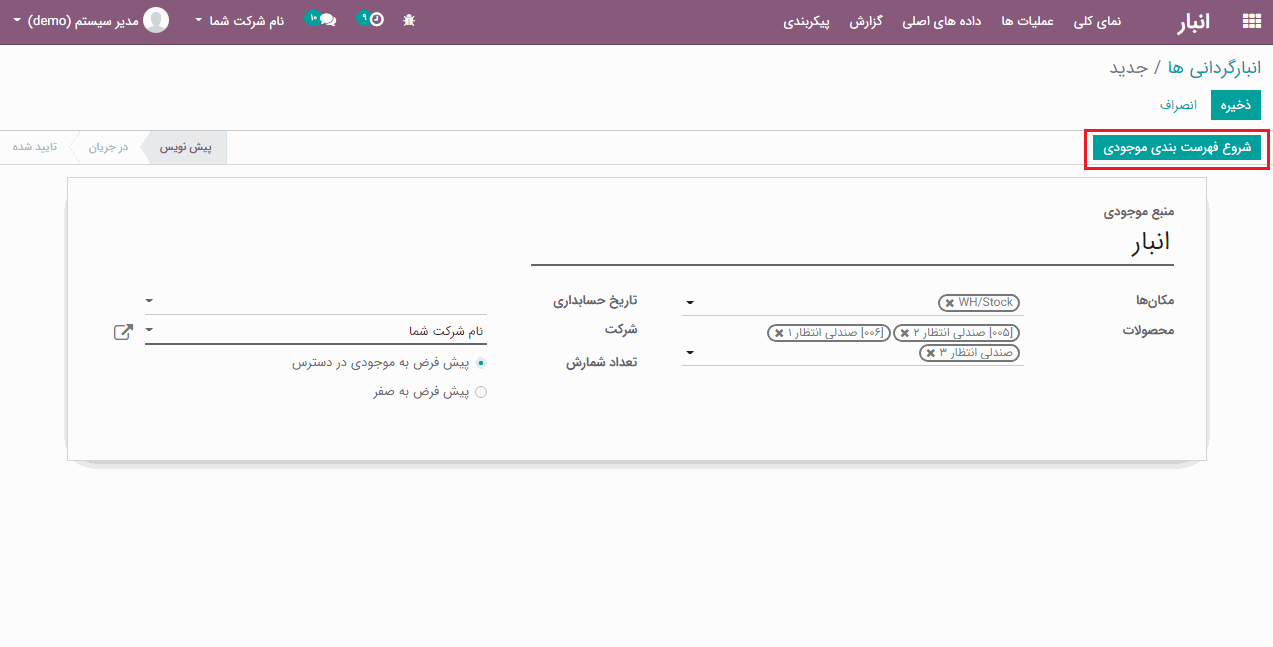
اگر فیلد محصولات را خالی بگذارید، و محصولاتی از قبل در انبار موجود باشد، اودوو سطرهای مربوط به تعداد نظری در انبار را اضافه خواهد کرد. و اگر در فیلد محصولات، محصولات مورد نظر خود را دستی اضافه کنید، بعد از کلیک بر روی "شروع فهرست بندی موجودی" کلیک کنید، اودوو سطرهای مربوط به تعداد نظری محصولات انتخاب شده توسط شما را اضافه خواهد کرد. همچنین می توانید سطرهای جدیدی را با محصولات دیگر خود اضافه کنید.

اگر تفاوتی بین تعداد نظری موجود و تعدادی که به صورت دستی وارد شده است، وجود داشته باشد، اودوو با رنگ قرمز مشخص خواهد کرد. پس از وارد کردن هر محصول، روی "تایید موجودی" کلیک کنید. در نهایت، تعداد موجود محصولات مختلف به روزرسانی می شود.
مدیریت اسقاط
اگر محصولات به صورت آسیب دیده، منقضی شده یا هر مورد دیگر باشد، یافتن آنها به کمک قابلیت اسقاط(ضایعات) در انبار، بسیار آسان و واضح است. اسقاط ها اغلب هنگام برداشت محصولات، مورد توجه قرار می گیرند. اودوو از طریق انتقال این محصولات آسیب دیده به مناطق اسقاط به شما کمک می کند تا اسقاط ها را به راحتی مدیریت کنید.
پیکربندی
اودوو به طور خودکار یک مکان اسقاط را با نام مکان مجازی یا اسقاط ایجاد می کند. با این حال، می توانید با رفتن به مسیر زیر، مکان اسقاط جدیدی ایجاد کنید:
ماژول انبار> پیکربندی> تنظیمات> تب انبار> فعال سازی گزینه مکانهای ذخیره سازی
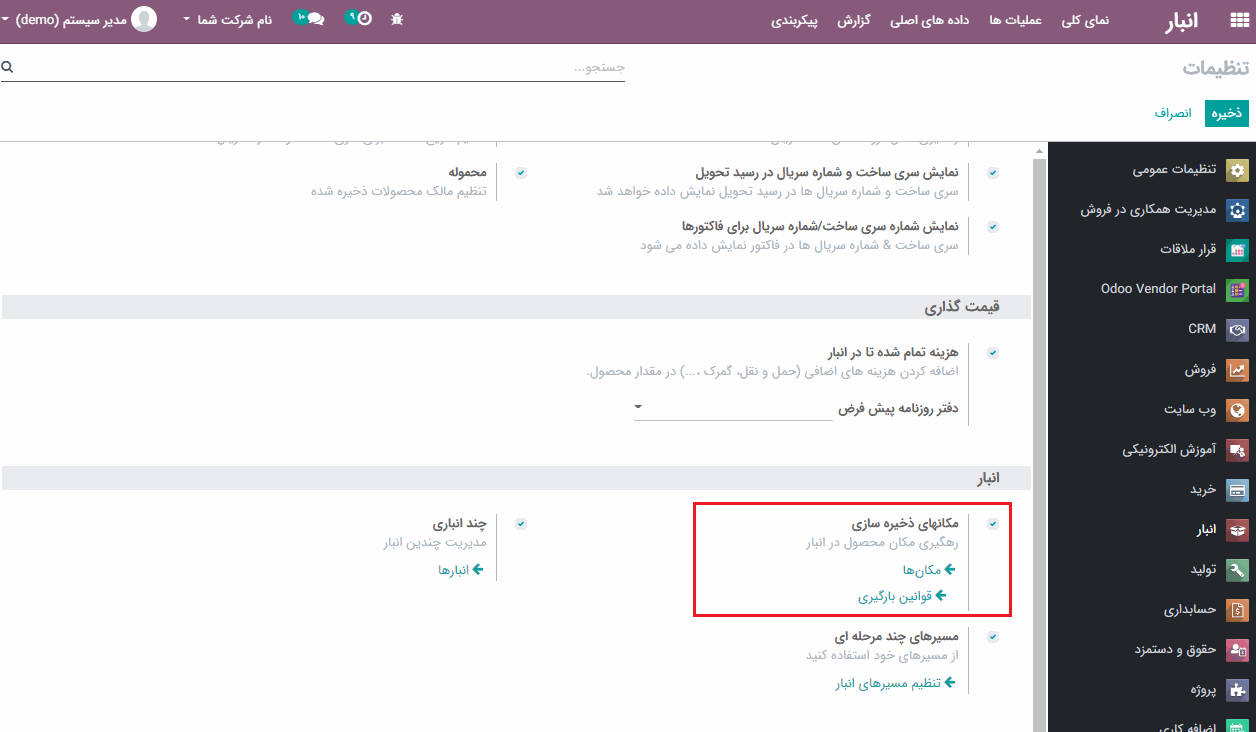
اکنون، می توانید با کلیک بر روی دکمه "مکان ها" که در پایین گزینه "مکانهای ذخیره سازی" وجود دارد، یا از طریق مسیر ماژول انبار> پیکربندی> مکان ها> ایجاد ، مکان اسقاط جدید خود ایجاد کنید.
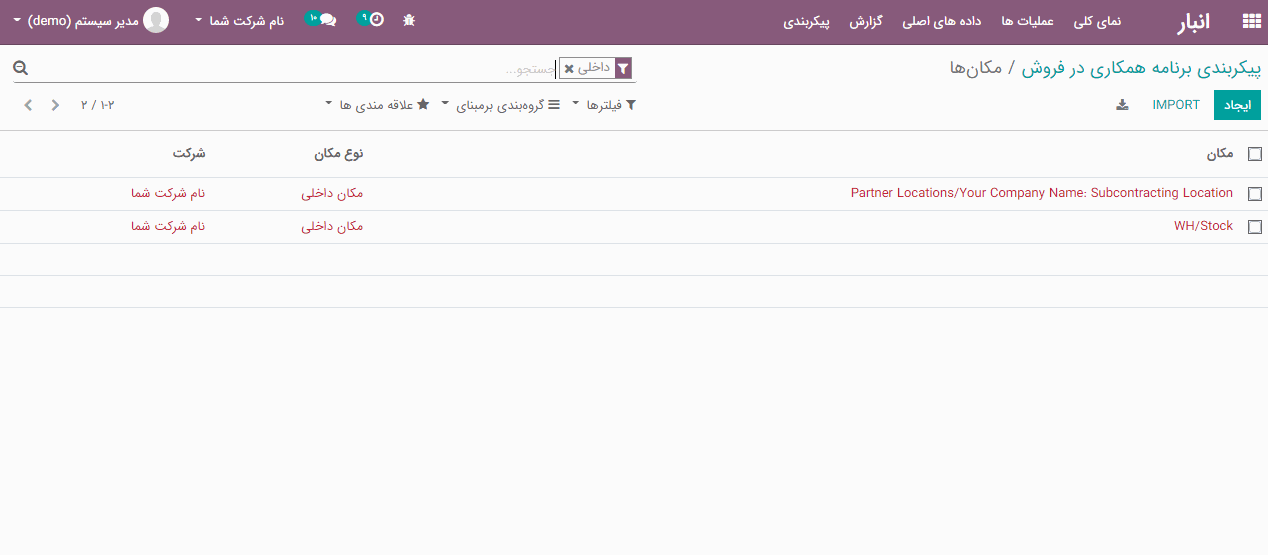
بر روی دکمه "ایجاد" کلیک کنید:
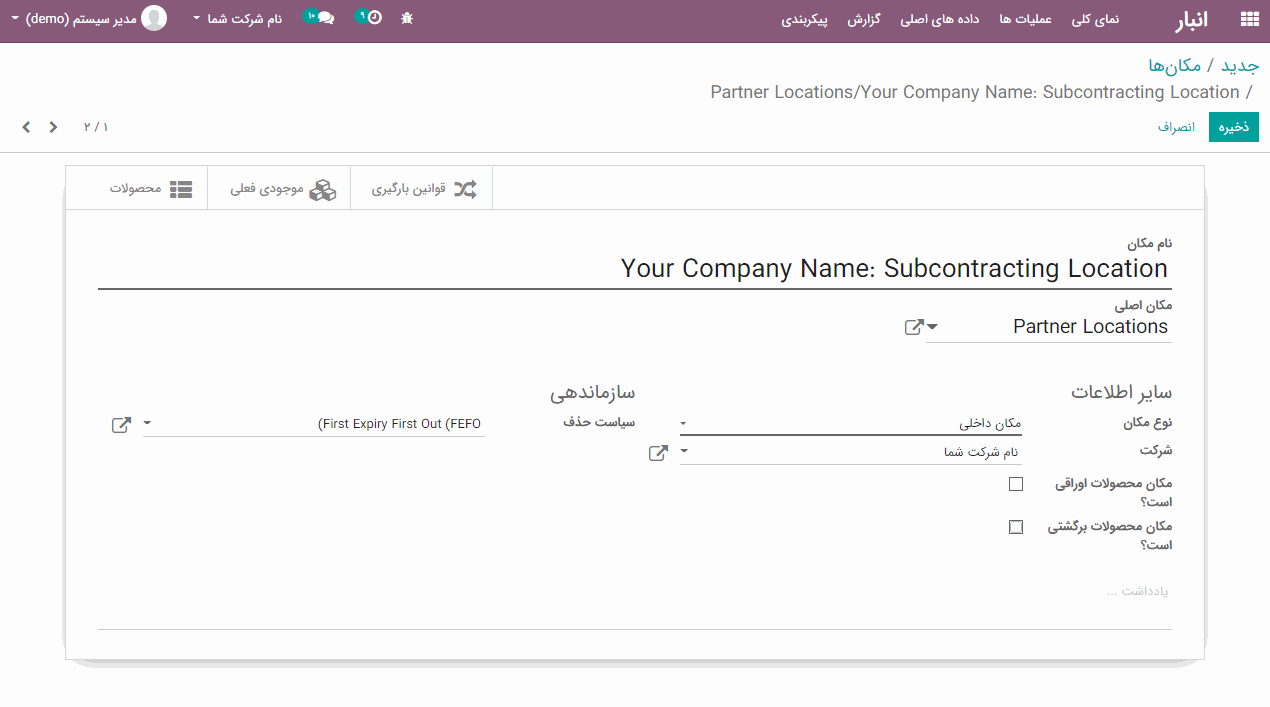
مکان محصولات اوراقی است؟
-
اگر می خواهید از این مکان برای گذاشتن محصولات آسیب دیده یا محصولات اسقاطی استفاده کنید، این باکس را تیک بزنید.
مکان محصولات برگشتی است؟
-
اگر می خواهید از این مکان به عنوان مکان محصولات برگشتی استفاده کنید، این باکس را تیک بزنید.
اسقاط محصولات یا عملیات ها
اسقاط از طریق رسیدها
به ماژول انبار> نمای کلی> رسیدها بروید و بر روی دکمه "1 مورد برای بررسی" کلیک کنید:
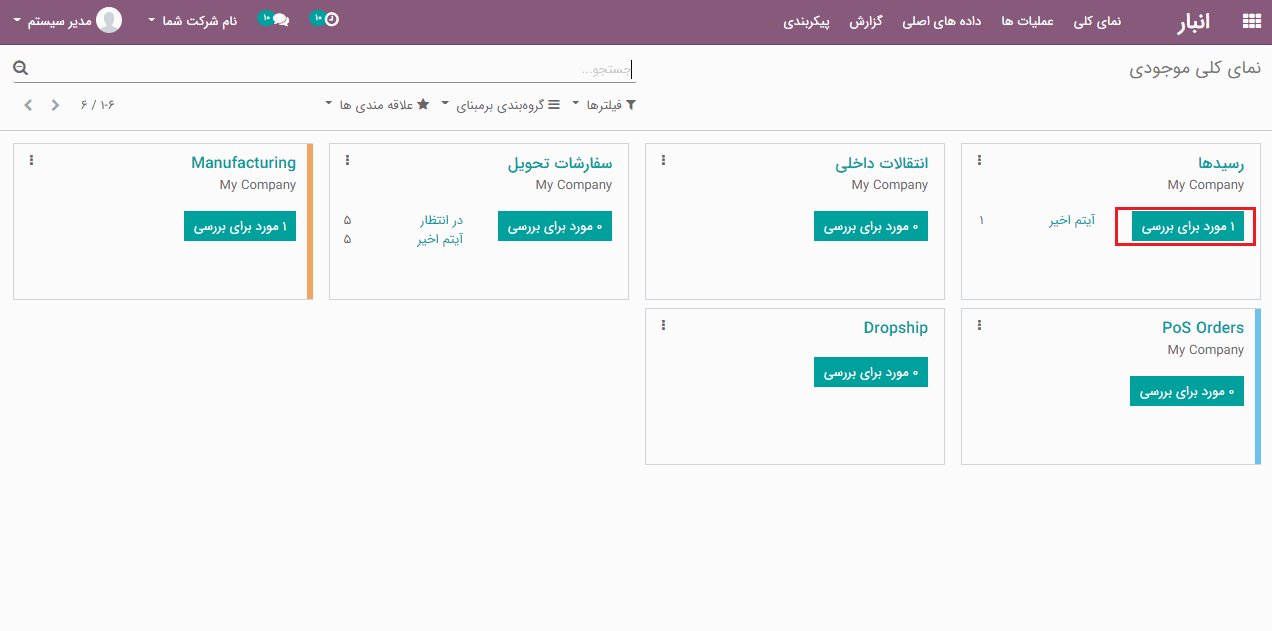
رسید را باز کرده و بر روی دکمه "تایید" کلیک کنید، بعد از ورود محصولات به انبار، دکمه "اسقاط" در فرم صفحه ظاهر خواهد شد:
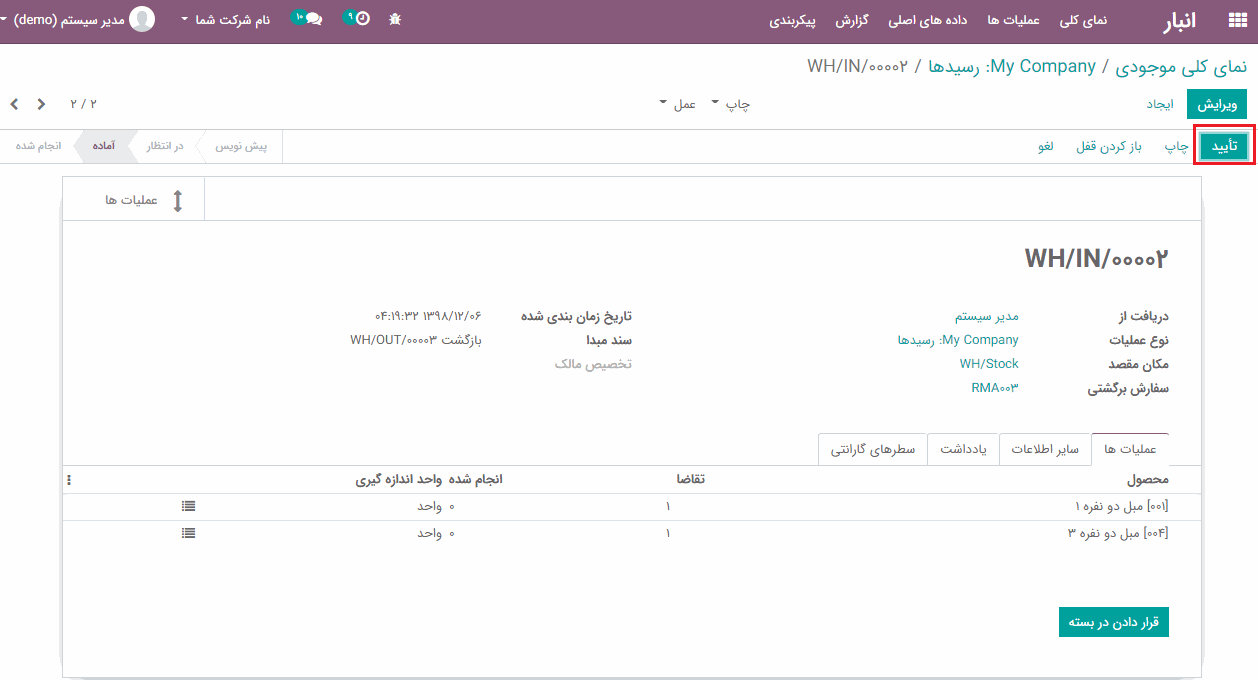
بر روی دکمه "اسقاط" کلیک کنید تا محصول آسیب دیده را از رسید حذف کنید:
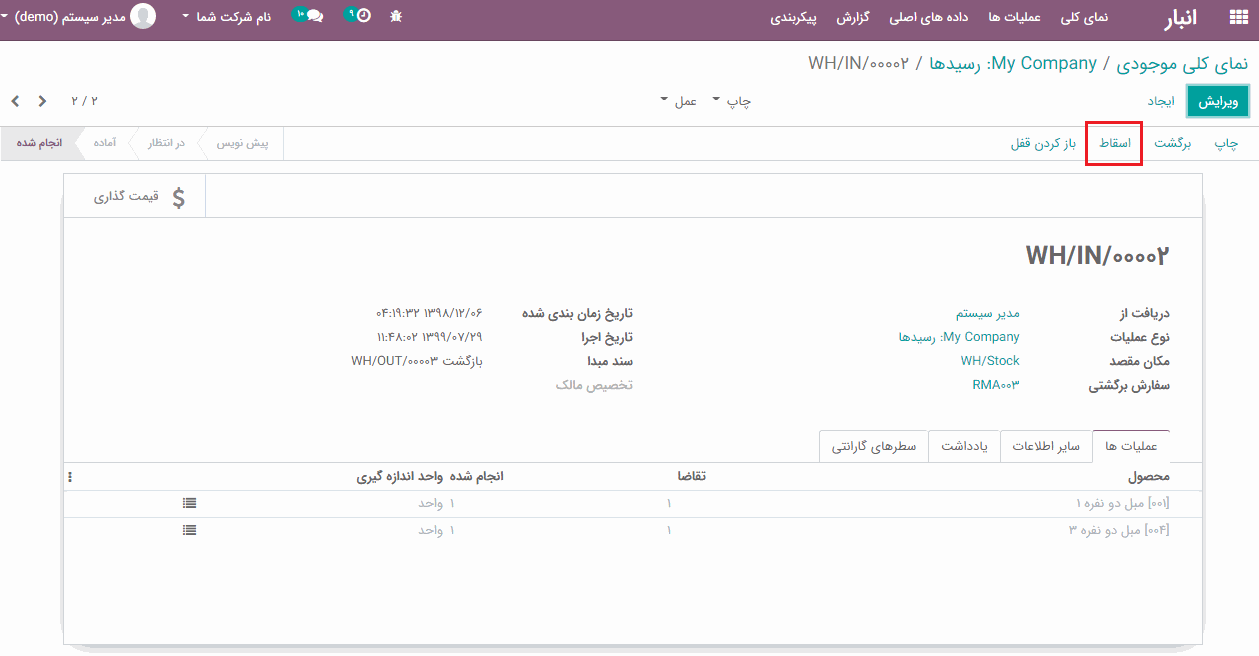
بعد از کلیک بر روی دکمه "انجام شده" محصول از رسید شما حذف خواهد شد.

اسقاط از طریق سفارشات تحویل
به
ماژول انبار> نمای کلی> سفارشات تحویل
بروید و بر روی دکمه
"1 مورد برای بررسی"
کلیک کنید:
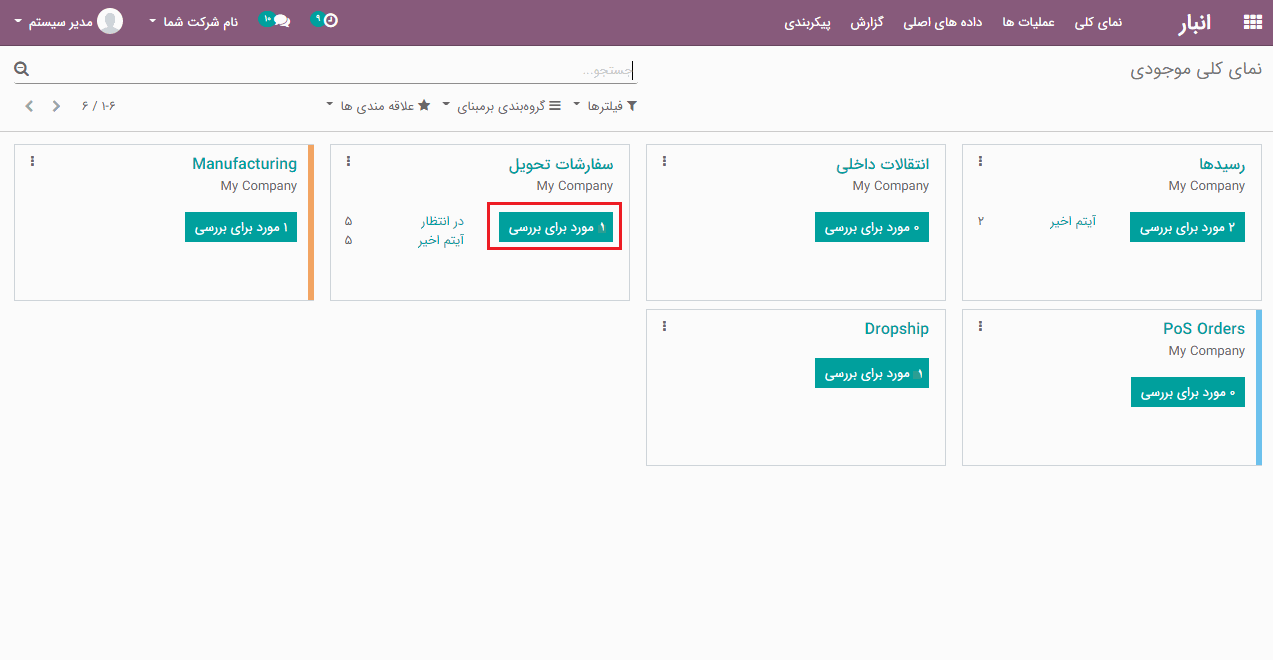
بعد از باز کردن سفارش تحویل، بر روی دکمه "اسقاط" کلیک کنید:
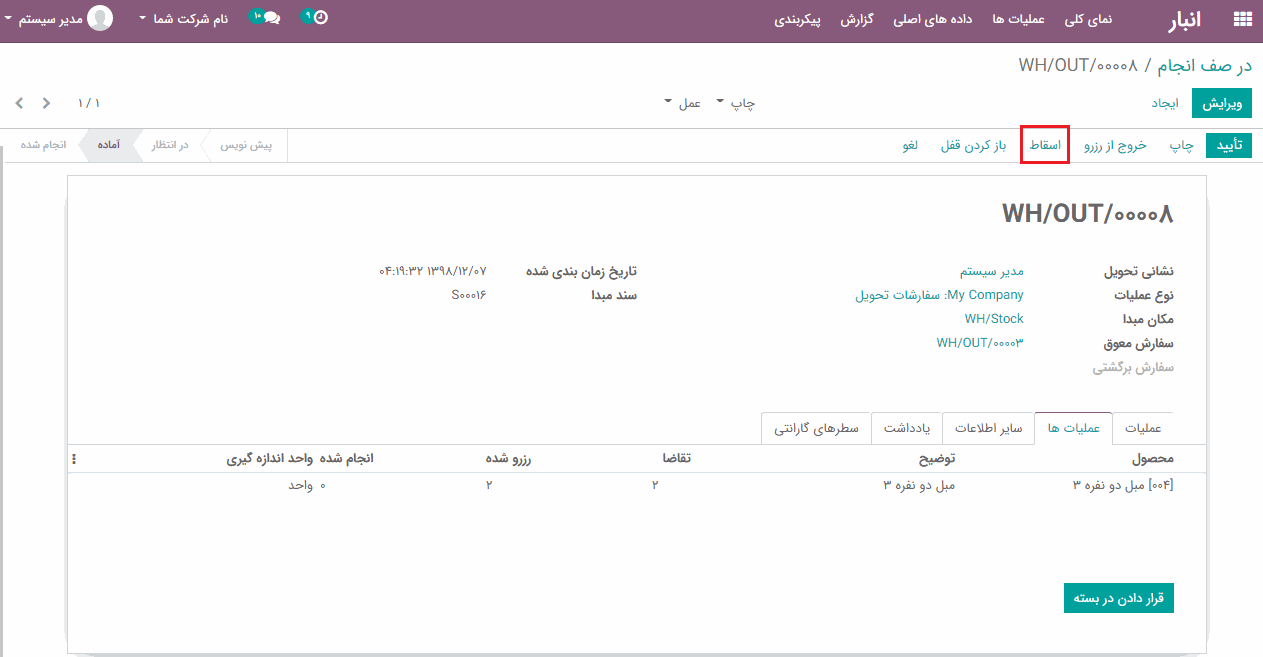
بعد از کلیک بر روی دکمه "انجام شده" محصول آسیب دیده از سفارش تحویل شما حذف خواهد شد:
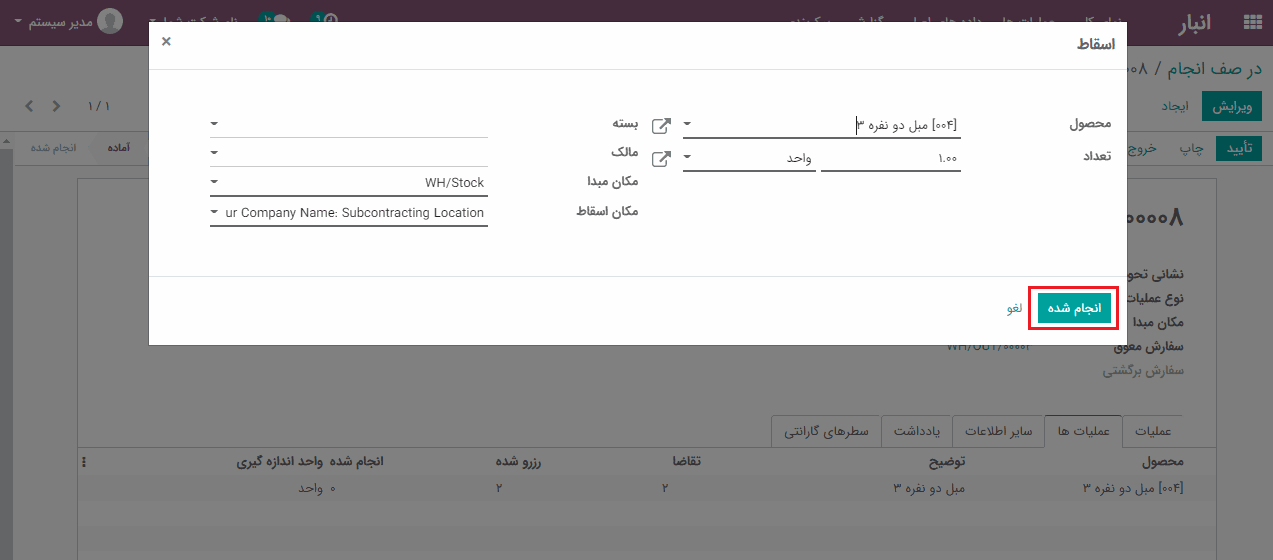
و یک دکمه در سمت چپ فرم ظاهر خواهد شد، برای مشاهده سفارشات اسقاط روی دکمه "اسقاط" کلیک کنید:
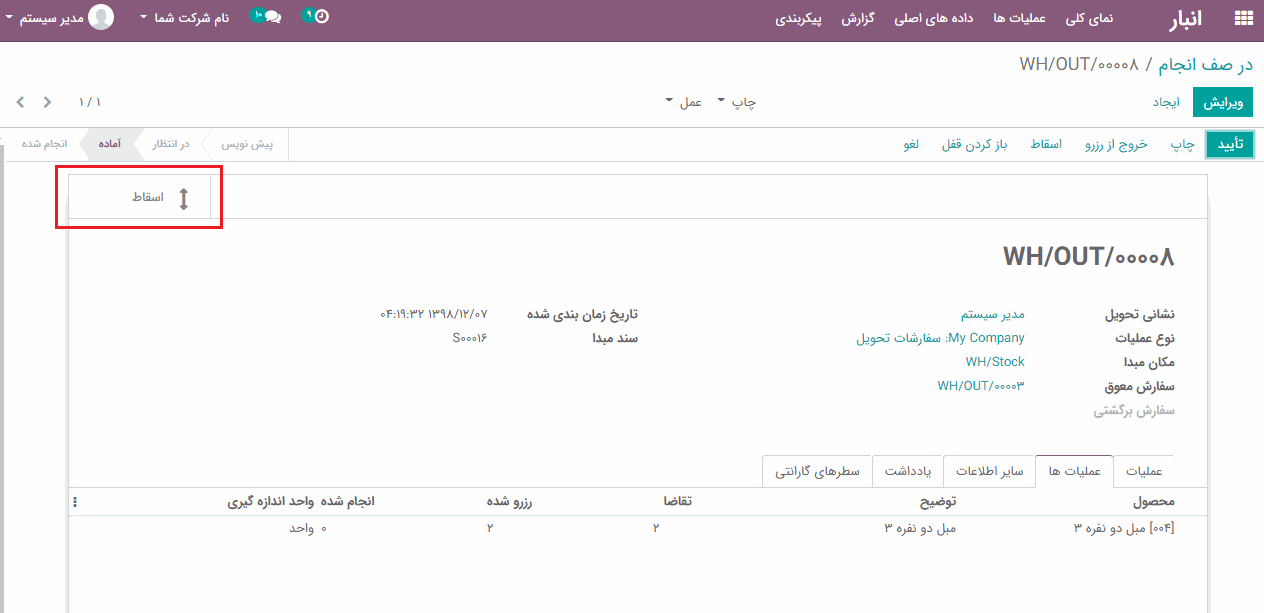
نمای سفارش های اسقاط:
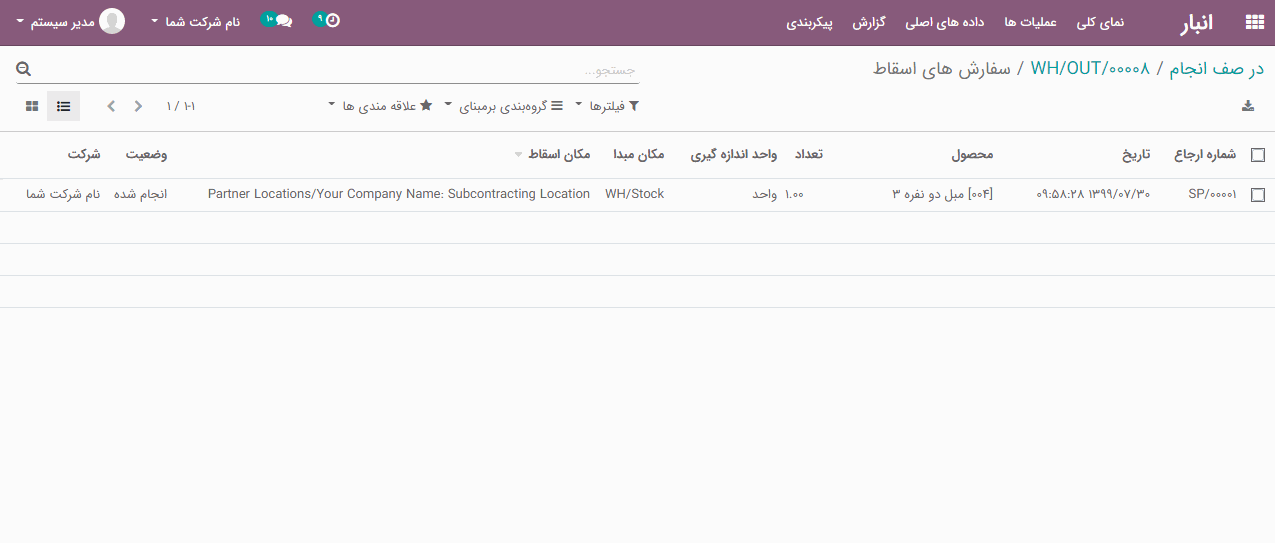
اسقاط از طریق انتقالات داخلی
به
ماژول انبار> نمای کلی> انتقالات داخلی
بروید و بر روی دکمه
"1 مورد برای بررسی"
کلیک کنید:
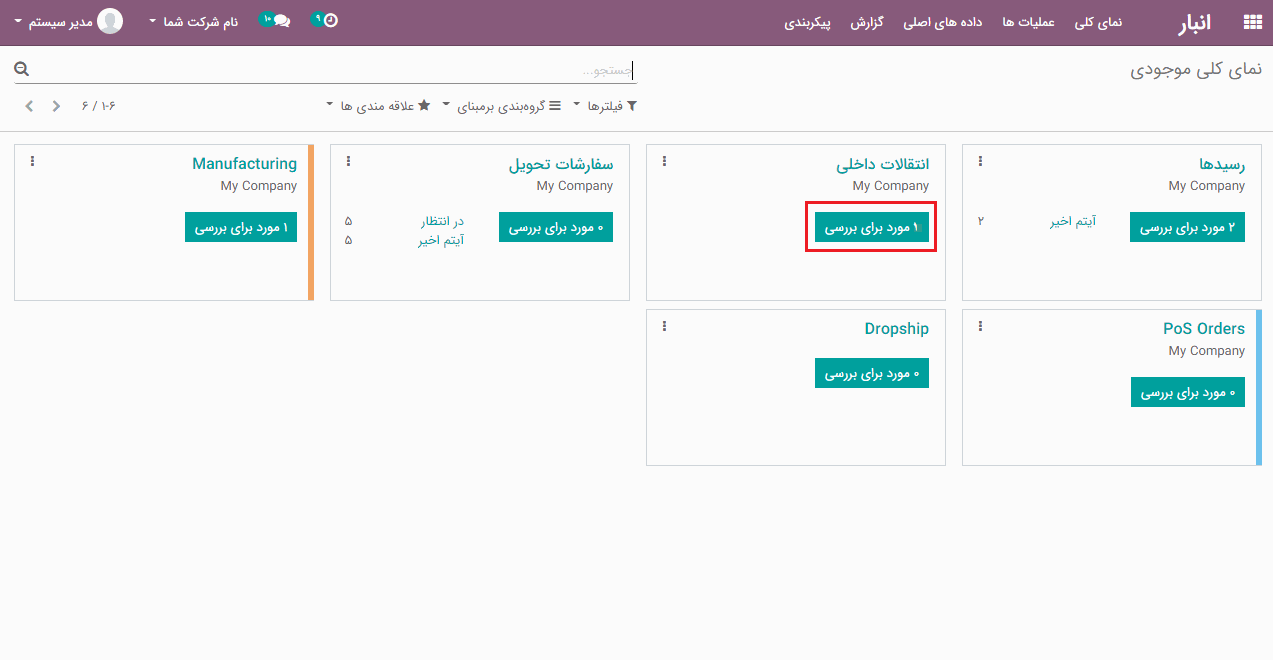
نقل و انتقالات داخلی را باز کرده و سپس بر روی دکمه "اسقاط" کلیک کنید:
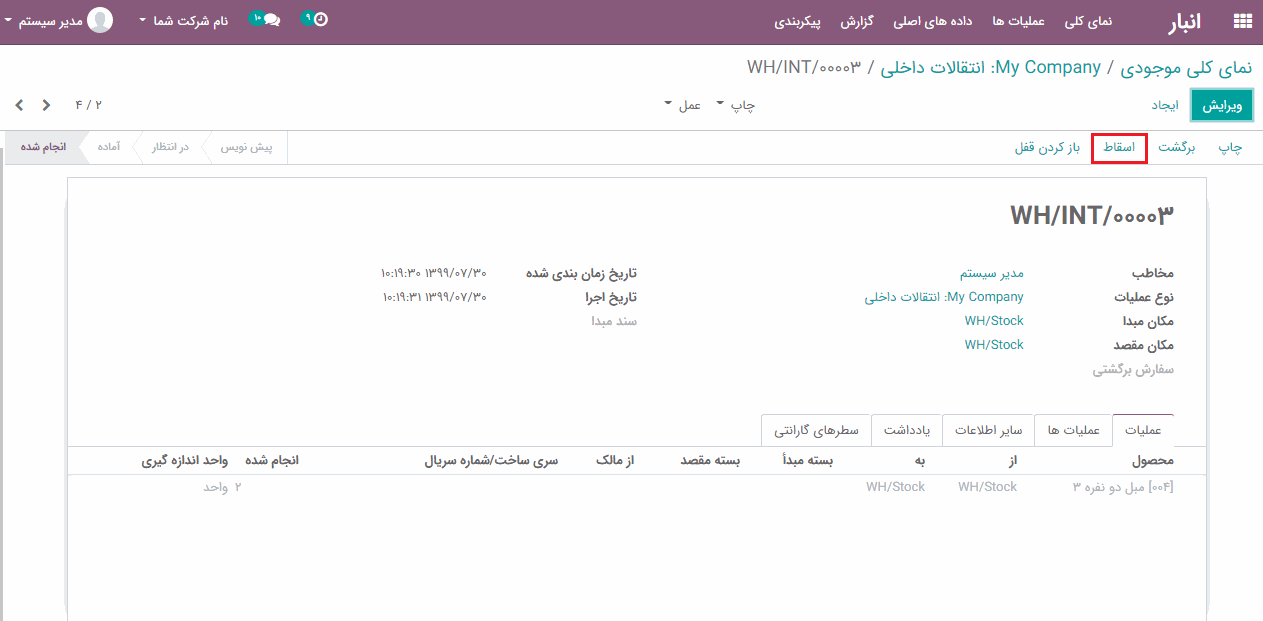
بعد از کلیک بر روی دکمه "انجام شده" ، محصول آسیب دیده از انتقالات داخلی حذف خواهد شد:
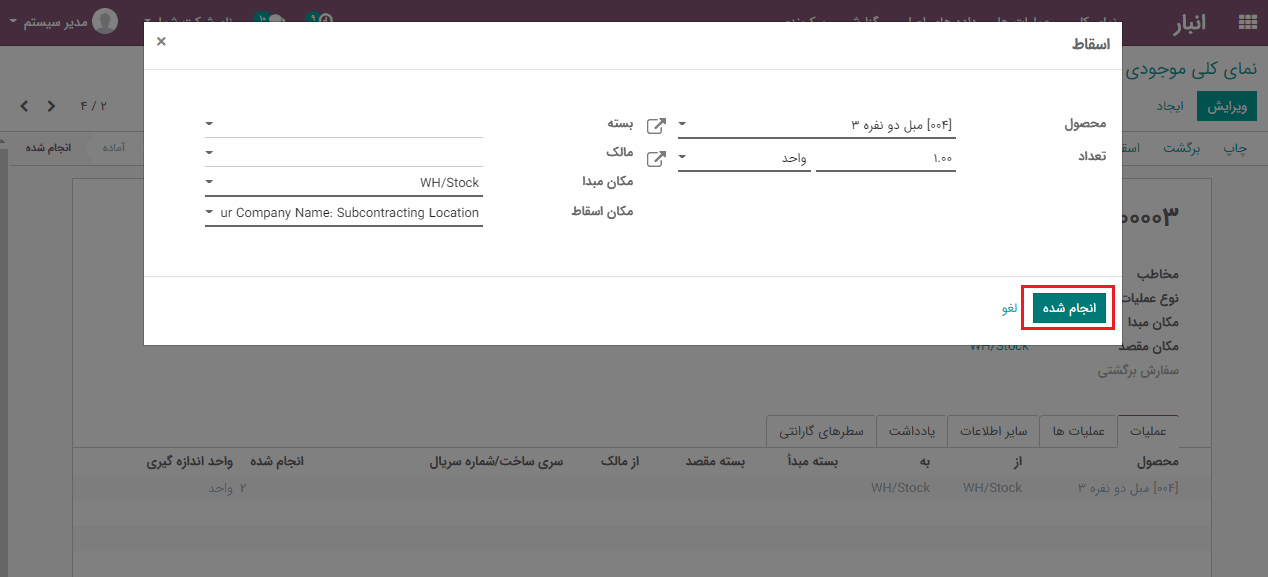
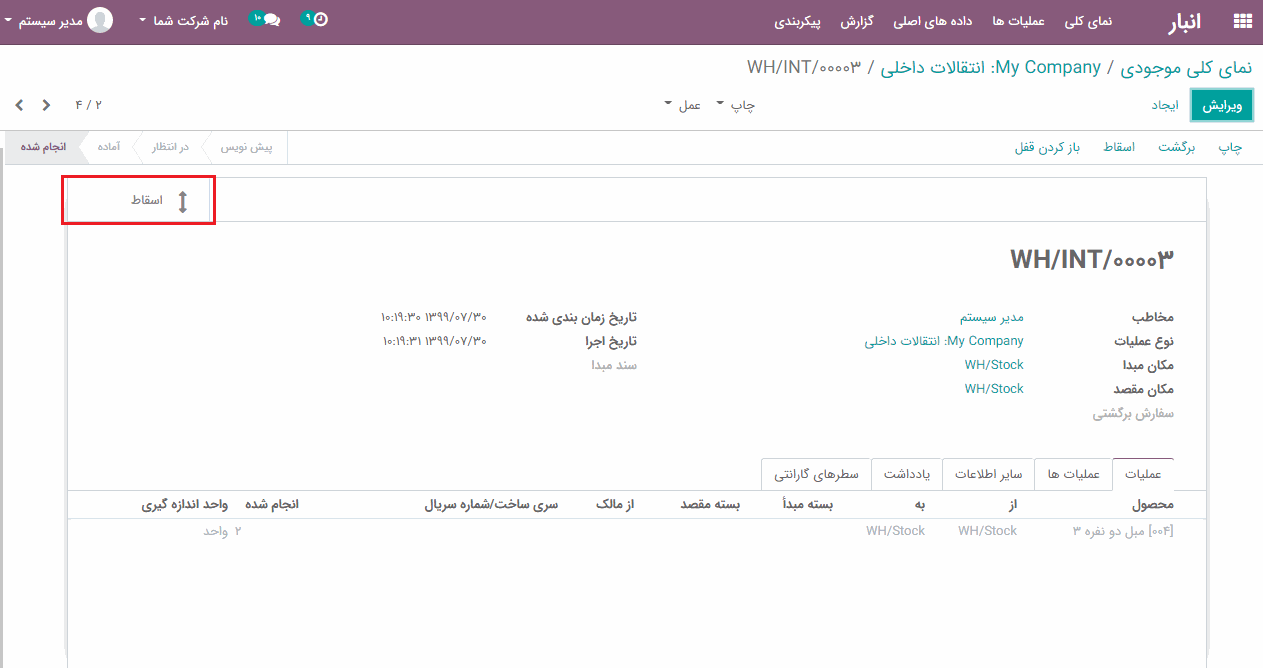
هزینه تمام شده تا در انبار
هزینه تمام شده تا در انبار ، قیمت کل محصول پس از رسیدن آن به دست خریداران است. کل هزینه یک محموله زمینی شامل قیمت خرید، باربری، بیمه و سایر هزینه ها تا درگاه مقصد است. این موارد شامل هزینه حمل و نقل، عوارض، مدیریت هزینه ها، مالیات، بیمه، تبدیل ارز، و پرداخت هزینه ها و غیره است. این قیمت ها برای بدست آوردن قیمت واقعی فروش محصول اضافه و تقسیم می شوند.
هزینه تمام شده تا در انبار= قیمت خرید محصول + هر گونه هزینه اضافی برای رساندن محصول به دست مشتری.
روش محاسبه "هزینه تمام شده تا درانبار" با توجه به شرکت و محصولاتی که آنها اداره می کنند و متفاوت خواهد بود. در بعضی از موارد، ممکن است شامل عوارض گمرکی و سایر مالیات های دریافتی برای مرسوله ها باشد.
پیکربندی
ماژول انبار> پیکربندی> تب قیمت گذاری> فعالسازی هزینه تمام شده تا در انبار
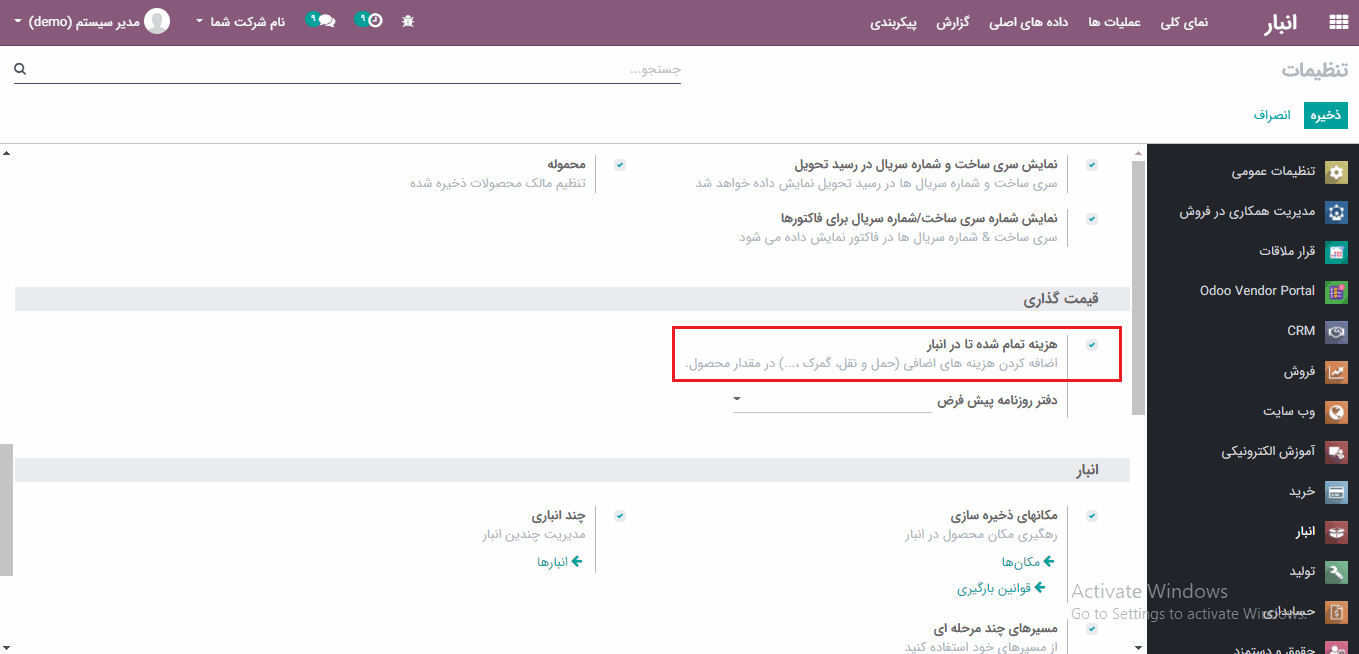
اکنون به ماژول انبار> عملیات ها> هزینه تمام شده تا در انبار بروید و بر روی دکمه "ایجاد" کلیک کنید:
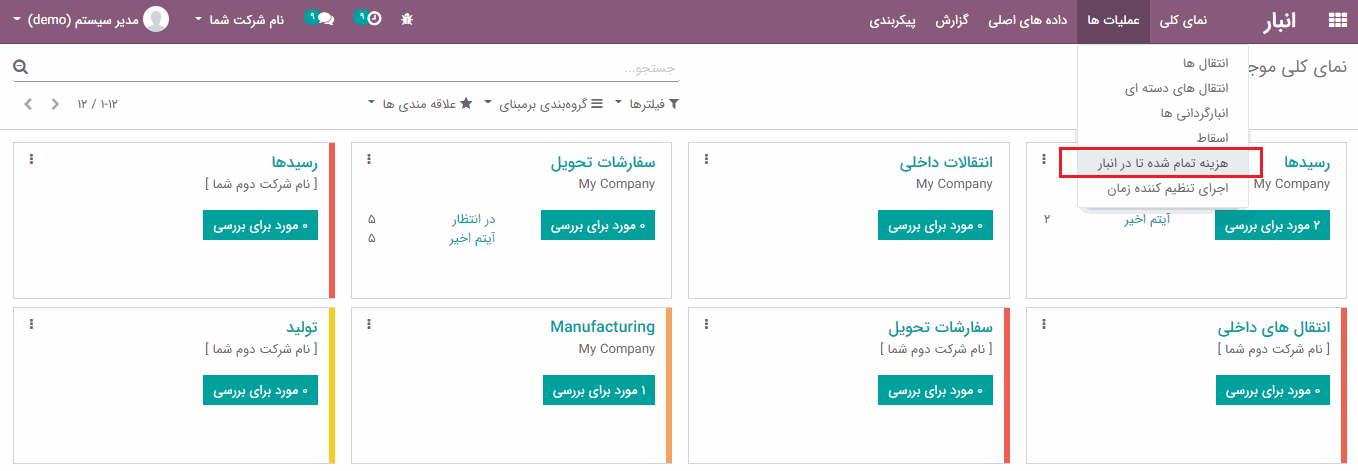
به یک فرم ایجاد جدید مانند تصویر زیر هدایت خواهید شد:
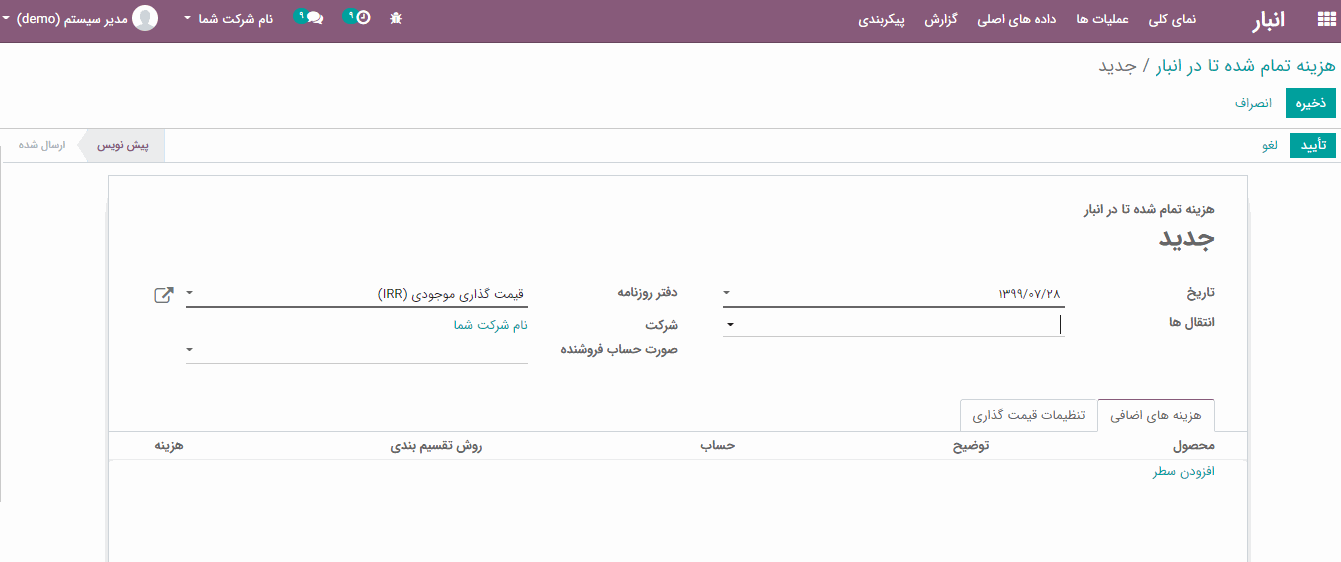
بر روی گزینه "افزودن سطر" کلیک کنید تا محصولی را تعریف کنید که نوع "هزینه تمام شده تا در انبار" برای آن ایجاد شود.
روش تقسیم بندی : این فیلد روش تقسیم بندی نوع "هزینه تمام شده تا در انبار" را تعیین می کند.
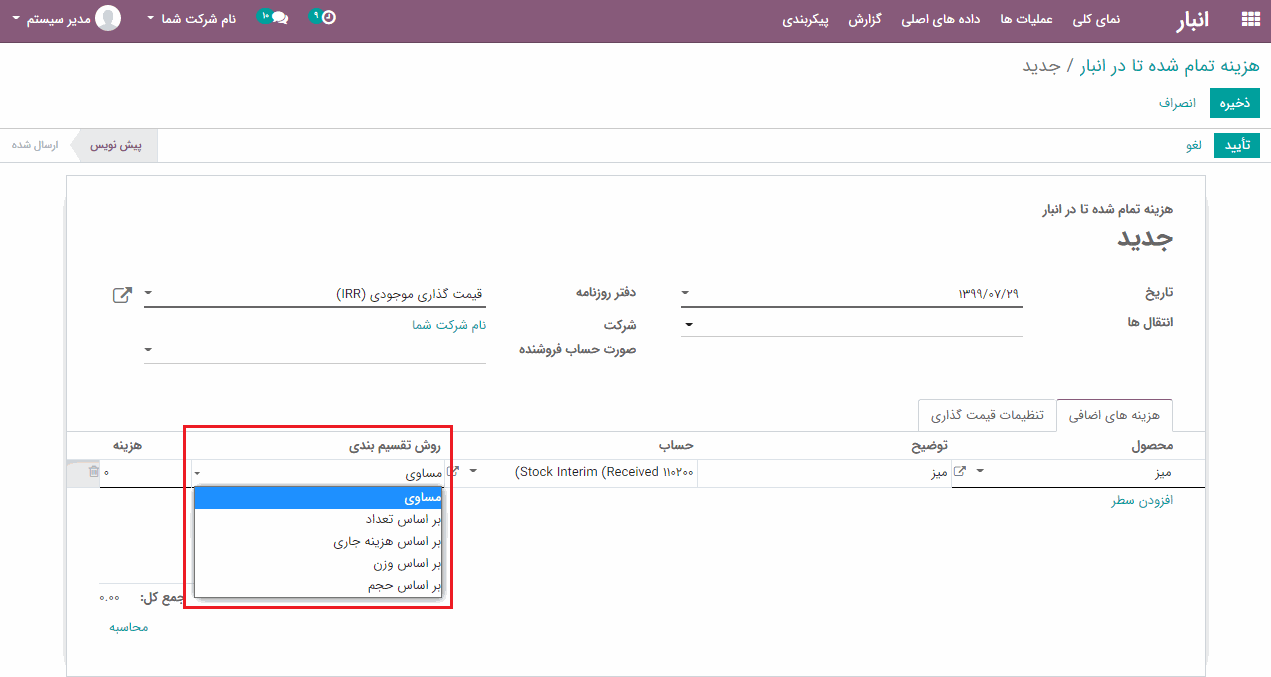
اودوو پنج گزینه روش تقسیم بندی را ارائه می دهد:
-
مساوی: با فعال کردن این گزینه، تقسیم هزینه ها به طور مساوی اعمال خواهد شد.
-
بر اساس تعداد: با فعال کردن این گزینه، هزینه ها بر اساس تعداد محصولات تقسیم خواهد شد.
-
بر اساس هزینه جاری: با فعال کردن این گزینه، هزینه ها بسته به هزینه جاری محصول تقسیم خواهد شد.
-
بر اساس وزن: با فعال کردن این گزینه، هزینه ها بسته به وزن محصول تقسیم خواهد شد.
-
بر اساس حجم: با فعال کردن این گزینه، هزینه ها بسته به حجم محصول تقسیم خواهد شد.
هزینه: این فیلد، هزینه مورد استفاده برای ارزیابی موجودی با قیمت استاندارد و به عنوان اولین قیمت تعیین شده به طور متوسط / FIFO را تعریف می کند. همچنین به عنوان قیمت پایه ای برای لیست قیمت ها استفاده می شود که در واحد اندازه گیری پیش فرض محصول بیان شده است.
اجرای تنظیم کننده زمان
زمان بندی، موتور محاسبه ای است که تولید و خرید را به طور خودکار مطابق با قوانین تعریف شده در مورد محصولات برنامه ریزی و اولویت بندی می کند. به طور پیش فرض، زمان بندی، تنظیم شده است تا یک بار در روز اجرا شود (اودوو به طور خودکار یک عمل زمان بندی شده برای این کار ایجاد می کند).
محاسبه پیش نیازها / زمان بندی
زمان بندی فقط خریدهایی را تأیید می کند که تأیید شده اند اما هنوز شروع نشده اند. رزروهای خرید، بسته به پیکربندی محصولات درخواستی،( تولید، وظایف یا خریدهای) خود را آغاز خواهند کرد.
هنگام شروع رزرو و خرید، شما اولویت بندی عملیات را در نظر بگیرید.
درخواست های فوری،
درخوست هایی هستند که تاریخ آنها گذشته است یا تاریخ آنها زودتر از بقیه است و در ابتدا شروع خواهند شد. در صورت عدم وجود محصول کافی در انبار برای پاسخگویی به تمام درخواست ها، مطمئن باشید که ابتدا فوری ترین درخواست ها ایجاد خواهند شد.
پیکربندی و اجرای تنظیم کننده زمان
اجرای دستی تنظیم کننده زمان
این ویژگی به طور پیش فرض قابل مشاهده نیست. برای دیدن این حالت باید حالت اشکال زدایی را فعال کنید. برای فعال کردن حالت اشکال زدایی، به
تنظیمات عمومی> تب ابزار توسعه دهنده
بروید و بر روی گزینه
"فعال کردن حالت توسعه دهنده"
کلیک کنید
.
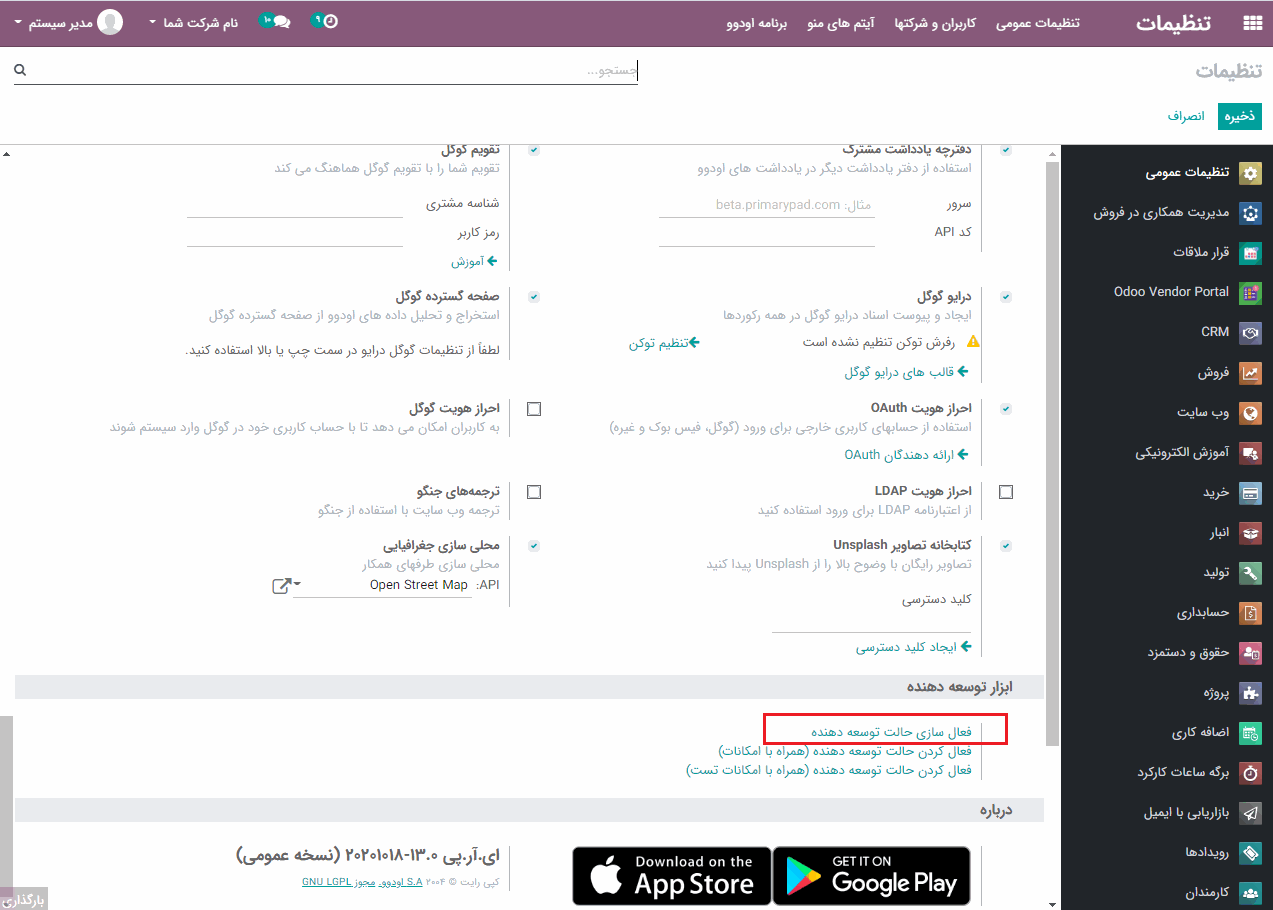
همچنین می توانید زمانبندی را از
ماژول انبار> عملیات ها> اجرای تنظیم کننده زمان
، به صورت دستی شروع کنید. تنظیم کننده زمان، از تمام پارامترهای تعریف شده برای محصولات، تأمین کنندگان و شرکت، برای مشخص نمودن اولویت های بین سفارش های تولید مختلف، تحویل ها و خریدهای تأمین کننده استفاده می کند.
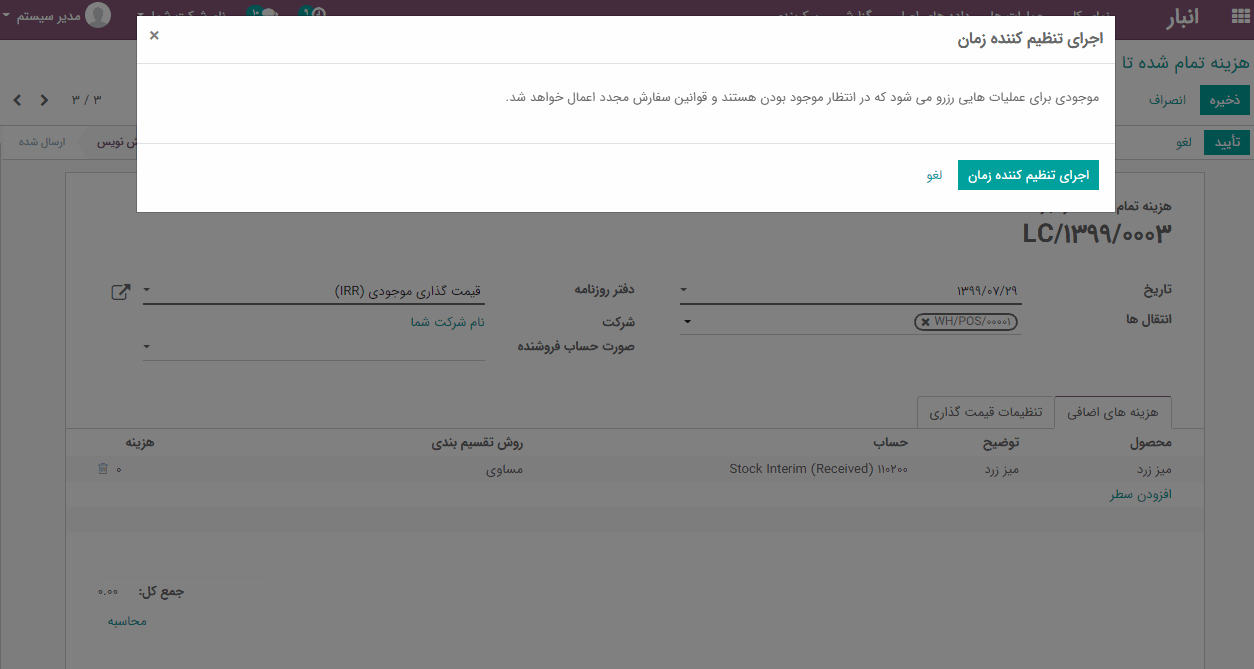
پیکربندی و اجرای تنظیم کننده زمان (فقط برای کاربران پیشرفته)
این ویژگی به طور پیش فرض قابل مشاهده نیست. برای دیدن این حالت باید حالت اشکال زدایی را فعال کنید. برای فعال کردن حالت اشکال زدایی، به تنظیمات عمومی> تب ابزار توسعه دهنده بروید و بر روی گزینه "فعال کردن حالت توسعه دهنده" کلیک کنید .
می توانید با تغییر عملکرد مربوطه در منوی تنظیمات عمومی> فنی> اتوماسیون> عملیات زمان بندی شده ، زمان شروع "تنظیم کننده زمان" را تنظیم کنید. پیکربندی اجرای (MRPبرنامه ریزی منابع تولید) تنظیم کننده زمان را تغییر دهید.