گوگل وبمستر تولز دقیقا جایی است که بین وبسایت شما و گوگل ارتباط برقرار میکند. شما در آنجا دقیقا میتوانید بفهمید که گوگل به سایت شما چه نگاهی دارد. در این نوشته با این ابزار و نحوه کاربری آن آشنا میشوید
احتمالاً بهعنوان کسی که دستی بر آتش اداره وبسایت دارد این سؤال برای شما هم پیشآمده که آیا واقعاً راهی وجود دارد که به کمک آن بتوانید متوجه بشوید که مردم چقدر، از کجا و چگونه وارد وبسایت شما میشوند. خبر خوب اینکه به لطف دوستان خوب گوگلیمان، ابزار رایگانی با نام کنسول جستجوی گوگل (Google Search Console) یا گوگل وبمستر تولز (Google Webmaster Tools) فراهمشده که دقیقاً همین کار (و حتی بیشتر از آن) را برای شما انجام میدهد.
کنسول جستجوی گوگل چیست؟
کنسول جستجوی گوگل (Google Search Console) که قبلاً با عنوان گوگل وبمستر تولز (Webmaster Tools به معنی ابزارهای مدیران وب) در دسترس بود (و هنوز هم در نزد بسیاری از اهلفن و عامه مردم، بهخصوص نسخه قدیمی آن باهمین نام شناخته میشود)، بستر رایگانی است که همه مدیران و صاحبان وبسایتهای مختلف میتوانند بهمنظور نظارت بر کارکرد گوگل در وبسایت یا وبسایتهای خود و همچنین بهبود حضور طبیعی یا اُرگانیگ خود در اینترنت از آن بهرهبرداری کنند. ازجمله امکانات نظارتی وبمستر تولز میتوان به نمایش دامنههایی که به سایت شما ارجاع دادهاند (بکلینک)، عملکرد وبسایت موبایلی، جزئیات وضعیت نمایش صفحات در جستجوها و همچنین عبارات و صفحاتی که بیشترین ترافیک را جذب کردهاند، اشاره کرد.
گوگل وبمستر تولز یا همان کنسول جستجو از آن دسته از ابزارهایی است که اگر برای اولین بار به سراغ آن بروید بدون شک گیج خواهید شد، چراکه انبوهی از عناوین نسبتاً تخصصی (مثل Index Coverage?!)، فیلترهای مخفی و نمودارهای کمی تا قسمتی پیچیده در آن وجود دارد. البته، هرچه بیشتر با این ابزار قدرتمند کارکنید، بیشتر با آن احساس راحتی خواهید کرد.
نسخه جدید گوگل وبمستر تولز یا کنسول جستجو
اخیراً کنسول جستجو رنگ و لعاب و سبک و سیاق جدید و متفاوتی به خود گرفته که شاید کار را برای آن دسته از افرادی که به سیستم قدیمی عادت کرده بودند کمی سخت کرده باشد. البته خبر خوب اینکه ازآنجاییکه فرآیند انتقال و جایگزینی وبمستر تولز قدیمی با کنسول جستجوی جدید هنوز کامل نشده، هر دو پلتفرم قدیمی (لینک گوگل وبمستر تولز قدیمی) و جدید (لینک گوگل وبمستر تولز جدید) در دسترس کاربران قرار دارد، اما بدون شک این روند برای مدت زیادی یا همیشه ادامه پیدا نخواهد کرد.
تمرکز ما در این مقاله بر روی سبک جدید کنسول جستجو یا گوگل وبمستر تولز خواهد بود و به موارد زیر خواهیم پرداخت:
ثبت وبسایت به گوگل وبمستر تولز
تعیین مالک، کاربران و میزان اختیارات
ارسال سایت مپ یا نقشه سایت
درک شاخصهای مختلف موجود در کنسول جستجوی گوگل
اضافه کردن فیلتر
21 مورد از مهمترین کاربردهای گوگل وبمستر تولز یا کنسول جستجو
قبل از هر چیزی، اگر قبلاً وارد گوگل وبمستر تولز نشده و وبسایتتان را ثبت نکردهاید باید همین الآن دستبهکار شوید. اگر هم میخواهید درباره خطاهای وبمسترز تولز بدانید مقاله مربوط به آن را مطالعه کنید.
ثبت وبسایت در گوگل وبمستر تولز
برای اضافه کردن وبسایت خود به کنسول جستجو مراحل زیر را دنبال کنید:
۱- به حساب گوگلی خود وارد شوید.
۲- سایت جدید گوگل وبمستر تولز را بازکنید.
۳- روی عبارت Add property کلیک کنید.
۴- آدرس وبسایت خود را بهدقت وارد کرده و روی continue کلیک کنید.
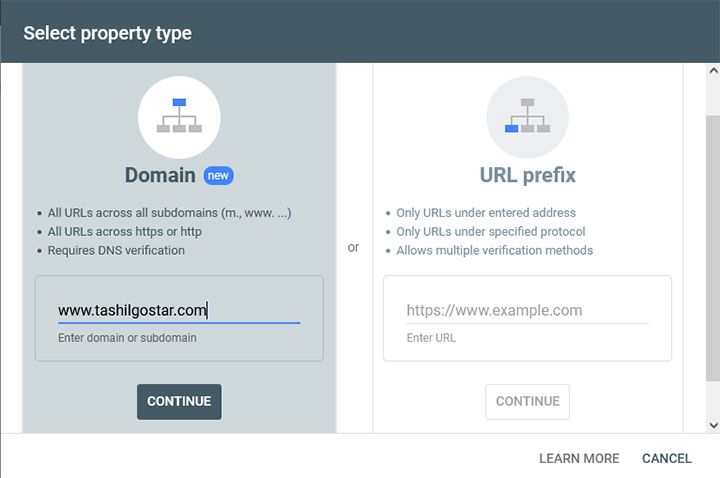
۵- برای احراز مالکیت خود یکی از روشهای ارائهشده را انتخاب کنید (آپلود فایل HTML، اضافه کردن تگ HTML و یا ویرایش DNS)
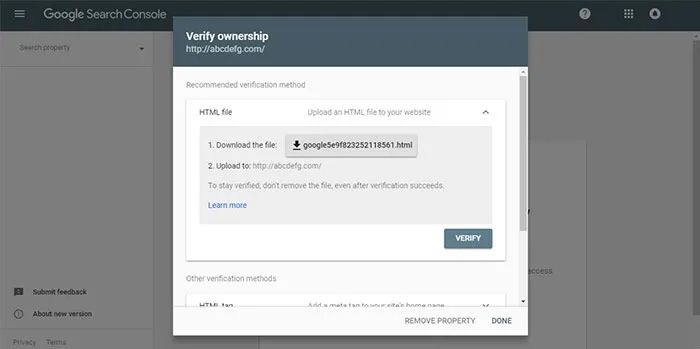
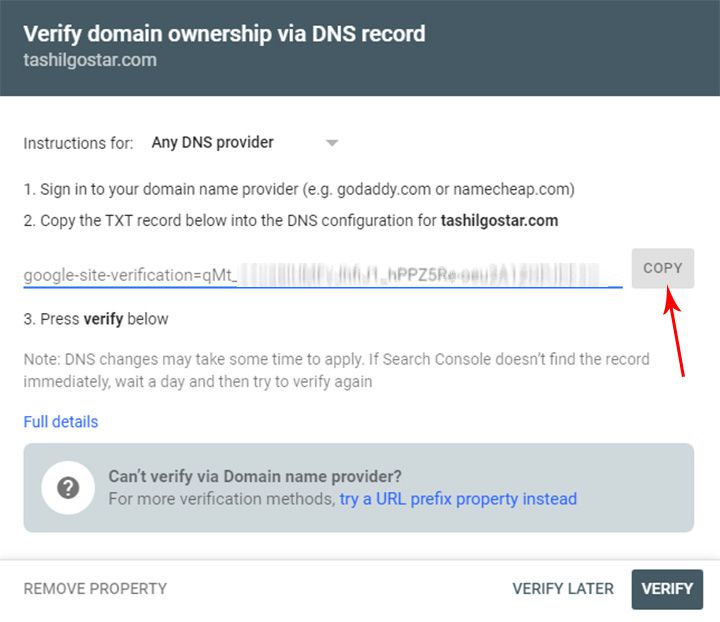
بعد از کپی کردن تگ می توانید از قسمت تیکت یک تیکت ایجاد کنید و تگ را به پشتیبانی سایت خود ارسال کنید.
۶- اگر هم از http:// و هم از https:// استفاده میکنید، هر دو آدرس را بهعنوان وبسایتهای مجزا اضافه کنید. بهعلاوه، دامنهها و زیردامنههای مختلف را هم باید بهطور مجزا ثبت کنید (مثلا sazmanyar.tashilgostar.com ، tashilgostar.com و حتی www.tashilgostar.com)
بهمحض اضافه شدن وبسایت به وبمستر تولز و حتی قبل از احراز مالکیت، گوگل شروع به جمعآوری اطلاعات سایت شما خواهد کرد.
روشهای احراز مالکیت در گوگل وبمستر تولز
آپلود یک فایل HTML: یک فایل HTML که گوگل در اختیار شما قرار میدهد را دانلود کرده و در شاخه اصلی وبسایتتان آپلود میکنید.
استفاده از پنل مدیریت دامنه: وارد پنل مدیریت دامنه موردنظر میشوید و در صورت پشتیبانی شرکت رجیسترار (ثبتکننده دامنه)، مستقیماً و در غیر این صورت با افزودن DNS TXT یا رکورد CNAME مالکیت خود را تائید میکنید.
اضافه کردن یک تگ HTML به قسمت کد HTML صفحه اصلی وبسایت.
استفاده از کد رهگیری Google Analytics: کد رهگیری (tracking code) که در وبسایتتان از آن استفاده میکنید را کپی کنید (برای استفاده از این گزینه باید مجوز «edit» در Analytics را داشته باشید.)
استفاده از قطعهکد (snippet code) Google Tag Manager: قطعهکد Google Tag Manager مرتبط با سایت خود را کپی کنید. (برای این گزینه به مجوزهای View، Edit و Mange در سطح container در Tag Manager نیاز خواهید داشت.)
نکته: احراز مالکیت وبسایتهایی که توسط خود گوگل میزبانی میشوند، مانند بلاگر، بهطور خودکار انجام میشود.
با www یا بدون www؟
به نظر شما این تصور درست است یا غلط: tashilgostar.com با www.tashilgostar.com فرقی ندارد.
پاسخ: غلط! هر یک از این دو دامنه، سرور متفاوتی را به گوگل نشان میدهد. درواقع، اگرچه که این دو دامنه شبیه به هم به نظر میرسند و در غالب موارد هم یک سایت را نشان میدهند، اما ازنظر فنی دو دامنه منحصربهفرد مجزا محسوب میشوند.
البته اگر در نوار آدرس مرورگر خود آدرس www.tashilgostar.com را تایپ کنید بهطور خودکار سایت tashilgostar.com را برای شما باز میکند. راز این شعبده چیست؟
تسهیل گستر آدرس www.tashilgostar.com را بهعنوان دامنه preferred یا رسمی خود انتخاب کرده است و این یعنی که علاوه بر تنظیمات داخلی، از طریق تنظیمات گوگل وبمستر تولز نیز تمایل خود مبنی بر نمایش همه نتایج جستجو چه با آدرس www و چه بدون آن، را به گوگل اعلام کردهایم (در حال حاضر از طریق محیط قدیمی وبمستر تولز، دکمه چرخدنده و سپس انتخاب Site Settings میتوانید این تنظیمات را مشاهده کنید).

به یاد داشته باشید، اگر دامنه منتخب خود را مشخص نکنید، گوگل میتواند نسخههای www دار و بدون www دامنه شما را بهعنوان دو وبسایت مجزا در نظر بگیرد و درنتیجه، همه آمار و ارقام بین این دو تقسیم خواهد شد.
تنظیمات اختیارات یا مجوزهای کاربران در گوگل وبمستر تولز
دو نوع کاربر را میتوانید برای کنسول جستجو تعریف کنید:
Owner: این نوع از کاربر، مدیر یا ادمین است و اختیار تام دارد. بهعنوانمثال میتواند کاربران را حذف یا اضافه کند، تنظیمات را تغییر بدهد، همه اطلاعات را مشاهده کند، و به همه ابزارها دسترسی داشته باشد. Verified Owner یا مالک احراز هویت شده، کسی است که فرآیند احراز مالکیت را به انجام رسانده، اما Delegated Owner یا مالک منتخب، کسی است که توسط یک مالک احراز هویت شده به سیستم اضافهشده است.
User: این نوع از کاربر میتواند اطلاعات را مشاهده کند و مجوز انجام چند فعالیت را هم دارد، اما نمیتواند کاربر جدیدی را به سیستم اضافه کند. Full User ها به بیشتر اطلاعات و تعدادی از فعالیتهای کنسول جستجو دسترسی دارند، اما Restricted User ها یا کاربران محدود فقط میتوانند به اطلاعات وبمستر تولز دسترسی داشته باشند.
برای حذف و اضافه کردن کاربران به قسمت Settings مراجعه و روی عنوان Users and permissions کلیک کنید:
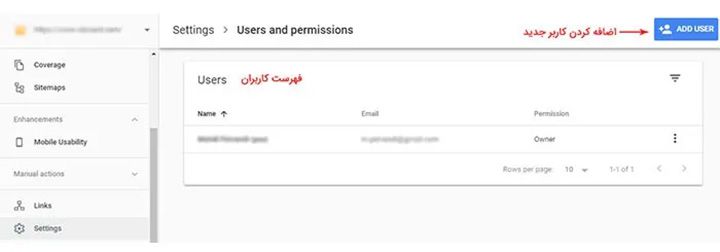
در اعطای مجوز به اعضای مختلف تیمتان محتاط باشید، چراکه تغییر تصادفی یکی از تنظیمات مهم میتواند به وبسایت و کسبوکار شما آسیب بزند. بنابراین فقط بهاندازه موردنیاز به کاربران مختلف اختیار بدهید و نه بیشتر.
آیا سایتمپ یا نقشه سایت ضروری است؟
وجود و ثبت سایت مپ در وبمستر تولز برای حضور وبسایت شما در میان نتایج جستجوی گوگل ضروری نیست. درواقع، بر طبق گفتههای گوگل، اگر وبسایت شما بهدرستی سازماندهی شده باشد (به این معنی که برگهها بهطور منطقی به هم پیوند داشته باشند)، crawler ها یا همان رباتهای خزنده یا بررسیکننده بهطور طبیعی بیشتر صفحات را پیدا خواهند کرد.
بااینحال، وجود سایت مپ دستکم در چهار حالت میتواند به نفع شما باشد:
وبسایت بزرگی دارید. هر چه سایت شما صفحات بیشتری داشته باشد امکان از قلم افتادن تغییرات توسط رباتهای گوگل بیشتر میشود.
صفحات منفرد یا «isolated» متعددی دارید. پیدا کردن صفحاتی که به سایر برگهها لینک ندارند برای رباتهای گوگل دشوارتر است.
سایتتان را بهتازگی راهاندازی کردهاید. تعداد بک لینکِ (لینک از سایتهای دیگر) وبسایتهای تازهکار کمتر است و لذا شانس پیدا شدنشان هم کمتر خواهد بود.
از محتوای بهاصطلاح «Rich Media» استفاده میکنید یا محتوای وبسایتتان در Google News نمایش داده میشود. وجود سایتمپ در این موارد به قالببندی بهتر و نمایش سایت شما در نتایج جستجو کمک میکند.
پس از تهیه سایتمپ، آن را از طریق منوی Sitemaps در گوگل وبمستر تولز ثبت میکنید:
گزارشهای سایتمپ در کنسول جستجوی گوگل
پسازآنکه سایتمپ شما ثبت شد، گزارشهای آماری آن در قسمت Coverage نمایش داده میشود. برای مشاهده این آمار، روی فلش کوچک بالای مستطیل Error کلیک کنید و از قسمت Filter to sitemaps سایتمپ موردنظرتان را انتخاب کنید. روش دیگر، انتخاب Sitemaps از منوی جانبی کنسول جستجوی گوگل و سپس کلیک بر روی آیکن آمار در منتهاالیه سمت راست ردیف سایتمپ موردنظر است.
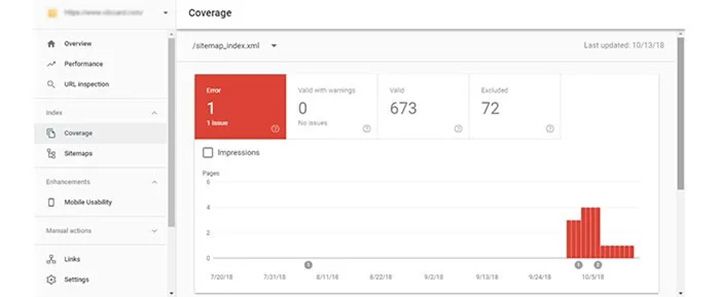
شاخصهای قابلمشاهده در کنسول جستجوی گوگل
قبل از اینکه به سراغ استفاده از کنسول جستجوی گوگل یا گوگل وبمستر تولز بروید باید با چند کلمه و عبارتی که عموماً در صفحه Performance یا قسمت نمایش عملکرد وبسایت در کنسول جستجو مشاهده میکنید آشنایی داشته باشید.
Impression چیست؟
هر بار که آدرس لینک وبسایت شما در نتایج جستجو ظاهر میشود، یک impression به وجود میآید. برای به حساب آمدن impression لزومی ندارد که کاربر حتماً به پایین صفحه نتایج جستجو برود و نتیجه ثبتشده از سایت شما را ببیند.
Query (کوئری) در وبمستر تولز به چه معناست؟
کوئری، کلمه یا عبارتی است که توسط کاربران سرچ شده و بهواسطه آن impression برای سایت شما در نتایج جستجوی گوگل ایجاد شده است. اطلاعات کوئری ها فقط در کنسول جستجو در دسترس است و نه Google Analytics.
کلیک در کنسول جستجوی گوگل چیست؟
هنگامیکه کاربر یک لینک را انتخاب میکند و بهواسطه کلیک بر روی آن از صفحه نتایج جستجو خارج میشود، این یک «کلیک» به حساب میآید. چنانچه کاربر روی یک لینک کلیک کند، سپس به کمک دکمه back مرورگر به نتایج جستجو برگردد و دوباره روی همان لینک کلیک کند، فقط همان کلیک قبلی محاسبه میشود. اما اگر روی یک لینک دیگر از وبسایت شما کلیک کند، دو کلیک حساب خواهد شد. ضمناً کلیکهای لینکهای تبلیغاتی موجود در صفحات نتایج جستجو در این سیستم محاسبه نمیشود.
Average position در وبمستر تولز چیست؟
Average position در گوگل وبمستر تولز نشاندهنده میانگین رتبه صفحه یا صفحات سایت شما برای یک یا چند کوئری است. مثلاً اگر فرض کنیم که راهنمای افزایش رتبه الکسا در سایت ما برای کوئری «افزایش رتبه الکسا» رتبه 2 و برای عبارت «رتبهبندی الکسا» رتبه 4 را کسب کرده باشد. در این صورت (با این فرض که برای هیچ کوئری دیگری در نتایج جستجو ظاهر نمیشود)، average position ما برای این آدرس عدد 3 خواهد بود.
CTR در وبمستر تولز به چه معناست؟
CTR (click-through rate) یا نرخ کلیک خوردن برابر است با تعداد کلیکها تقسیمبر تعداد impressionها ضربدر 100. بهعنوانمثال، اگر پست ما در 20 جستجو نمایش داده شود و 10 کلیک دریافت کند، CTR آن 50% خواهد بود.
فیلتر کردن آمار در کنسول جستجوی گوگل
کنسول جستجوی جدید گوگل امکان مشاهده آمار موجود را به تفکیک و بر اساس شاخصهای مختلف فراهم میکند.
1. فیلتر بر اساس نوع جستجو یا Search type
در اینجا امکان انتخاب از میان سه نوع جستجو وجود دارد: وب، تصاویر و ویدیو. مثلاً برای وبسایت ما که محتوای ویدیویی هم دارد، هم آمار وب و هم آمار ویدیویی اهمیت خواهد داشت.
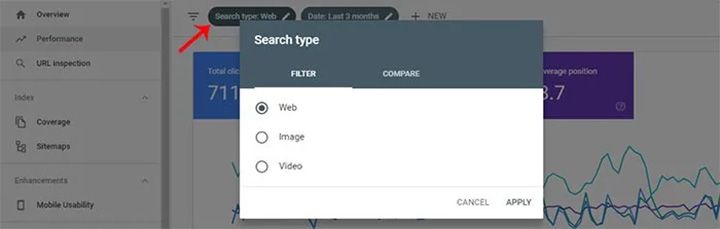
ضمناً امکان مقایسه دو نوع مختلف ترافیک نیز وجود دارد. کافی است که روی زبانه Compare کلیک کنید، انواع موردنظر را انتخاب کرده و دکمه Apply را بزنید.
2. فیلتر بازه زمانی (Data range)
کنسول جستجو امکان مشاهده آمار بر مبنای بازه زمانی را نیز فراهم میکند:
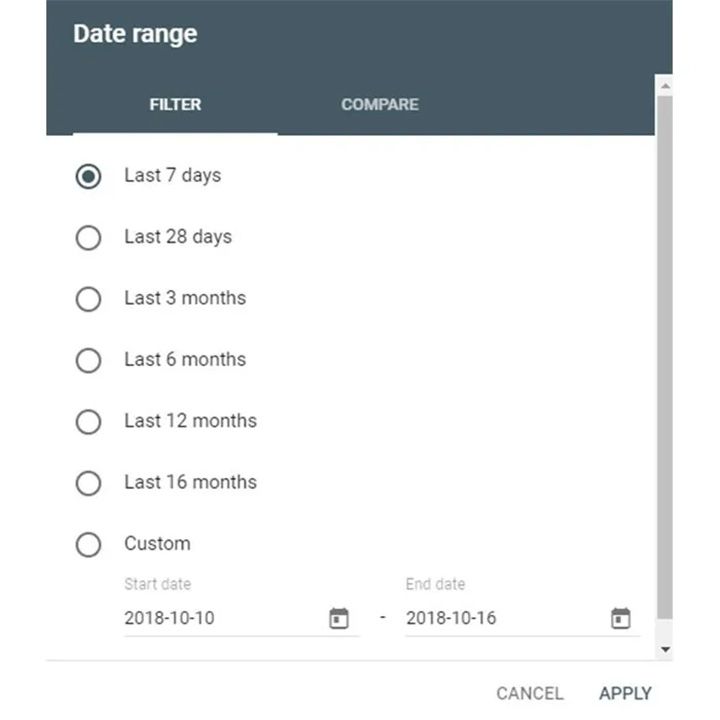
در اینجا نیز با استفاده از زبانه Compare میتوانید دو بازه زمانی مختلف را باهم مقایسه کنید.
3. فیلتر بر اساس کوئری، برگه، کشور، دستگاه مورداستفاده، نحوه نمایش جستجو
با کلیک بر روی دکمه New در کنار Date filter میتوانید تا پنج فیلتر دیگر را هم اضافه کنید: کوئری، صفحه موردنظر از سایت (Page)، کشور (Country)، دستگاه مورداستفاده کاربر (Device)، و ظاهر جستجو ((Search appearance که آمار کاربران Web Light را نمایش میدهد. به گفته گوگل، منظور از Web Light مواقعی است که گوگل صفحات وب را به نسخهای تبدیل میکند که برای کاربران اینترنت کمسرعت مناسبتر است، لذا این صفحات با مصرف کمتر حجم اینترنت سریعتر بارگذاری میشوند.)
این فیلترها را میتوان بهصورت لایهای و بهعبارتدیگر، همزمان اعمال کرد. بهعنوان نمونه، اگر به دنبال آن دسته از کوئریهای مرتبط با سئو باشیم که در جستجوی موبایل ظاهرشدهاند، یک فیلتر برای کوئریهای «SEO» روی دستگاههای موبایل ایجاد میکنیم.
گزارش Index Coverage
وضعیت هر برگه از وبسایت شما در کنسول جستجوی گوگل در یکی از این حالات است:
Error: مشکلی در برگه است و لذا امکان ایندکس شدن آن (ثبت و مشاهده برگه در نتایج جستجو) وجود ندارد.
Warning: برگه موردنظر ایندکس شده، اما مشکل دارد.
Excluded: بنا به دلایلی (معمولاً توسط خودتان) از ایندکس شدن مستثنا شده است.
Valid: مشکلی ندارد و ایندکس شده است.

چگونه از کنسول جستجو یا گوگل وبمستر تولز استفاده کنیم؟
مهمترین کاربردهای گوگل وبمستر تولز عبارت است از:
شناسایی صفحاتی که بیشترین ترافیک را جذب میکنند
مشاهده آمار کوئری ها و شناسایی کوئری هایی که کلیک خوری آنها از بقیه بیشتر است
مشاهده میانگین نرخ کلیک خوردن
نظارت بر impression ها در طول زمان
نظارت بر average position در طول زمان
تشخیص افزایش و کاهش رتبه
شناسایی صفحاتی از وبسایت که بالاترین و پایینترین رتبه را دارند
شناسایی کوئری هایی که بیشترین ترافیک را جذب کردهاند
مقایسه عملکرد سایت در جستجوهای دسکتاپی، موبایلی و تبلت
مقایسه عملکرد سایت در کشورهای مختلف
اطلاع از تعداد صفحاتی که ایندکس شدهاند
اطلاع از اینکه کدام صفحات ایندکس نشدهاند و دلیل آن
نظارت بر مجموع تعداد صفحات ایندکس شده و خطاهای ایندکس
شناسایی مشکلات مرتبط با نمایش سایت در موبایل (mobile usability)
اطلاع از مجموع تعداد بکلینکهای وبسایت و وبسایتهایی که بیش از همه به شما لینک دادهاند
شناسایی آدرسهای دارای بیشترین بک لینک
شناسایی متداولترین متن لینک (anchor text) بک لینکها
اطلاع از تعداد لینکهای داخلی وبسایت و شناسایی صفحات حاوی بیشترین لینک داخلی
شناسایی و رفع مشکلات مرتبط با AMP
مشاهده نحوه نمایش آدرسهای مختلف سایت توسط گوگل
دسترسی و استفاده از نسخه قدیمی گوگل وبمستر تولز
امکان بررسی نحوه نمایش صفحات از دید رباتها و اصلاح آنها (Fetch as Google)
حالا به سراغ مراحل انجام هر یک از موارد بالا میرویم:
- شناسایی صفحاتی که بیشترین ترافیک را جذب میکنند
در بالای منوی جانبی بر روی Performance کلیک کنید.
زبانه Pages (کنار Queries) را انتخاب کنید.
بازه زمانی را به «Last 12 months» تغییر بدهید. (بازه زمانی یکساله یک نمای جامع از وضعیت ترافیک وبسایت را در اختیار شما قرار میدهد)
اطمینان پیدا کنید که گزینه «Total clicks» انتخابشده باشد.
روی فلش کوچکی که در کنار «Clicks» قرار دارد کلیک کنید تا نتایج از بیشترین به کمترین مرتب شود.
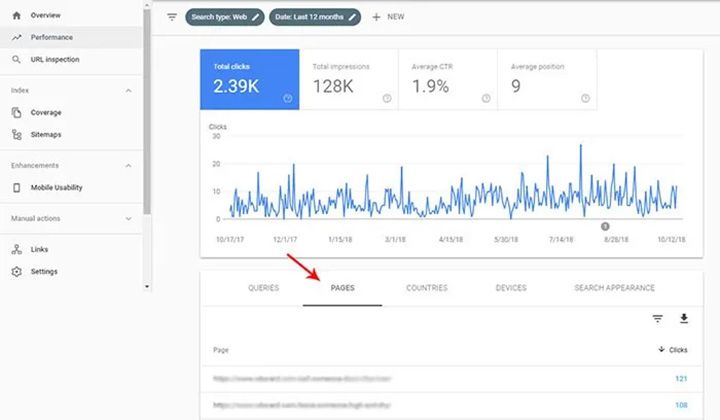
توجه داشته باشید که اطلاع از اینکه کدام صفحات بیشترین ترافیک را دریافت میکنند میتواند بسیار کاربردی و سودمند باشد. بهعنوانمثال میتوانید از چنین صفحاتی برای conversion یا تبدیل مشتری بالقوه به بالفعل استفاده کنید؛ در آنها تبلیغات قرار بدهید؛ از آنها به صفحاتی لینک بدهید که رتبه پایینتری دارند تا رتبه آنها بالاتر بیاید؛ و موارد مشابه.
- مشاهده آمار کوئری ها و شناسایی کوئری هایی که کلیک خوری آنها از بقیه بیشتر است
روی Performance کلیک کنید.
مستطیلهای Total clicks، Total impressions، Average CTR و Average position را فعال کنید (روی هر یک از آنها کلیک کنید تا رنگی شوند).
در زبانه Queries نیز میتوانید تعداد کلیکها، impression، نرخ کلیک خوری یا CTR و موقعیت در نتایج جستجو (Position) را مشاهده و با کلیک بر روی فلش کنار هر ستون، کوئری ها را از بیشترین به کمترین یا برعکس مرتب کنید.
- مشاهده میانگین نرخ کلیک خوردن
روی Performance کلیک کنید.
برای تنظیم بازه زمانی روی date کلیک کرده و بازه زمانی موردنظر خود را مشخص کنید (میتوانید از زبانه Compare نیز برای مقایسه دو بازه زمانی درآنواحد استفاده کنید).
مستطیلی که عبارت Average CTR را در بالای آن میبینید، درصد نرخ کلیک خوری را نشان میدهد که با کلیک بر روی آن میتوانید نمودار آن را نیز فعال کنید.
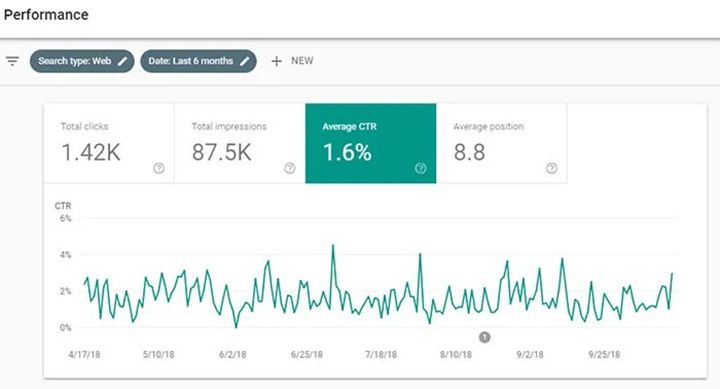
نکته: بهتر است که به آمار کلیک خوری در کنار مقدار impression توجه کنید (برای نمایش همزمان این دو شاخص در روی نمودار، روی Total impressions کلیک کنید.) هیچ بعید نیست که یک صفحه کلیک خوری بالایی داشته باشد، اما impression آن کم باشد، یا برعکس. بدون توجه به آمار هر دو شاخص به طور همزمان، نمیتوان برنامهریزی درستی داشت.
- نظارت بر میزان impression در طول زمان
با طی مراحلی که برای مشاهده میانگین نرخ کلیک خوردن در بالا ذکر شد و انتخاب مستطیل Total impressions، میتوانید از طریق گوگل وبمستر تولز روی وضعیت impression صفحات سایتتان نظارت داشته باشید. توجه کنید که هر تغییر قابلتوجه مهم است: اگر کلیک خوری سقوط کرد، اما impression زیاد شد، تعداد کلمات کلیدی که بهواسطه آنها در نتایج جستجوی گوگل ظاهر میشوید بیشتر شده ولی میزان کمتری روی آن کلیک کردهاند. اگر کلیک خوری افزایش پیدا کند و impression کاهش، یعنی جایگاه خود در صفحات نمایش نتایج جستجو را ازدستدادهاید. اگر هم کلیک خوری و هم impression افزایش پیدا کرد، در این صورت اوضاع بر وفق مراد است و کارتان را درست انجام دادهاید.
- نظارت بر average position در طول زمان
به همان ترتیبی که برای مشاهده میانگین نرخ کلیک خوردن ذکر شد، میتوانید مستطیل average position را انتخاب و آمار آن در بازههای زمانی مختلف را نیز مشاهده کنید. نکتهای که در اینجا باید به آن اشارهکنیم این است که Average position در مقیاس کلان آنقدرها هم کاربردی نیست. اغلب مدیران وب با بالا رفتن این شاخص استرس میگیرند، اما این متکی به یک تفکر دقیق و منطقی نیست. اگر یک صفحه یا گروهی از صفحات وبسایت برای کلمات کلیدی جدیدی در نتایج جستجو ظاهر شوند، معمولاً average position بالا میرود. درواقع، اگر فقط کلمات کلیدی فعلی در رتبه شما دخیل نباشند، «average» شما افزایش خواهد یافت. بنابراین بیشازحد به این شاخص توجه نکنید.
- تشخیص افزایش و کاهش رتبه
روی Performance کلیک کنید.
زبانه Query را انتخاب کنید.
روی Date range کلیک کنید و بازه زمانی را به فراخور تغییر بدهید، سپس زبانه Compare را انتخاب کنید.
دو بازه زمانی مشابه را انتخاب کرده و روی Apply کلیک کنید.
در اینجا میتوانید در همان محیط کنسول جستجوی گوگل اطلاعات را بررسی کنید یا اینکه از آنها خروجی بگیرید. برای تجزیهوتحلیل عمیقتر، راهکار دوم را پیشنهاد میکنیم. به این منظور، روی فلش رو به پایین در زیر Search Appearance کلیک کنید، سپس اطلاعات را در قالب قابل CSV دریافت کنید یا اینکه آن را به Google Sheets انتقال بدهید.
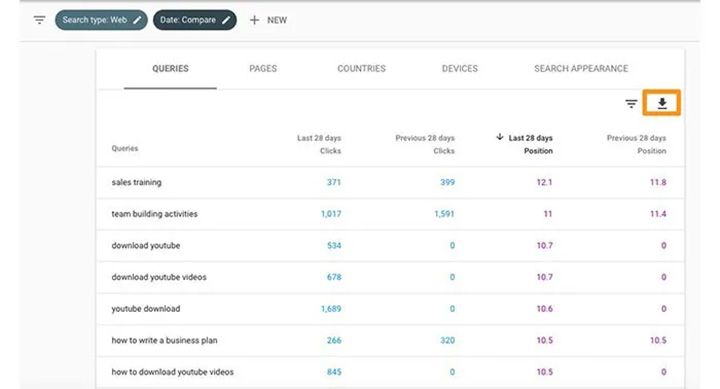
پسازآنکه اطلاعات در قالب صفحه گسترده (Spreadsheet) قرار گرفت میتوانید یک ستون برای ثبت تفاوت position در آن ایجاد کنید (Position در 28 روز گذشته – Position در 28 روز قبل از آن) و سپس آمار را بر اساس مقدار مرتب کنید.
اگر تفاوت مثبت بود، رتبه سایت شما برای کوئری موردنظر بالا رفته و در غیر این صورت، پایین آمدهاید.
- شناسایی صفحاتی از وبسایت که بالاترین و پایینترین رتبه را دارند
از منوی جانبی بر روی performance کلیک کنید.
زبانه Pages را انتخاب کنید.
Date range را به last 28 days (28 روز اخیر) تغییر بدهید (برای اینکه اطلاعات بهروز و دقیقتری در اختیار داشته باشید.)
اطمینان پیدا کنید که مستطیل Average position فعال و رنگی است.
روی فلش کنار Position کلیک کنید تا صفحات از کمترین رتبه (خوب) به بیشترین (بد) مرتب شوند.
ازآنجاییکه در اینجا average position بر اساس آدرس صفحه فهرست شده، عددی که مشاهده میکنید میانگین رتبه هر صفحه برای همه کلمات و عباراتی است که بهواسطه آنها در نتایج جستجو ظاهر میشود. بهعبارتدیگر، اگر یک صفحه با دو کلمه کلیدی در نتایج جستجو ظاهر میشود که مثلاً برای یک کوئری در رتبه 1 و برای کوئری دیگر در رتبه 43 قرار میگیرد، عددی که در فهرست زبانه Pages مشاهده میکنید 22 خواهد بود. با توجه به این موضوع، بازهم تأکید میکنیم که موفقیت یا شکست یک صفحه را نباید صرفاً بر اساس average position آن سنجید.
- شناسایی کوئری هایی که بیشترین ترافیک را جذب کردهاند
روی Performance کلیک کنید.
زبانه Query را انتخاب کنید.
برای انتخاب یک بازه زمانی روی Date range کلیک کنید.
اطمینان پیدا کنید که Total clicks انتخابشده باشد.
روی فلش رو به پایین در کنار Clicks کلیک کنید تا نتایج از بیشترین به کمترین مرتب شود.
- مقایسه عملکرد سایت در جستجوهای دسکتاپی، موبایلی و تبلت
روی Performance کلیک کنید.
زبانه Devices را انتخاب کنید.
Total clicks، Total impressions، Average CTR و Average Position را فعال کنید.
عملکرد وبسایت خود در نتایج جستجو را در دستگاههای مختلف با یکدیگر مقایسه کنید.
- مقایسه عملکرد سایت در کشورهای مختلف
روی Performance کلیک کنید.
به زبانه Countries بروید.
Total clicks، Total impressions، Average CTR و Average Position را فعال کنید.
عملکرد وبسایت خود را در کشورهای مختلف باهم مقایسه کنید.
- اطلاع از تعداد صفحاتی که ایندکس شدهاند
از منوی کناری، Overview را انتخاب کنید.
کمی پایین بروید تا به خلاصه گزارش coverage برسید.
عدد valid pages به معنی تعداد صفحات معتبر وبسایت شما است.
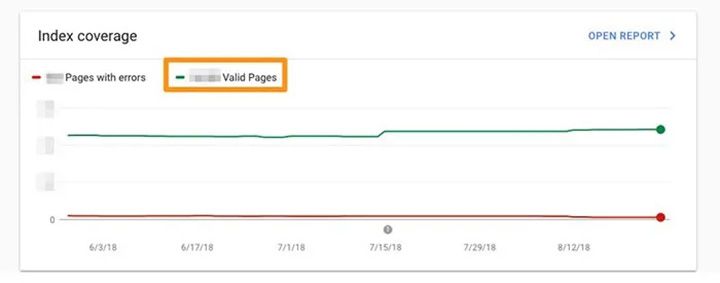
- اطلاع از اینکه کدام صفحات ایندکس نشدهاند و دلیل آن
از منوی کناری، Index و سپس Coverage را انتخاب کنید.
به پایین صفحه و به بخش Details مراجعه کنید.
در اینجا خطاهای موجود فهرست شده است. روی هر خطا کلیک کنید تا آدرس صفحاتی که تحت تأثیر آن خطا قرارگرفتهاند نمایش داده شود.
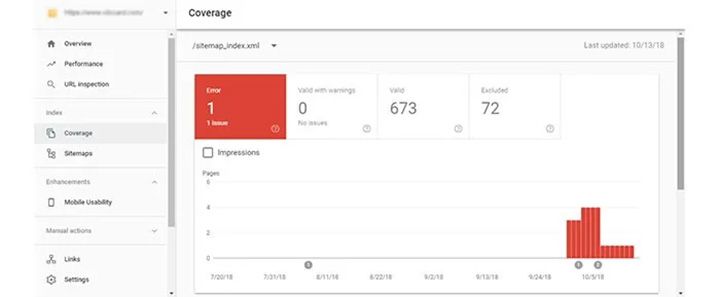
- نظارت بر مجموع تعداد صفحات ایندکس شده و خطاهای ایندکس
از منوی کناری Index و سپس Coverage را انتخاب کنید.
هر چهار مستطیل مربوط به Error، Valid with warnings، Valid و Excluded را فعال کنید.
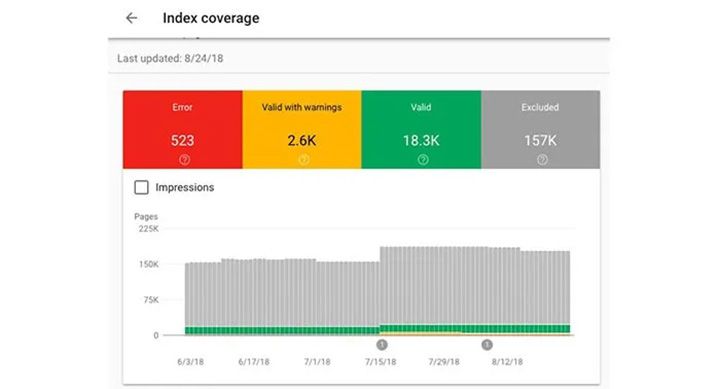
مجموع تعداد صفحات ایندکس شده وبسایت شما با انجام فعالیتهای زیر باید افزایش پیدا کند:
- انتشار پستهای جدید، ایجاد صفحات فرود تازه، افزودن برگههای جدید و موارد مشابه.
- رفع خطاهای اعلامشده.
چنانچه خطاهای مربوط به ایندکس شدن به طرز قابلتوجهی افزایش پیدا کرد، احتمالاً ایرادی در قالب سایتتان ایجادشده است (چراکه تعداد زیادی از صفحات بهطور همزمان تحت تأثیر قرارگرفتهاند). شاید هم سایتمپی که در گوگل وبمستر تولز ثبت کردهاید حاوی آدرسهایی است که گوگل نمیتواند آنها را بررسی کند (مثلاً به خاطر دستور noindex، robots.txt، صفحات رمزدار و موارد مشابه).
اگر مجموع تعداد صفحات ایندکس شده بدون افزایش قابلتوجه خطا کمتر شد، احتمالاً به نحوی دسترسی به آدرسهای موجود را مسدود کردهاید.
درهرصورت، باید با بررسی صفحات مستثنا شده (Excluded) و جستجو برای پیدا کردن سرنخهای بروز مشکل، مسئله را در اسرع وقت رفعورجوع کنید.
- شناسایی مشکلات مرتبط با نمایش سایت در موبایل (mobile usability)
در منوی جانبی از بخش Enhancements، Mobile Usability را انتخاب کنید.
مستطیل Error را فعال کنید.
در انتهای صفحه به جدول Details مراجعه کنید. در اینجا خطاهایی که در استفاده از وبسایت در موبایل مشکل ایجاد میکنند و تعداد صفحات تحت تأثیر آنها فهرست شده است. با کلیک بر روی هر مورد میتوانید آدرس آن صفحات را مشاهده کنید.
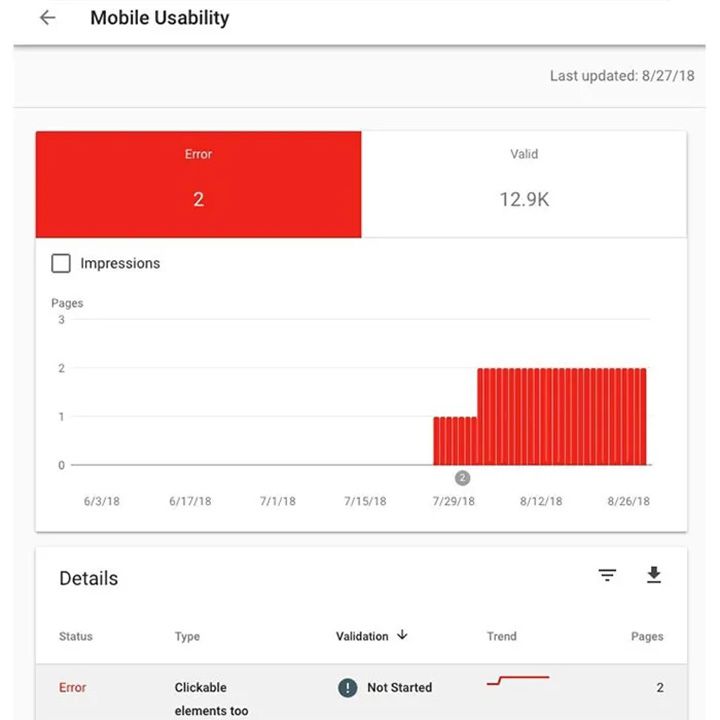
- اطلاع از مجموع تعداد بکلینکهای وبسایت و وبسایتهایی که بیش از همه به شما لینک دادهاند
از منوی جانبی بر روی Links کلیک کنید.
در جدول Top linking sites روی more کلیک کنید.
در زیر عنوان Total external links تعداد لینکهای خارجی یا بک لینکها را مشاهده میکنید.
با کلیک بر روی فلش Linking pages در جدول Top linking sites میتوانید منابع بکلینک را به ترتیب از بیشترین به کمترین تعداد مرتب کنید.
هر بکلینک برای گوگل به معنای قابلاعتماد و سودمند بودن محتوای وبسایت شما است. بهطورکلی، هرچه بکلینک بیشتری داشته باشید بهتر است. البته کیفیت هم اهمیت دارد؛ یک لینک از یک سایت معتبر از دو لینک از سایتی که اعتبار کمتری دارد ارزشمندتر است. برای مشاهده صفحاتی که هر وبسایت به آن لینک داده کافی است که روی نام آن وبسایت کلیک کنید.
- شناسایی آدرسهای دارای بیشترین بک لینک
از منوی جانبی بر روی Links کلیک کنید.
زیر جدول External links روی more کلیک کنید.
برای مرتب کردن صفحات به ترتیب بیشترین به کمترین تعداد بک لینک از فلش کنار عبارت incoming links استفاده کنید.
اگر میخواهید به کسب رتبههای بالاتر برای یک صفحه خاص کمک کنید، یکی از گزینههای خوبی که در پیش رودارید اضافه کردن یک لینک از صفحه موردنظر به صفحهای است که بکلینکهای فراوانی دارد. این بک لینکها به آدرس آن صفحه اعتبار میبخشند و این اعتبار با لینک به صفحات دیگر انتقال پیدا میکند.
- شناسایی متداولترین متن لینک (anchor text) بک لینکها
از منوی جانبی بر روی Links کلیک کنید.
به پایین صفحه بروید و در زیر جدول Top linking text بر روی more کلیک کنید.
انکر تکست یا همان متن لینک باید تا جایی که امکان دارد دقیق و مرتبط بوده و بهتر است که حاوی کلمه کلیدی موردنظر هم باشد. اگر وبسایتهایی را پیدا کردید که با انکرتکست هایی مانند «اینجا کلیک کنید»، «برای کسب اطلاعات بیشتر کلیک کنید»، «به اینجا سر بزنید» و موارد مشابه به شما لینک دادهاند، بد نیست که یک ایمیل بفرستید و از آنها بخواهید که متن لینک را تغییر بدهند.
- اطلاع از تعداد لینکهای داخلی وبسایت و شناسایی صفحات حاوی بیشترین لینک داخلی
از منوی کناری بر روی Links کلیک کنید.
در جدول زیر Internal links بر روی more کلیک کنید. در بالای صفحه مجموع لینکهای داخلی و در زیر آن تعداد لینکهای هر صفحه را به تفکیک مشاهده میکنید.
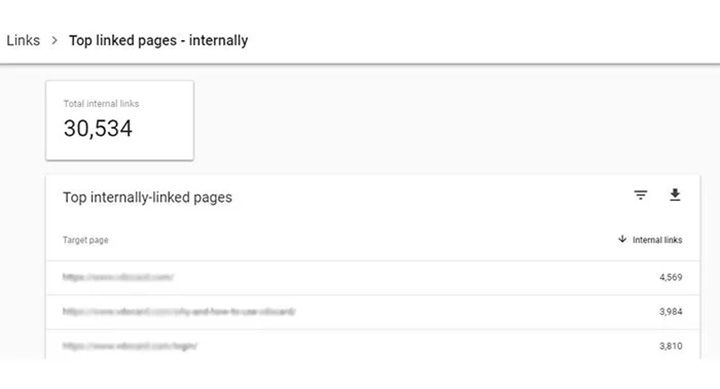
طبیعتاً برخی از آدرسها لینکهای داخلی بیشتری خواهند داشت. بهعنوانمثال، اگر فروشگاه آنلاین دارید، همه صفحاتی که حاوی محصول «مانتو» هستند به صفحه اصلی دستهبندی مانتو لینک دارند و این چیز خوبی است، چراکه به گوگل میگوید که صفحات اصلی هر دستهبندی مهمتر هستند و لذا به کسب رتبههای بالاتر برای آنها کمک میکند.
- شناسایی و رفع مشکلات مرتبط با AMP یا Accelerated Mobile Page
از منوی جانبی بر روی AMP کلیک کنید.
اطمینان پیدا کنید که مستطیل Error انتخابشده و فعال است.
برای مشاهده مشکلات موجود و تناوب آنها به پایین صفحه و به قسمت details مراجعه کنید.
- مشاهده نحوه نمایش آدرسهای مختلف توسط گوگل
در کنار ذرهبین بالای صفحه، همانجایی که عبارت «Inspect any URL…» را میبینید کلیک کنید.
آدرس صفحه موردنظر را وارد کنید.
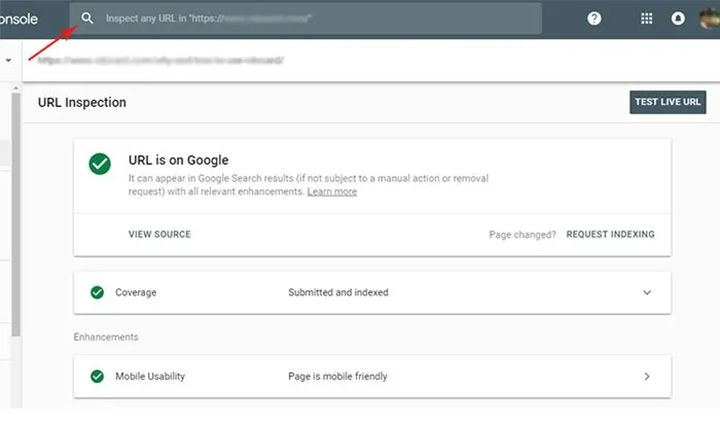
این صفحه را میتوانیم اینطور توضیح بدهیم: جمله URL is on Google (آدرس در گوگل وجود دارد) به این معنی است که آدرس موردنظر ایندکس شده و میتواند در نتایج جستجو ظاهر شود. توجه کنید که این به معنی آن نیست که حتماً در نتایج جستجو نمایش داده خواهد شد. مثلاً اگر صفحه موردنظر بهعنوان اسپم شناساییشده باشد یا خودتان آن را حذف کرده باشید یا موقتاً دسترسی به آن را مسدود کرده باشید، در نتایج جستجو ظاهر نخواهد شد. برای اطمینان کافی است که آدرس موردنظر را در گوگل جستجو کنید؛ اگر در نتایج جستجو ظاهر شد، دیگران هم میتوانند آن را مشاهده کنند.
در پایین همین بخش عبارت REQUEST INDEXING را مشاهده میکنید که چنانچه تغییراتی در صفحه موردنظر ایجاد کردهاید، میتوانید بهوسیله آن از گوگل بخواهید تا دوباره آن را بررسی کند.
برای کسب اطلاعات بیشتر در رابطه با وضعیت ایندکس صفحه مزبور، کارت Coverage را بازکنید. در اینجا میتوانید سایتمپی که حاوی این آدرس است، صفحهای که ربات گوگل را به آن ارجاع داده، آخرین باری که ربات گوگل این صفحه را بررسی کرده، اینکه آیا ربات گوگل اجازه ایندکس کردن این صفحه را دارد یا خیر، و موارد دیگری را مشاهده کنید.
کارت Enhancements نیز اطلاعاتی در رابطه با مناسب بودن طرح صفحه برای موبایل (mobile friendly)، جزئیاتی درباره مرور صفحه توسط گوگل و همچنین در صورت وجود AMP، نسخه AMP آن و مشکلات احتمالی را در اختیار شما قرار میدهد.
- استفاده از نسخه قدیمی گوگل وبمستر تولز
کنسول جستجوی جدید باوجود طراحی جالبتوجه و بهروزش هنوز همه ویژگیهای نسخه قدیمی را ندارد. به همین دلیل، گوگل این امکان را فراهم کرده است تا با کلیک بر روی گزینه Go to the old version در انتهای منوی جانبی به گوگل وبمستر تولز قدیمی مراجعه کنید.
- امکان بررسی نحوه نمایش صفحات از دید رباتها و اصلاح آنها (Fetch as Google)
قابلیت Fetch as Google یکی از گزینههای خارقالعاده وبمستر تولز است که امکان بررسی نحوه نمایش صفحات مختلف وبسایت توسط ربات گوگل را برای وبمسترها فراهم میکند. با استفاده از این ابزار میتوانید:
صفحات وبسایت خود را اشکالزدایی کنید تا عملکرد آن در صفحات نتایج جستجو بهبود پیدا کند.
با تغییر محتوای صفحه، درخواست ایندکس مجدد آن را برای گوگل ارسال کنید.
در صورت هک شدن وبسایت، صفحاتی که مشکلساز شدهاند را پیدا کنید.
برای استفاده از قابلیت Fetch as Google کافی است که به محیط قدیمی گوگل وبمستر تولز مراجعه کنید، از منوی جانبی بر روی Crawl کلیک کرده و گزینه Fetch as Google را انتخاب کنید.
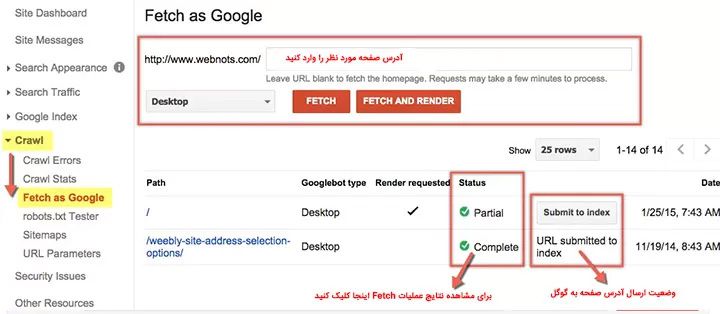
در قسمت آدرس، نشانی صفحهای که نیاز به رفع اشکال دارد یا محتوای آن تا حد قابلتوجهی تغییر کرده را وارد کنید. سپس نوع ربات گوگل را در حالت Desktop انتخاب و روی دکمه Fetch کلیک کنید. توجه داشته باشید که اگر حالت Mobile را انتخاب کنید نحوه نمایش صفحه از دید ربات موبایلی گوگل را مشاهده خواهید کرد. چنانچه با نحوه آنالیز متنی که توسط ربات گوگل در اختیارتان قرار میگیرد آشنایی ندارید، میتوانید بهجای دکمه Fetch از دکمه Fetch and Render استفاده کنید. در این صورت، نحوه نمایش آدرس موردنظر را در قالب دو تصویر (یکی از دید ربات گوگل و دیگری از دید بازدیدکنندگان) مشاهده خواهید کرد. علاوه بر این، فهرستی از منابعی که دسترسی گوگل بات یا ربات گوگل به آنها مسدود است یا به هر نحوی امکان دسترسی به آنها وجود ندارد (در صورت وجود) نیز برای بررسی و رسیدگی در اختیار شما قرار میگیرد.
robots.txt Tester
ابزار robots.txt Tester آدرسهایی که دسترسی گوگل بات به آنها بهواسطه فایل robots.txt مسدود شده را نشان میدهد.
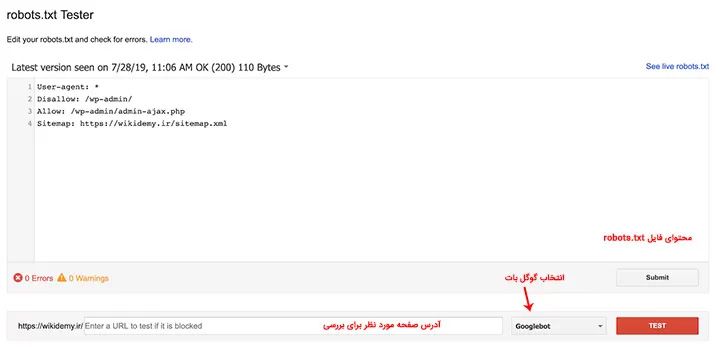
نمایش و تحلیل این همه اطلاعات درباره وبسایتتان، فقط و فقط از طریق گوگل وبمستر تولز امکانپذیر است. پس اگر تا کنون از این ابزار استفاده نکردید، زودتر دستبهکار شوید.
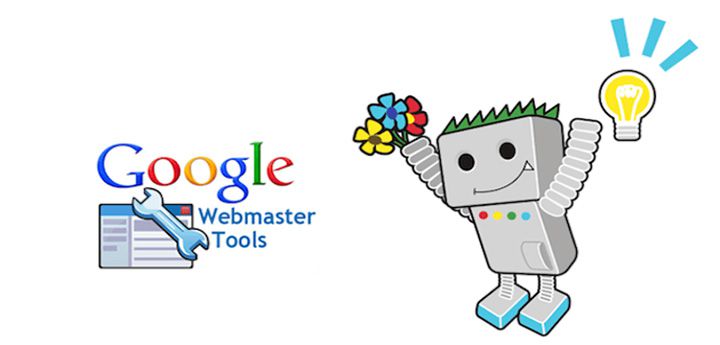
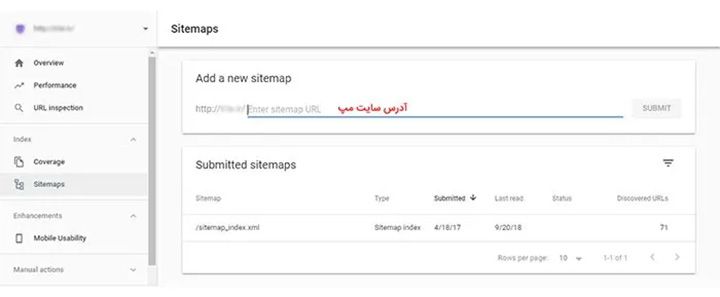
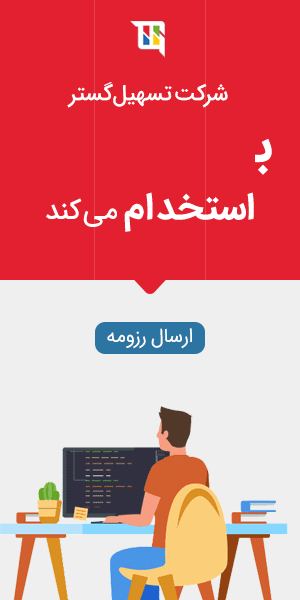


راهنمای استفاده از گوگل وبمستر تولز و آموزش جامع و گام بهگام آن