در دنیای دیجیتال، حفظ اطلاعات بسیار ضروری است. دادهها، شرکتها را قادر میسازند تا نتایج موفقیتآمیز یک استراتژی خاص را ارزیابی کنند. هنگامی که روش های مربوط به یک موضوع اجرا میشوند، جمعآوری دادهها به شما این امکان را میدهد که مشخص کنید راهحل شما چقدر خوب عمل میکند و آیا رویکرد شما در دراز مدت تغییر کرده یا خواهد کرد؟ جمع آوری اطلاعات می تواند به توسعه خدمات بهبودیافته، بررسی نیازهای مشتریان ، بهبود و اصلاح استراتژی کسب و کار، و جذب و حفظ مشتریان کمک کند.
اودوو 16، ویژگی های جدیدی را از ماژول داشبورد معرفی می کند، جایی که در آن می توان داده ها را بطور قابل اعتماد مرتب کرد. بیایید ببینیم چگونه می توان داده های مختلف را وارد داشبورد کرد.
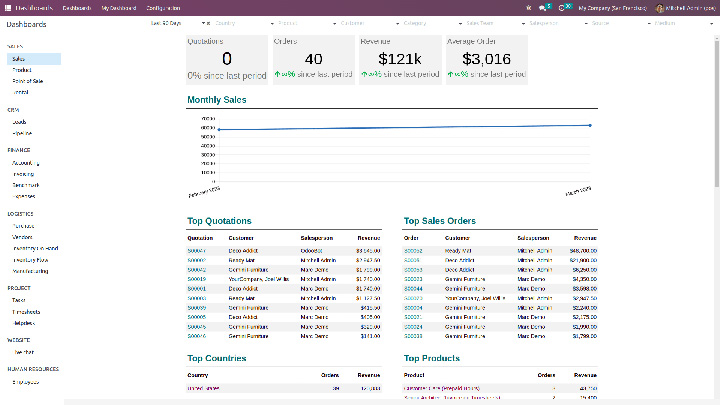
پس از باز شدن داشبورد ، میتوانیم به داشبورد های موجود با اطلاعات بیشتری دسترسی پیدا کنیم. در سمت چپ، داشبورد وجود دارد که فروش، محصولات، محل فروش و غیره را نشان می دهد. هر شخصی می تواند بر اساس نیاز و نوع اطلاعاتی که باید در داشبورد ظاهر شود، داشبورد را ایجاد کند. همچنین، در بالا فیلتر هایی برای فیلتر کردن دادههای داشبورد وجود دارند. فیلترها را می توان به صورت فیلتر های سفارشی نیز ساخت.
هر ماژول دارای یک گزینه "افزودن به داشبورد" برای اضافه کردن اطلاعات به داشبورد از ماژول مربوطه است. منوی «داشبورد من» به عنوان داشبورد پیش فرض کاربر است. کاربران می توانند داده ها را همانطور که می خواهند به داشبورد پیش فرض خود اضافه کنند.
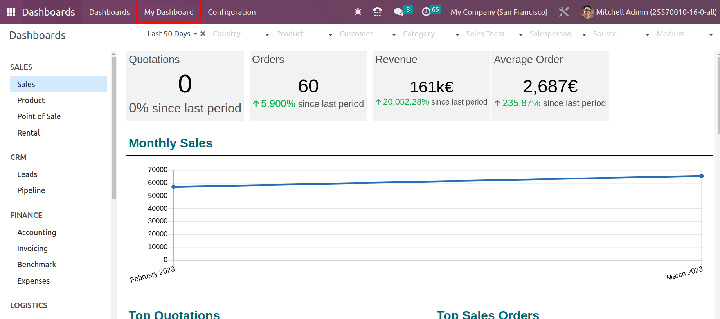
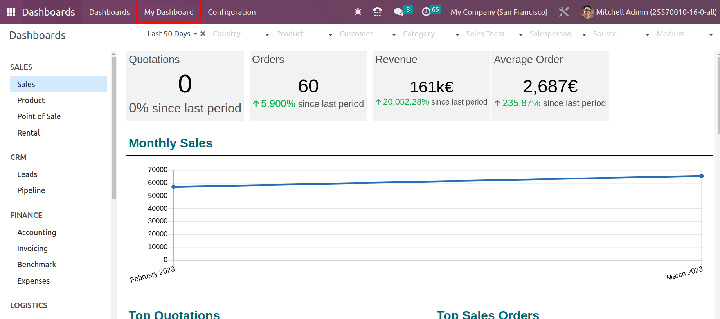
ویژگی «افزودن به داشبورد» دادهها را به داشبورد پیشفرض کاربر اضافه میکند. توجه کنید که تمام سفارشهای فروش به داشبورد اضافه شده باشند. به ماژول فروش رفته و تمام سفارشات فروش را دریافت کنید. از بخش موارد دلخواه، «افزودن به داشبورد» را انتخاب کنید و نامی را برای داده های داشبورد انتخاب کنید. روی دکمه افزودن کلیک کنید، این دکمه داده ها را به داشبورد پیش فرض اضافه می کند.
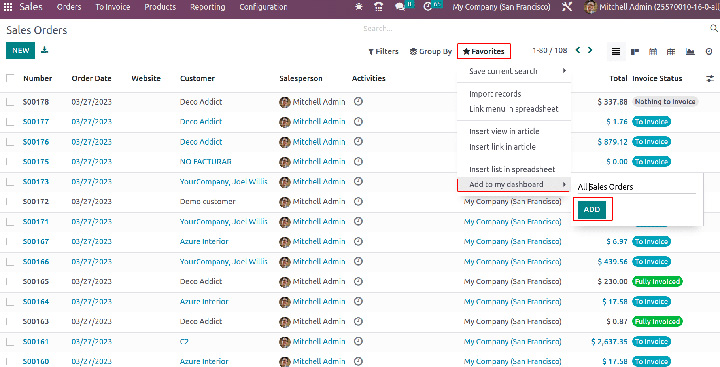
هنگامی که دادهها به داشبورد اضافه شدند، مرورگر را برای قرار گرفتن دادهها در داشبورد پیشفرض بروز رسانی کنید و سپس به بخش «داشبورد من» بروید. جزئیات اضافه شده در داشبورد ظاهر می شوند. به همین ترتیب، هر نما و گزارشی میتواند به داشبورد پیشفرض اضافه شود.
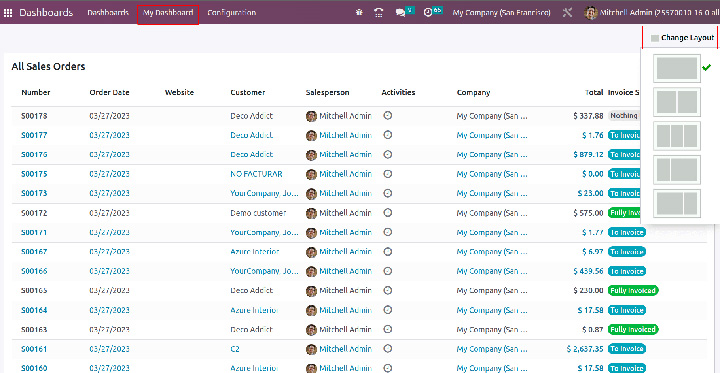
ساختار داشبورد را میتوان با گزینه «تغییر طرحبندی» تغییر داد.
اگر داده های اضافه شده به داشبورد ، دارای فیلتر باشند و اگر هر یک از اسناد از فیلتر خارج شوند، به طور خودکار از داشبورد حذف می شوند. به عنوان مثال، اگر شخصی سفارشهای فروش را با وضعیت صورتحساب «برای فاکتور» به داشبورد اضافه کرده باشد، هر زمان که فاکتور برای هر یک از سفارشهای فروش از آن لیست اضافه شده، ایجاد شود، وضعیت صورتحساب آن به «کاملاً فاکتور شده» تغییر میکند و بنابراین آن سفارش فروش بهطور خودکار از داشبورد حذف میشود. به طور مشابه، هنگامی که یک سفارش فروش جدید با وضعیت صورتحساب "به صورت فاکتور" ایجاد می شود، به طور خودکار به داشبورد زیر فیلتر اضافه می شود.
ایجاد داشبورد های سفارشی
از بخش تنظیمات، قسمت داشبورد ، می توانید تمام داشبورد های موجود را مشاهده کنید و یک داشبورد سفارشی جدید ایجاد کنید.
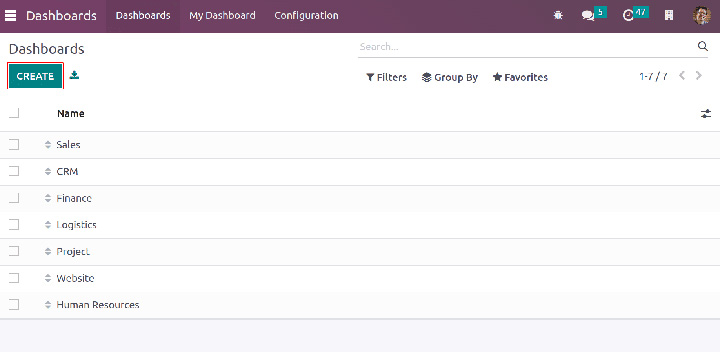
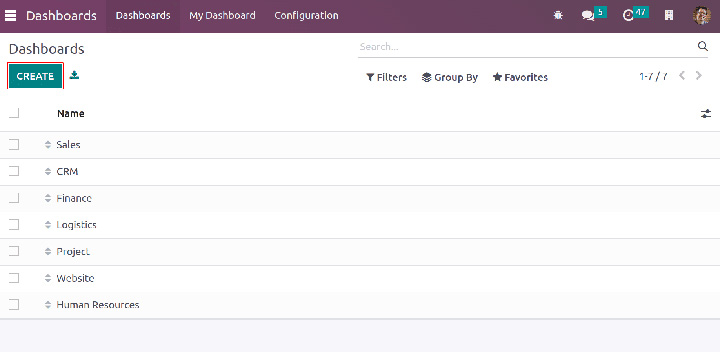
گزینه ایجاد شده، اضافه کردن نام داشبورد را آسان می کند. اسناد صفحه گسترده را می توان به داشبورد و نمودارها اضافه کرد، نمودارها را می توان بر اساس داده ها به داشبورد اضافه کرد.
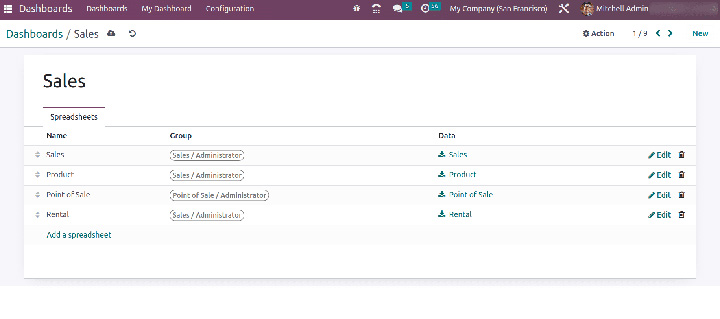
گزینه ویرایش امکان ویرایش فایل صفحه گسترده را فراهم می کند.
بیایید یک داشبورد سفارشی ایجاد کنیم، مثلاً «داشبورد من»، جایی که اسناد صفحهگسترده را میتوان بصورت یکجا آپلود کرد.
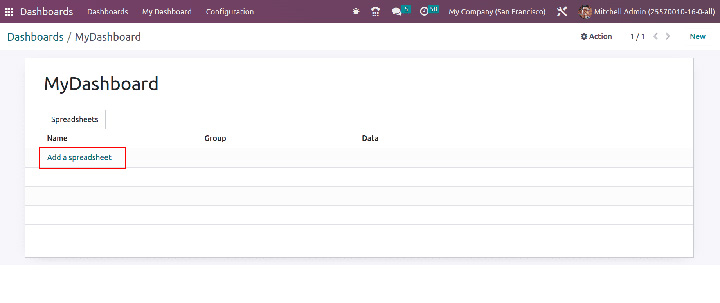
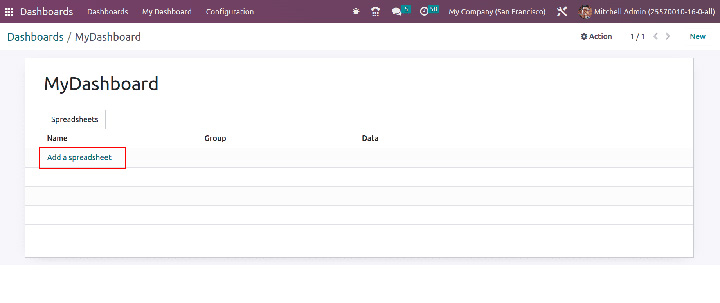
گزینه "افزودن صفحه گسترده" پنجره ای را باز می کند که با استفاده از آن می توان صفحه گسترده را در داشبورد من جستجو کرد.
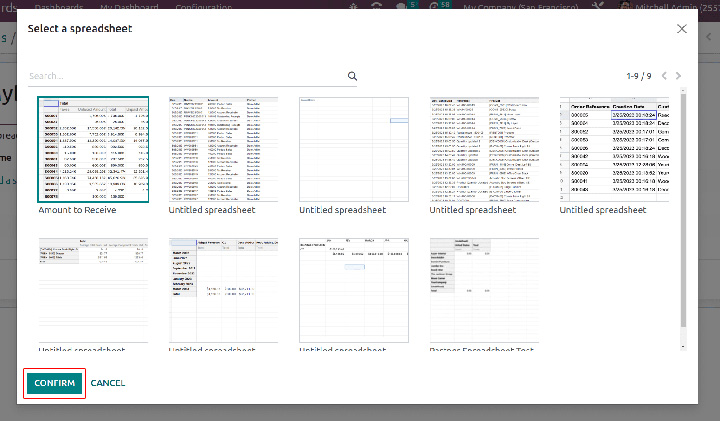
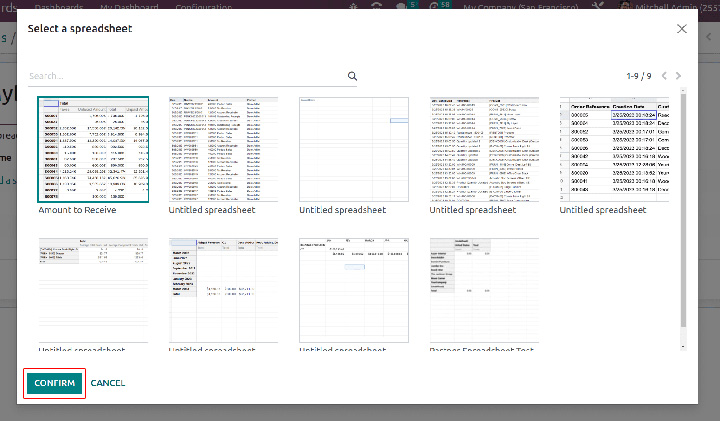
می توان به طور مستقیم داده های صفحه گسترده را از ماژول اسناد با الگوهای داده و سایر ماژول ها ایجاد کرد.
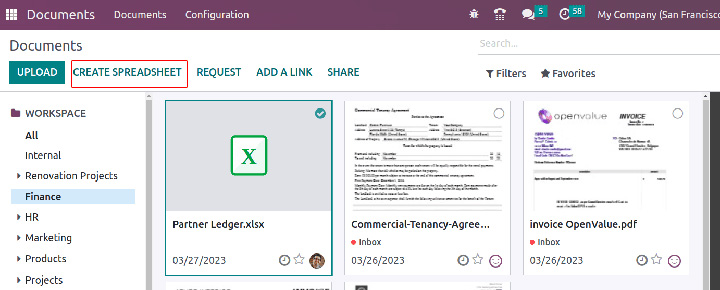
دکمه ایجاد صفحه گسترده پنجرهای را باز میکند که در آن میتوان صفحهگسترده را اضافه یا ایجاد کرد.
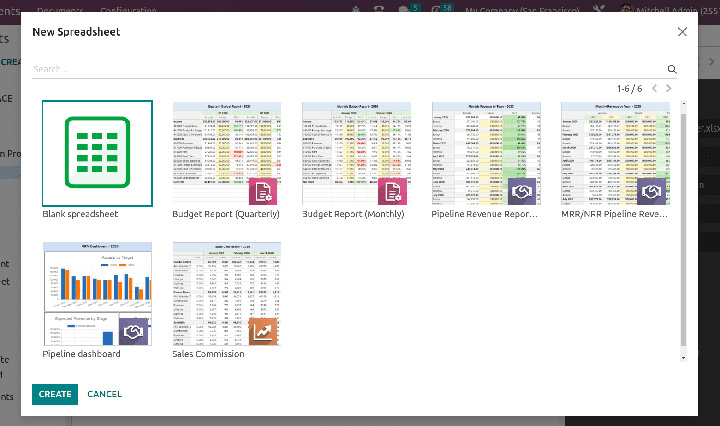
میتوان از یک صفحهگسترده خالی، برای افزودن دادهها استفاده کرد یا از میان داده های موجود، انتخاب کرد. و اگر محاسبات بر اساس دادههای موجود برنامهریزی شود، میتوان ستونها یا ردیفهای بیشتری را به آن اضافه کرد.
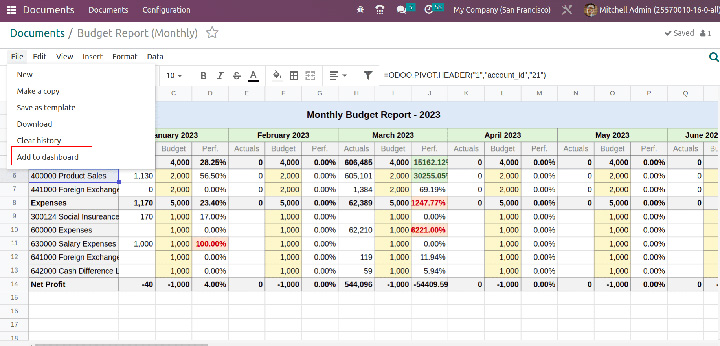
گزینه «افزودن به داشبورد» در پایین فایل منو، صفحه گسترده را به داشبوردی که نام بردیم اضافه می کند.
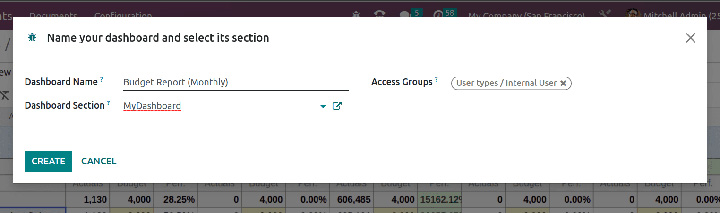
بنابراین صفحه گسترده جدید ایجاد شده به داشبورد من اضافه شد. در صورت نیاز، گروه های دسترسی نیز می توانند در این مرحله تصمیم گیری کنند.
همانطور که یک داشبورد ایجاد کرده اید و فایل های صفحه گسترده به داشبورد شما اضافه می شوند، می توانید جزئیات را از نمای کلی داشبورد مشاهده کنید.
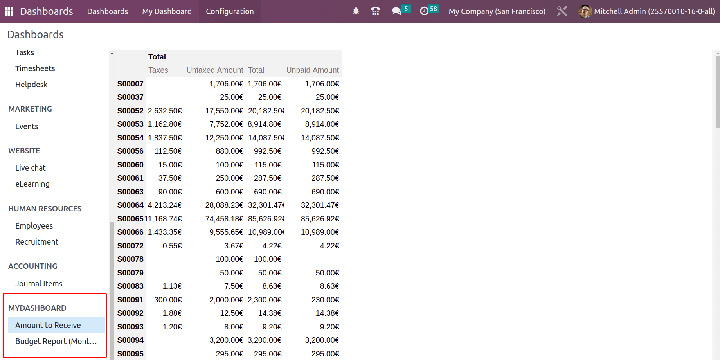
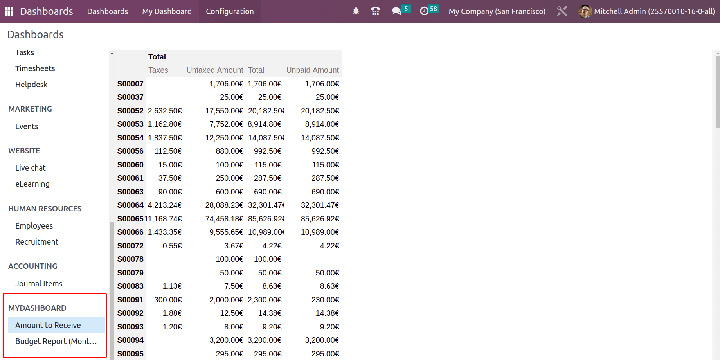
حال اجازه دهید ببینیم که آیا میتوان دادههای بیشتری را بر اساس داده های موجود به داشبورد اضافه کرد. به داشبورد رفته و فایل صفحهگسترده را ویرایش کنید.
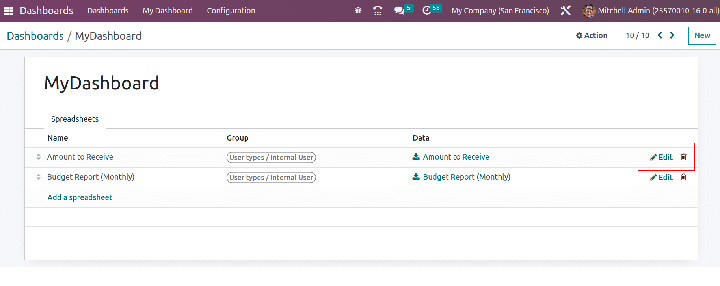
صفحهگسترده باز میشود و نمودارهایی را به دادههای صفحهگسترده اضافه می کند.
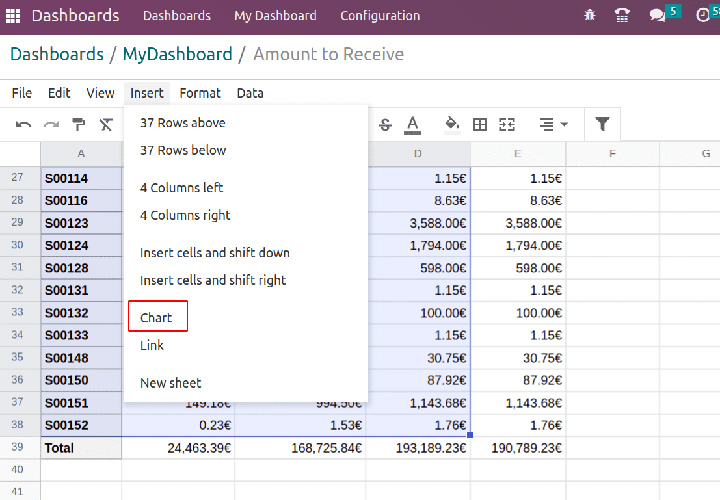
جدول داده ای را که نمودارها باید مطابق آن تولید شوند، انتخاب کنید. در منوی درج، بخش نمودار، نمودارهای مختلفی از جمله Bar ،Guige ،Scorecard ،Lineو Pieرا درج می کند.
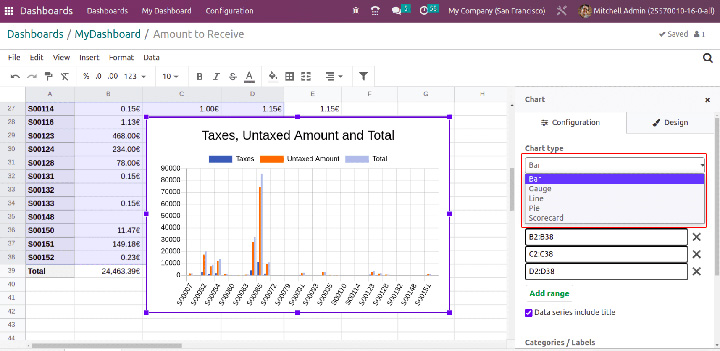
در زیر تنظیمات، تب، نوع نمودار را انتخاب می کند. اگر دادههای نمودار شما نیاز به عنوان داشته باشند، کادر «مجموعه دادههای شامل عنوان» را علامت بزنید. با استفاده از گزینه طراحی می توان رنگ پس زمینه را تنظیم کرد. همچنین می توان عنوان نمودار، موقعیت محور عمودی را بصورت چپ یا راست و راهنمای نمودار را بصورت بالا، پایین، چپ یا راست تنظیم کرد.
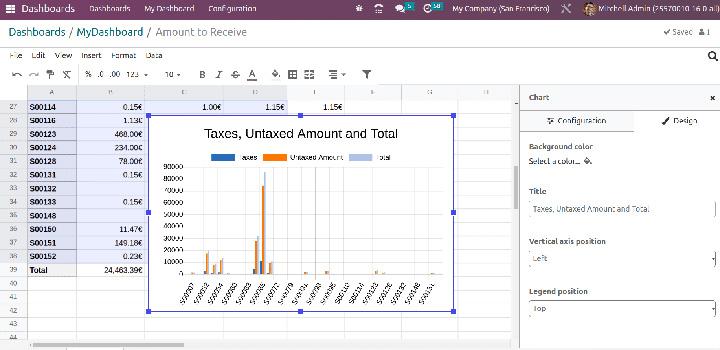
راهنمای نمودار، نام هر ستون ذکر شده در نمودار را طبقه بندی می کند.
نوع دیگری از نمودار، نمودار کارت امتیاز است که یک تابلوی امتیاز را به صفحه گسترده اضافه می کند و مقدار مقایسه شده را به مقادیر نشان داده شده می افزاید.
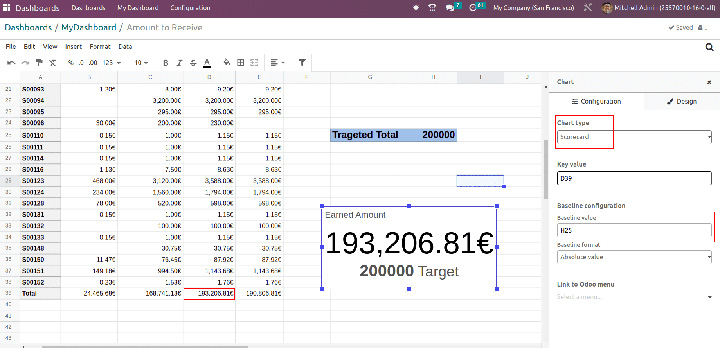
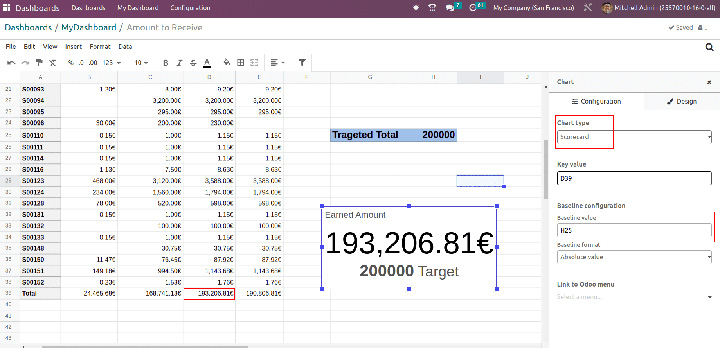
یک تابلوی امتیاز بر روی سلول D39 ایجاد می شود، که مبلغ بدست آمده از فروش است. H25 به عنوان میزان ارزش گذاری شده فروش، برای دستیابی در نظر گرفته می شود. بنابراین می توان یک تابلوی امتیازی برای مقایسه مقادیر به دست آمده و هدف گذاری شده در نظر گرفت. فرمت baseline نحوه نمایش جدول امتیاز، یا مقدار مطلق (در تصویر بالا ببینید) یا مقداری از key value، یا درصد تغییر نسبت به key value را مشخص می کند.
مقداری از ارزش مبنا (key value)
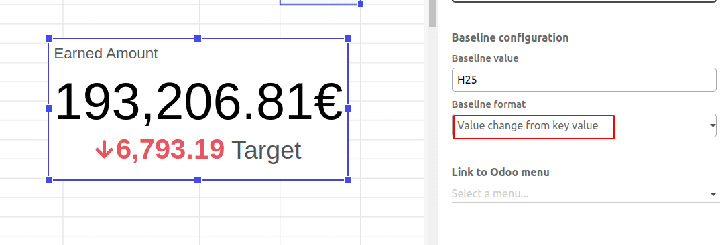
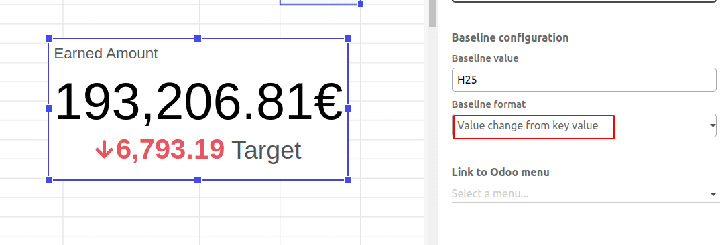
درصد تغییر نسبت به ارزش مبنا (key value)
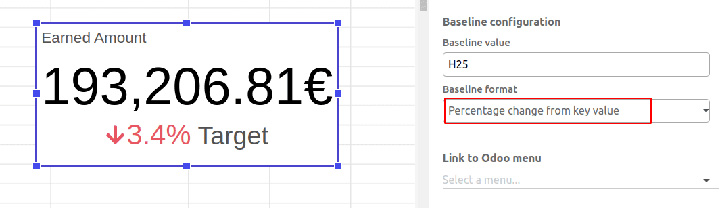
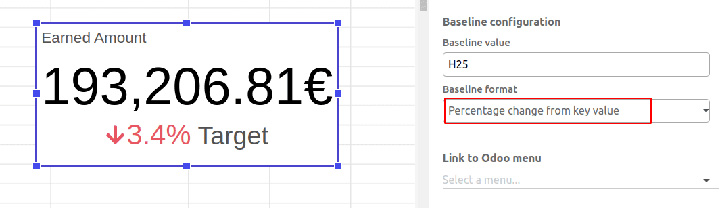
بنابراین می توان فرمت baseline را اضافه کرد و در گزینه طراحی، عنوان و توضیحات پایه را اضافه کرد.
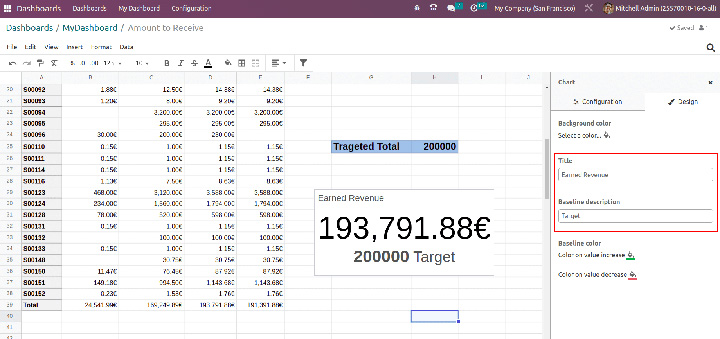
با استفاده از ابزارهای صفحه گسترده می توان داده ها را مرتب کرد. هر اطلاعاتی که به صفحه گسترده اضافه شده است در داشبورد شما درج می شود.
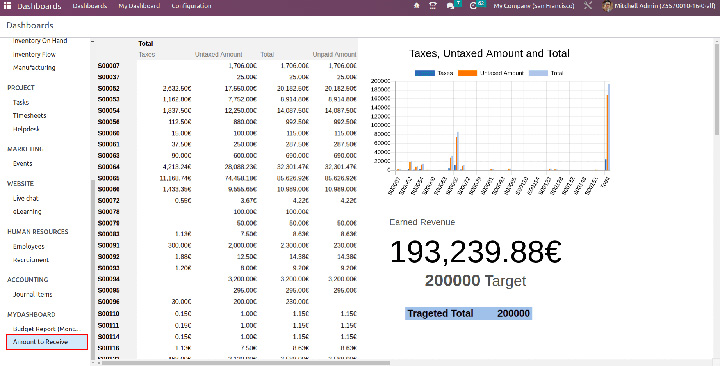
نکته: اسناد و مدارک صفحه گسترده در ماژول اسناد نگهداری می شوند. اما اگر هر کاربری داده های سند صفحه گسترده از ماژول اسناد را بروز کرده باشد، روی داشبورد تأثیری نخواهد داشت. داده های داشبورد را تنها در صورتی می توان بروز رسانی کرد که کاربر، سند صفحهگسترده را فقط از ماژول داشبورد (با استفاده از گزینه ویرایش) ویرایش کند.
افزودن فیلترها
داشبورد های پویا نسبت به داشبورد های استاتیک ارجحیت دارند. با فیلترها، داده ها می توانند از داشبورد موجود فیلتر شوند. بنابراین فیلترهایی که می توانند روی صفحات گسترده اعمال شوند از طریق داشبورد در دسترس خواهند بود. اجازه دهید صفحه گسترده را ویرایش کنیم و چند فیلتر اضافه کنیم.
در اینجا داده تجزیه و تحلیل شده تیمی به داشبورد من اضافه می شوند. یک فیلتر بر مبنای فروشنده اعمال می شود تا در داشبورد نیز ظاهر شود. ستونی را که باید فیلتر بر آن اضافه شود انتخاب کنید و روی نماد فیلتر کلیک کنید.
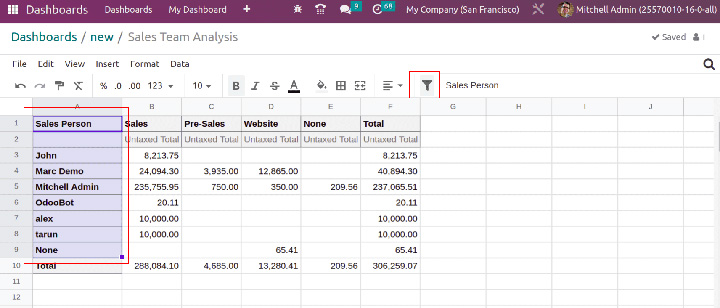
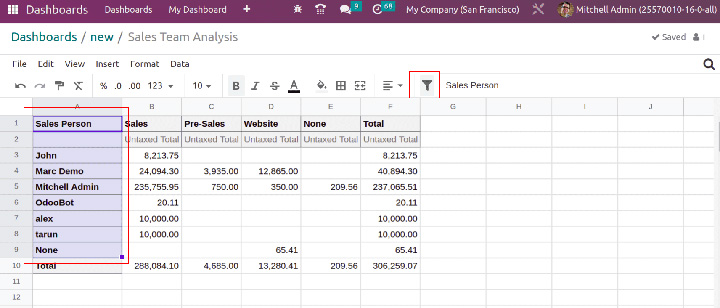
با این کار یک فیلتر برای ستون "فروشنده" ظاهر می شود.
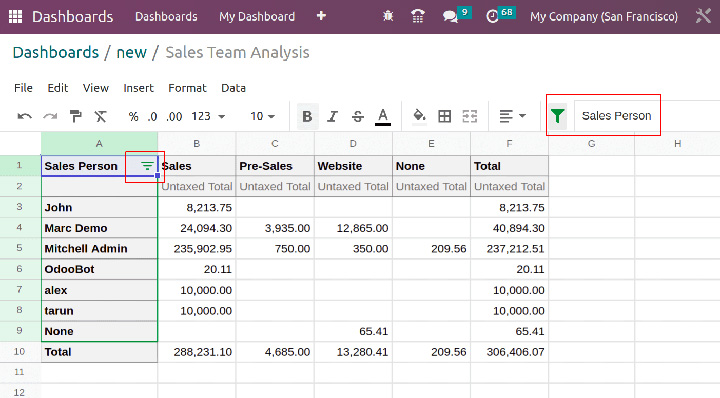
حالا تغییرات را ذخیره کرده و داشبورد را باز کنید. فیلتر اضافه شده در داشبورد موجود است.
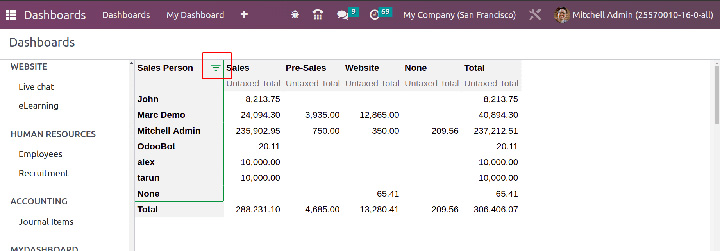
فیلتر، فروشنده را نشان می دهد که میتوان آن را از منوی کشویی انتخاب کرد تا فقط دادههای مربوطه را نشان دهد.
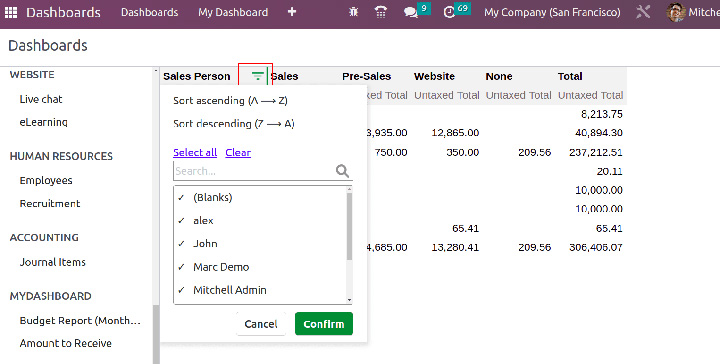
گزینه انتخاب همه، تمام فروشندگان را انتخاب می کند و گزینه پاک کردن تمام فیلترهای انتخاب شده را پاک می کند. همچنین گزینه های مرتب سازی برای مرتب سازی جزئیات بر اساس حروف الفبا از A تا Z و برعکس در دسترس هستند. مانند این می توان چندین فیلتر را اعمال کرد.
منبع: cybrosys
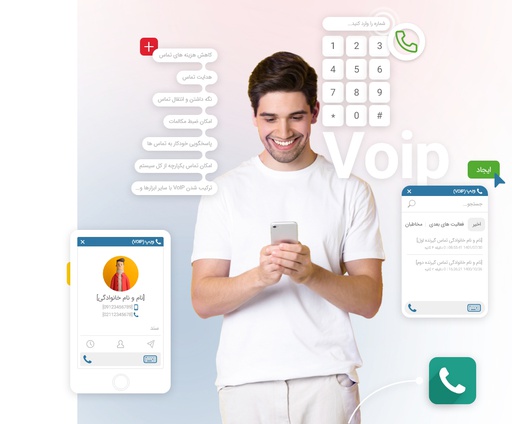
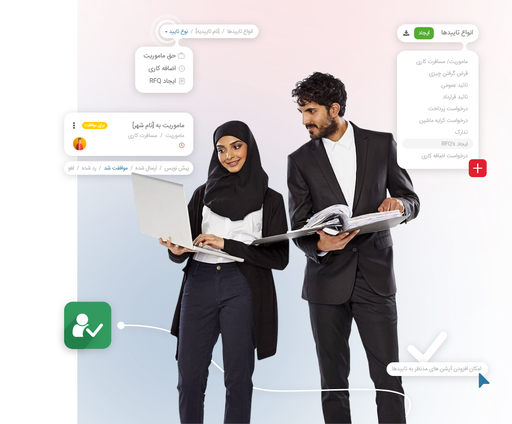

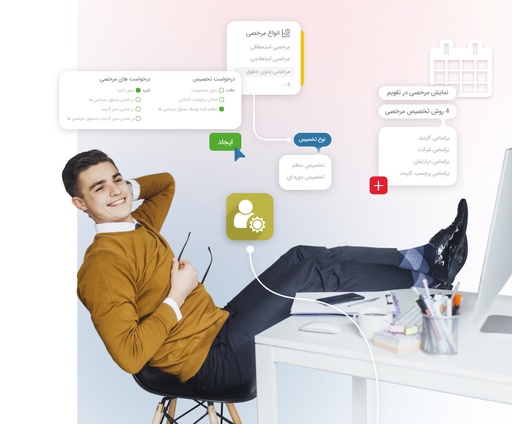

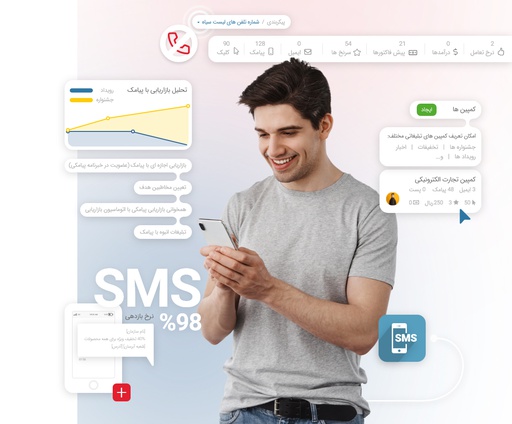
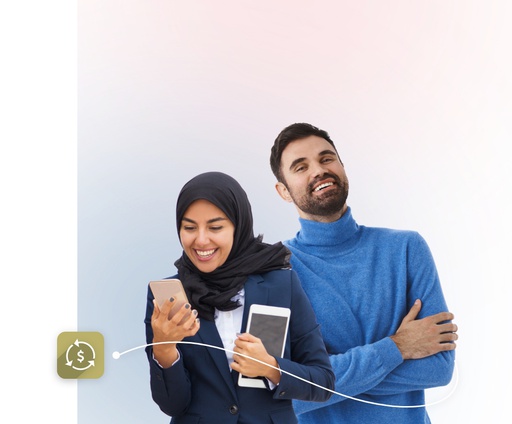
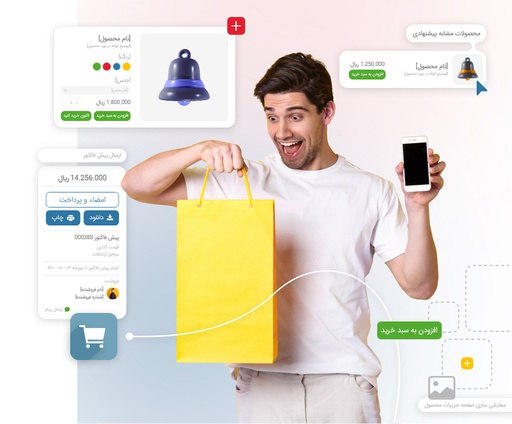
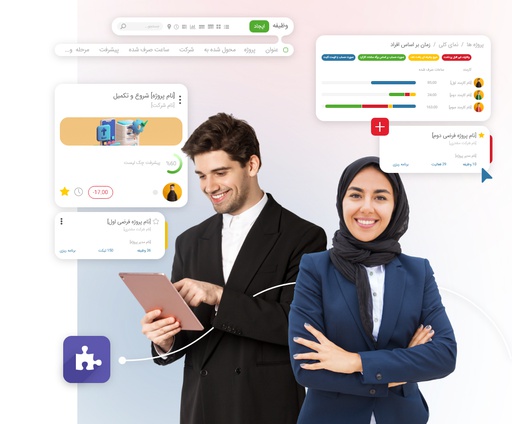
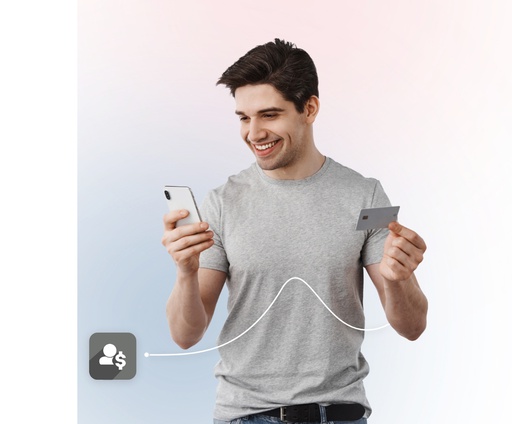
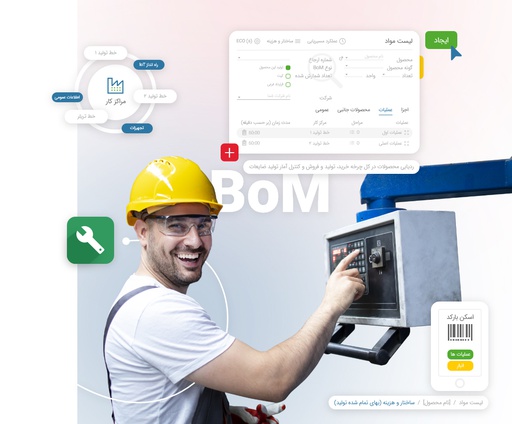
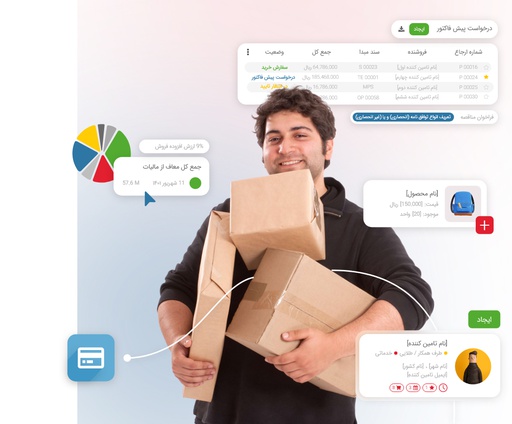
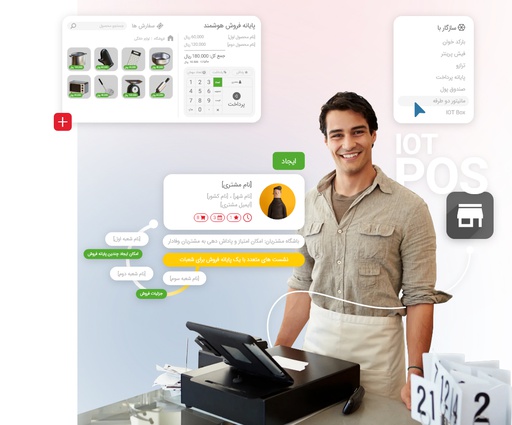
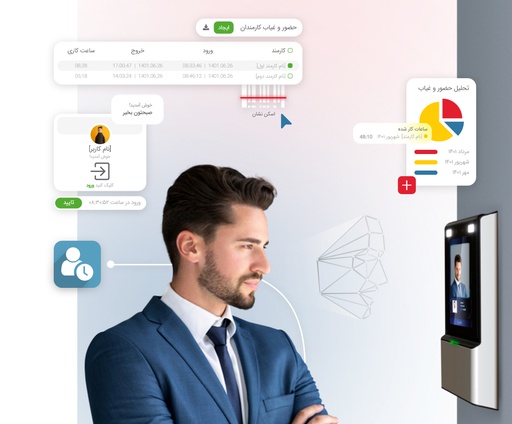
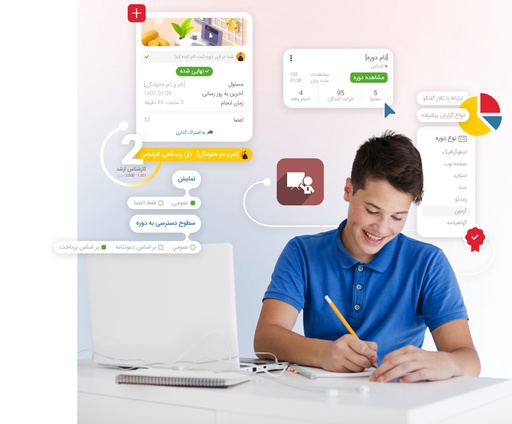
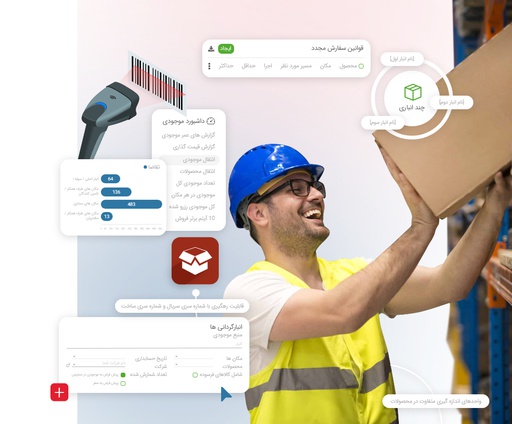
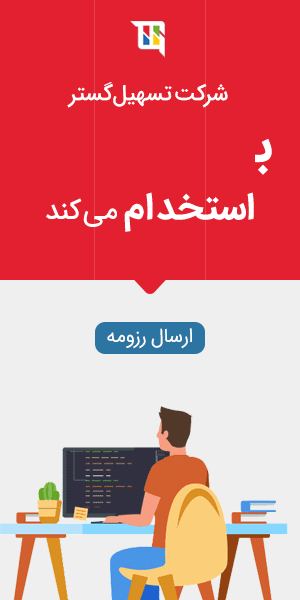


ویژگی های جدید ماژول داشبورد اودوو 16 چیست؟