این روزها یکی از داغ ترین مباحث مرتبط با عکاسی دیجیتال موضوع رنگی کردن عکس های سیاه و سفید است.گسترش چشمگیر تصویرگری دیجیتال در چند سال اخیر و بالا رفتن قابلیت های بازیابی و چاپ مجدد عکس های قدیمی (که تا همین چند سال پیش بسیار پر خرج و زحمت بود) بسیاری را بر آن داشته است که آلبوم عکس های قدیمی خانوادگی شان را از پشت خرت و پرت های صندوق خانه ها بیرون بیاورند و عکس های خود و عزیزان شان را برای بازیابی به عکاسان بسپارند.
تصاویری از دوران کودکی افراد به همراه پدران و پدربزرگان که به علت قدیمی بودن یا رنگ و روی آنها پریده است و یا به علت محدودیت عکاسی در آن دوران کاملا سیاه و سفید گرفته شده اند. تقریبا تمامی عکاسان و آتلیه های عکاسی از برنامه فوتوشاپ برای این منظور استفاده می کنند. بدلیل این که تصور می کنم تهیه و نصب فتوشاپ و نیز کار کردن با آن برای بسیاری از کاربران بسیار راحت تر از تهیه نرم افزارهای ناشناخته دیگر می باشد،(برای خود من که این طور بود) ترجیح می دهم این آموزش را نیز با نرم افزار فتوشاپ کار کنم. اما اجازه بدهید این بار روشی دیگر را امتحان کنیم. روشی که حتی بسیاری از حرفه ای ها هم از آن بی اطلاعند. روش “لایه های تنظیم کننده چهار رنگ”!
بگذارید در اولین مرحله خیالتان را راحت کنم. هرگز تصور نکنید فتوشاپ “هر کاری” را می تواند انجام دهد. مطمئناً وقتی نیمی از یک عکس از دست رفته است هرگز نمی توان با فتوشاپ آن را دوباره خلق کرد (تنها می توان از قسمت های موجود عکس، قسمت های دیگر را بازسازی کرد). در مورد تصاویر سیاه و سفید نیز همین قانون وجود دارد. اگر می خواهید تصویری را بازیابی کنید راه های متفاوتی وجود دارد که در آینده به آنها می پردازیم. ما در اینجا فرض می کنیم که یک تصویر سیاه و سفید “سالم” در اختیار داریم و می خواهیم آن را رنگ آمیزی کنیم. تنها چیزی که از آن انتظار داریم این است که رنگ های ما کاملاً طبیعی از آب درآیند. که مطمئناً همین طور هم خواهد شد! برای شروع کار تصویرتان را توسط یک اسکنر با کیفیت، با یک رزولوشن بالا (در حدود ۲۰۰۰ در ۲۰۰۰ پیکسل) اسکن کنید. مطمئن باشید اصول کار برای همه ی تصاویر یکسان است.
به احتمال زیاد تصویر شما دارای ته رنگ (Doutone) می باشد. منظور از ته رنگ همان رنگ پایه تصویر است که در اثر گذشت زمان و تغییر رنگ کاغذ عکس بوجود می آید و اکثر مواقع قهوه ای و زرد به نظر می رسد. اگر تصویر اسکن شده شما دارای هیچ ته رنگ خاصی نیست بسیار عالی است. اما معمولاً تصاویر اسکن شده با فرمت رنگی RGB ذخیره می شوند که این فرمت به دلیل دارا بودن پیکسل های رنگی، رنگ مایه های عکس را کاملا نشان می دهد. برای از بین بردن کامل رنگ مایه های تصویر و تبدیل عکس به یک عکس کاملا سیاه و سفید از مسیر Image> Mode> Grayscale آن را کاملا سیاه و سفید کنید .
حالا می توانید با ابزارهای فراوان فتوشاپ به تمیز کردن عکس از گرد و غبار بپردازید. ذرات موجود روی سطح اسکنر و بافت کاغذهای قدیمی و غیره باید آرام آرام ترمیم شوند. برای این کار از ابزارهای ترمیم “J”، ابزارهای رنگ آمیزی “B”، و یا ابزارهای نوردهی”Dodging & Burning” استفاده کنید.
پس از تمیز کردن تصویر باید رنگ آن را به یک حالت استاندارد منتقل کرد. گزینه ی Level را از مسیر Image> Adjustment> Levels اجرا کنید. در پنجره ی باز شده، میله بار رنگدانه های سیاه و سفید قرار دارد. با کشاندن نشان گرهای زیر این میله بار به زیر اولین مکان اشباع رنگ موجود، مقدار اشباع رنگ در دو سمت چپ و راست در حقیقت روشن ترین نقطه تصویر را به رنگ سفید خالص و تیره ترین نقطه تصویر را به سیاه خالص نسبت می دهید. تفاوت ایجاد شده توسط این عمل روی تصویر نهایی بسیار موثر است.
حالا عکس شما به یک عکس سیاه و سفید واقعی تبدیل شده است. البته اگر کار کردن با پالت Levels برای شما مشکل است می توانید از فرمان Auto Levels نیز استفاده کنید که این کار را به طور خودکار انجام می دهد. با وجود قدرت بالای این فرمان، همیشه نمی توان از آن بهترین نتیجه را انتظار داشت. زیرا این عمل بر اساس میانگین رنگی کل تصویر انجام می شود و ممکن است پایین بودن سطح یک رنگ در تصویر موجب خطای این فرمان شود. البته لازم نیست نشانه گرها را دقیقا به همان محلی که من قرار دادم بکشانید. می توانید آنقدر آنها را جابجا کنید تا بهترین نتیجه حاصل شود. نشانه گر میانی نیز رنگ مایه های میانی را تعریف می کند.
پس از تصحیح رنگ های سیاه و سفید این فرمان را اجرا کنید:
.Image> Mode> CMYK زیرا تصویر شما اکنون روی حالت رنگی Grayscale یا سیاه و سفید قرار دارد. فراموش نکنید این مرحله مهم ترین مرحله ی کار است. زیرا بدون تبدیل تصویر به حالت رنگی CMYK تصویر شما قابلیت رنگ پذیری را نخواهد داشت.
حالا زمان رنگ آمیزی است. اما قبل از رنگ کردن باید محدوده ای را که می خواهید رنگ کنید مشخص کنید. فرقی نمی کند ابتدا کدام قسمت را می خواهید رنگ کنید. من دوست دارم با رنگ کردن پوست شروع کنم. ضمن این که ابزار مورد استفاده من معمولا قلم (و سپس تبدیل مسیر به محدوده انتخاب) است. شما می توانید از هر ابزار دیگری استفاده کنید. اصلا نگران نباشید که محدوده انتخابی شما کاملا دقیق از آب دربیاید. برای ترمیم آن هم فکری داریم. تنها مراقب باشید محل هایی را که قرار نیست رنگ پوست باشند از این محدوده جدا کنید. این محل ها شامل چشم ها، ابروها، لب ها و حتی سوراخ های بینی می باشند. اگر آموزش شماره قبل را به یاد داشته باشید احتمالا این مرحله برایتان بسیار ساده خواهد بود.
حالا زمان تصحیح قسمت های انتخاب شده است. این قسمت نقطه ضعف اصلی بسیاری از کاربران است. چرا که نمی توانند محدوده مورد نظرشان را بخوبی جدا کنند. بهترین روش برای این کار استفاده از ماسک ها است. به زبان ساده ماسک ها لایه هایی مجازی ای هستند که روی لایه اصلی قرار می گیرند. از لایه اصلی، هر کجا از ماسک که رنگ سیاه داشته باشد ناپدید می شود و هرکجا که رنگ سفید داشته باشد به جا می ماند. در صورتی که روی آیکون ماسک (مربعی که یک دایره در وسط آن قرار دارد Q) در پایین نوار ابزارها، کلیک کنید یک ماسک ساخته می شود. که البته در این حالت چون یک محدوده انتخابی داریم ماسک دقیقا به همان شکل خواهد بود. ماسک ایجاد شده قرمز رنگ است، اما برای ویرایش آن می توانید از قلم مو تنها با دو رنگ سیاه و سفید استفاده کنید. (قانون: سیاه تصویر را می برد و سفید به جا می گذارد). نکته مهم محو کردن لبه های انتخاب است که در صورت انجام ندادن آن، رنگ آمیزی شما غیر طبیعی خواهد شد. کافی است هنگامی که ماسک را می بینید با فیلتر Gaussin Blur (با مقدار حدود ۴ پیکسل که البته می تواند متفاوت باشد)کمی آن را محو کنید. این کار دقیقا شبیه به گزینه Feather عمل می کند. با زدن دکمه Q دوباره به حالت انتخاب برگردید. با استفاده از فرمان Layer> New Adjustment Layer> Curves پالت منحنی های رنگی را باز کنید. نامی برای لایه مورد نظرتان انتخاب کنید و گزینه Use pervious… را انتخاب کرده و OK را کلیک کنید.
پالت منحنی های رنگی باز شده و به شما امکان می دهد مقدار رنگ های Yellow ،Magenta ،Cyan و Black را تغییر دهید. هر منحنی از منوی آبشاری Channel در دسترس قرار می گیرد و باید آنها را به صورت جداگانه ویرایش کنید. در همین حال نیز یک لایه عجیب و غریب (که همان لایه ی تنظیم کننده است) روی لایه ی مورد نظر در پالت لایه ها تشکیل می شود. مزیت این لایه ها در این است که می توانند در هر مرحله از کار برای تصحیح رنگ دوباره فراخونی شوند، تنها کافی است روی آنها دوبار کلیک کنید تا مجددا در دسترس قرار بگیرند.تنظیمات زیر سه منحنی انتخابی من برای ایجاد رنگ پوست است. برای تغییر آنها باید با نشانه گر موس آنها را گرفته و بالا و پایین بکشید. (در صورت نیاز می توانید از منحنی چهارم یا منحنی سیاه برای تغییر رنگ سایه ها استفاده کنید) فراموش نکنید که این لایه ها همیشه قابل ویرایش اند. اگر در انتهای کار رنگ مورد نظرتان را دوست نداشتید دوباره آن را تغییر دهید. روش کار برای تمام قسمت ها دقیقا به همین شکل است. مطمئنا قسمت های مختلف عکس دارای رنگ های متفاوتی هستند. لب ها، چشم ها، موها و حتی رنگ زمینه ی پشت عکس. با کمی تمرین با این منحنی ها می توانید همچون یک عکاس حرفه ای رنگ مورد نظرتان را بدست آورید. مطمئنا در پایان کار از داشتن آن همه لایه های تنظیم کننده متعجب خواهید شد. (رنگ Black یا K در اکثر مواقع به صورت تجربی بسته به نوع کاغذ و مارک چاپگر تغییر می کند . بنابر این تنظیمات مربوط به آن در شکل مشخص نشده است).
رنگ های دیگر را نیز با همین روش بدست آورید. اما فراموش نکنید که در هر کاری خلاقیت مهم ترین دلیل پیشرفت است. هرگز خودتان را به نکات آموزشی در این تمرین محدود نکنید. می توانید لایه ای معمولی روی کل تصویر قرار دهید و با رنگ های صورتی و قرمز صورت و گونه ها را آرایش کنید (البته برای صورت خانم ها و نیز بعد از این که جلوه آمیختگی آن لایه را رویOverlay قرار دادید) براق کردن لب ها و اضافه کردن برق داخل چشم ها نیز جلوه ای طبیعی تر به عکس می دهد. فراموش نکنید که دنیای ما رنگی ست، پس آن را رنگی ببینید.
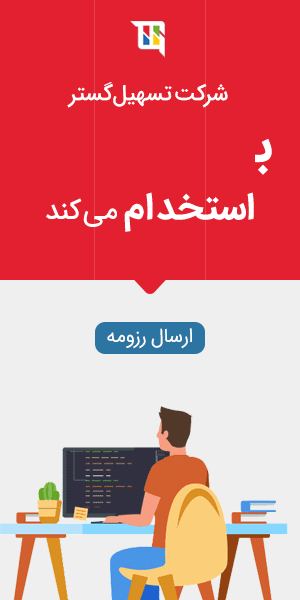


عکس های سیاه وسفیدتان را توسط فتوشاپ رنگی کنید