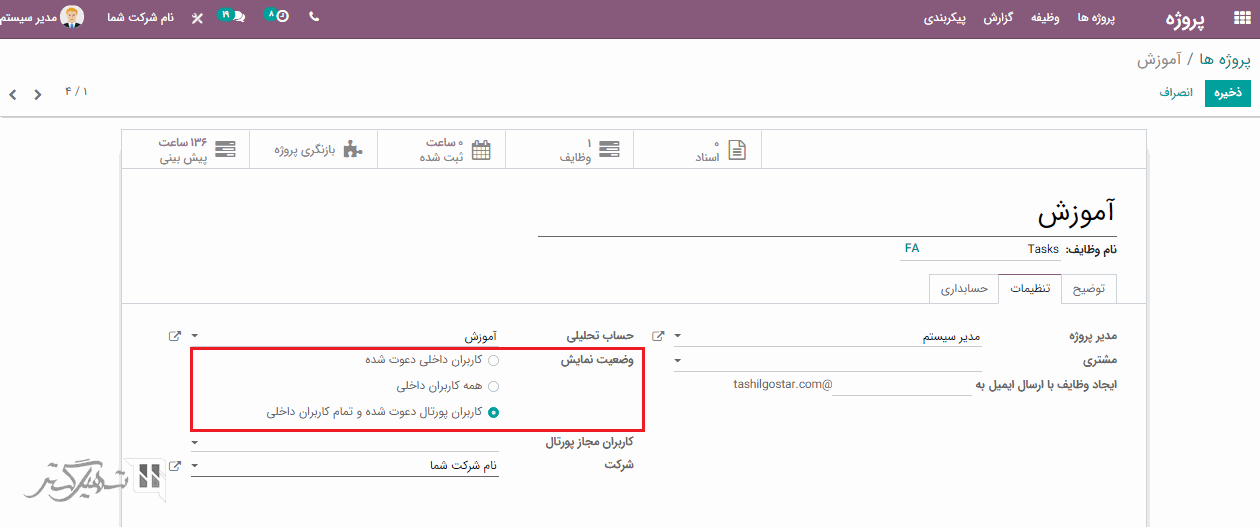به ماژول پروژه ها > پیکربندی> انواع فعالیت ها بروید و بر روی دکمه "ایجاد" کلیک کنید:
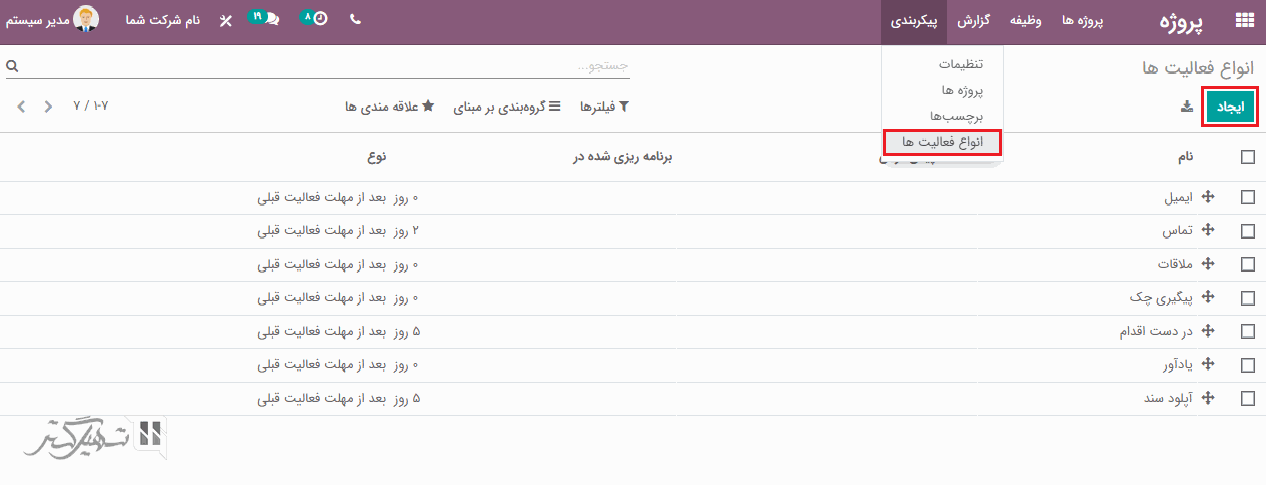
شما می توانید در فیلد عمل برای انجام ، عملیاتی مانند آپلود سند، جلسه، تماس تلفنی و غیره، را برای نوع فعالیت تعریف کنید. همچنین می توانید کاربر پیش فرض را برای نوع فعالیت تنظیم کنید، به طوری که فقط او بتواند این فعالیت ایجاد شده را ویرایش کند.
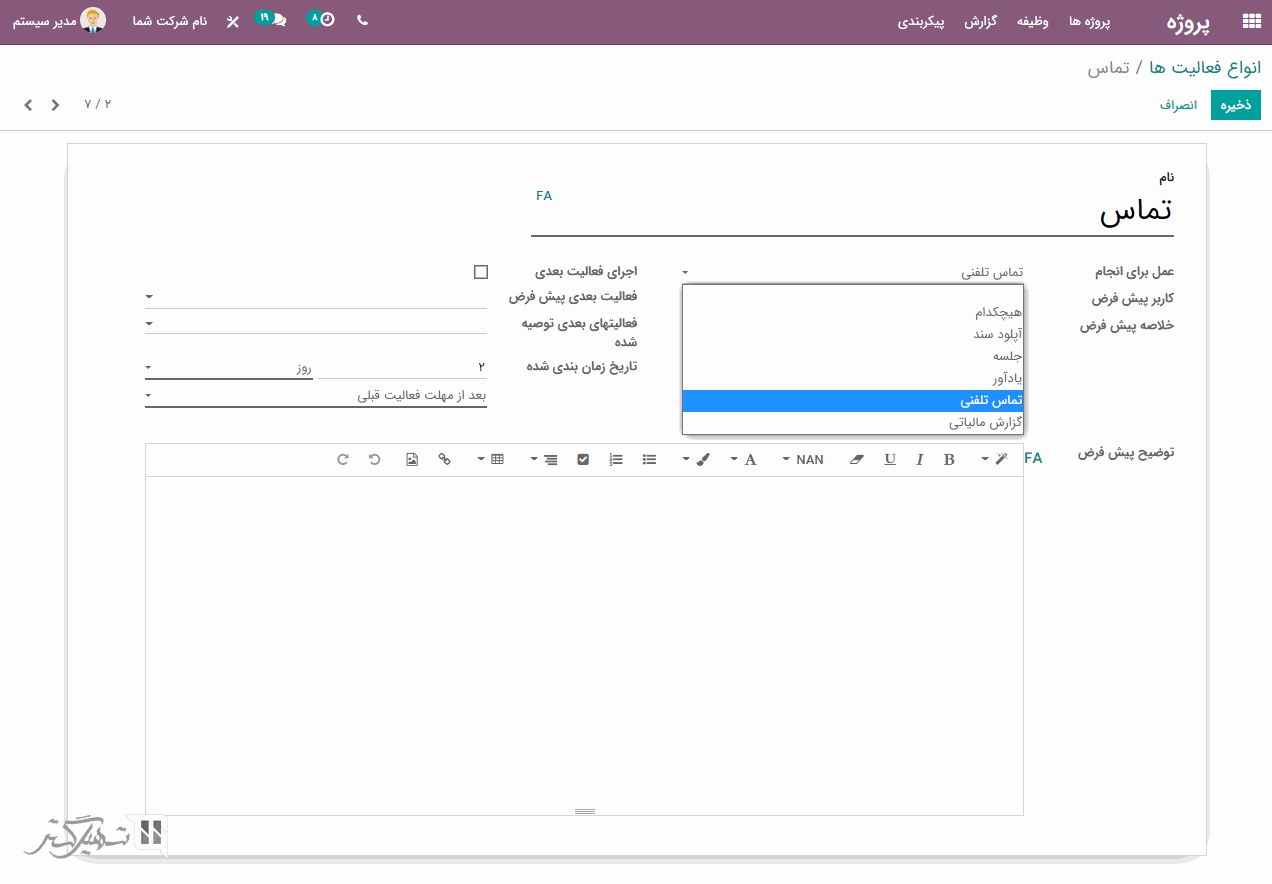
بله، فعالیت ها می توانند برای وظایف برنامه ریزی شوند. به ماژول پروژه ها> وظایف بروید، در آنجا تمامی وظایف موجود در پروژه ها قابل مشاهده است. از نمای کانبان، فعالیت بعدی را می توان برنامه ریزی کرد. اگر بر روی آیکون ساعت در فیلد فعالیت بعدی کلیک کنید، یک ویزارد در صفحه ظاهر خواهد شد در آنجا می توانید نوع فعالیت، تاریخ سررسید و شخصی که فعالیت قرار است به او محول شد، انتخاب نمایید:
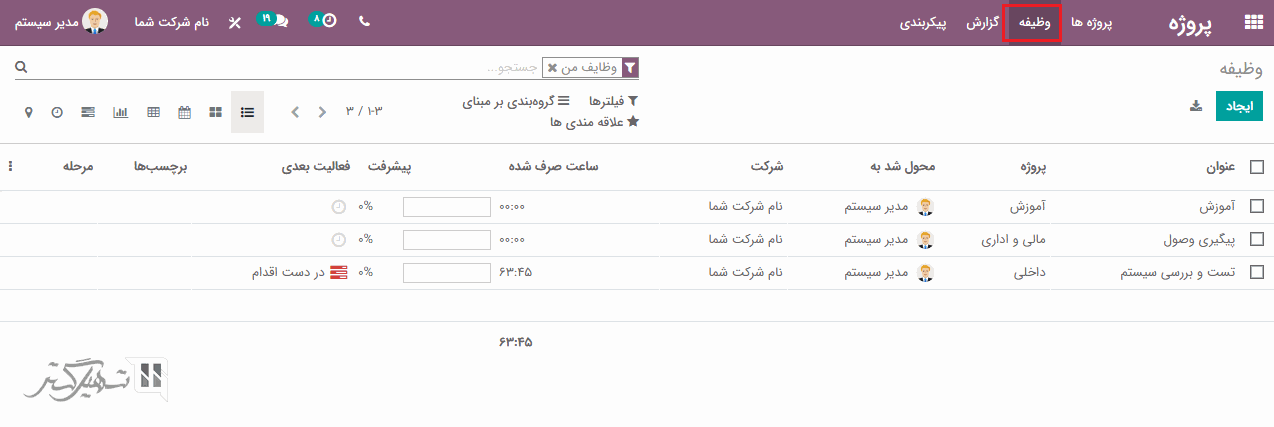
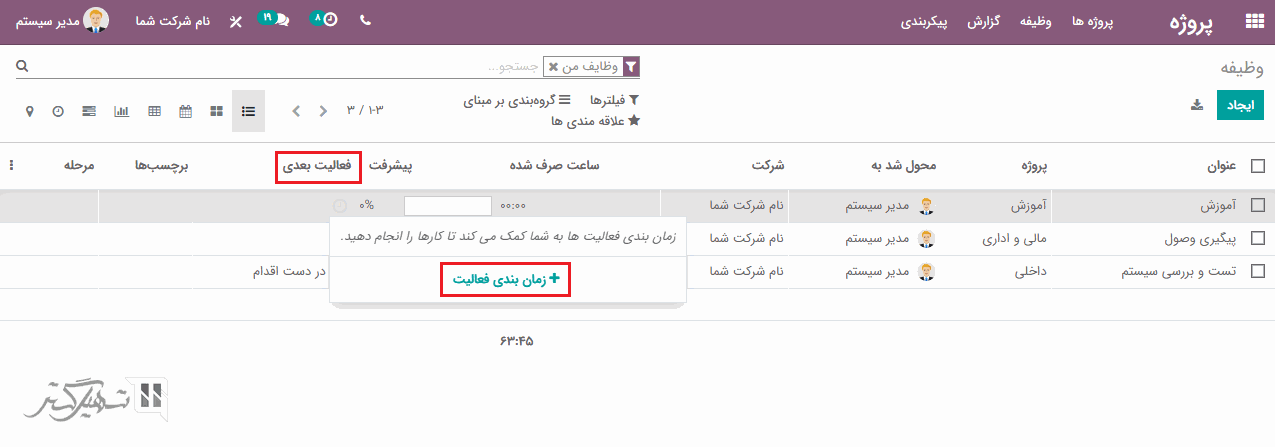
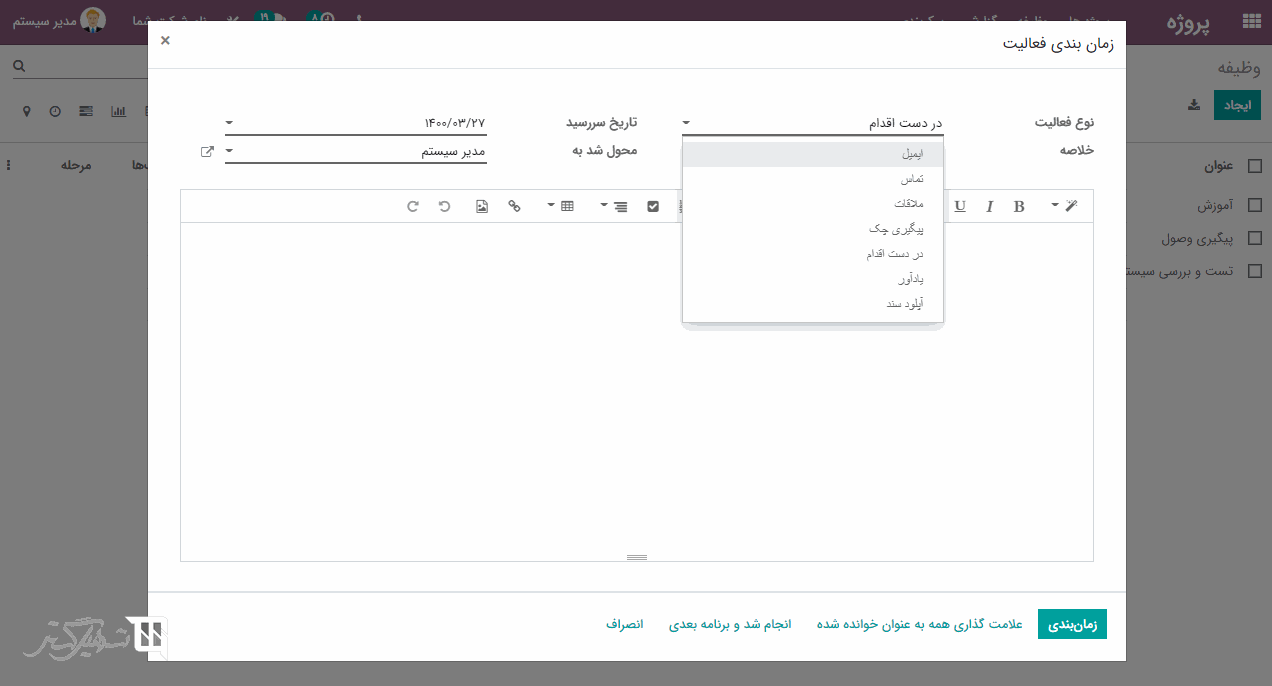
برچسب ها برای شناسایی وظایف پروژه استفاده می شوند. می توانید برچسب ها را از طریق پروژه> پیکربندی> برچسب ها > کلیک بر روی دکمه "ایجاد"، ایجاد کنید و همراه رنگ های مختلف به پروژه های مربوطه اختصاص دهید. این به شما کمک می کند تا وظایف را به راحتی از نمای کانبان شناسایی کنید و به راحتی بر اساس برچسب ها آنها را فیلتر کنید.
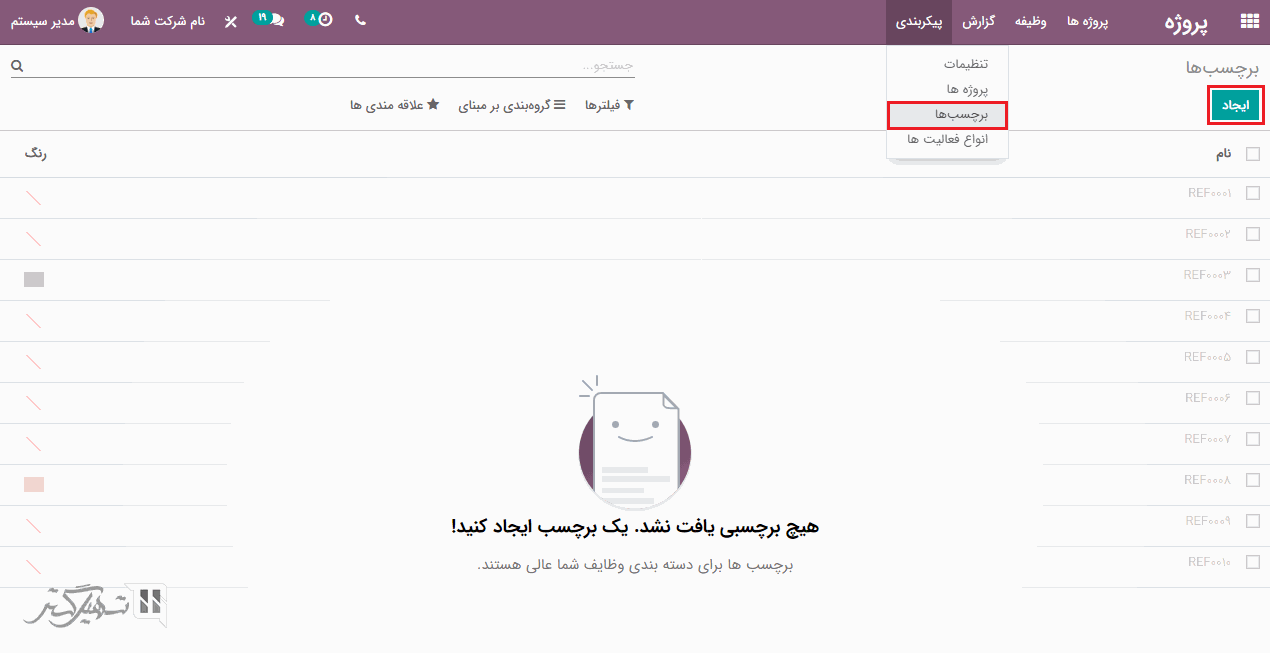
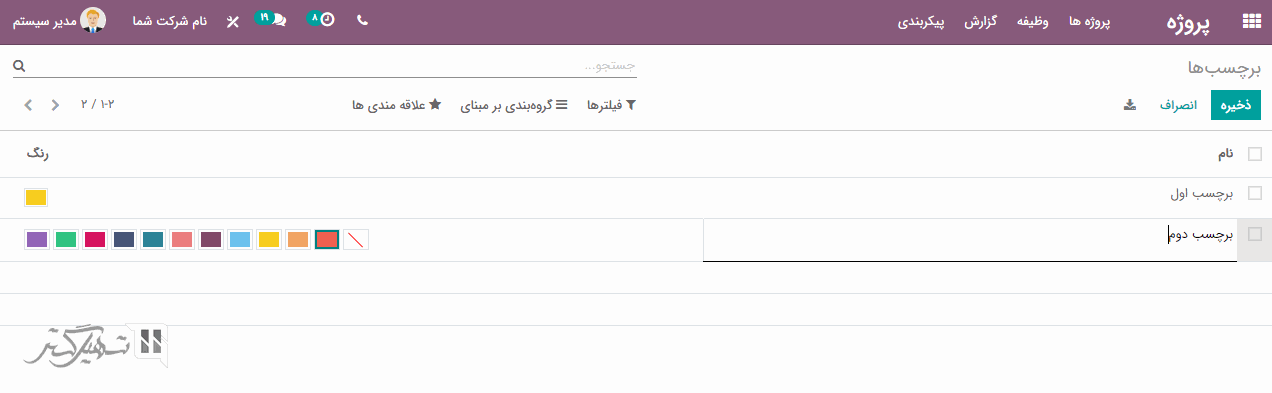
هزینه برگه ساعات کارکرد پروژه، به عنوان محصول ساعات صرف شده در برگه ساعات کارکرد و هزینه برگه ساعات کارکرد کارمند محاسبه خواهد شد. می توانید هزینه برگه ساعات کارکرد را در ماژول کارمندان> کارمندان> تب تنظیمات منابع انسانی اضافه کنید:
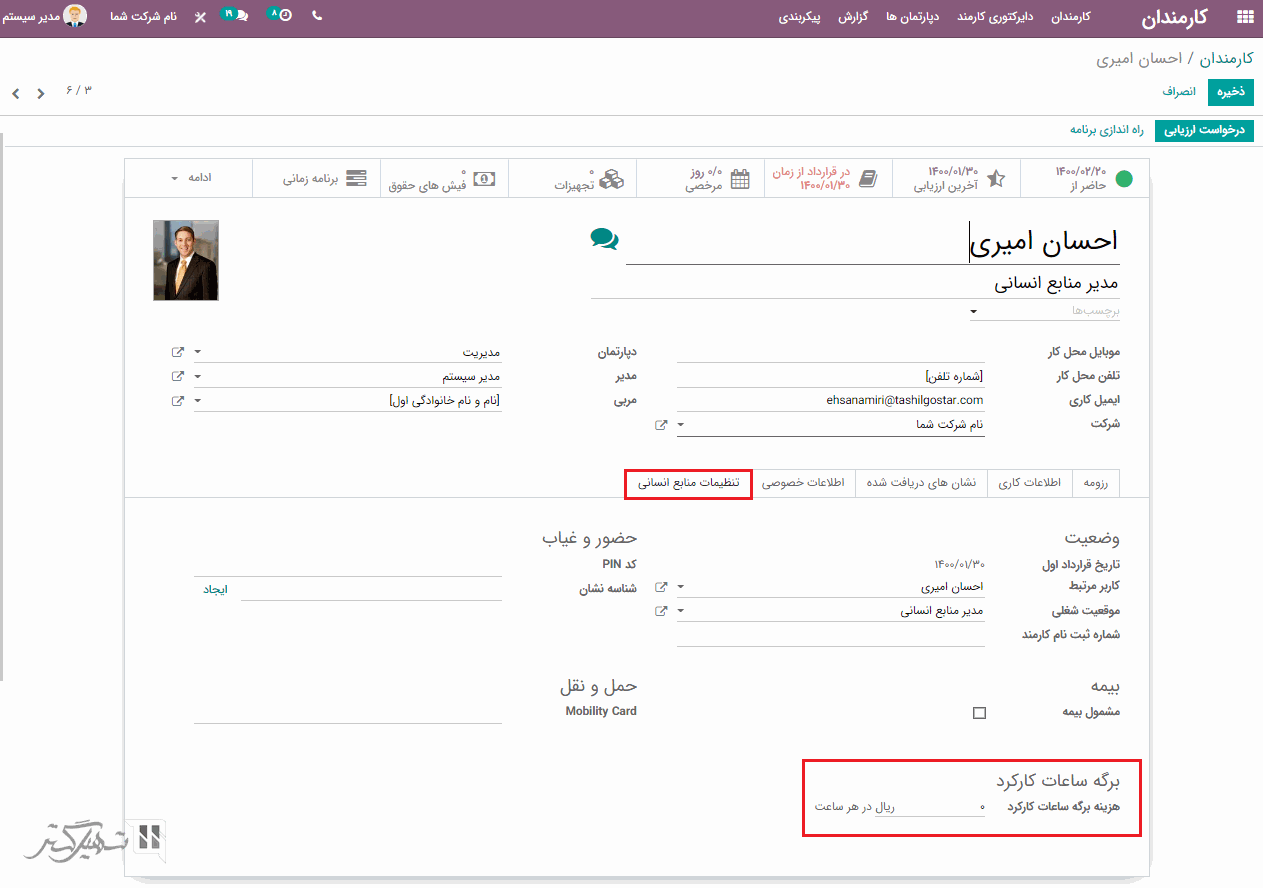
ابتدا از طریق ماژول فروش> محصولات> محصولات> کلیک بر روی دکمه "ایجاد"، یک محصول خدماتی جدید (نوع محصول را خدماتی انتخاب نمایید) ایجاد کنید:
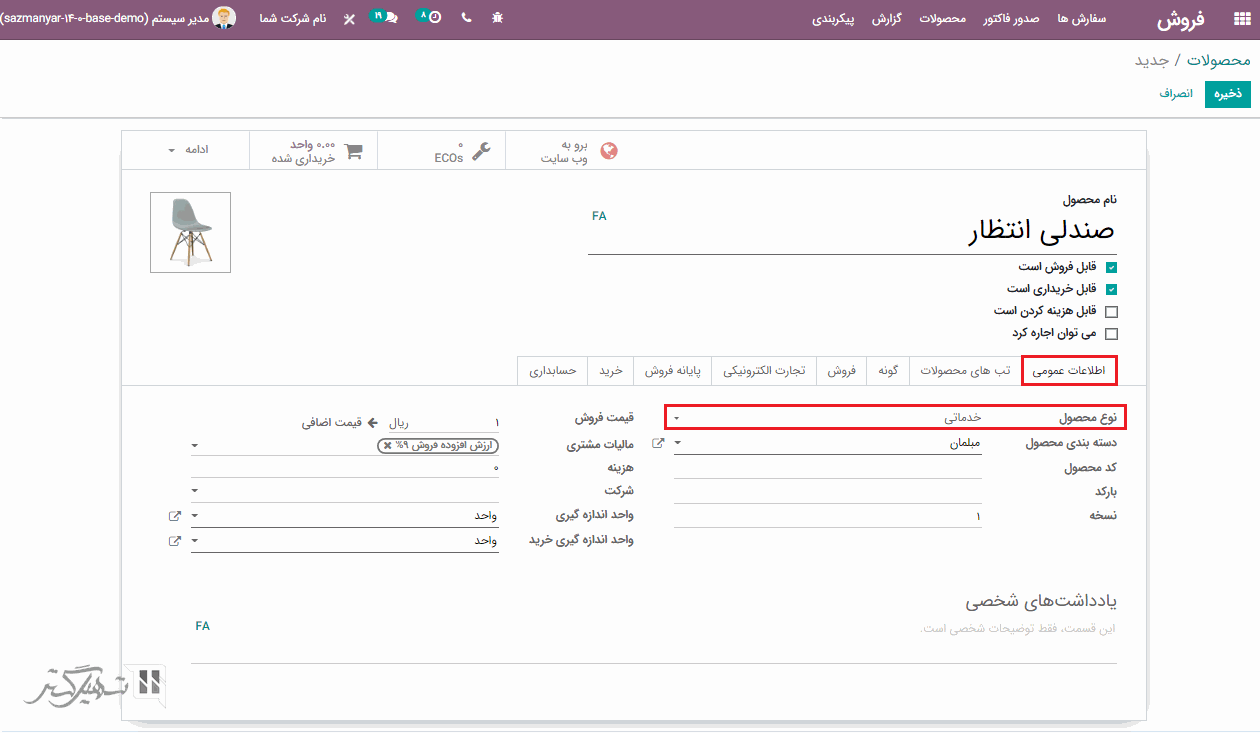
در تب فروش ، رهگیری خدمات را بر اساس "یک وظیفه در پروژه موجود ایجاد کنید" انتخاب نمایید، پروژه مربوطه را در فیلد پروژه انتخاب کرده و سپس بر روی دکمه "ذخیره" کلیک کنید:
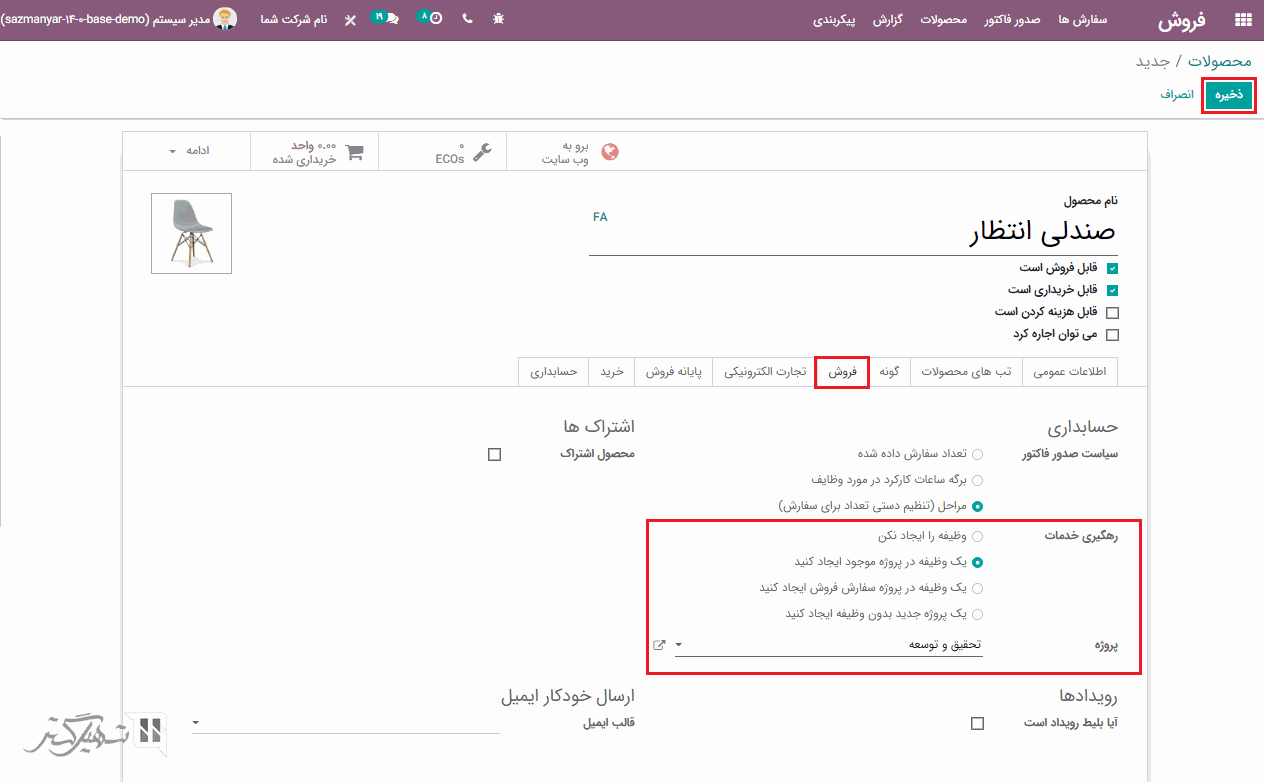
اکنون یک سفارش فروش از طریق ماژول فروش> سفارش ها> سفارش های فروش، برای این محصول خدماتی ایجاد کنید:
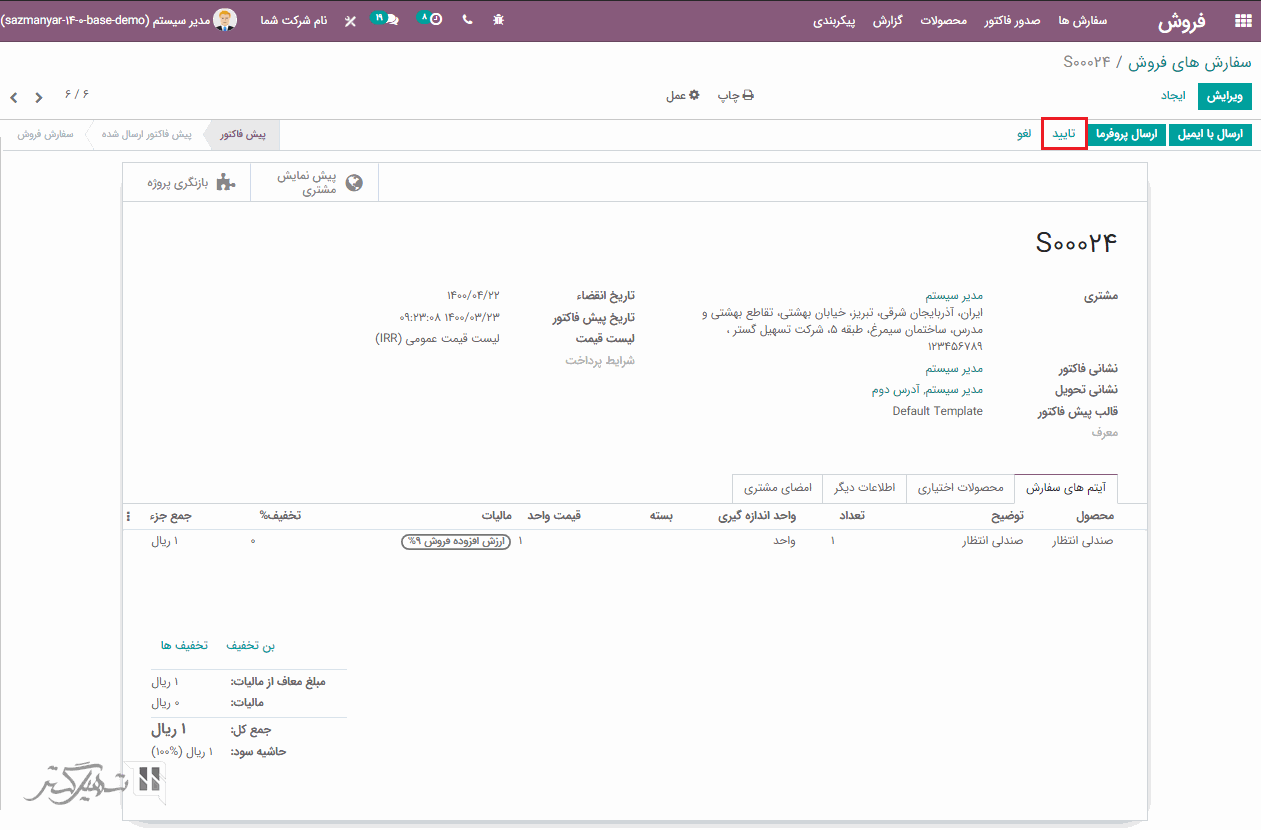
اگر این سفارش فروش را تایید کنید، یک وظیفه در پروژه برای این محصول ایجاد خواهد شد، می توانید با کلیک بر روی دکمه "وظیفه" ، جزئیات وظیفه را مشاهده نمایید:
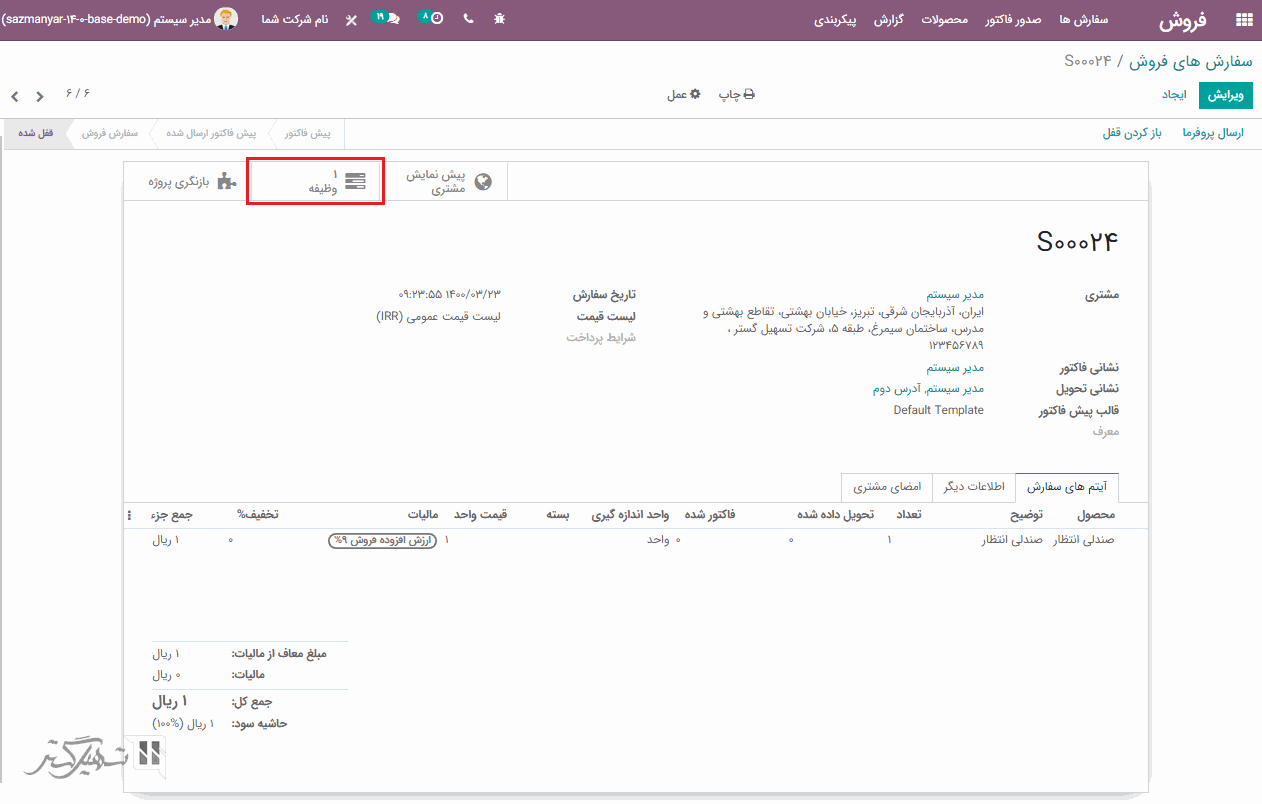
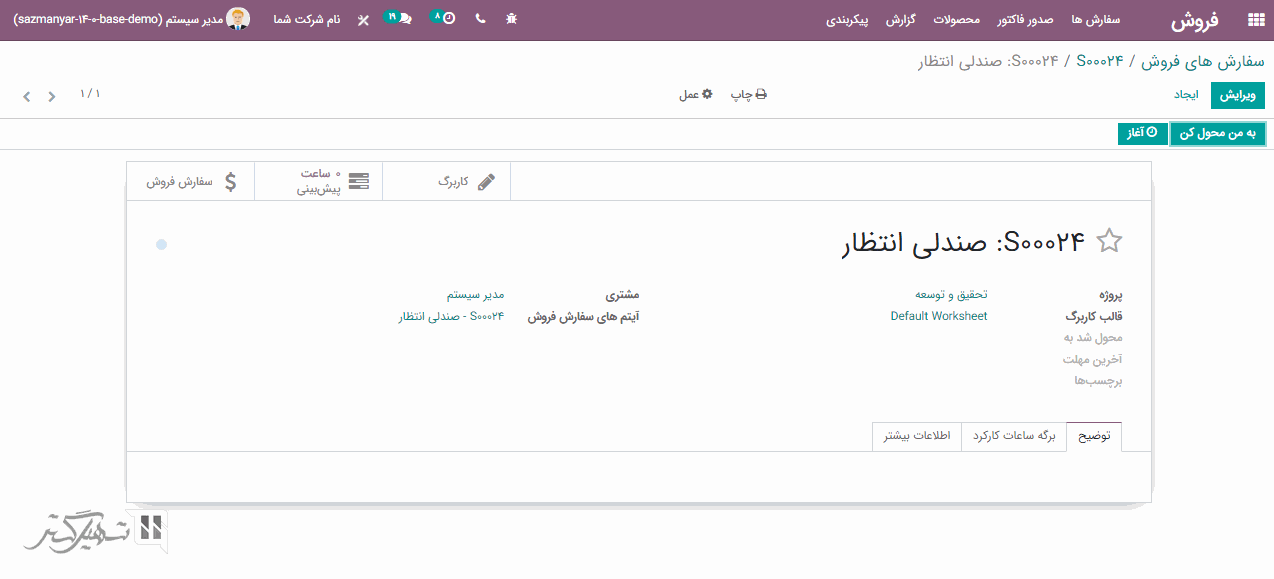
سودآوری پروژه از طریق نمای کلی پروژه قابل دسترسی است. اگر بر روی گزینه "نمای کلی" موجود در سلول هر پروژه کلیک نمایید، جزئیات هزینه برگه ساعات کارکرد، صورتحساب و مبلغ فاکتور نشان داده می شود. سودآوری تفاوت بین درآمد و هزینه است.
سودآوری پروژه = فاکتور + صدور فاکتور - هزینه برگه ساعات کارکرد.
هزینه برگه ساعات کارکرد در واقع هزینه پروژه است.
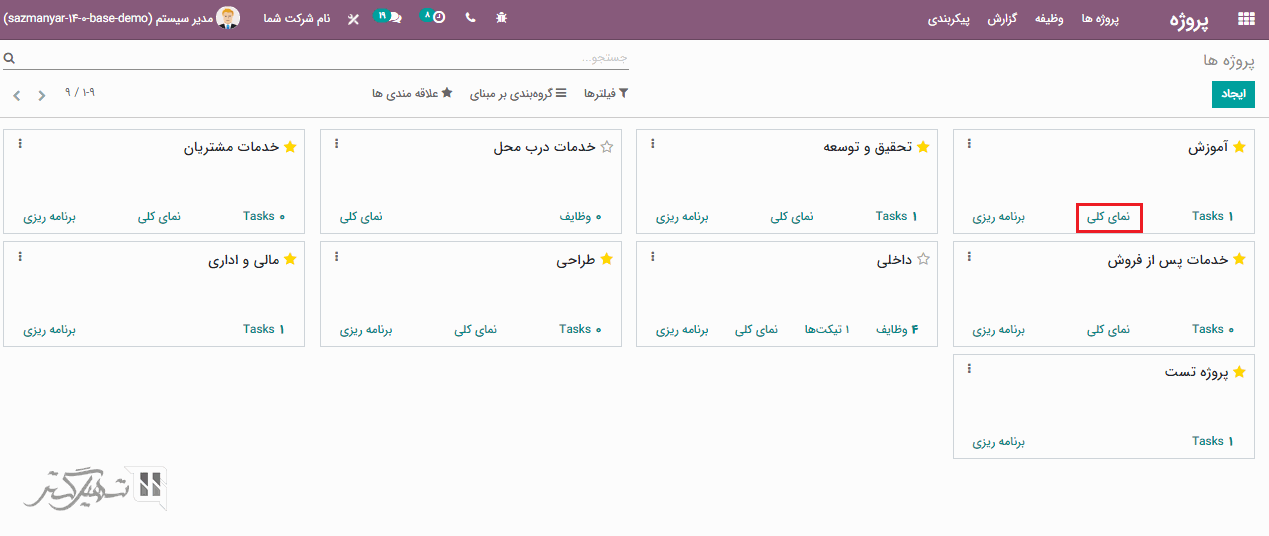
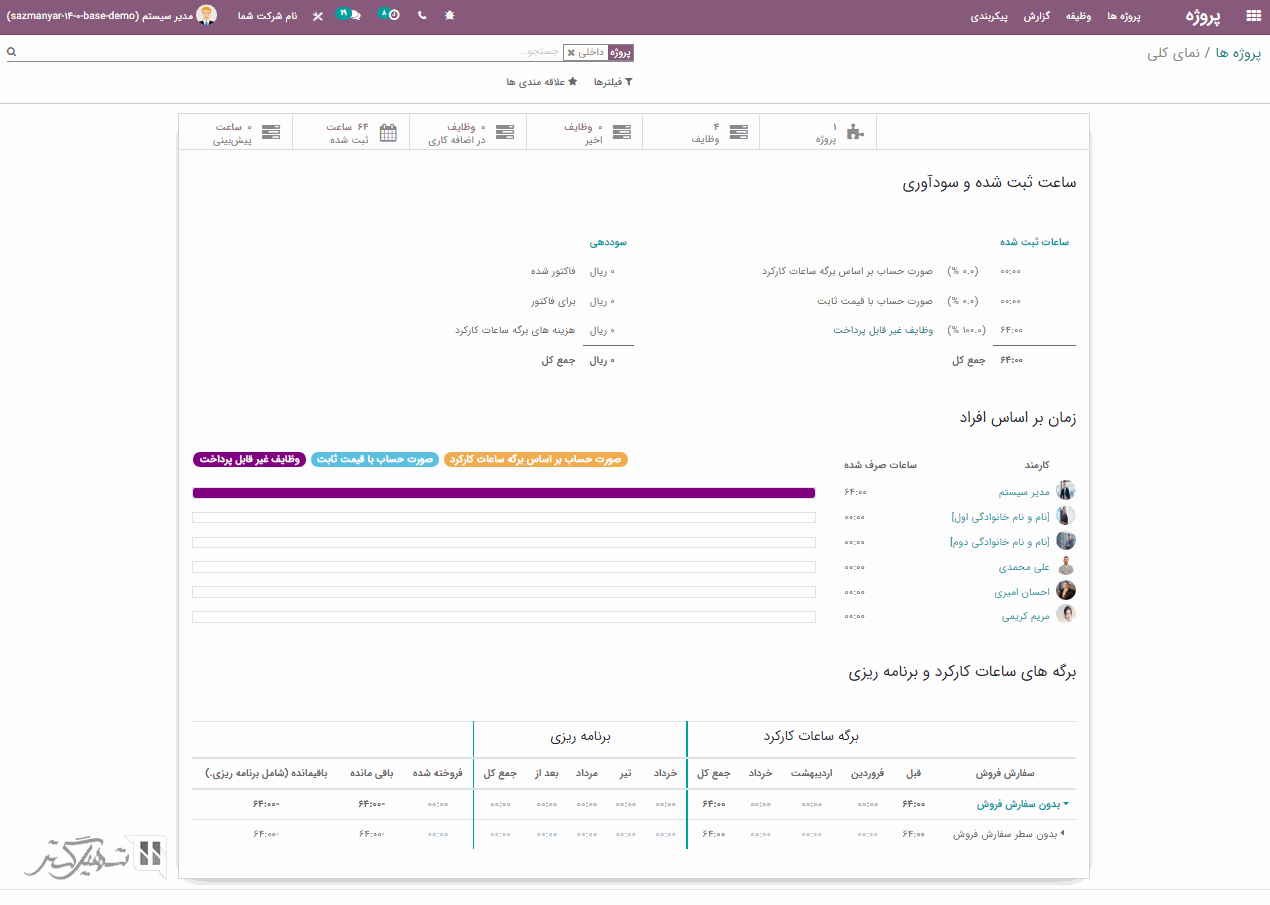
برای مدیریت وظایف تکرار شونده، ابتدا باید ویژگی "وظایف تکرار شونده" را از طریق ماژول پروژه ها> تنظیمات> پیکربندی> تب مدیریت وظایف ، فعال کرده و سپس بر روی دکمه "ذخیره" کلیک کنید.
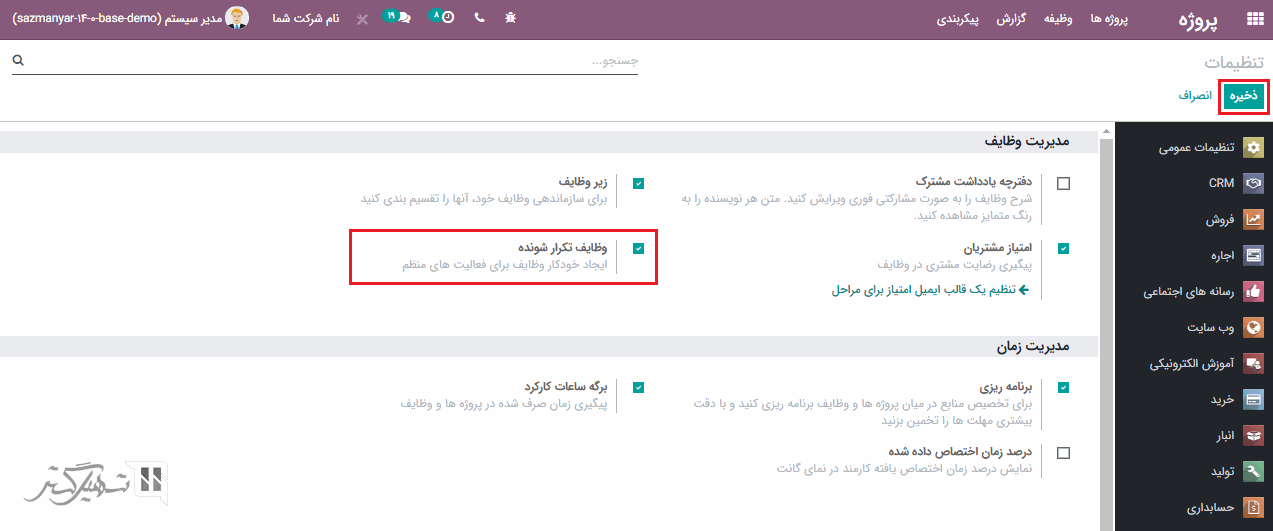
بنابراین هنگامی که برای پروژه خود وظایفی ایجاد می کنید می توانید گزینه "دوره ای" را برای وظیفه مربوطه فعال کنید:
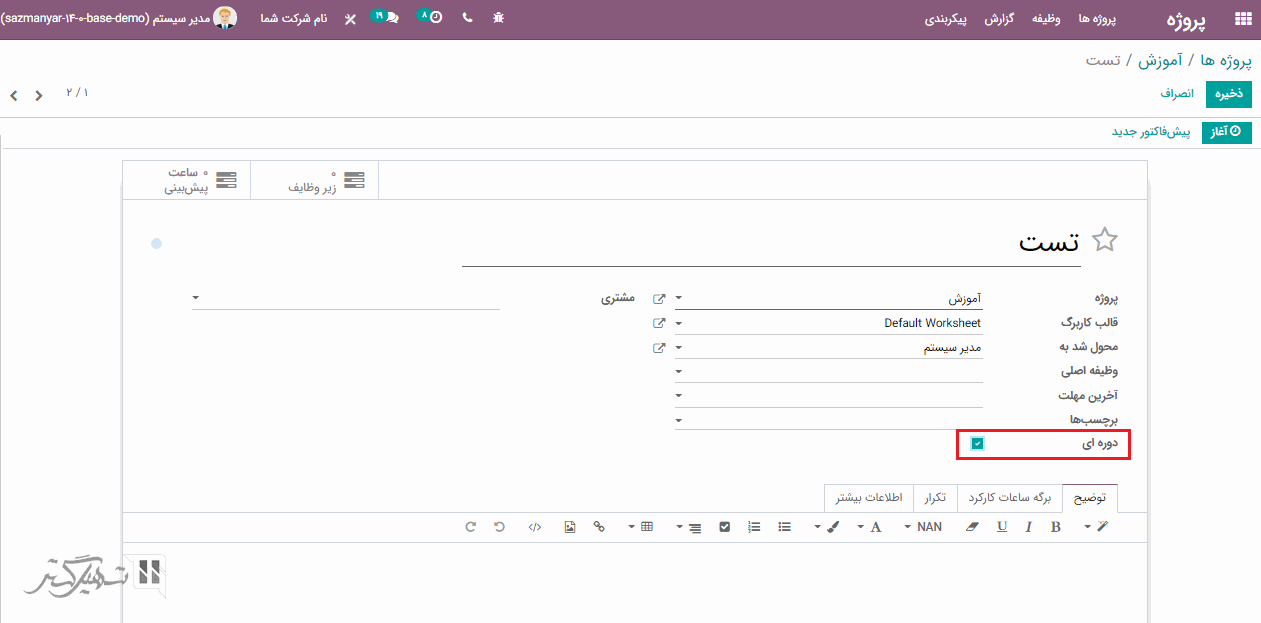
با فعالسازی گزینه "دوره ای" ، یک تب "تکرار " در صفحه ظاهر خواهد شد که در آن می توانید تکرارهای بعدی را تنظیم کنید تا در روزهای بعدی تکرار شود:
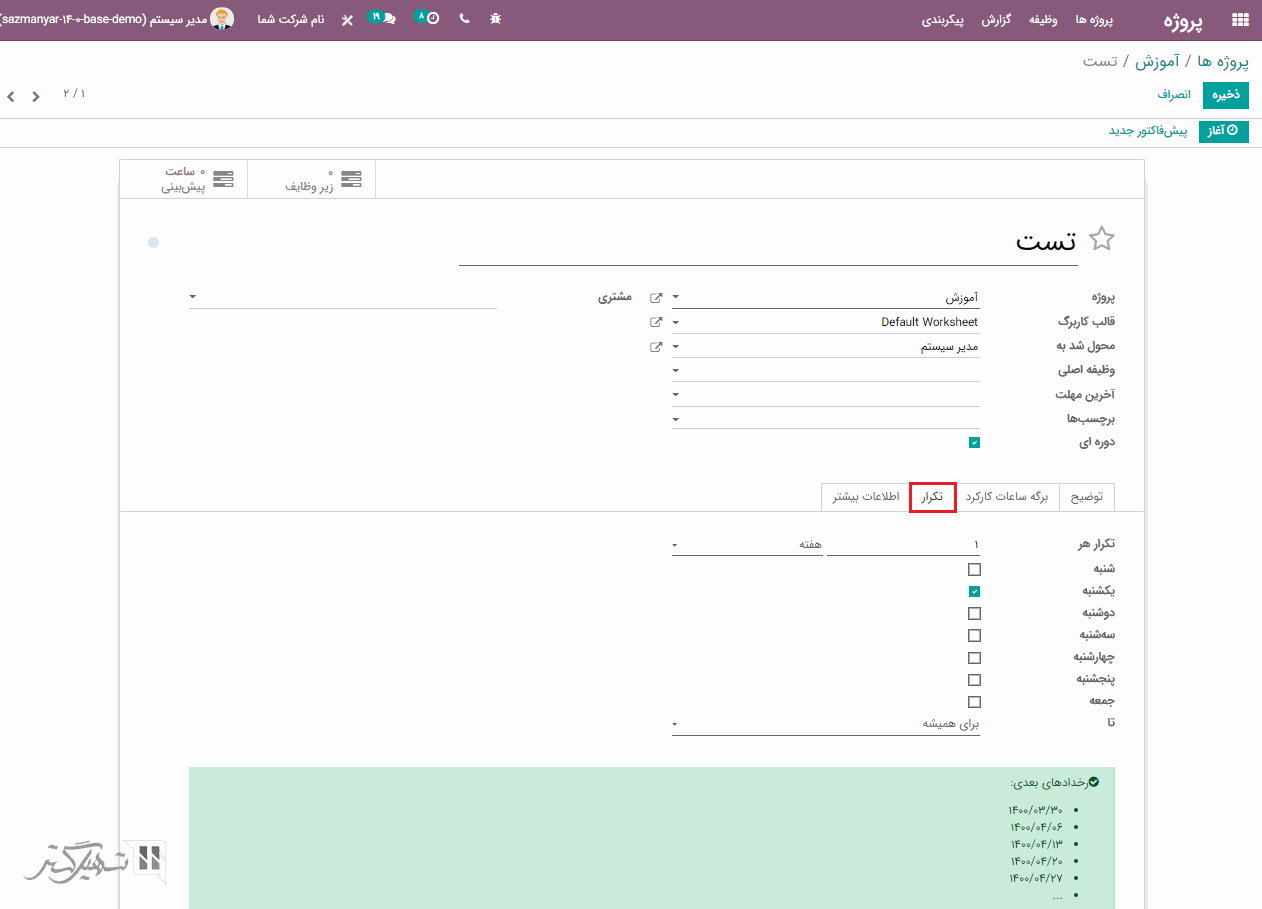
اودوو دفترچه یادداشت مشترکی را برای برقراری ارتباط با کاربران داخلی فراهم کرده است. هر کاربر زمانی که یافته های خود را به اشتراک می گذارد، می تواند رنگهای مختلفی برای شناسایی آسان، برای آنها تعریف کند. به ماژول پروژه ها> پیکربندی> تنظیمات> تب مدیریت وظایف بروید، و ویژگی "دفترچه یادداشت مشترک" را فعال کرده، سپس بر روی دکمه "ذخیره" کلیک کنید.
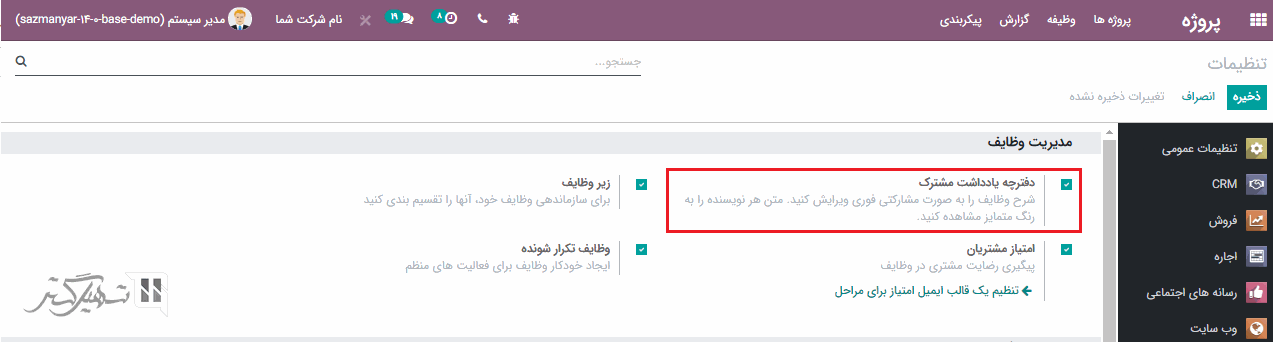
اکنون هنگام باز کردن وظیفه و ویرایش آن، صفحه مشارکتی در تب توضیحات ظاهر خواهد شد. با استفاده از این پد هر کاربر می تواند با همکاران خود ارتباط برقرار کند:
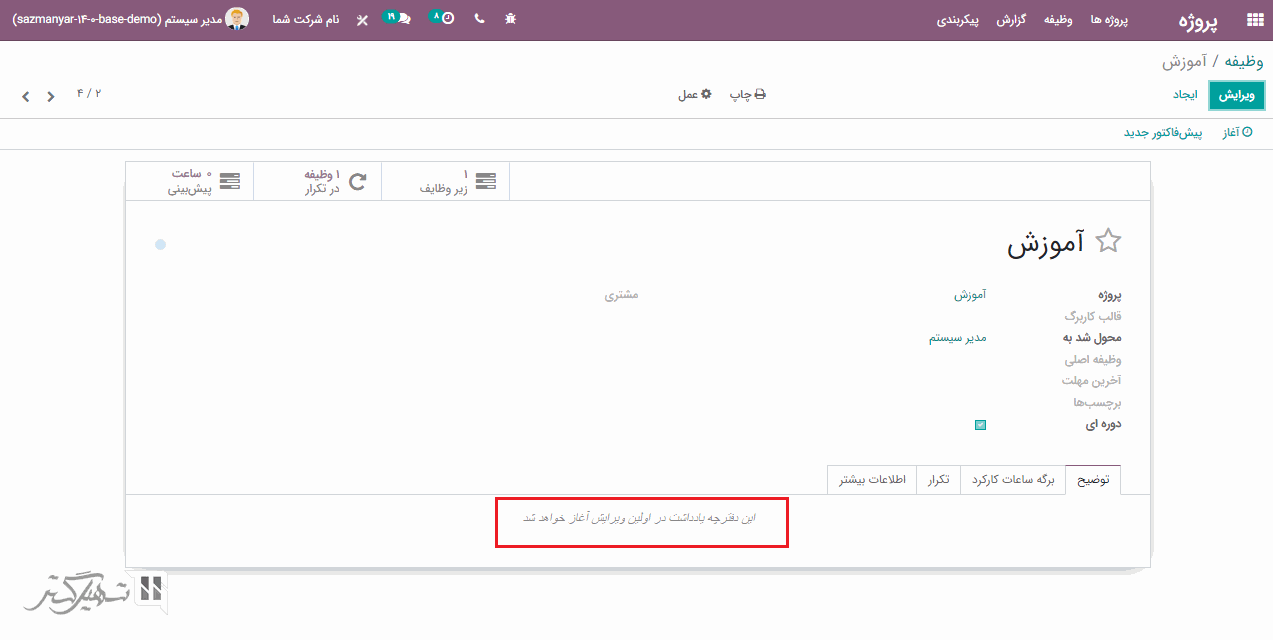
برای انجام این کار ابتدا باید ویژگی "امتیاز مشتریان" را از طریق ماژول پروژه ها> پیکربندی> تنظیمات> تب مدیریت وظایف فعال کرده، سپس بر روی دکمه "ذخیره" کلیک کنید:
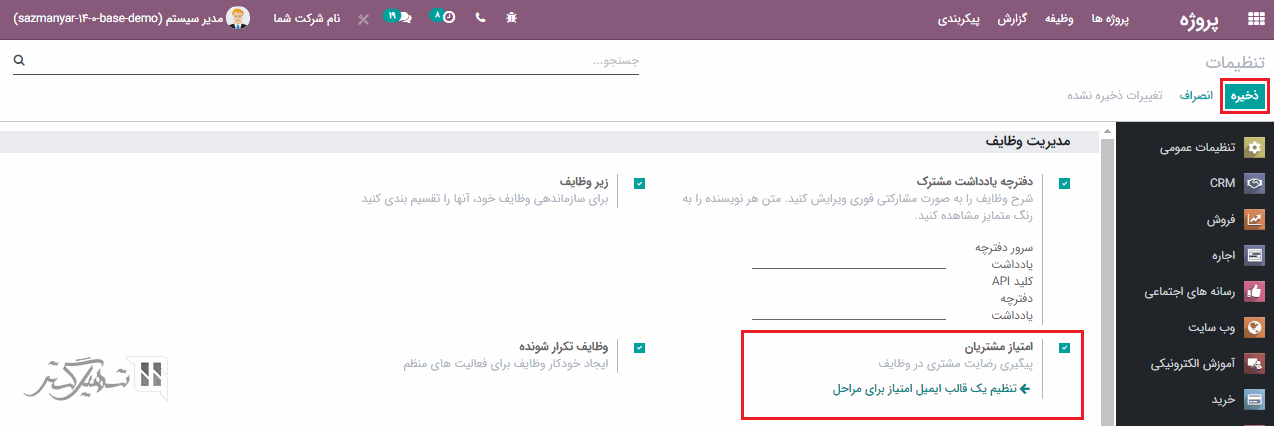
اکنون می توانید از طریق ماژول پروژه ها> پیکربندی> پروژه ها، امتیاز مشتریان را بر اساس "امتیاز دهی هنگام تغییر مرحله" و یا "امتیاز دوره ای" انتخاب نمایید:
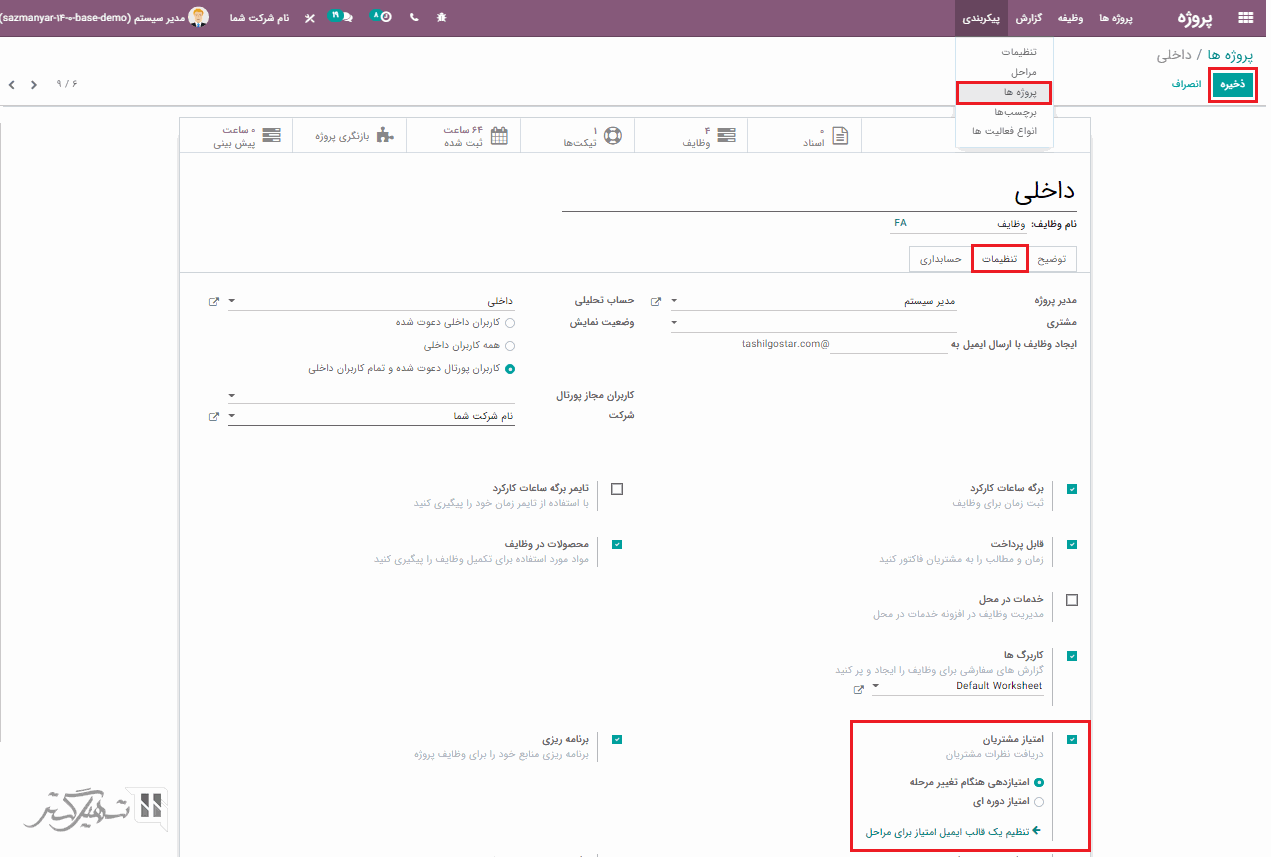
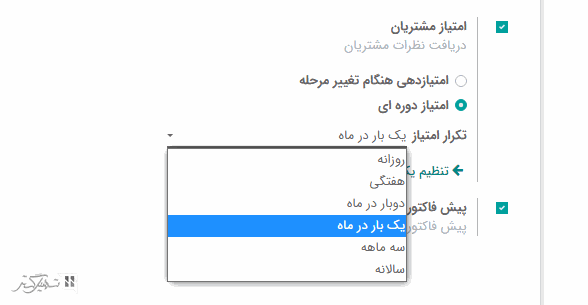
-
امتیازدهی هنگام تغییر مرحله: وقتی یک وظیفه به مرحله دیگری کشیده شود، یک ایمیل ارسال می شود.
-
امتیاز دوره ای: ایمیل بصورت دوره ای ارسال می شود.
مرحله بعدی تنظیم "تنظیم یک قالب ایمیل امتیاز برای برای مراحل" است. به ماژول پروژه ها> پیکربندی> مراحل بروید، مرحله مورد نظر را ویرایش کرده و در فیلد "قالب ایمیل امتیاز" ، یک قالب ایمیل انتخاب کنید و بر روی دکمه "ذخیره" کلیک نمایید:
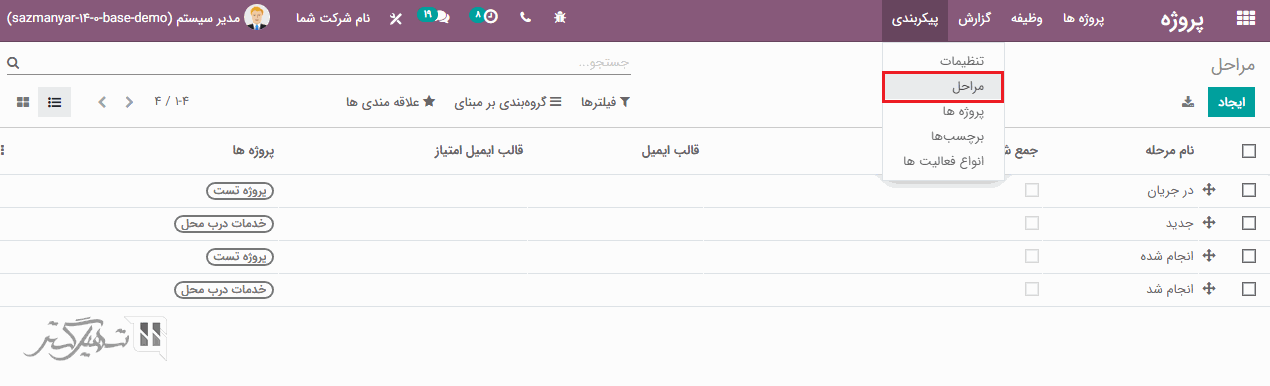
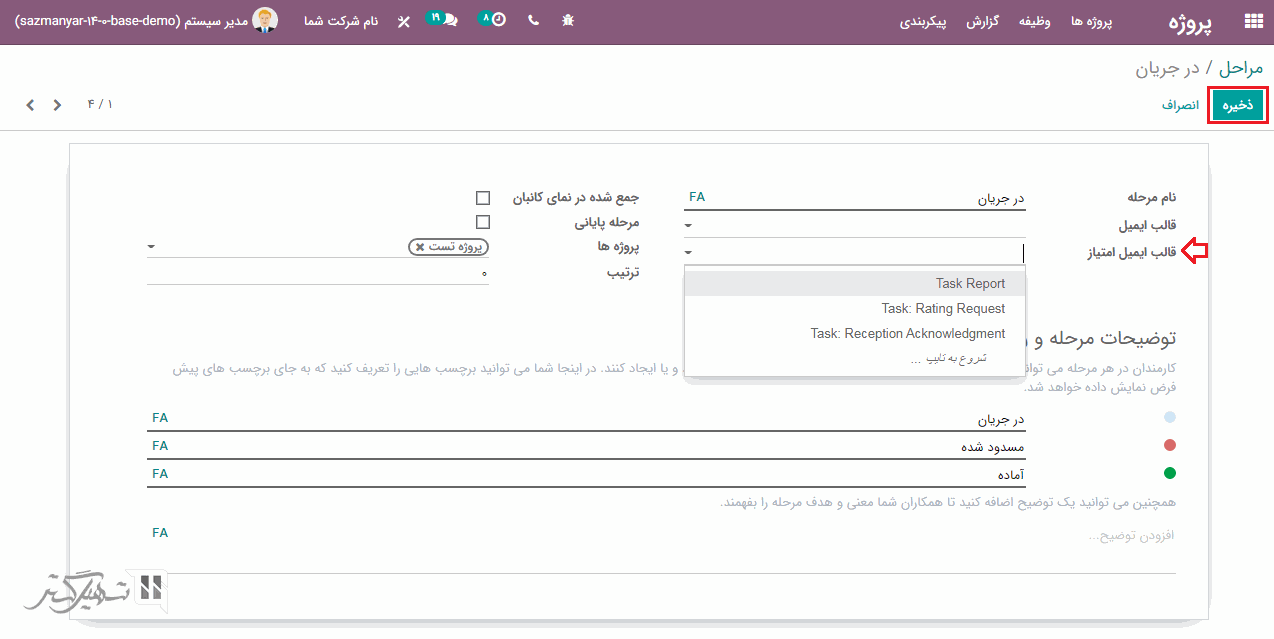
بنابراین بر اساس دوره، یک ایمیل امتیاز برای مشتریان ارسال می شود تا آنها بتوانند سطح رضایت خود را ارزیابی کنند. برای ارسال ایمیل، باید سرور ایمیل را به درستی پیکربندی کنید.
برای مدیریت خدمات در محل در پروژه، ابتدا باید گزینه "خدمات در محل" را از طریق ماژول پروژه> پیکربندی> پروژه ها> تب تنظیمات فعال و ذخیره کنید. بنابراین هنگام ایجاد درخواست خدمات در محل از ماژول خدمات در محل، این پروژه در دسترس خواهد بود.
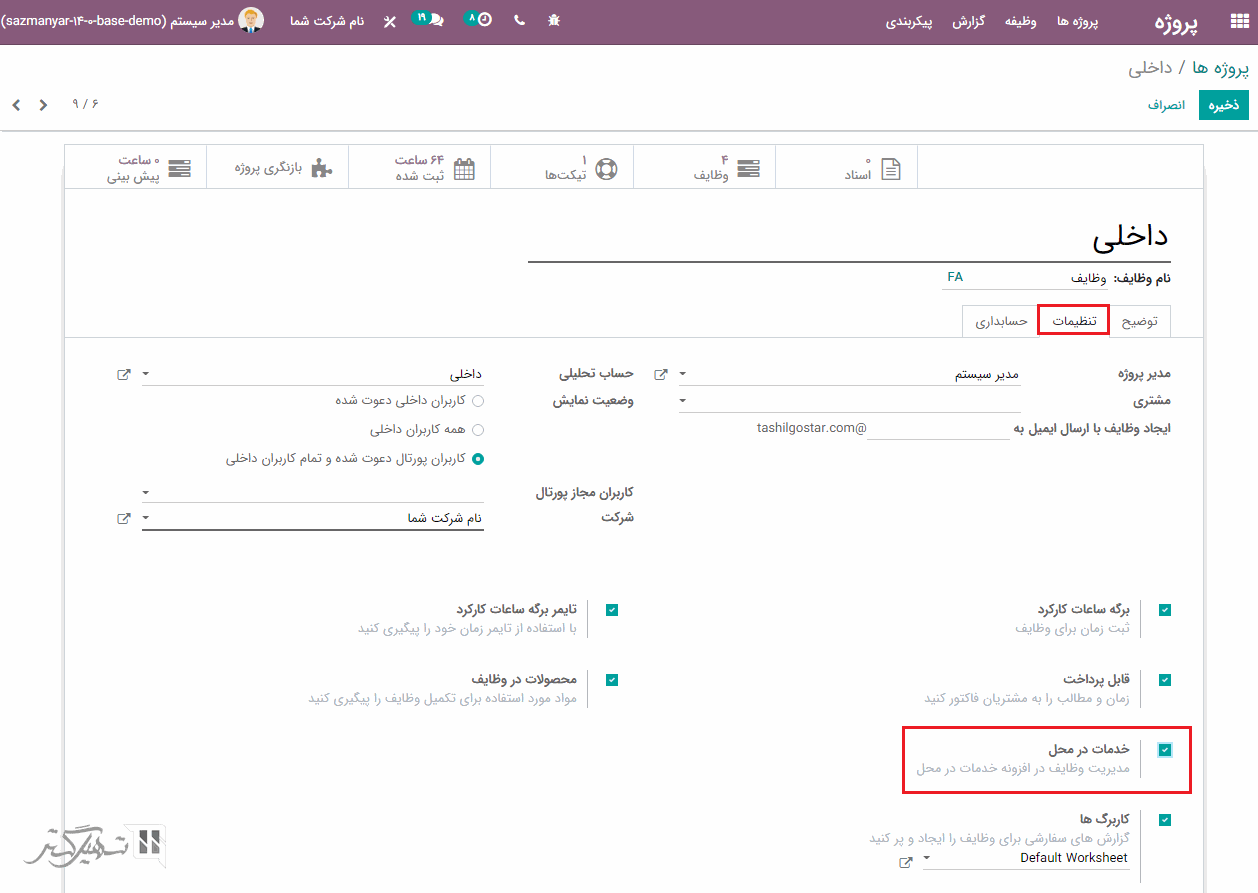
به ماژول خدمات در محل بروید و بر روی دکمه "ایجاد" کلیک کنید. در فرم ایجاد، نام درخواست خدمات در محل، پروژه، نام شخصی که این وظیفه قرار است به او محول شود، مشتری، تاریخ های برنامه ریزی شده و غیره را اضافه کنید و سپس تغییرات را ذخیره نمایید:
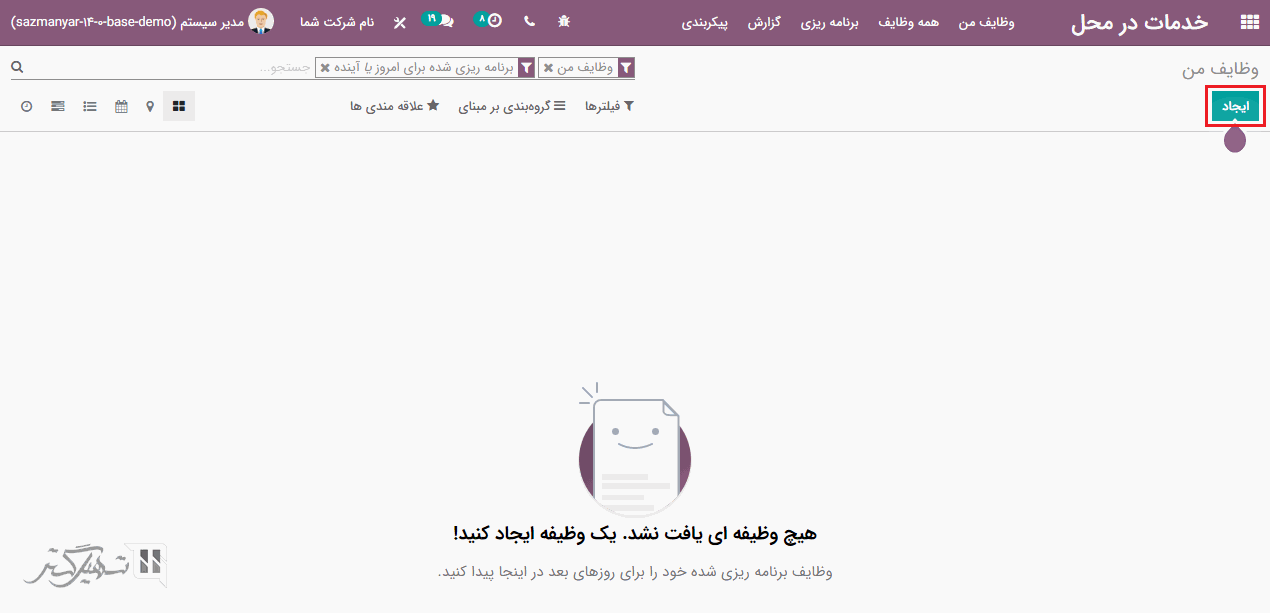
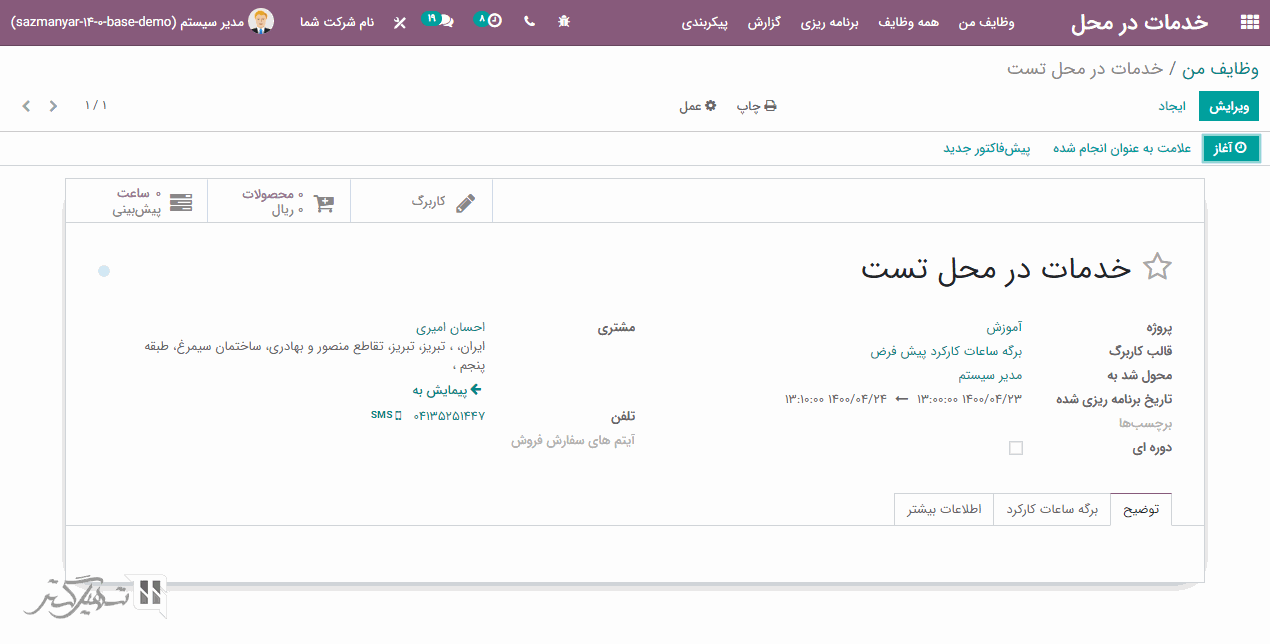
اکنون اگر به ماژول پروژه ها> وظیفه بروید، می توانید وظیفه ایجاد شده از طریق خدمات در محل را مشاهده کنید:
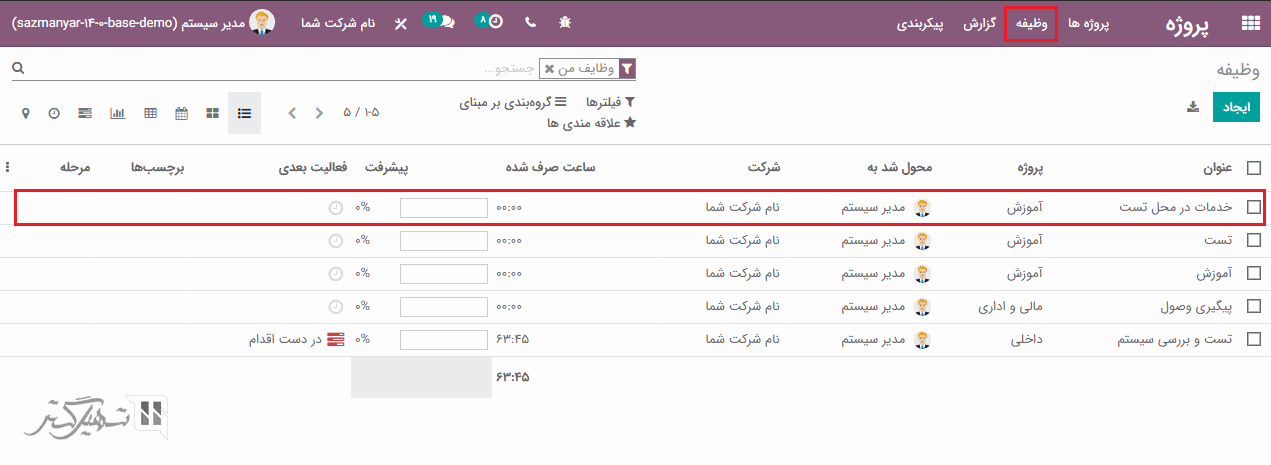
در هر مرحله، می توان یک قالب ایمیل تنظیم کرد، به این ترتیب که وقتی وظیفه ای به آن مرحله مشخص رسید، یک ایمیل خودکار به مشتری جهت اطلاع، ارسال خواهد شد. برای تنظیم قالب ایمیل به ماژول پروژه ها> پیکربندی> مراحل بروید، هر یک از مراحل را می توانید ویرایش کرده و یک قالب ایمیل تنظیم کنید:
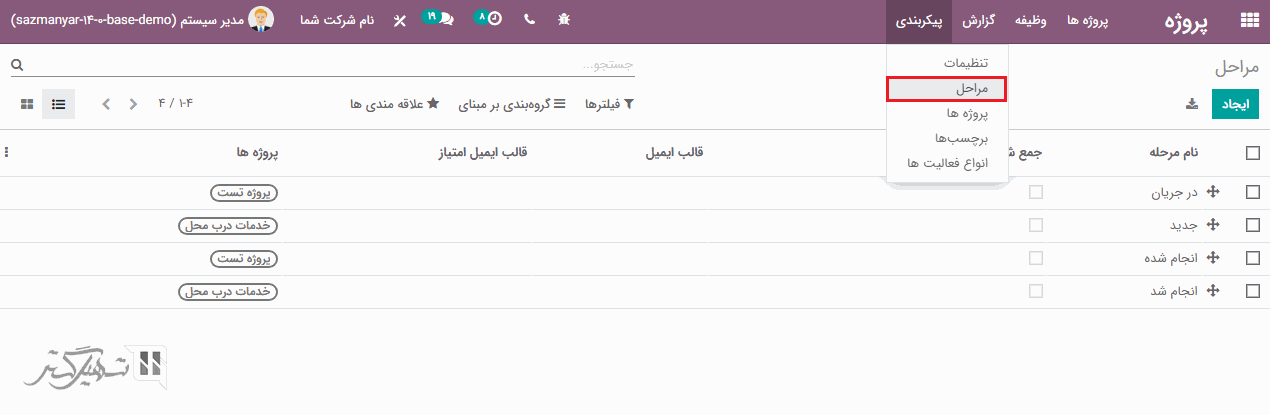
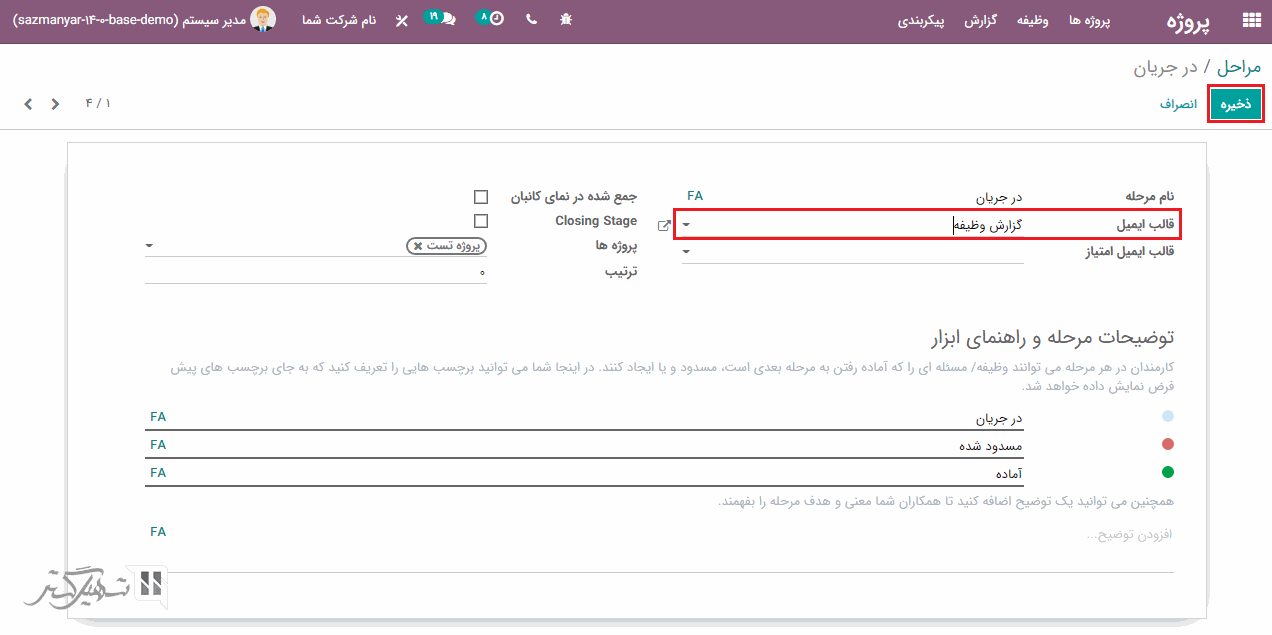
برای مدیریت وظیفه، ما باید وظایف را به مراحل مختلف انتقال دهیم. با ایجاد هر پروژه می توان مراحل مختلف مربوط به هر پروژه را داخل آن ایجاد کرد. مراحل را می توانید از طریق ماژول پروژه ها> پیکربندی> مراحل> کلیک بر روی دکمه "ایجاد"، ایجاد کنید:
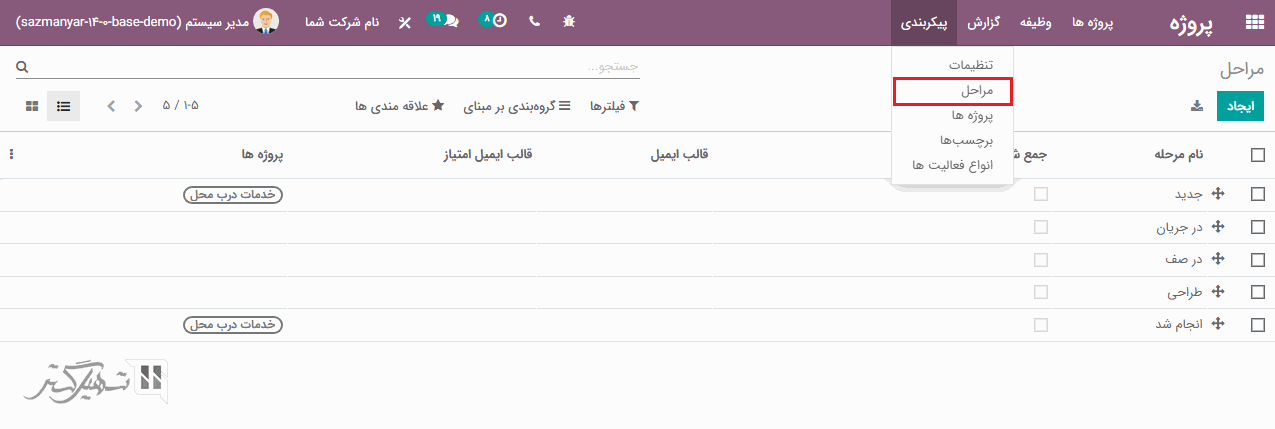
مراحل مختلف یک پروژه شامل جدید، در جریان، در صف، انجام شد و غیره است. یک دایره کوچک بر روی همه وظایف در نمای کانبان وجود دارد، با کلیک بر روی آن می توانید وظیفه را مسدود کنید و یا کلیک بر روی "آماده" ، اطلاع دهید که وظیفه آماده برای مرحله بعدی است:
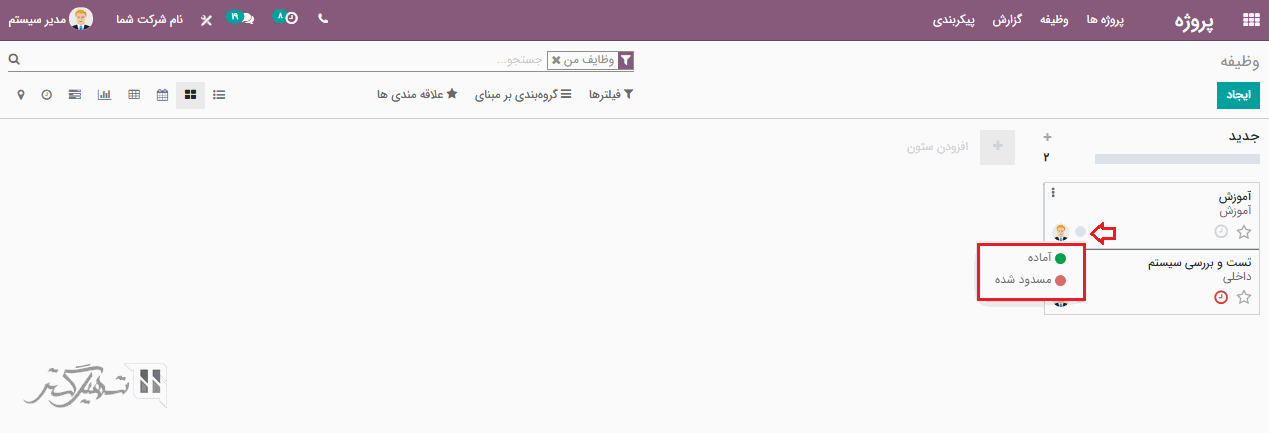
پس از انجام و اتمام وظیفه در یک مرحله، می توانید آن را با درگ و دراپ به مرحله بعدی انتقال دهید:
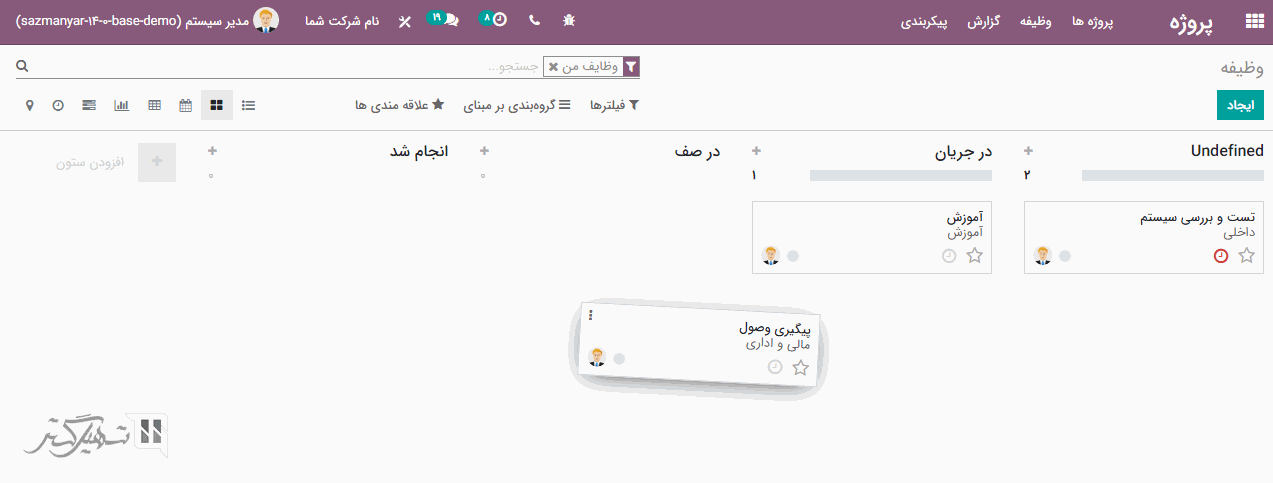
به ماژول پروژه ها> وظیفه بروید و نمای کانبان را انتخاب نمایید:
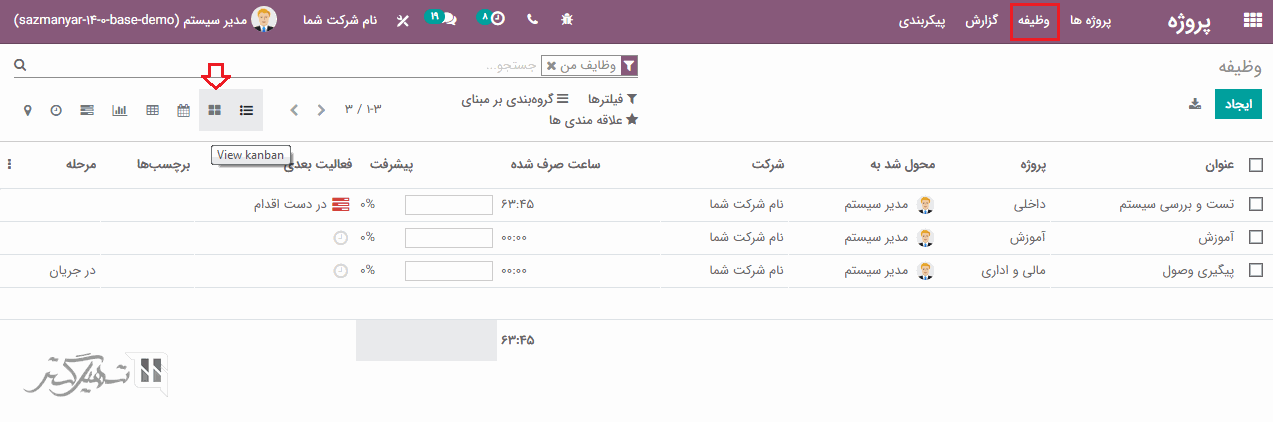
سپس بر روی سه نقطه موجود در وظیفه کلیک کنید، در آنجا می توانید بر روی "تنظیم تصویر کاور" کلیک کرده و تصویر مورد نظر را بارگذاری کنید. همچنین می توانید بر روی رنگ هایی که در لیست قابل مشاهده است، کلیک کنید تا بر اساس رنگ، وظایف را مرتب سازی نمایید:
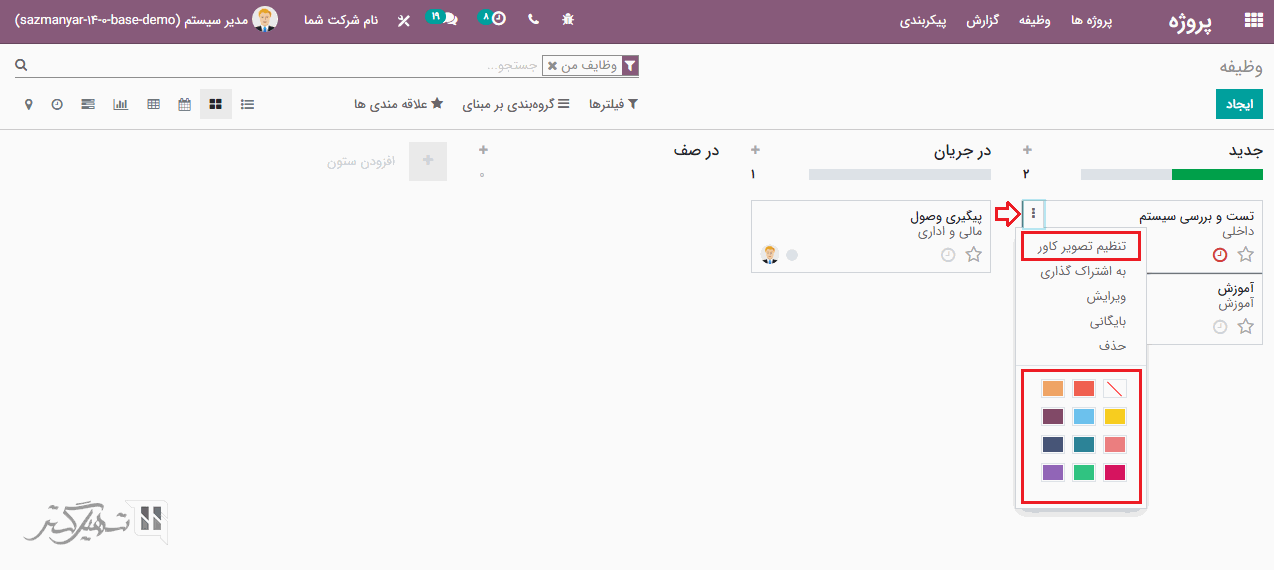
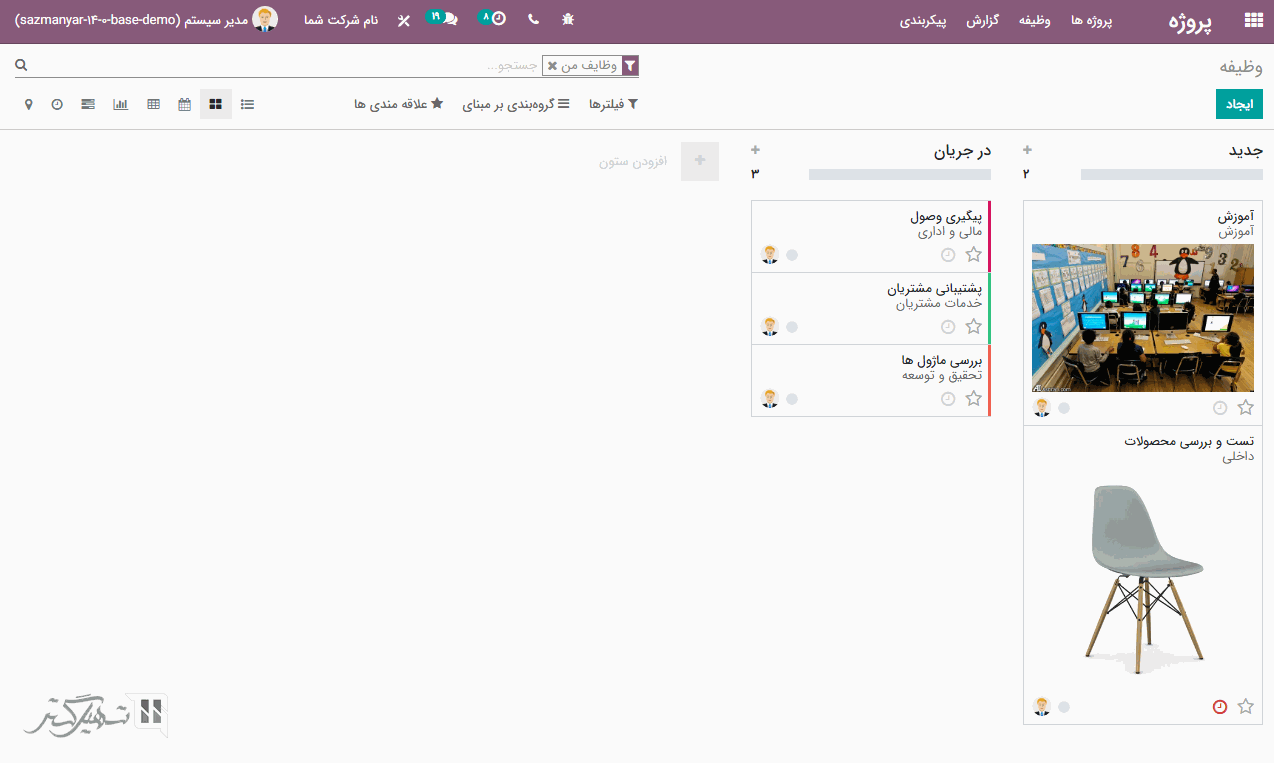
می توانید از طریق ماژول پروژه ها> پیکربندی> پروژه ها ، پروژه مورد نظر را انتخاب کرده، سپس در تب تنظیمات ، وضعیت نمایش پروژه را تنظیم کنید:
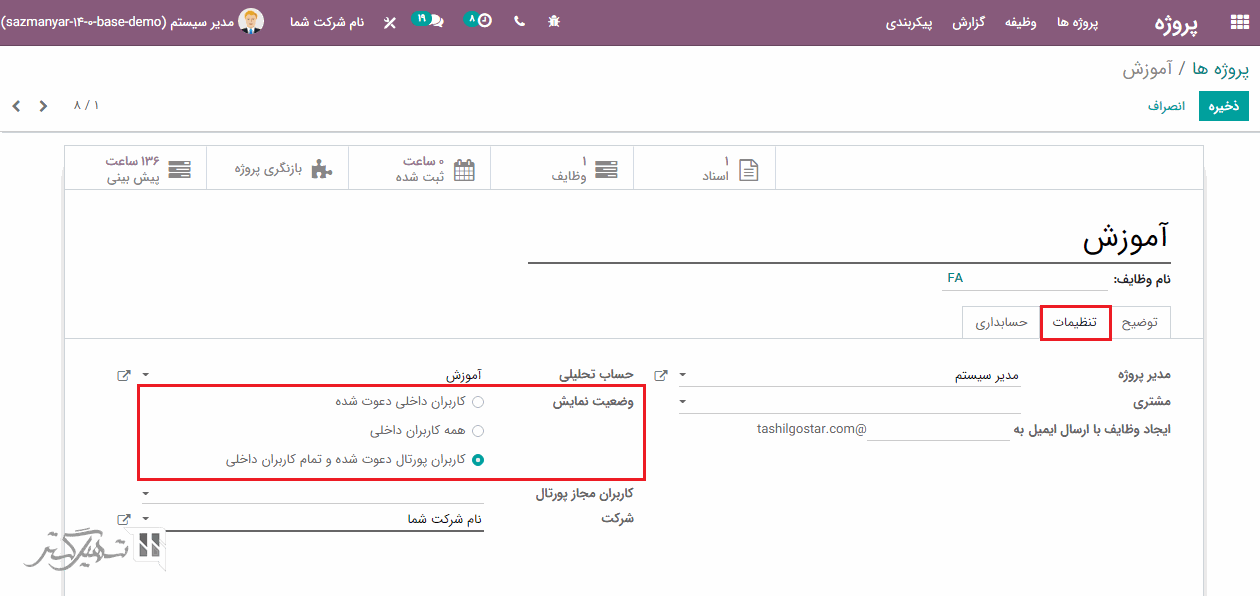
-
کاربران داخلی دعوت شده: کارکنان ممکن است فقط پروژه و وظایف دنبال شده را مشاهده کنند.
-
همه کاربران داخلی: کارکنان ممکن است تمام پروژه ها و وظایف را مشاهده کنند.
-
کاربران پورتال دعوت شده و تمام کاربران داخلی: کارمندان (کاربران داخلی) می توانند همه چیز را ببینند، کاربران پورتال، پروژه و وظایف دنبال شده را می توانند مشاهده کنند.
کارمندان می توانند ساعات کارکرد خود را به صورت دستی اضافه کنند یا از ویژگی جدید "تایمر" که به طور خودکار ساعات کارکرد کارمندان را محاسبه و ثبت می کند، استفاده کنند. زمانی که یک وظیفه را باز می کنید، در بالای صفحه یک دکمه "آغاز" وجود دارد. اگر هنگام شروع کار، بر روی آن کلیک نمایید، زمان صرف شده برای وظیفه ثبت خواهد شد.
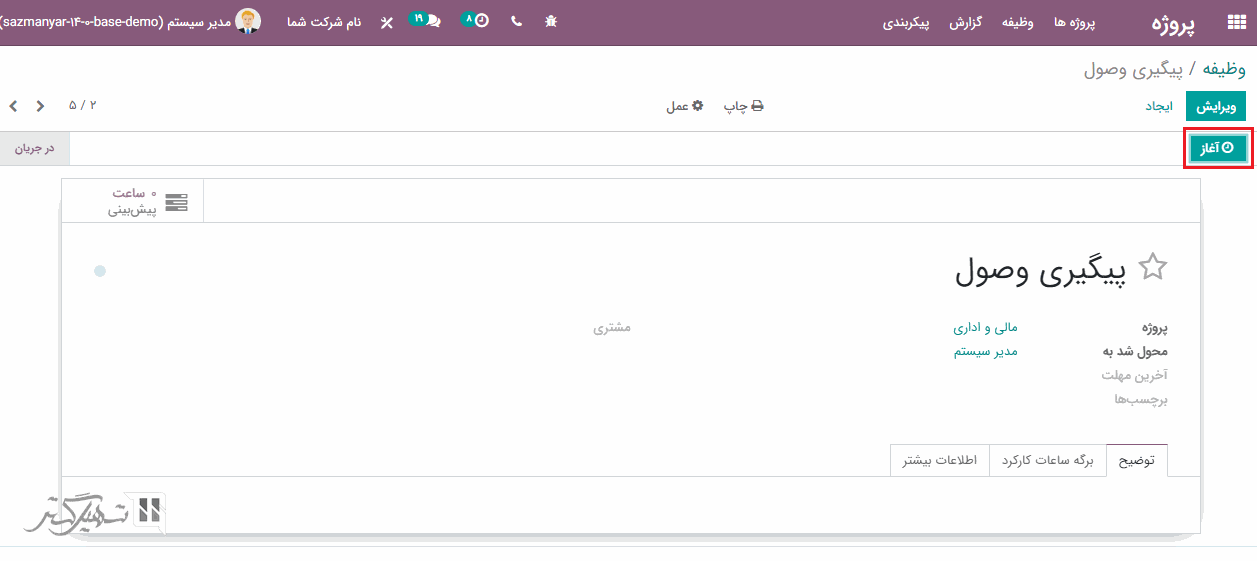
بعد از اتمام کار، اگر بر روی دکمه "توقف" کلیک کنید، یک ویزارد مانند تصویر زیر در صفحه ظاهر خواهد شد، که در آن مدت زمان به طور خودکار پر شده است، فقط کافی است در فیلد توضیحات، توضیحات کارهایی که برای این وظیفه مربوطه انجام داده اید، اضافه نمایید و بر روی دکمه "ذخیره" کلیک کنید:
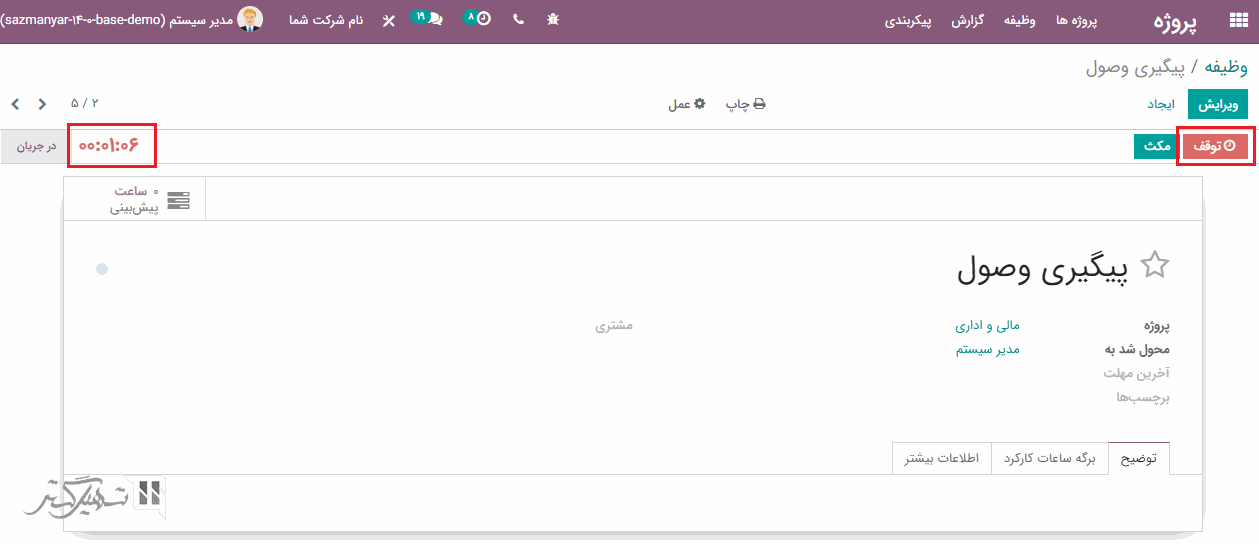
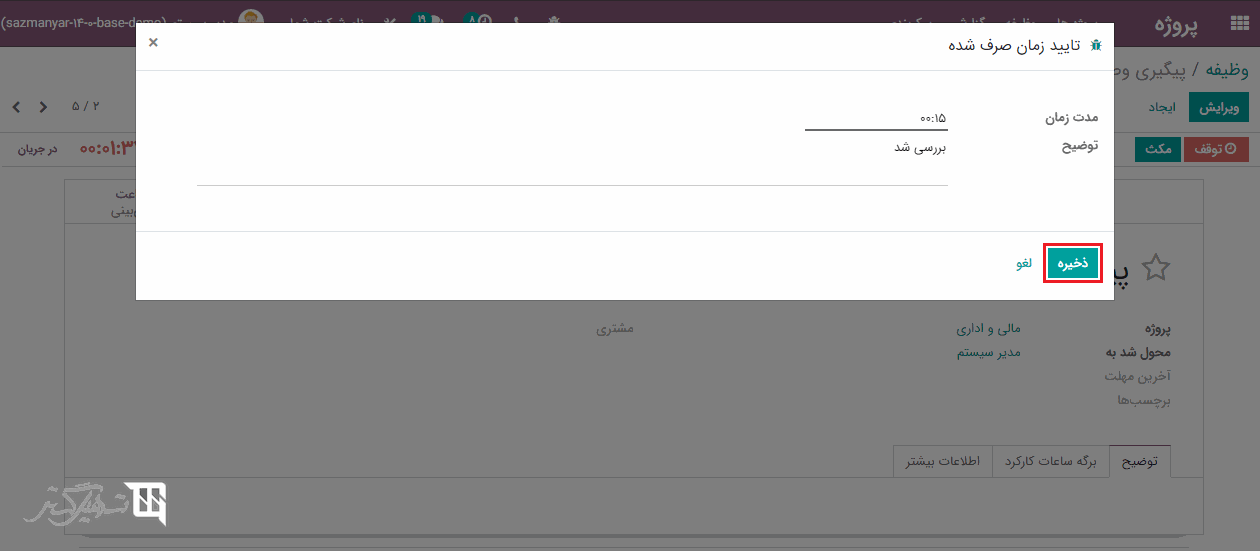
با این کار برگه ساعات کارکرد به طور خودکار ثبت می شود:
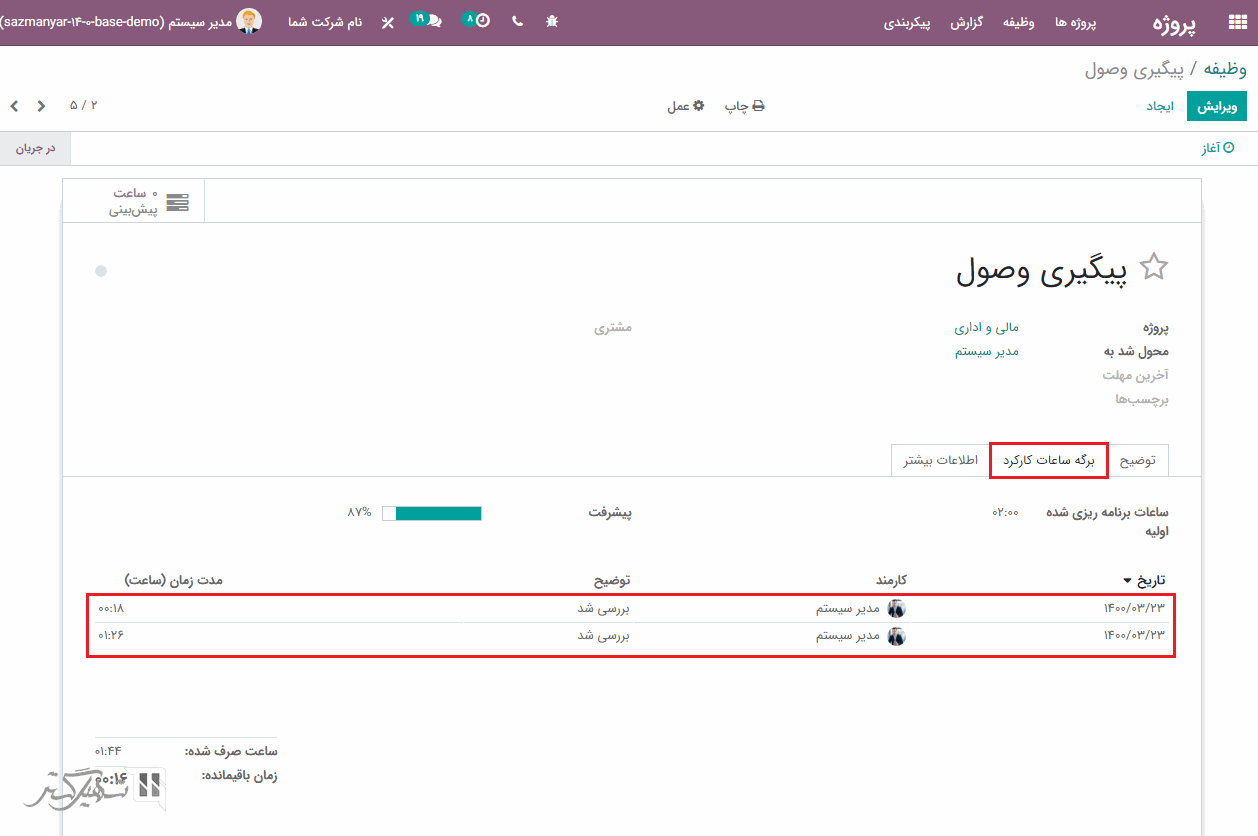
برای افزودن برگه ساعات کارکرد به صورت دستی، به وظایف بروید و وظیفه مورد نظر را ویرایش کنید، در تب برگه ساعات کارکرد، بر روی "افزودن سطر" کلیک کرده و جزئیاتی مانند تاریخ، کارمند، توضیح و مدت زمان صرف شده را اضافه نمایید، سپس بر روی دکمه "ذخیره" کلیک کنید.
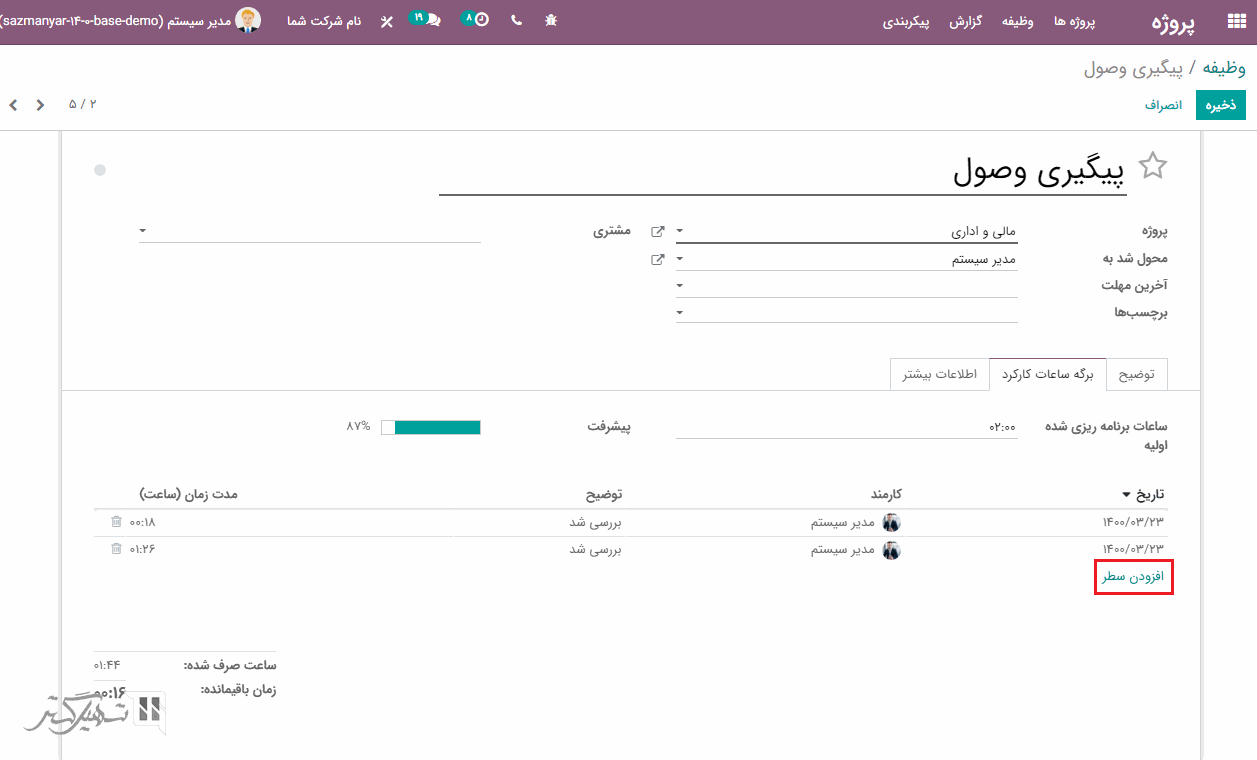
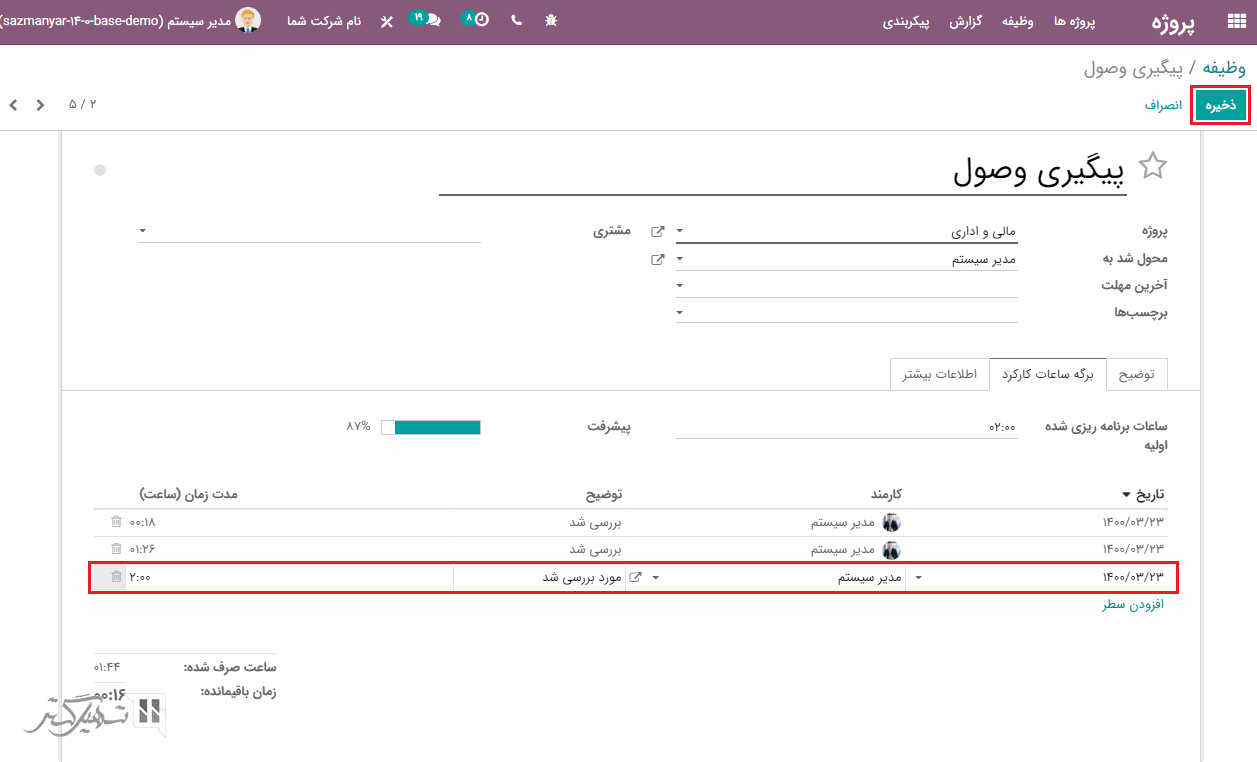
منظور از وظایف، کارهایی هستند که باید در پروژه انجام شوند، می توانید از طریق سه روش پروژه ها> کلیک بر روی دکمه "ایجاد" / کلیک بر روی آیکون موجود در مراحل و یا از طریق ماژول پروژه ها> وظیفه> کلیک بر روی دکمه "ایجاد" ، وظایف جدیدی ایجاد کنید:
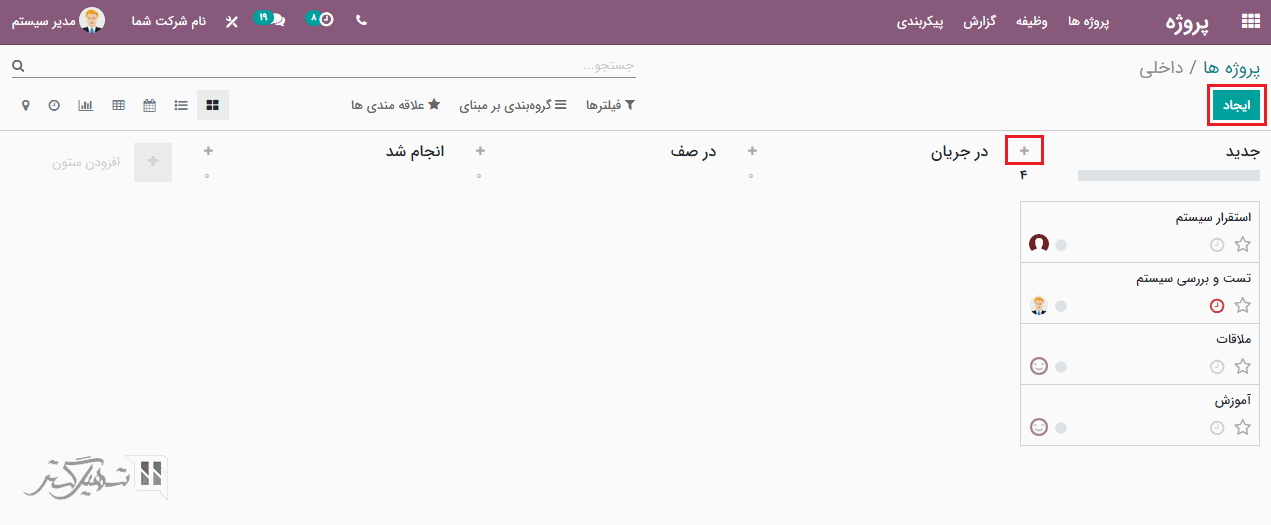
در فرم ایجاد، جزئیاتی مانند نام وظیفه، شخصی که این وظیفه به او محول می شود، پروژه، قالب کاربرگ و غیره را اضافه کرده و بر روی دکمه "ذخیره" کلیک کنید:
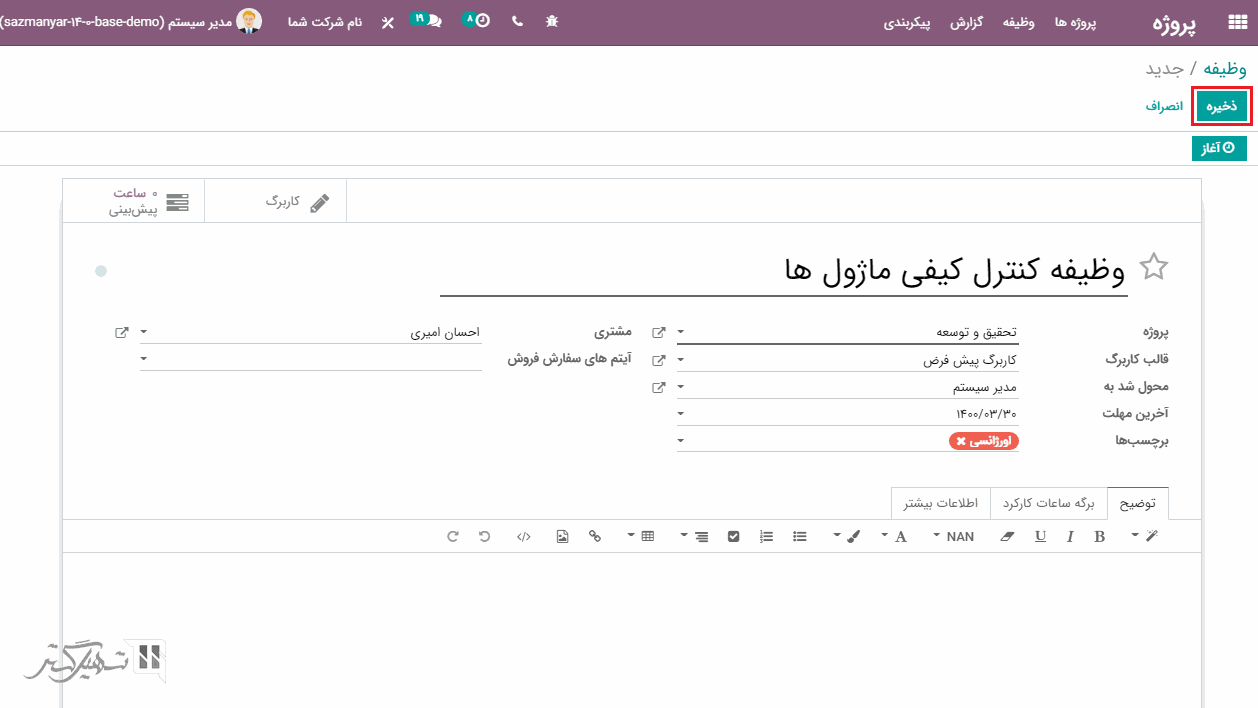
اکنون اگر به نمای کلی پروژه ها مراجعه کنید، تعداد وظایف موجود در هر پروژه را مشاهده خواهید کرد:
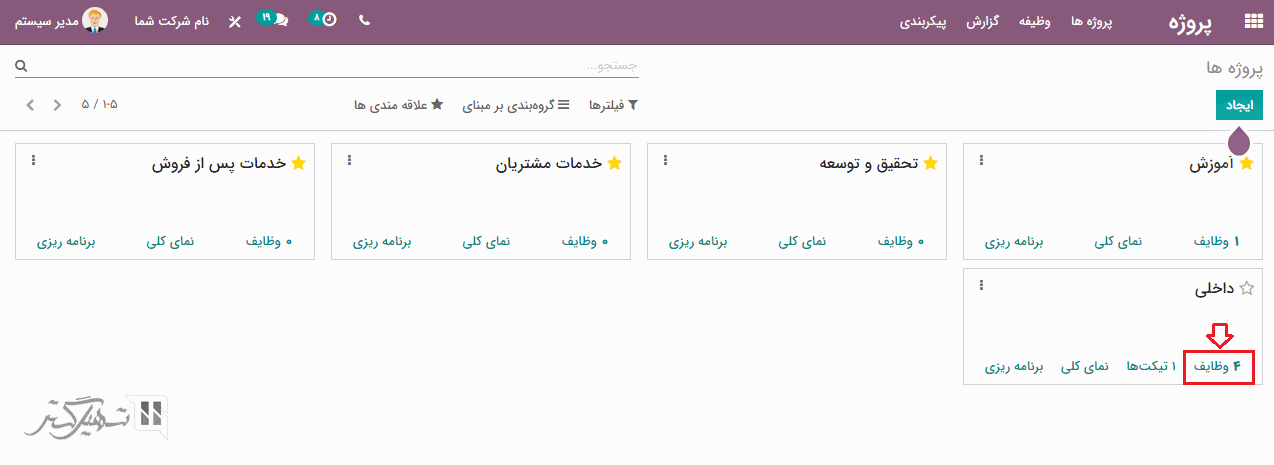
برای مدیریت زیر وظایف، ابتدا باید ویژگی زیر وظایف را از طریق ماژول پروژه> پیکربندی> تنظیمات> تب مدیریت وظایف ، فعال کرده و بر روی دکمه "ذخیره" کلیک کنید:
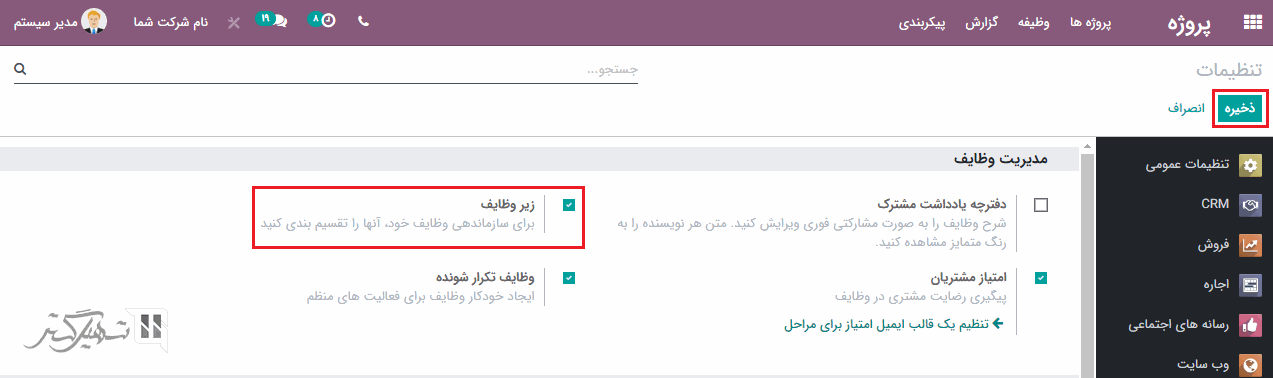
اکنون یک فیلد "زیر وظایف" برای مدیریت و تقسیم وظایف، جهت سازماندهی کارهای شما در ماژول پروژه> پیکربندی> پروژه ها> تب تنظیمات ، ظاهر خواهد شد، این ویژگی را فعال کرده و بر روی دکمه "ذخیره" کلیک کنید:
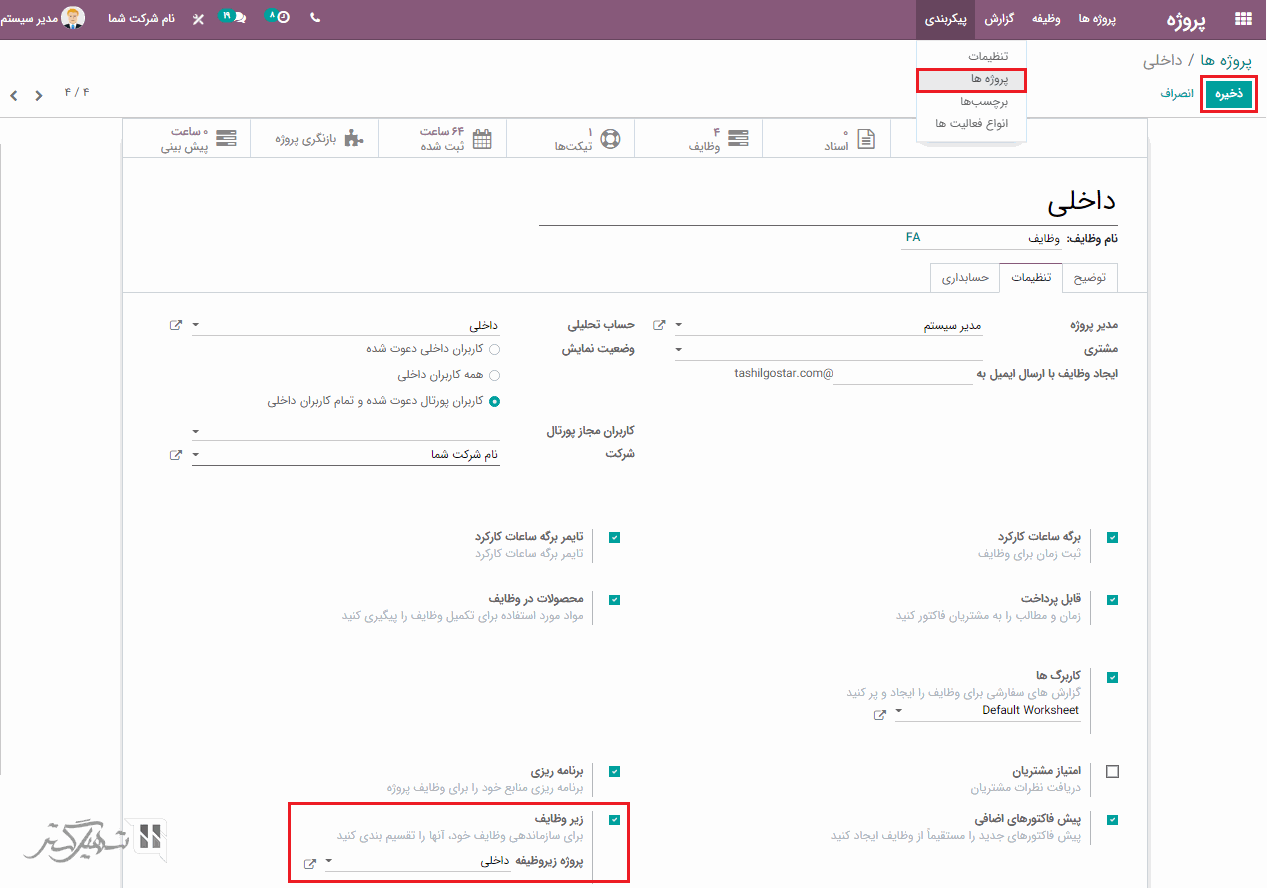
علاوه بر این در فرم وظایف، یک دکمه " زیر وظایف" در بالای صفحه برای نمایش جزئیات زیر وظایف، ظاهر خواهد شد:
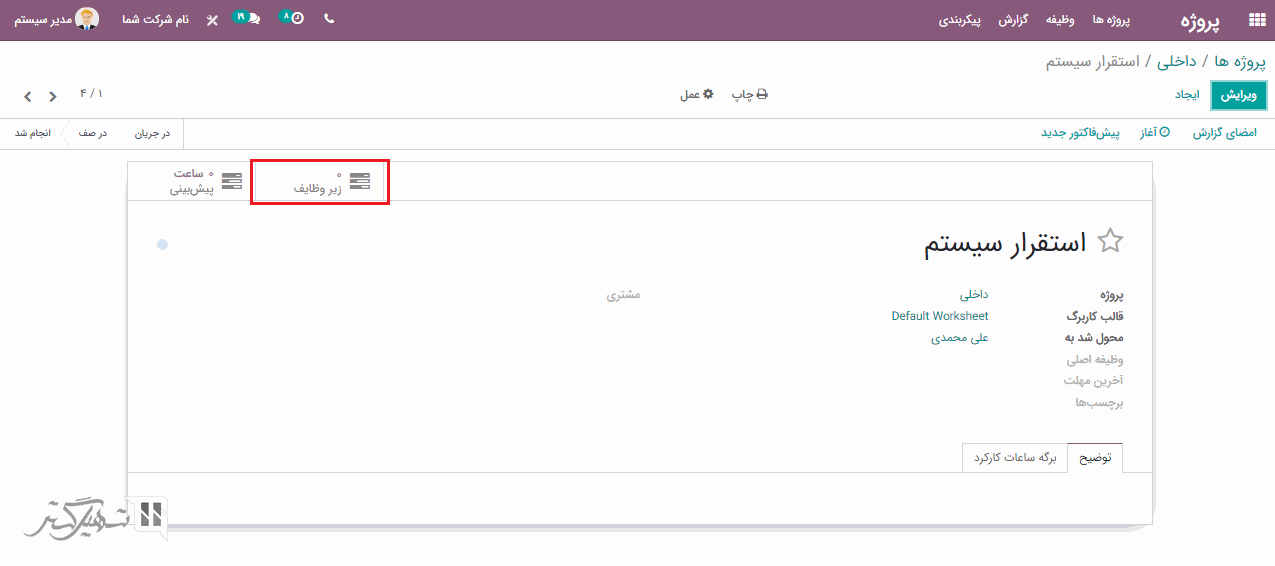
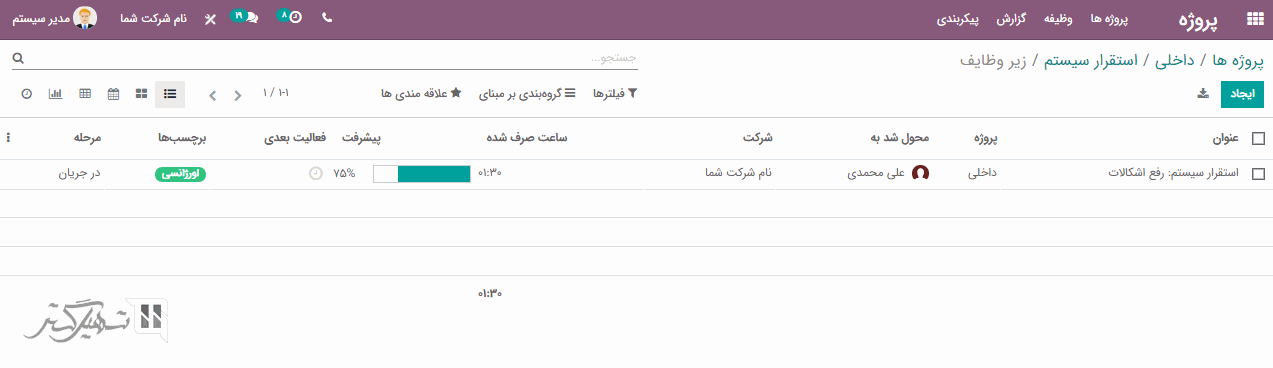
برای ایجاد زیر وظایف جدید، به وظایف بروید و وظیفه ای را که می خواهید برای آن زیر وظایف تعریف کنید، باز کرده و بر روی دکمه "زیر وظایف" کلیک کنید:
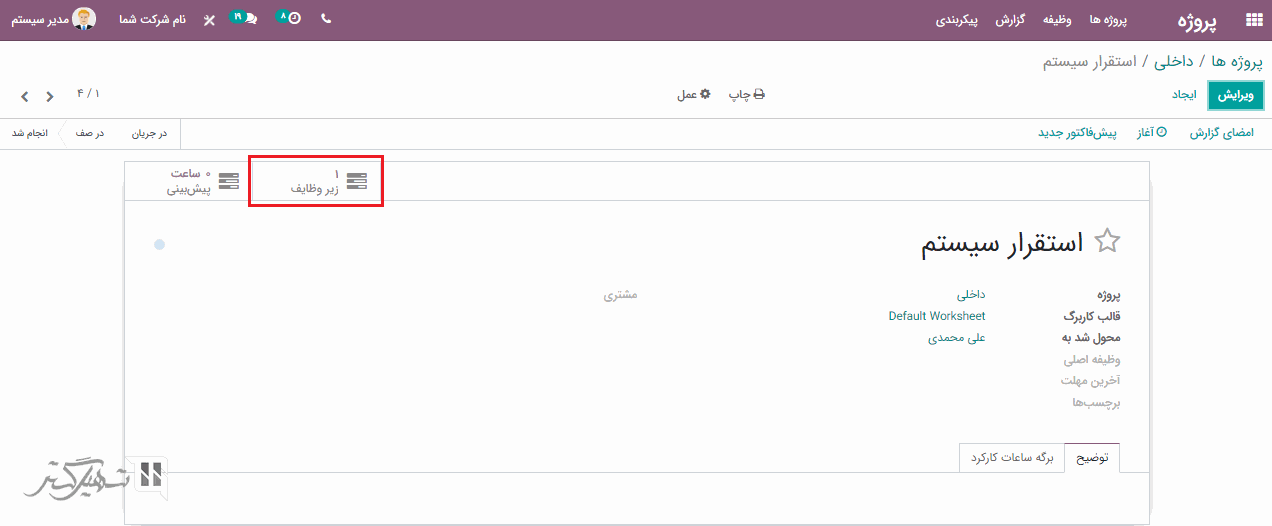
سپس اگر بر روی دکمه "ایجاد" کلیک کنید، به فرم ایجاد زیر وظایف جدید هدایت خواهید شد:
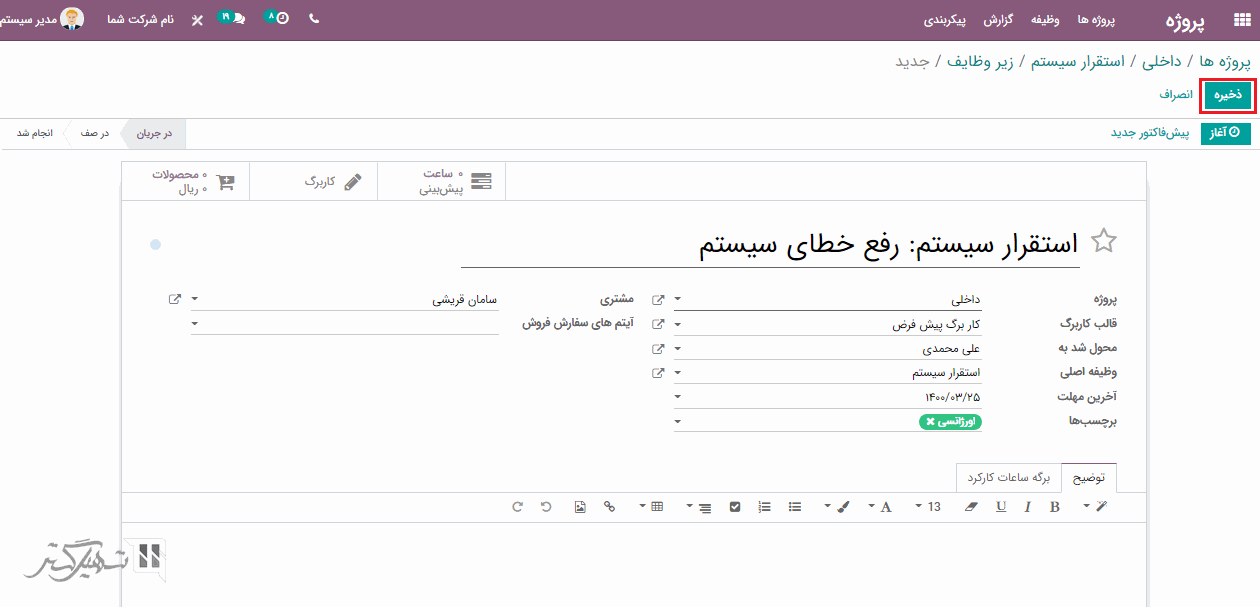
ایجاد زیر وظیفه مشابه ایجاد وظیفه است، در فرم ایجاد می توانید نام زیر وظیفه، نام شخصی که این زیر وظیفه قرار است به او محول شود، آخرین مهلت، برچسب ها و سایر داده ها را اضافه کرده و بر روی دکمه "ذخیره" کلیک کنید.
اکنون اگر به نمای کلی پروژه ها مراجعه کنید، مشاهده خواهید کرد که تعداد وظایف افزایش یافته است:
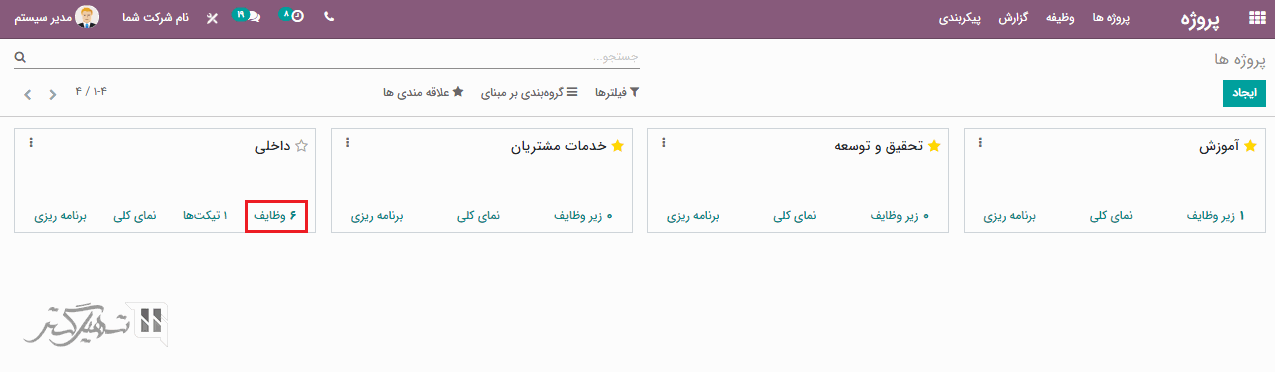
برای ایجاد پروژه جدید، می توانید از طریق داشبورد ماژول پروژه ها، بر روی دکمه "ایجاد" کلیک کنید، سپس در ویزارد باز شده، نام پروژه، ویژگی های مورد نیاز پروژه مانند برنامه ریزی، کاربرگ ها، برگه ساعات کارکرد، قابل پرداخت و وظایف تکرار شونده را اضافه کرده و بر روی دکمه "ایجاد" کلیک کنید:
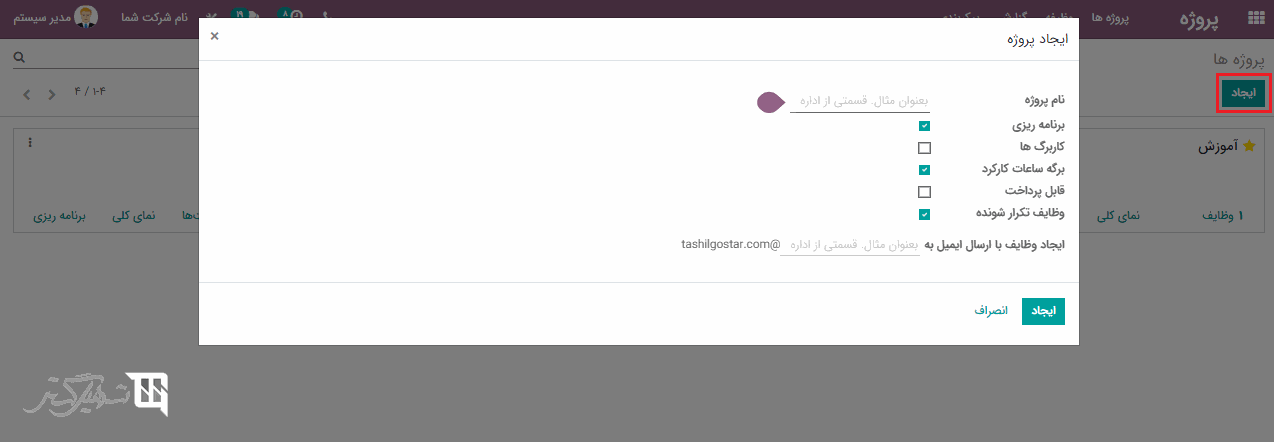
بعد از کلیک بر روی دکمه "ایجاد" ، می توانید پروژه ای را که اکنون ایجاد کرده اید، در داشبورد مشاهده کنید. روش دیگر برای ایجاد یک پروژه جدید، رفتن به ماژول پروژه ها> پیکربندی> پروژه ها> کلیک بر روی دکمه "ایجاد"، است.
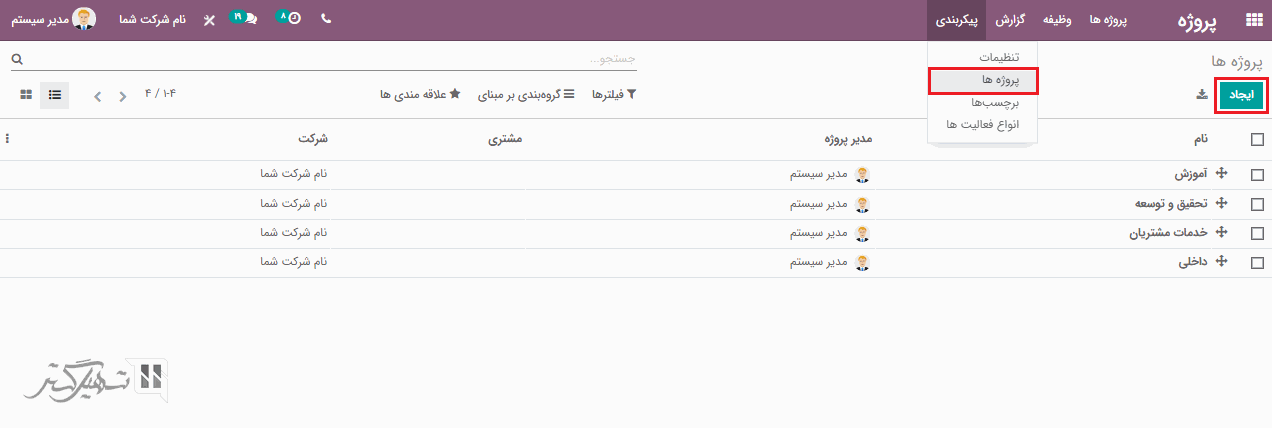
در صفحه ایجاد می توانید نام پروژه، نام وظایف را اضافه کنید، همچنین می توانید در تب تنظیمات ، می توانید برخی وِیژگی ها و فیلدها مانند مدیر پروژه، مشتری، حساب تحلیلی، وضعیت نمایش، کاربران مجاز پورتال، شرکت و موارد دیگر را اضافه و پیکربندی کنید، سپس بر روی دکمه "ذخیره" کلیک نمایید:
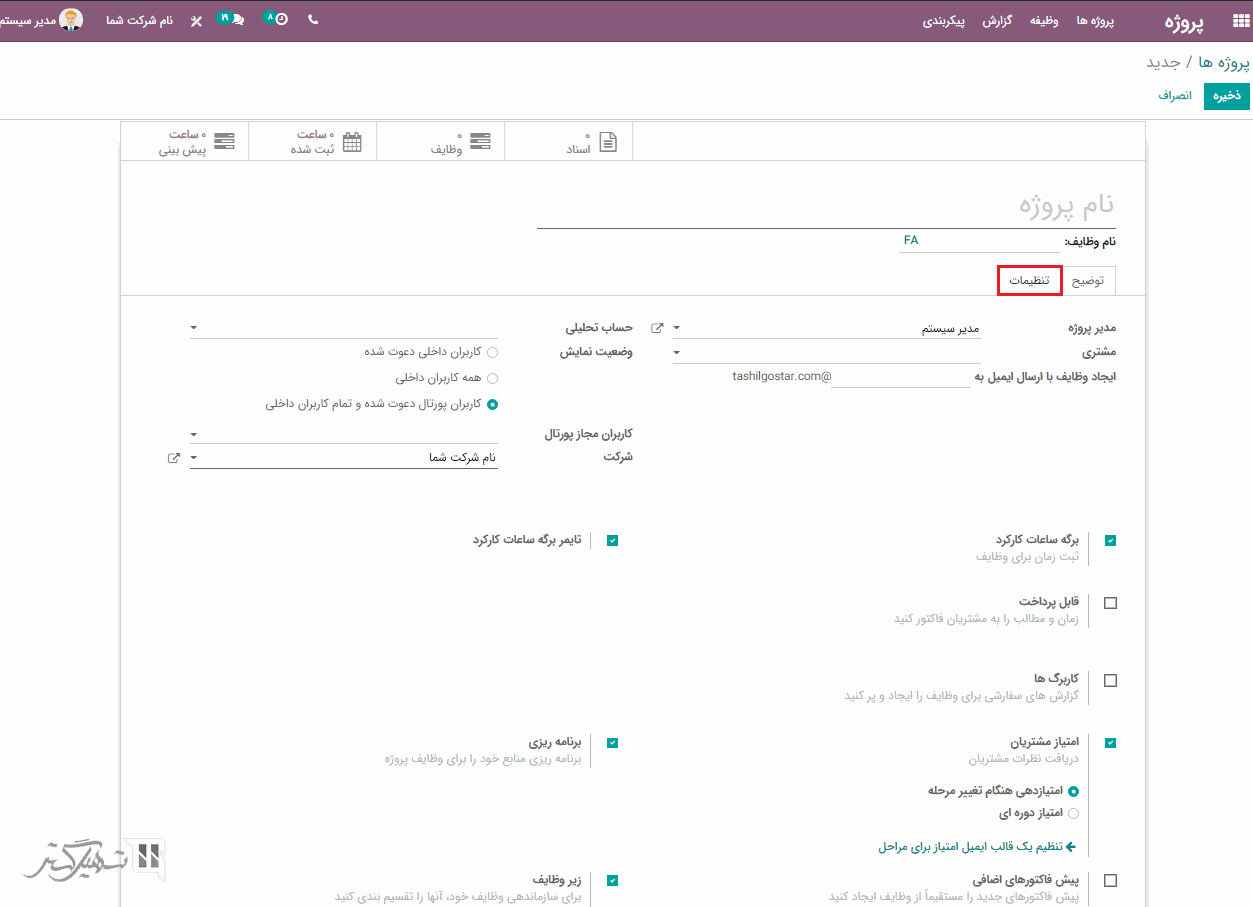
ماژول پروژه اودوو 14 شامل مدیریت کل فرایند پروژه از جمله مدیریت وظایف و زیر وظایف در مراحل مختلف، رهگیری برگه ساعات کارکرد کارمندان برای آگاهی از زمان صرف شده در پروژه، ایجاد ارتباط آسان بین اعضای تیم پروژه و در نهایت تعیین هزینه و درآمد حاصل از پروژه است.
ماژول پروژه اودوو 14 روش مدیریت وظایف تکرار شونده و تایمر را برای ثبت خودکار برگه ساعات کارکرد ارائه می دهد. علاوه بر این کاربران می توانند قابلیت مشاهده پروژه خود را از طریق تنظیمات پروژه، محدود کنند: