اقدامات خودکار، نتیجه را تحت تاثیر قرار میدهد. با استفاده از اتوماسیون، اپلیکیشنهای تجاری فعالیتهای سریع و موثری را برای مشتری ارائه میکنند. مشتریان ممکن است با پرداخت هزینه کالاها را خریداری کنند و شرکتها میتوانند با دادن اطلاعات تماس، ارسال پیامک یا ارسال ایمیل از آنها تشکر کنند.
این فرآیندهای خودکار امکان دسترسی سریع به معاملات و تخفیف برای کالاهای خاص در یک فروشگاه را فراهم میکند. فهرستهای کنترل دسترسی ممکن است برای دسترسی و تغییر پایگاههای اطلاعاتی خصوصی که فقط برای کارمندان قابل دسترسی هستند و در مشاغل رایج هستند، استفاده شوند. کاربران میتوانند از گزینههای فیلتر استفاده کرده و با تنظیم قوانین فیلتر، تغییراتی در پایگاه داده ایجاد کنند. فعالیتهای روزانه شرکت به فرآیندهای خودکار بستگی دارد. در حال حاضر، تمام منابع شرکت از رویههای کامپیوتری استفاده میکنند. به عنوان مثال، پلتفرم Odoo دارای وظایف و ویژگیهای خودکار بسیاری است که آن را به ابزاری مفید برای سازمانها تبدیل میکند.
ایجاد یک قانون جدید اتوماسیون
ایجاد قوانین اتوماسیون مختلف با استفاده از ماژول Odoo 16 Studio به راحتی و به سرعت قابل انجام است. نیازی به بهروزرسانی دستی تکتک فیلدهای پلتفرم برنامه شما که حاوی مقدار زیادی فیلد داده است زیرا میتوانید قوانین خودکار را در هر جایی از فیلدهای برنامه خود قرار دهید.
میتوانید بخش ویرایش استودیو هر ماژول را باز کنید تا فرآیند و عملکردهای مربوط به ایجاد یک قانون خودکار جدید را بررسی کنید. در این بخش، ما میخواهیم یاد بگیریم که چگونه به درستی قوانین اتوماسیون و فیلتر جدید را برای ماژول هزینهها تنظیم کنیم.
در اینجا، من در حال ایجاد یک برنامه جدید با استفاده از ماژول استودیو برای نشان دادن عملکرد هستم. پس از نصب ماژول استودیو، نماد "Toggle Studio" را در منوی Odoo Platform خود خواهید دید. روی این نماد کلیک کنید تا یک برنامه جدید ایجاد کنید، برنامههای موجود را تغییر دهید یا با کلیک بر روی دکمه "+" یک برنامه جدید اضافه کنید.
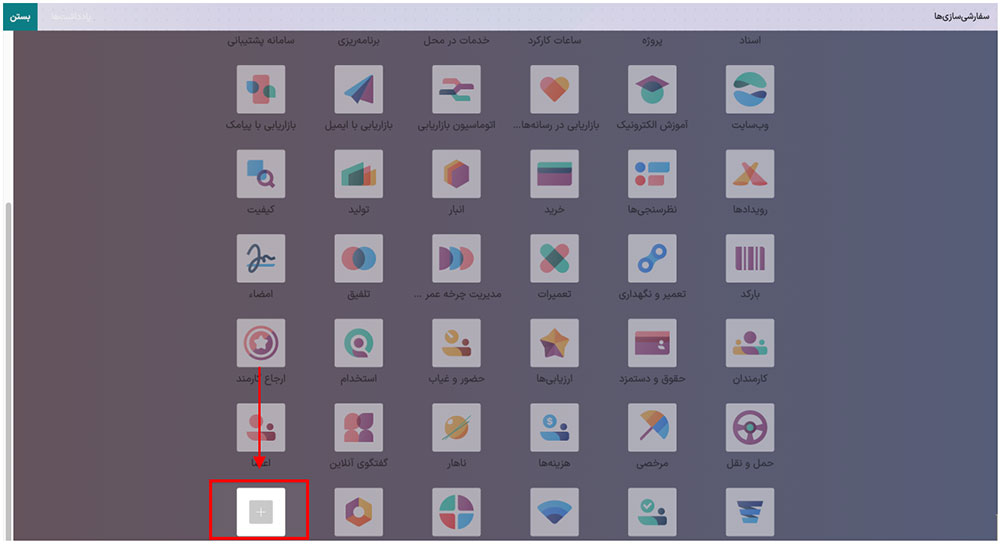
پس از فشار دادن نماد "+"، میتوانید با ادامه دکمه "بعدی"، ویرایش برنامه را شروع کنید.
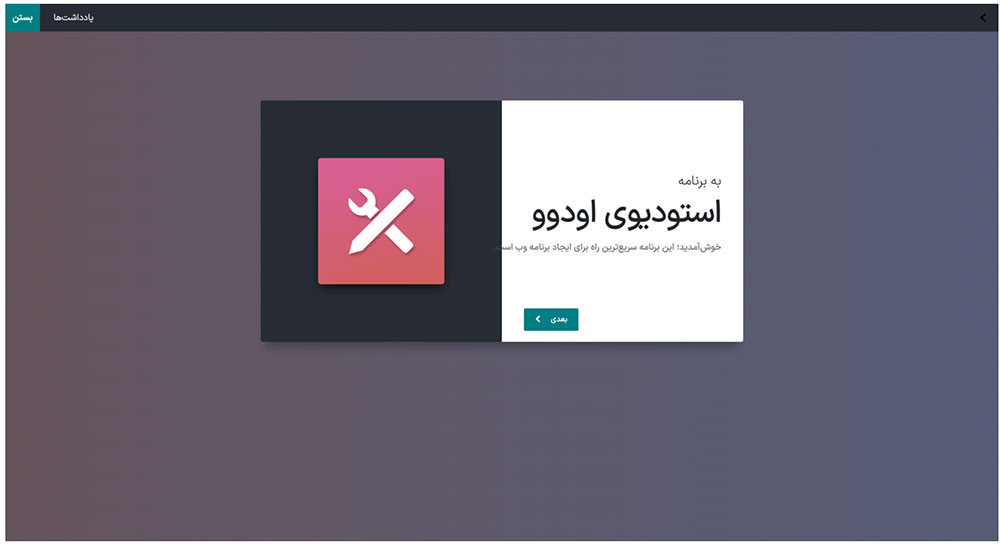
سپس، شروع به ارائه نام برنامه، مشخصات طراحی نماد و غیره کنید.
حتماً بخوانید: چگونه از طریق یکپارچگی CRM تجربه مشتری بهتری را خلق کنیم
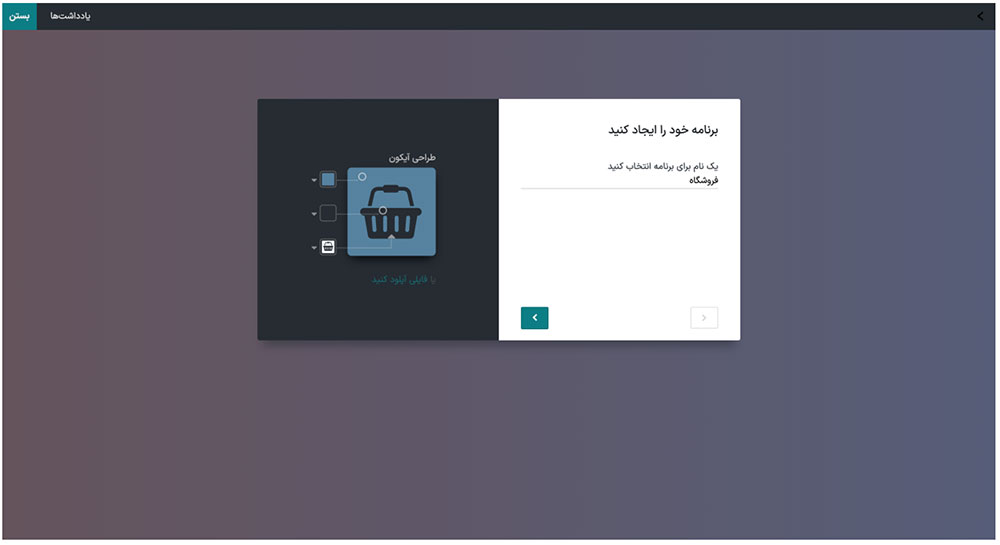
منوی اول و اصلی برنامه را انتخاب کنید و از فیلد خالی، مدل را انتخاب کنید. قبل از ایجاد یک مدل برنامه، «نام اولین شی» را ارائه کنید و مشخص کنید که مدل جدید یا موجود است. برای تغییر یا سفارشی کردن مشخصات مدل خود از گزینه interlink استفاده کنید.
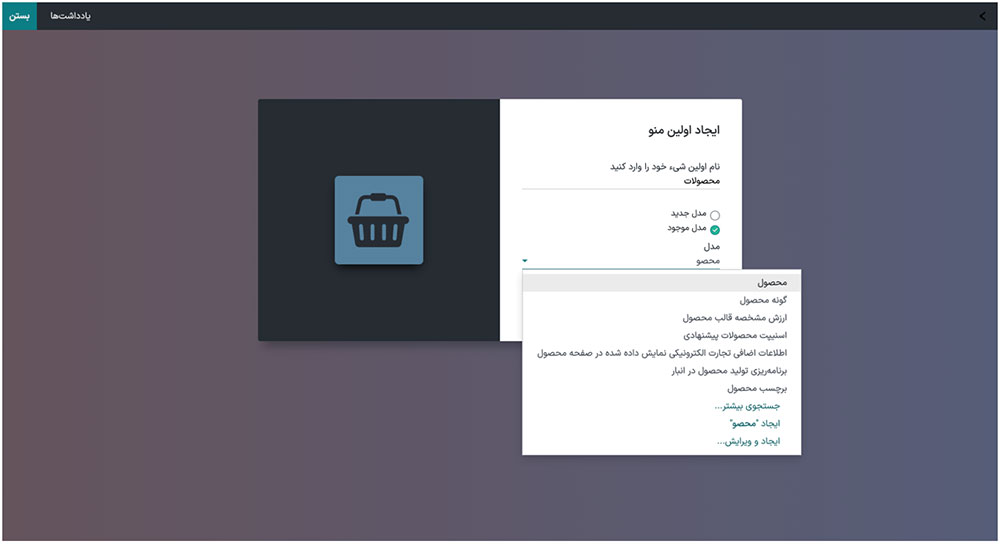
اگر نام اولین شی را به عنوان «منو جدید» انتخاب کنید، میتوانید ویژگیهای مدل جدید را از یک پنجره بازشو انتخاب کنید، همانطور که در زیر نشان داده شده است.
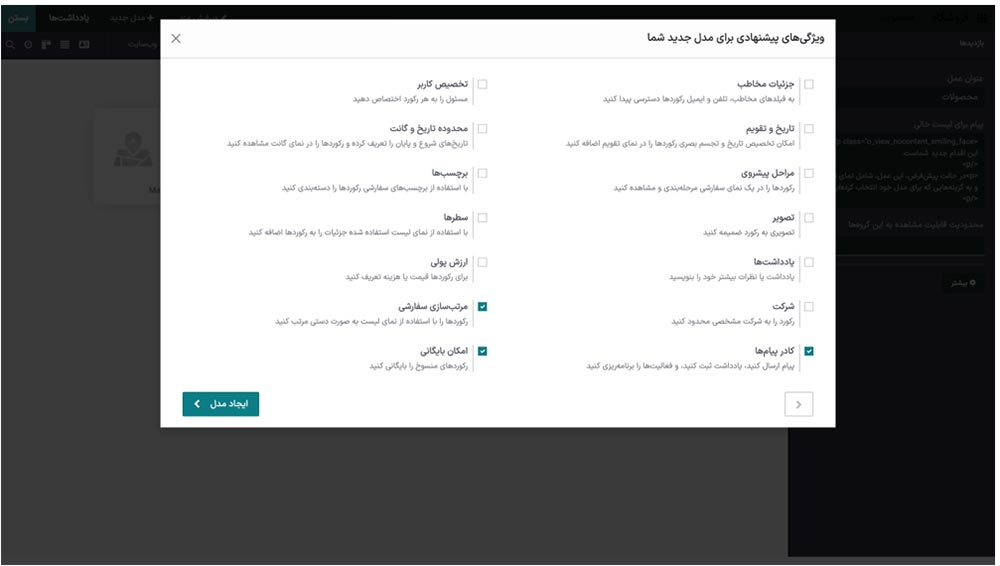
تکمیل این مراحل اولیه، دادههای مدل را ذخیره میکند و پلتفرم برنامه را با دادههای ارائه شده مطابق شکل زیر ایجاد میکند.
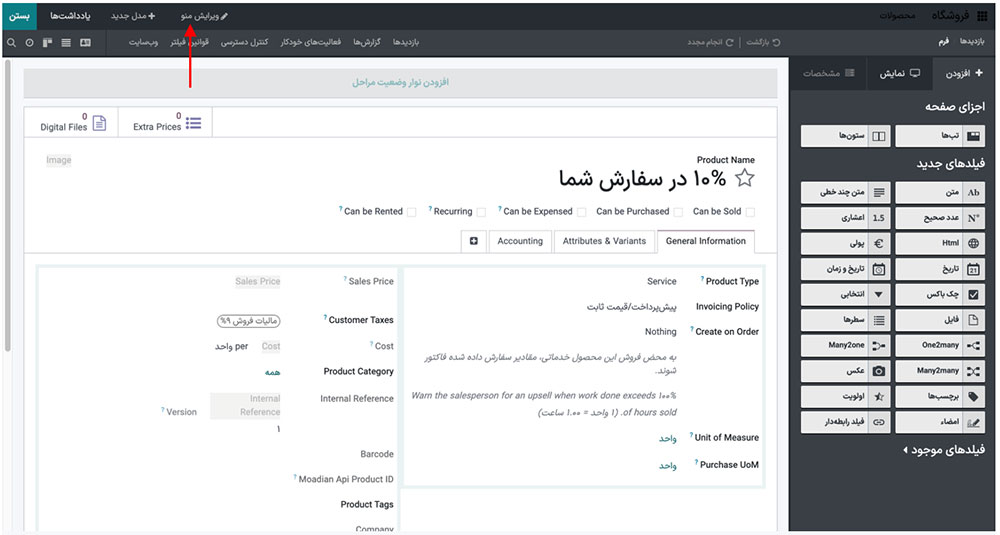
این اولین نمای فرم از نمای برنامه است که ما ایجاد کردهایم. اکنون، میتوانیم آیتمهای منو، زیر منو و ویژگیهای فرم بیشتری را از خود این رابط اضافه کنیم.
شما میتوانید ببینید که برنامه در حال حاضر تنها یک منو دارد. بنابراین میتوانیم منوهای بیشتری را با استفاده از دکمه «ویرایش منو» موجود در گوشه سمت چپ بالای نوار منو ایجاد کنیم.
حتماً بخوانید: چگونه با استفاده از Odoo Studio چندین تاییدیه اضافه کنیم
ایجاد مراحل خط پیمایش و اعمال اتوماسیون
در این جلسه وبلاگ قصد داریم چند مرحله خط پیمایش ایجاد کنیم و فعالیت اتوماسیون را برای مراحل مختلف اعمال کنیم. بنابراین، بیایید چند مرحله خط پیمایش مانند «جدید»، «تأیید شده»، «سفارش داده شده» و «کنسل شده» ایجاد کنیم. میتوانیم روی دکمه «افزودن نوار وضعیت مراحل» موجود در بالای فرم کلیک کنیم.
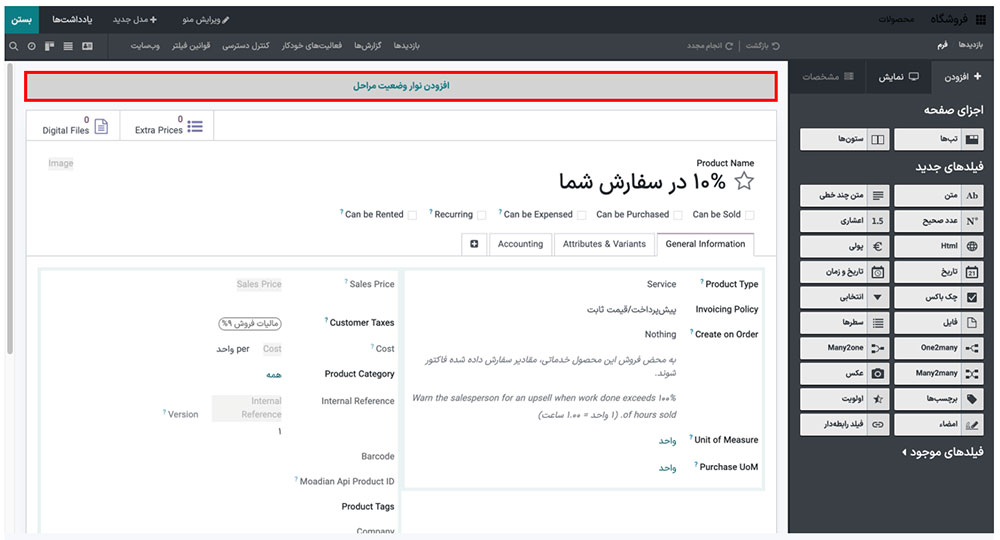
شما فقط میتوانید مراحل مورد نیاز خط پیمایش را در پنجره پاپ آپ «تنظیمات فیلد» که در زیر نمایش داده شده است تایپ کنید.
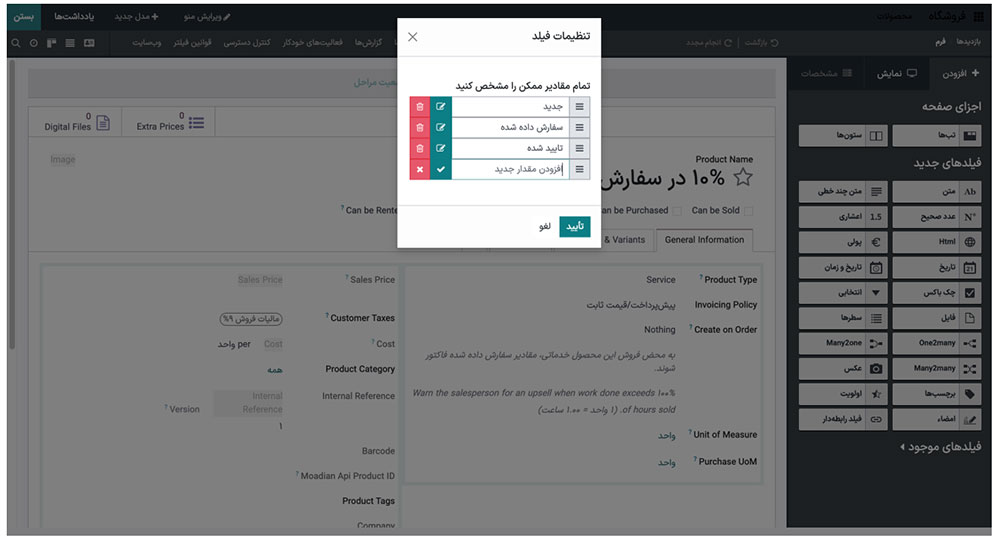
فقط روی آیکون ویرایش کلیک کنید و نام مرحله را تایپ کنید. با کلیک بر روی دکمه «افزودن مقدار جدید» میتوان فیلدهای مرحله اضافی را اضافه کرد. در اینجا، چند مرحله با نامهای «جدید»، «سفارش شده»، «تأیید شده» و «لغو» ایجاد کردهام. سپس مراحل خود را با استفاده از دکمه «تأیید» ذخیره کنید و به نمای فرم بروید. میتوانید ببینید که مراحل به قسمت خط پیمایش نمای فرم اضافه شده است.
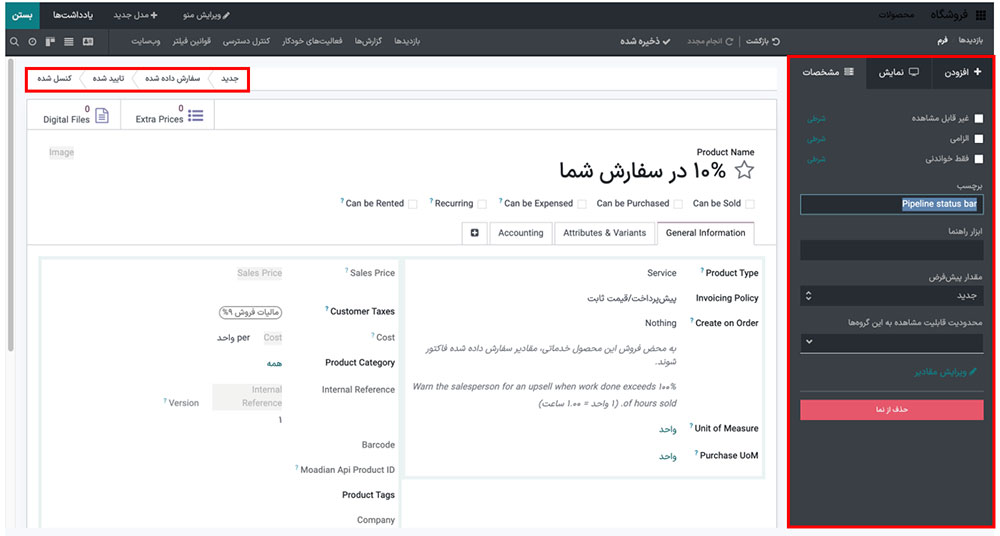
تنظیم اتوماسیون
با استفاده از ویژگی اتوماسیون، میتوانید برای هر فیلدی در هر جایی از برنامه Odoo اتوماسیون ایجاد کنید. اما در حال حاضر، ما در حال بررسی نحوه خودکارسازی فازهای خط پیمایش خاص برای بهروزرسانی مراحل یک فعالیت هستیم. پس از ایجاد یک اقدام خودکار بر اساس شرایط خاص، این مراحل بهطور خودکار بهروز میشوند.
حتماً بخوانید: نحوه حذف ایمیل از Chatter در Odoo
پس از ویرایش مراحل، میتوانید به سادگی بر روی یک فیلد مرحله خاص کلیک کنید تا ناحیه ویرایش آن در سمت چپ پنجره نمایش داده شود. اکنون میتوانیم اتوماسیون را برای مرحله پیکربندی کنیم. برای افزودن یک قانون جدید اتوماسیون، گزینه «اتوماسیون» را انتخاب کنید. این عملیات داشبوردی از «عملکردهای خودکار» مختلف را نشان میدهد که اکنون خالی به نظر میرسد.
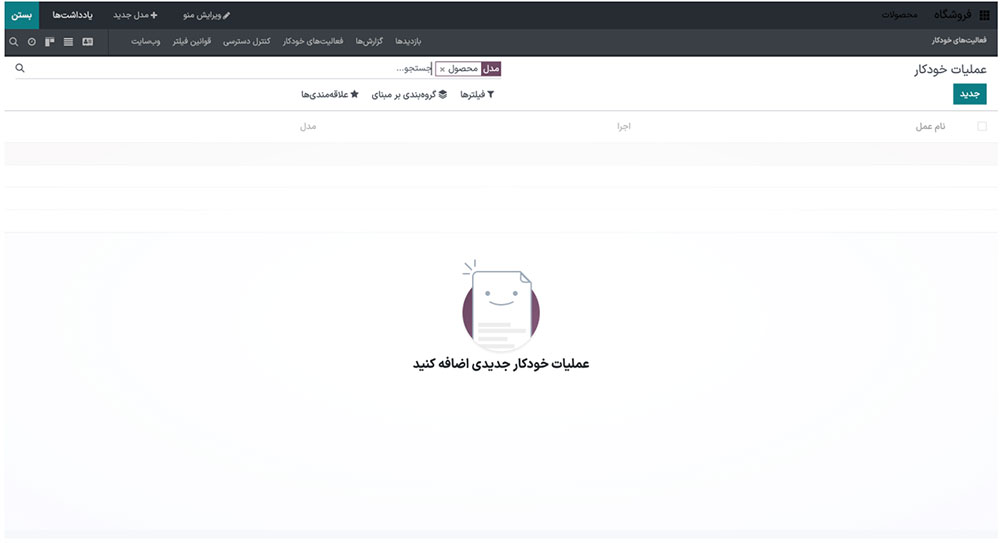
بر روی دکمه «جدید» کلیک کنید تا پنجره ایجاد قانون خودکار باز شود.
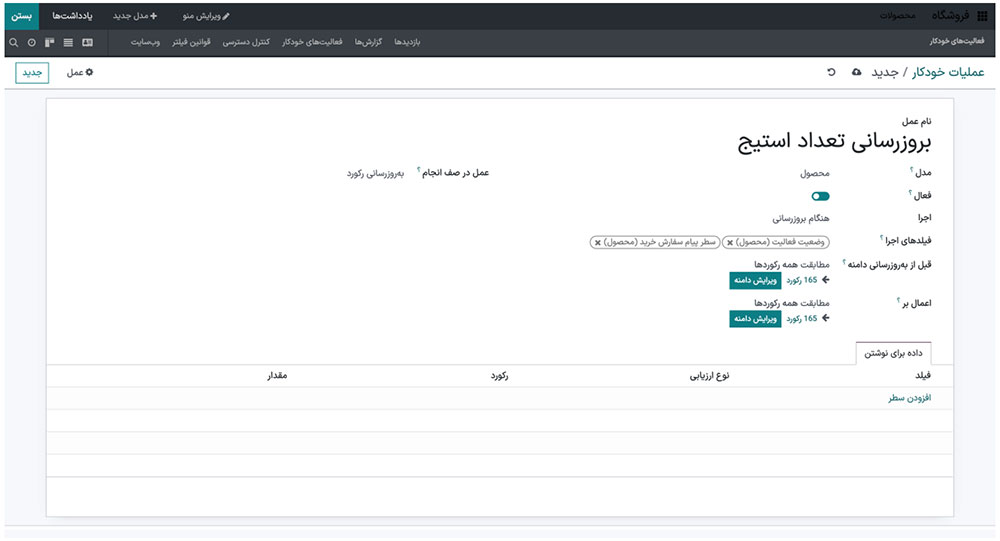
شما میتوانید نام اقدام خودکار خود را در قسمت «نام عمل» در پنجره فرم نمایش داده شده، که دارای فیلدهای متعدد قابل دسترسی است، بهروز کنید. بهطور خودکار «مدل» عملکرد خودکار را نشان میدهد و دکمه «فعال» را میتوان برای فعال یا غیرفعال کردن عملکرد خودکار روشن یا خاموش کرد. سپس باید به ترتیب فیلدهای «فعال»، «اجرا»، «فیلدهای اجرا»، قبل از بهروزرسانی دامنه» و «اعمال بر» را پر کنید. بیایید شرح مفصل هر فیلد را بررسی کنیم.
حتماً بخوانید: ابزارهای دیجیتال مارکتینگی که هر دیجیتال مارکتری باید بداند
محرکها
انتخاب فعالیت اجرا از فیلد «اجرا» مهمترین مرحله در اجرای یک اقدام خودکار است. در این بخش امکاناتی وجود دارد تا بتوانید اجرا را بر اساس چشمانداز عمل خودکار انتخاب کنید.
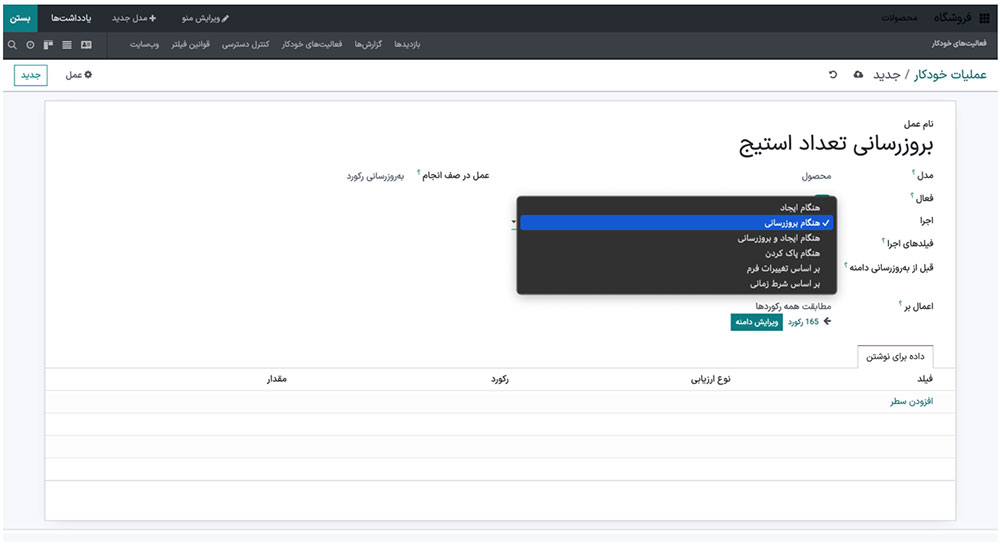
هنگام ایجاد: هنگامی که یک رکورد ایجاد و ذخیره میشود، عمل آغاز میشود.
هنگام بهروزرسانی: هنگامی که رکوردی که قبلاً ذخیره شده است اصلاح و سپس ذخیره میشود، فعالیت آغاز میشود.
هنگام ایجاد و بهروزرسانی: هنگامی که یک رکورد ایجاد، ذخیره یا بعداً تغییر و ذخیره میشود، فعالیت آغاز میشود.
هنگام پاک کردن: با حذف یک رکورد، این فعالیت فعال میشود.
بر اساس تغییرات فرم: هنگامی که کاربر مقدار یک فیلد اجرا را در نمای فرم تغییر میدهد، حتی قبل از ذخیره رکورد، اقدام آغاز میشود. این عمل فقط بر رابط کاربری تأثیر میگذارد. اگر فیلد با عمل دیگری تغییر کند، تأثیری نخواهد داشت. (توسعه لازم است زیرا این ماشه فقط با اکشن Execute Python Code قابل استفاده است.)
بر اساس شرایط زمانی: زمانی که به تاریخ یا مقدار تاریخ و زمان در یک فیلد اجرا رسید، اقدام آغاز میشود.
عمل در صف انجام
فیلد «عمل در صف انجام» بخشی است که در آن ما در حال تعریف یا تنظیم عملکرد نتیجه عمل فعال شده هستیم. کارهایی که باید با فعال شدن فعالیت خودکار برای شروع کار تکمیل شوند، در عمل در صف انجام فهرست شدهاند. چندین گزینه «اقدام برای انجام» برای انتخاب وجود دارد.
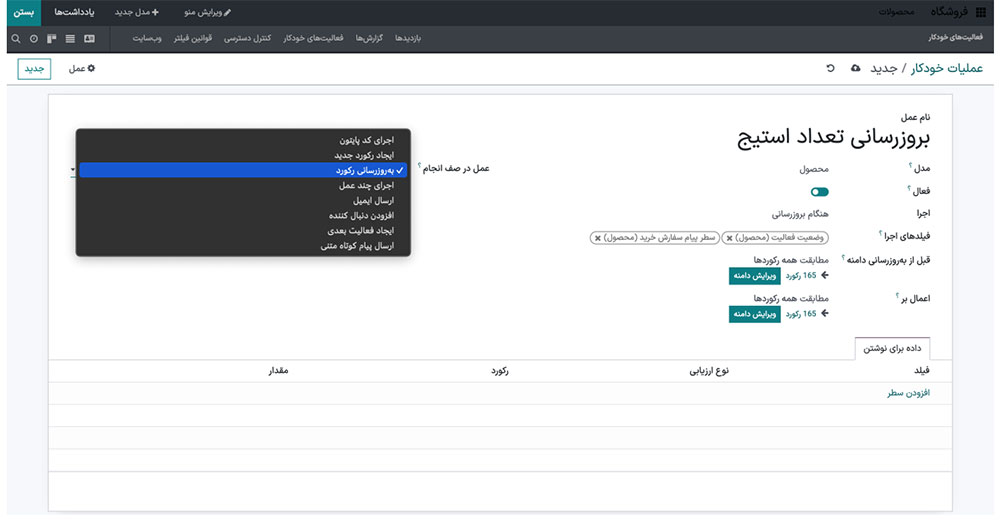
اجرای کد پایتون: این رویه برای اجرای هر کد خاص پایتون در نتیجه یک تریگر استفاده میشود.
ایجاد رکورد جدید: یک رکورد جدید را میتوان در هر مدلی با عمل ایجاد کرد.
بهروزرسانی رکورد: این عمل یک بهروزرسانی را به یک رکورد یا فیلد موجود اضافه میکند.
اجرای چند عمل: چندین عمل بهطور همزمان انجام میشود. برای انجام این کار، از منوی عملیات گزینه «افزودن سطر» را انتخاب کنید.
ارسال ایمیل: این عمل برای ایمیل کردن مخاطبی که با سابقه خاصی مرتبط است استفاده میشود. پس از انتخاب این گزینه در فرم، امکان انتخاب یا ایجاد قالب ایمیل را دارید.
افزودن دنبال کننده: مخاطبین موجود با استفاده از اقدام مشترک در رکورد میشوند.
ایجاد فعالیت بعدی: یک فعالیت جدید مرتبط با رکورد با استفاده از اقدام برنامهریزی شده است.
ارسال پیام کوتاه متنی SMS: یک پیامک با استفاده از عمل به مخاطب مرتبط با رکورد ارسال میشود. برای انجام این کار میتوانید یک الگوی پیامکی انتخاب یا ایجاد کنید.
حتماً بخوانید: اهمیت Multi-threading در Odoo 16
فیلدهای اجرا
از بخش فیلدهای اجرا میتوان برای ذکر فیلدهای اجرایی که بر عملکرد خودکار تأثیر میگذارند استفاده کرد. میتوانید هر فیلد دقیقاً مناسب را از لیست کشویی ارائه شده در زیر فیلد انتخاب کنید.
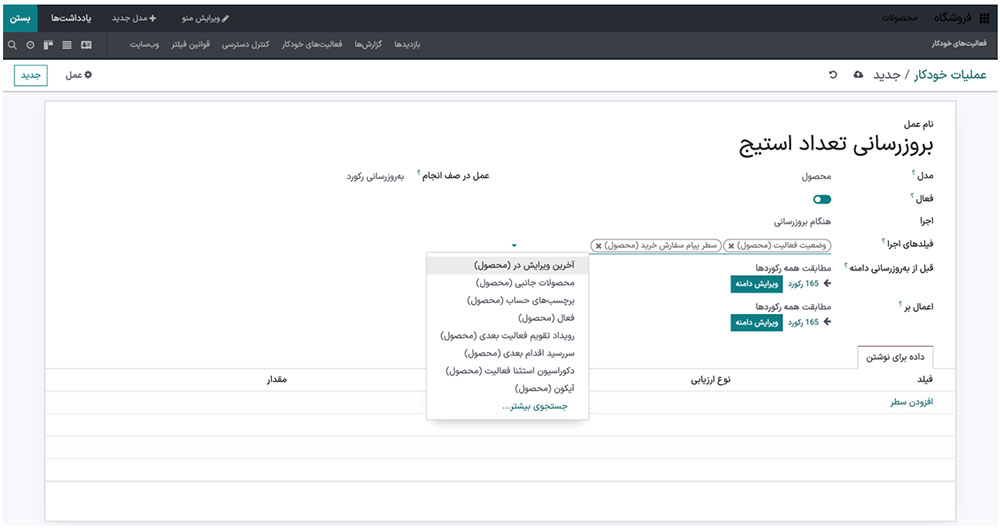
در این مثال، من «سطر پیام سفارش خرید(محصول)» و «وضعیت فعالیت (محصول)» را به عنوان فیلد ماشه انتخاب کردهام. بنابراین، بهروزرسانی هر داده در این فیلد ماشه باعث بهروزرسانی مراحل محصول در قسمت مراحل میشود.
هنگامی که یک رکورد از یک حالت به حالت دیگر منتقل میشود، از قسمت «قبل از بهروزرسانی دامنه» برای ردیابی تغییر استفاده میشود. با استفاده از این میتوانید متوجه شوید که یک رکورد از یک حالت به حالت دیگر تغییر میکند. همچنین میتوانید فیلترهای شرطی را با استفاده از دکمه «ویرایش دامنه» تنظیم کنید. این دکمه مانند شکل زیر پنجره ویرایش دامنه را باز میکند.
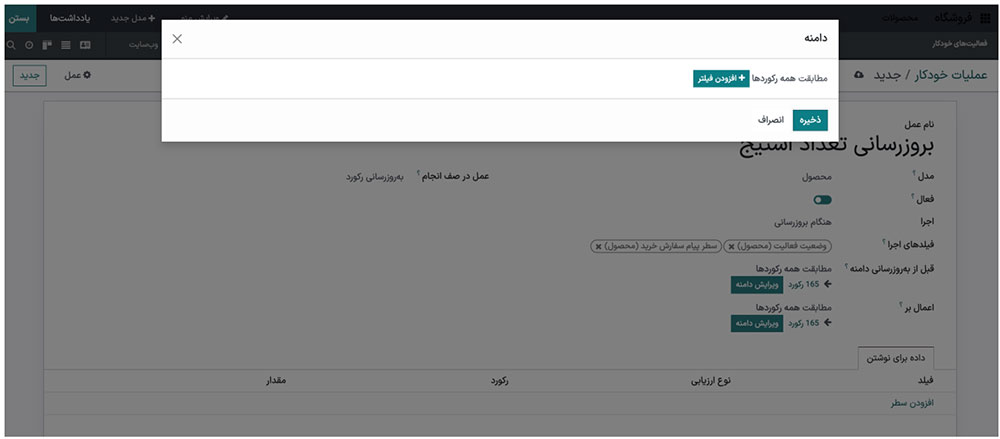
بر روی دکمه «افزودن فیلتر» کلیک کنید تا یک قانون فیلتر را ویرایش کنید و شرایط را در فیلدهای مربوطه مطابق شکل زیر ارائه دهید.
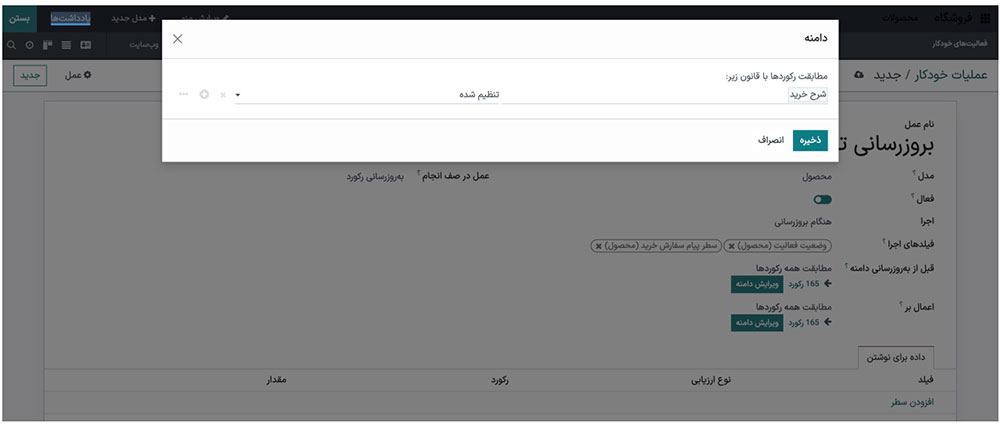
پس از تنظیم شرایط، میتوانید جزئیات را "ذخیره" ذخیره کنید و به نمای فرم بازگردید.
فیلد «اعمال روشن» در فرم پیکربندی تعیین میکند که کدام رکورد مدل باید عملکرد خودکار را دریافت کند. عملکرد آن همانند اعمال فیلترها بر روی یک مدل است. ویرایش دامنهها و نمایش رکوردهای منطبق بر اساس دامنههای انتخابی هر دو با استفاده از گزینه «اعمال روشن» امکانپذیر است.
برگه داده برای نوشتن
مقادیر رکورد جدید در برگه «داده برای نوشتن» مشخص شده است. ابتدا با کلیک بر روی گزینه «افزودن سطر» یک فیلد را انتخاب کنید و سپس «نوغ ارزیابی» را انتخاب کنید. در حالی که «رکورد» شناسه داخلی را به فیلد «مقدار» اضافه میکند، مقدار فقط مقدار خام را ارائه میدهد.
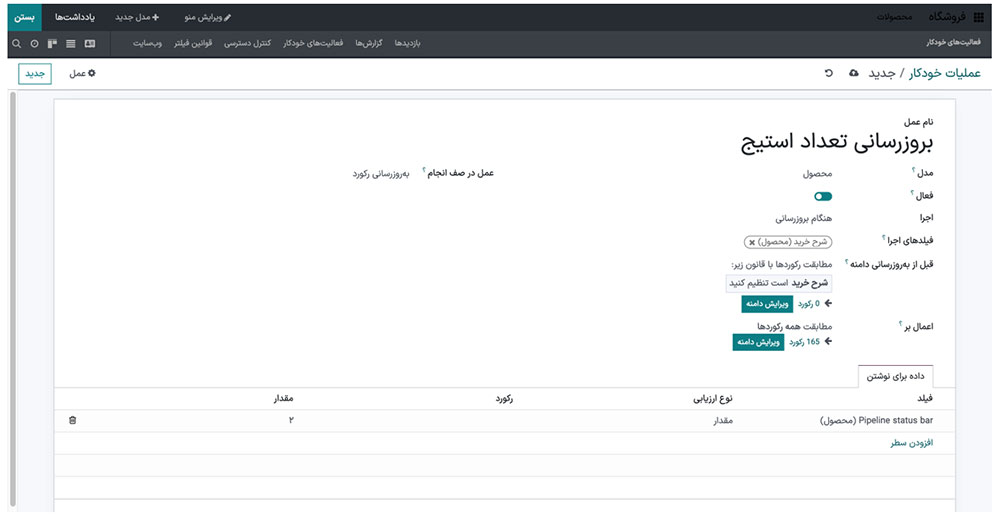
جزئیات عملکرد خودکار را ذخیره کنید. در صورتی که کاربر در قسمت «شرح خرید (محصول)» بهروزرسانی انجام دهد، وضعیت مرحله محصول به طور خودکار از «جدید» به «سفارش داده شده» تغییر میکند و بهروزرسانی در «نوار وضعیت خط پیمایش (محصول)» انجام میشود.
با استفاده از همین تکنیک میتوانید هر فعالیت خودکار را در برنامه خود روشن کنید. انتخاب عمل در صف انجام، اجرا و فیلدهای اجراهای مناسب تمام چیزی است که باید در نظر داشت. پس از ذخیره خودکارها، ناحیه ویرایش استودیو را ببندید و به پلتفرم برنامه بازگردید تا با تغییر فیلدهای ماشه در نمای فرم، مانند شکل زیر، ویژگی اتوماسیون را آزمایش کنید.
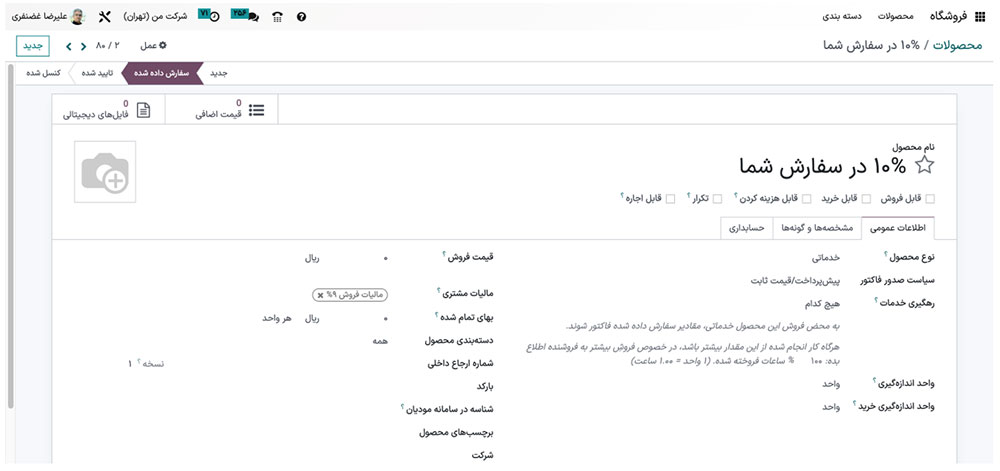
این ویژگی در ماژول Odoo Studio به شما این امکان را میدهد که هر فیلد یا مرحله را در نمای فرم به صورت خودکار انجام دهید.
در مرحله بعد، میخواهیم روند اعمال قوانین فیلتر مختلف در پلتفرم استودیو را بررسی کنیم.
حتماً بخوانید: مدیریت انبار در اودوو ۱۶
ایجاد قوانین فیلتر
یکی از ابزارهای منحصربهفرد برای پیکربندی برنامهها در پلتفرم، منوی قوانین فیلتر است که در ماژول Odoo Studio قابل دسترسی است. علاوه بر این، این منو به ارائه ویژگیهای گسترده به مؤلفههای فیلتر کردن منوهای مختلف برنامههایی که با استفاده از ماژول Odoo Studio ایجاد میشوند کمک میکند.
اجزای فیلتر مورد نیاز برای مدیریت دادههای مختلف را میتوان در «قوانین فیلتر» مشخص کرد و با استفاده از ماژول Odoo 16 Studio نگهداری کرد. میتوانید این ویژگیها را روشن یا خاموش کنید. پلت فرم Odoo اجزای فیلتر پیشفرض را ایجاد میکند. برای ایجاد یک قانون فیلتر جدید، به منوی «قوانین فیلتر» موجود در بخش ویرایش استودیو هر ماژول بروید. در اینجا، میتوانیم نحوه اعمال قوانین فیلتر را در خود ماژول هزینه Odoo 16 مشاهده کنیم.
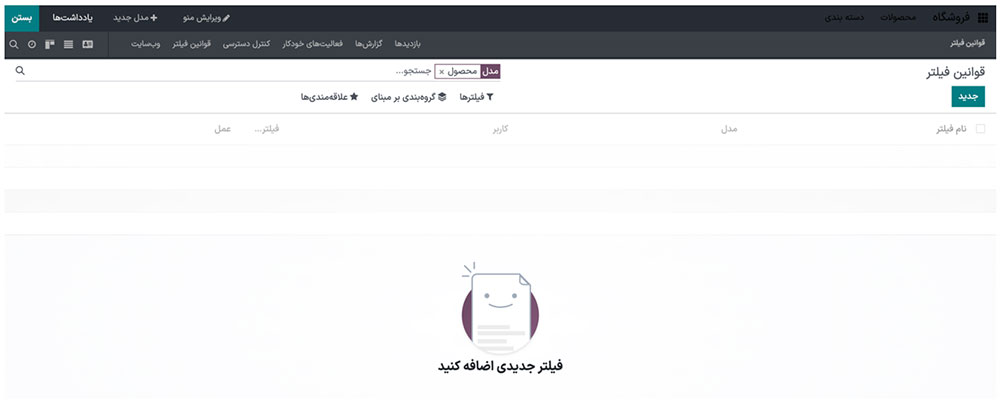
یک داشبورد قوانین فیلتر به شما ارائه میشود که حاوی «نام فیلتر»، «مدل»، «در دسترس کاربر»، «فیلتر پیشفرض» و «عمل» است. از آنجایی که در این شرایط هیچ قانون فیلتری وجود ندارد، میتوانیم با کلیک کردن روی دکمه «جدید» یک فیلتر جدید ایجاد کنیم.
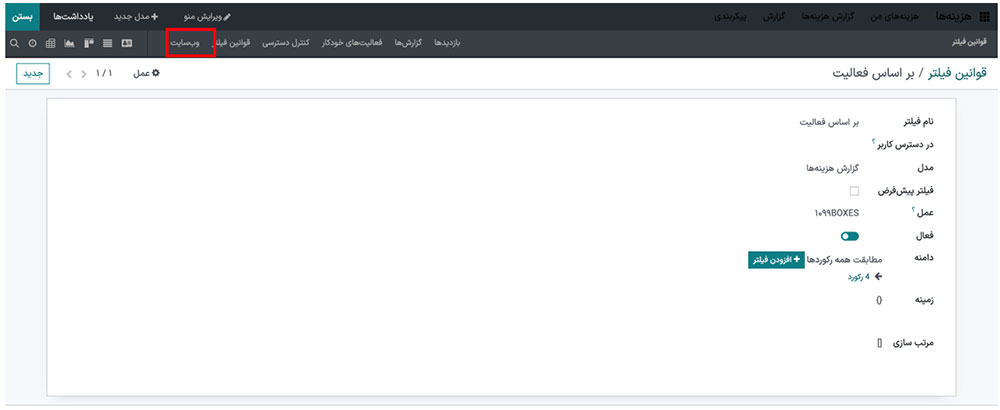
شما باید «نام فیلتر» را وارد کنید، و در صورت لزوم، میتوانید قانون فیلتر را فقط برای یک کاربر خاص در قسمت "کاربر موجود" تنظیم کنید. «مدل» قانون فیلتر طبق برنامهای که در حال حاضر استفاده میشود بهطور خودکار بهروز میشود. میتوانید با انتخاب کادر «فیلتر پیشفرض»، این فیلتر را به عنوان یک فیلتر پیشفرض تنظیم کنید.
از فیلد «عمل» میتوان برای تنظیم منوی مناسبی استفاده کرد که این فیلتر روی آن اعمال میشود، و «فعال» را میتوان با روشن کردن آن مطابق با عملکرد فیلتر تعریف کرد. میتوانید فیلترهایی را در قسمت «دامنه» بر اساس صفحات وبسایت اعمال کنید. «زمینه» با نامگذاری «دامنه» مناسب مرتب میشود. سپس باید روی نماد «ذخیره» کلیک کنید. همانطور که در تصویر بالا مشاهده میشود، در بالای قوانین فیلتر قرار میگیرد. اکنون، قوانین فیلتر جدید شما در پلتفرم برنامه شما فعال میشود.
در اینجا، من یک قانون فیلتر ساده برای فیلتر کردن رکوردها بر اساس «فعالیت» در مدل «گزارش هزینه» ایجاد کردهام. در بخش «دامنه»، قانون فیلتر سفارشی شده مانند «فعالیتها - تنظیم شده است» ویرایش شده است. برای مشاهده رکوردهای موجود میتوانید روی دکمه «رکوردها» در فرم پیکربندی قانون فیلتر کلیک کنید. این فیلتر، سوابق را با ورودیهای بخش «فعالیت ها»، مانند شکل زیر نشان میدهد.
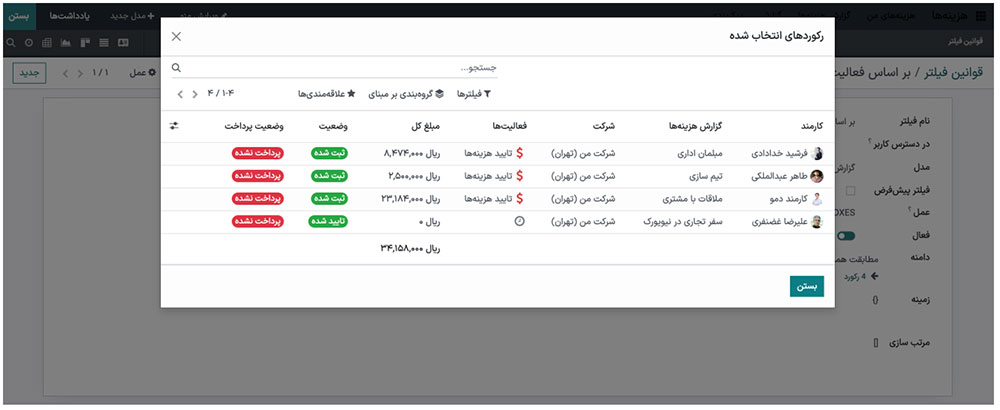
پس از ذخیره معیارهای فیلتر، میتوان از منوی «گزارشهای هزینه» ماژول هزینهها به این سوابق دسترسی داشت.
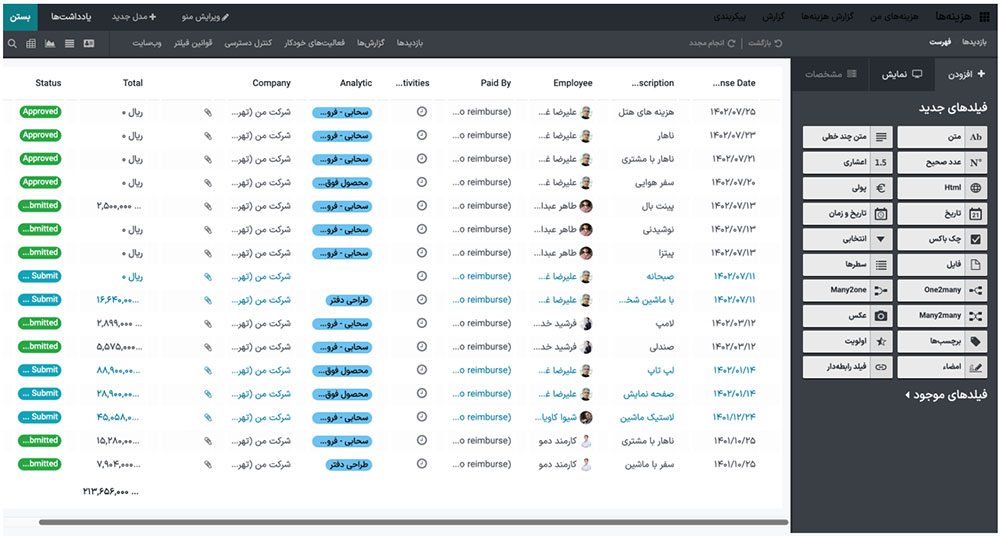
نماد فیلتر سمت راست ارائه شده در داشبورد به شما این امکان را میدهد که از بین انواع قوانین فیلتر که قبلاً تنظیم شده اند، مانند «حسابداری انجام شد»، «ایجاد شد»، «مدیر»، «شرکت»، «ارز» و غیره انتخاب کنید. علاوهبراین، با کلیک بر روی دکمه «+ افزودن فیلد سفارشی» بلافاصله رابط ویرایش استودیو باز میشود، جایی که میتوانید فیلدهای داشبورد مورد نیاز یا هر ویژگی اضافی برنامه را ویرایش کنید.
عملکرد قانون فیلتر Odoo 16 Studio Package طراحی قوانین فیلتر منحصربهفرد را برای وظایف خاص خود برای کاربران ساده میکند.
منبع: cybrosys
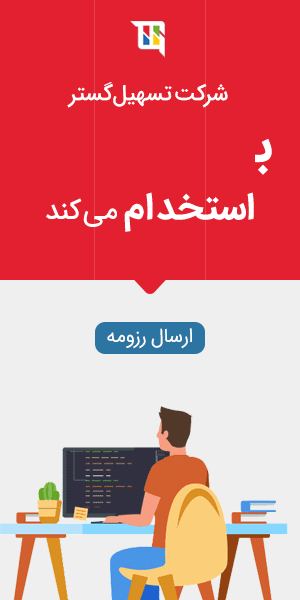


نحوه اعمال قوانین اتوماسیون و فیلتر در برنامه Odoo 16 Studio