این برنامه یک کار مشخص را برای کاربر تکمیل می کند. این میتواند یک برنامه یا مجموعهای از برنامهها باشد و شامل مجموعهای از اقدامات است که به کاربر اجازه میدهد از برنامه استفاده کند.
انواع مختلفی از پلتفرمهای توسعه اپلیکیشن موجود است که برخی از آنها عبارتند از:
توسعه برنامههای کاربردی سفارشی روشی محبوب برای کسبوکارها برای ایجاد برنامههای متناسب با استفاده از توسعهدهندگان پولی یا ابزارهای DIY است.
مدلهای توسعه سریع برنامهها با ایجاد مؤلفهها به طور همزمان، تحویل محصول را سرعت میبخشند.
پلتفرمهای کمکد، رابطهای بصری سادهای را ارائه میکنند و برنامههای پایگاه داده بهطور کارآمدی دادهها را مدیریت میکنند.
برنامههای موبایل برای iOS و اندروید.
برنامههای سازمانی از سازمانهای بزرگ پشتیبانی میکنند، حجم زیادی از دادهها را ذخیره میکنند و رویههای تجاری پیچیده را خودکار میکنند.
برنامههای وب در هر دستگاهی که دارای اینترنت باشد قابل دسترسی است.
حتماً بخوانید: چگونه از طریق یکپارچگی CRM تجربه مشتری بهتری را خلق کنیم
توسعه برنامههای IoT بر ایجاد برنامه برای دستگاههای IoT برای افزایش عملکرد و قابلیتها تمرکز دارد.
ماژول Odoo 16 استودیو یک پلتفرم توسعه برنامه سفارشی شده با کد پایین کامل برای ایجاد سریع و آسان برنامههای جدید است. ابزارهای اختصاصی و ویژگیهای عملیاتی به توسعه برنامه کمک میکند که از طریق ماژولهای خاص برنامه اجرا میشود. ایجاد، ساخت و طراحی برنامهها یا ماژولهای جدید برای عملیات Odoo از وظایف ماژول Odoo استودیو است.
این پلت فرم توسعه اپلیکیشن، عملیات را ساده میکند و ارتباطات و کنترل را بهبود میبخشد. جامعه Odoo که متشکل از شرکا، مشاوران، توسعهدهندگان و ارائهدهندگان خدمات است، توجه ویژهای به کاربران برنامه استودیو دارد. برنامه استودیو با تغییرات ساده و کاربر پسند بدون هیچگونه قابلیت کدنویسی سفارشی شده است. Odoo استودیو یک ابزار ساده برای ساخت و مدیریت برنامههای کاربردی معاصر بهطور کلی است.
در این مطلب از بلاگ، پیکربندی یک برنامه کاملاً جدید و سفارشی شده با استفاده از ماژول Odoo 16 استودیو را مورد بحث قرار میدهد. ماژول را میتوان از طریق بخش برنامههای بسته Odoo ERP نصب کرد.
وقتی بخش «برنامهها» را باز میکنید، ماژولهای قابل دسترسی بسته Odoo شما نمایش داده میشوند. اگر ماژول استودیو از قبل در پلتفرم Odoo شما وجود ندارد، با استفاده از دکمه «نصب» نصب کنید. نمای کانبان برنامه استودیو به شما امکان میدهد ببینید که برنامه نصب شده است.
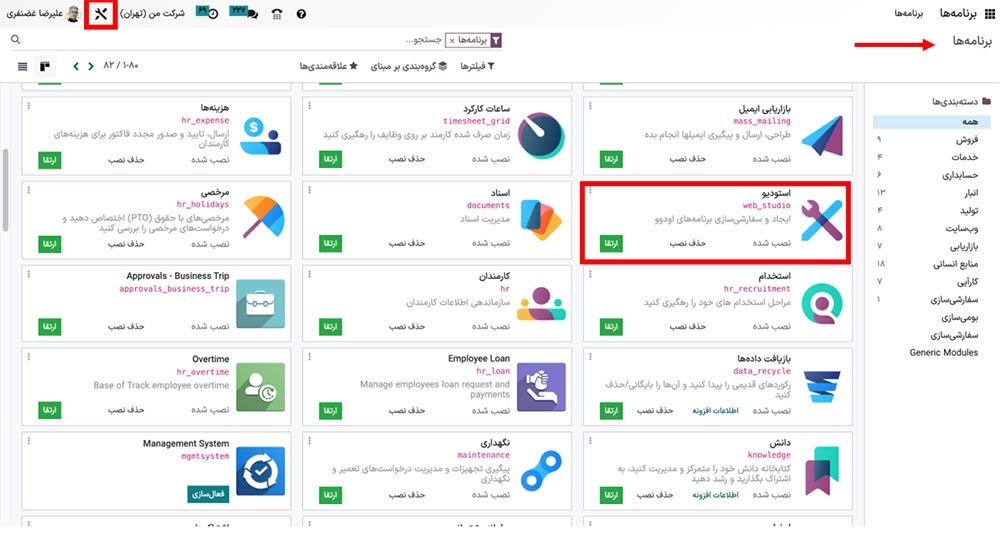
پس از نصب ماژول استودیو، همانطور که در تصویر بالا نشان داده شده است، میتوانید یک نماد "Toggle Studio" را در منوی Odoo Platform خود مشاهده کنید. اکنون میتوانید روی نماد Toggle استودیو کلیک کنید تا یک برنامه جدید ایجاد کنید، با این کار پنجرهای باز میشود که در آن میتوانیم تغییراتی در برنامههای موجود ایجاد کنیم یا روی «+» کلیک کنید تا یک برنامه جدید اضافه کنید.
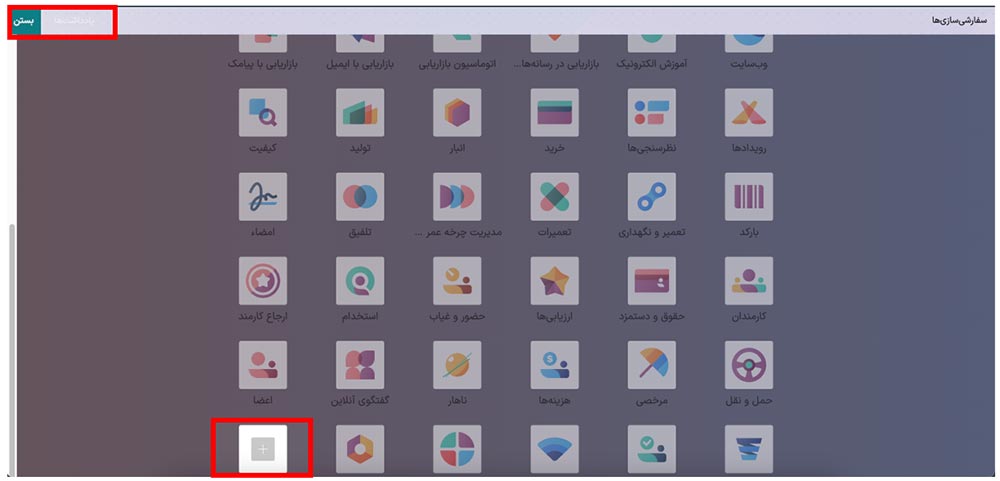
پس از فشار دادن نماد "+" میتوانید صفحه اصلی استودیو را مشاهده کنید.
حتماً بخوانید: نحوه حذف ایمیل از Chatter در Odoo
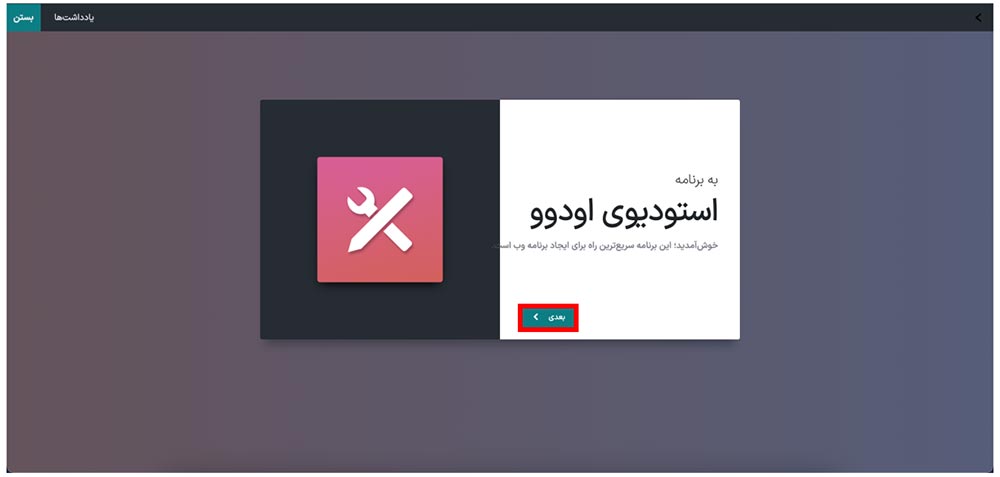
دکمه «بعدی» را فشار دهید تا ایجاد یک برنامه کاملاً جدید شروع شود.
نام برنامه و ویرایش لوگو
دکمه «بعدی» شما را به صفحه دیگری هدایت میکند، جایی که میتوانید نام برنامه را ویرایش کنید و لوگوی برنامه را مطابق میل و خلاقیت خود طراحی کنید.
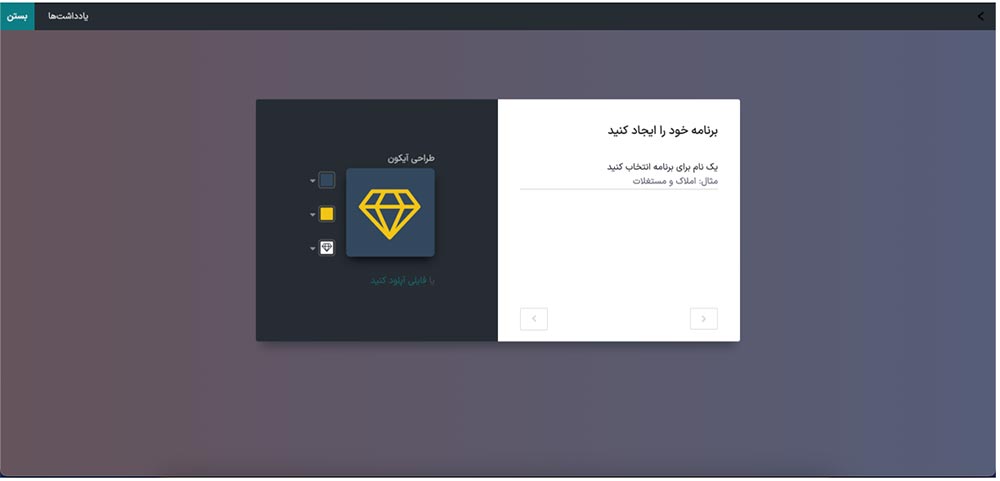
به سادگی نام برنامه را در کادر مناسب تایپ کنید، ما در حال ایجاد یک برنامه کتابخانه در اینجا هستیم. میتوانید رنگهای پسزمینه و نمادها را تغییر دهید و همچنین با استفاده از فلشهای کشویی در بخش «آیکون» از بین طرحهای آیکونهای متنوعی انتخاب کنید. نمادی که قبلاً ایجاد شده یا دانلود شده از دستگاه شما نیز میتواند با کلیک بر روی فیلد آپلود در زیر قسمت نماد آپلود شود.
حتماً بخوانید: معماری اودوو (odoo architecture)
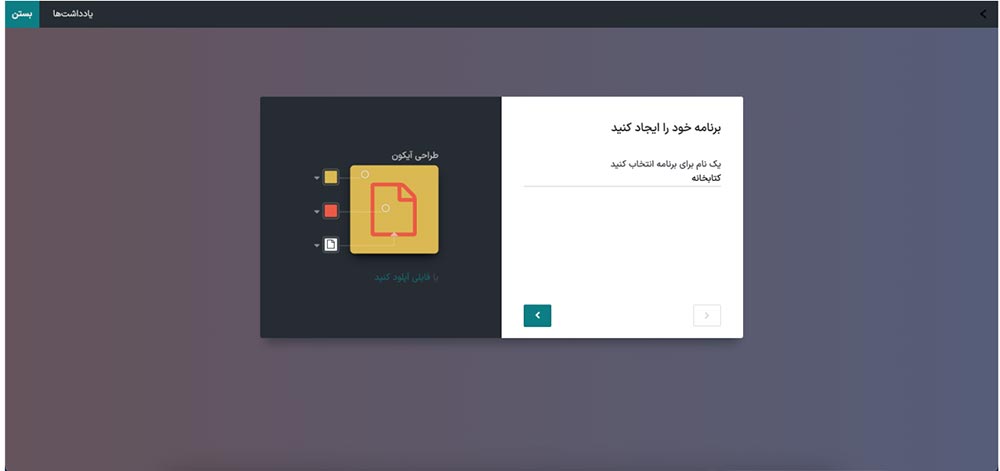
ایجاد اولین منو
پس از ویرایش نام برنامه و نمادها، به صفحه بعدی بروید، جایی که میتوانید منو و صفحه اصلی برنامه خود را اضافه کنید.
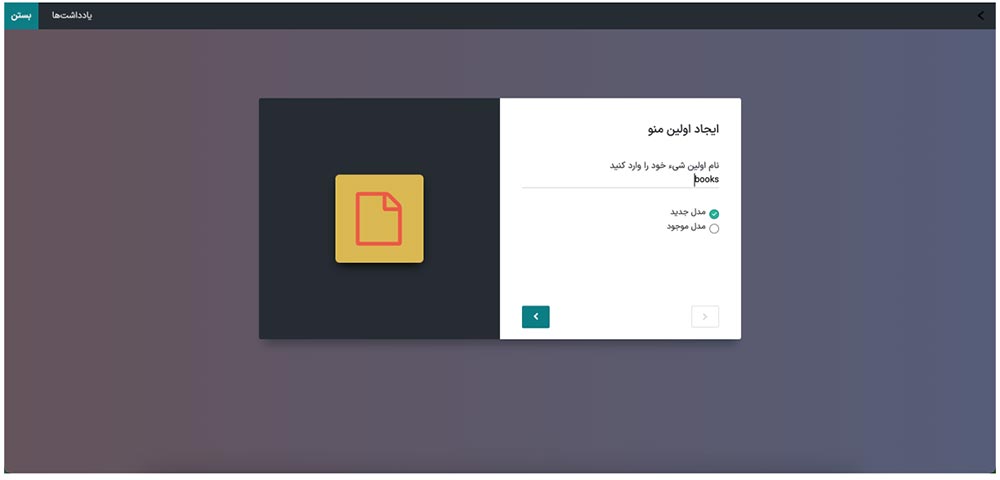
حتماً بخوانید: چگونه با استفاده از Odoo Studio چندین تاییدیه اضافه کنیم
انتخاب مدل برنامه
در اینجا، همانطور که در بخش مربوطه گفته شد، باید «نام اول شی» را ارائه دهید. بهعلاوه، چه «مدل جدید» یا «مدل موجود» باشد، باید آن را مشخص کنید. در نهایت، از گزینه پیکان زیر برای دسترسی به منوی استفاده کنید که در آن میتوانید نیازهای مدل برنامه خود را تنظیم یا سفارشی کنید.
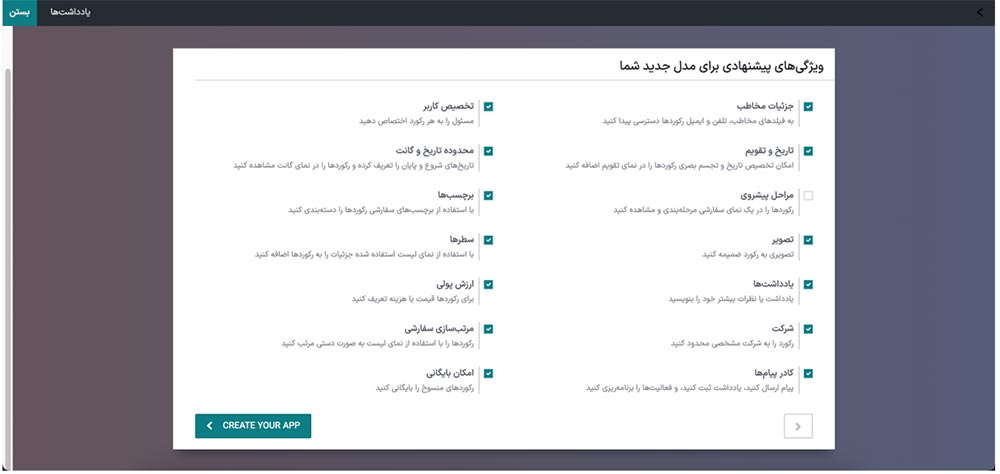
پنجره نمایش داده شده حاوی لیستی از ویژگیهای مختلفی است که توسط Odoo پیشنهاد شده است، مانند:
جزئیات تماس: ویژگی جزئیات تماس به کاربران اجازه میدهد تا جزئیات تماس را برای منوهای مربوطه خود تعریف کنند و پر کردن اطلاعات خود را برای مشتریان آسانتر میکند.
تخصیص کاربر: ویژگی تخصیص کاربر یک کاربر اختصاصی را برای نگهداری و بررسی سوابق اختصاص میدهد.
تاریخ و تقویم: قسمت تاریخ و تقویم به کاربران امکان میدهد تاریخ ها را از طریق تقویم، محدوده تاریخ و گانت تعریف کنند. نمای محدوده تاریخ و گانت بینش روشنی را در مورد تاریخهای شروع و پایان ارائه میدهد.
مراحل پیشروی: قسمت مراحل پیشروی مرحله ورودیها را نشان میدهد که مرحله فعلی را نشان میدهد و میتواند بر اساس نیازهای عملیاتی سفارشی شود.
برچسبها: قسمت برچسبها به فیلتر کردن و گروهبندی ورودیها کمک میکند.
تصویر: فیلد تصویر، تصویری از ورودی را نمایش میدهد.
سطرها: بخش سطرها ، سطرهای اطلاعاتی را شرح میدهد.
یادداشتها: یادداشتها اطلاعات ورودیها را ارائه میدهند.
ارزش پولی: فیلد ارزش پولی به تعیین قیمت محصولات یا داراییها کمک میکند.
شرکت: قسمت شرکت به کاربران اجازه میدهد تا شرکت مرتبط با ورودی را تعریف کنند و از عملیات تجاری با چندین شرکت سود ببرند.
مرتبسازی سفارشی: مرتبسازی سفارشی امکان ذخیره و اصلاح آسان مرتبسازیهای سفارشی را فراهم میکند.
کادر پیامها: عملکرد کادر پیامها، به کاربران و مشتریان اجازه میدهد تا با هم ارتباط برقرار کنند، در حالی که فیلد بایگانی تضمین میکند که ورودیها برای استفاده در زمان مشخصی از عملیات بایگانی میشوند.
امکان بایگانی: زمینههای آرشیو اطلاعات ارزشمندی را برای کاربران و مشتریان فراهم میکند.
کامپوننتها یا پرسپکتیو سیستم شما و یا مدلهای لازم را میتوان از پنجره ای که ارائه میشود انتخاب کرد. پس از انتخاب مدلهای خود، روی دکمه "CREATE YOUR APP" کلیک کنید. همانطور که در زیر مشاهده میکنید، پس از انجام این مرحله، پنجره ویرایش مشخصات برنامه شما ظاهر میشود.
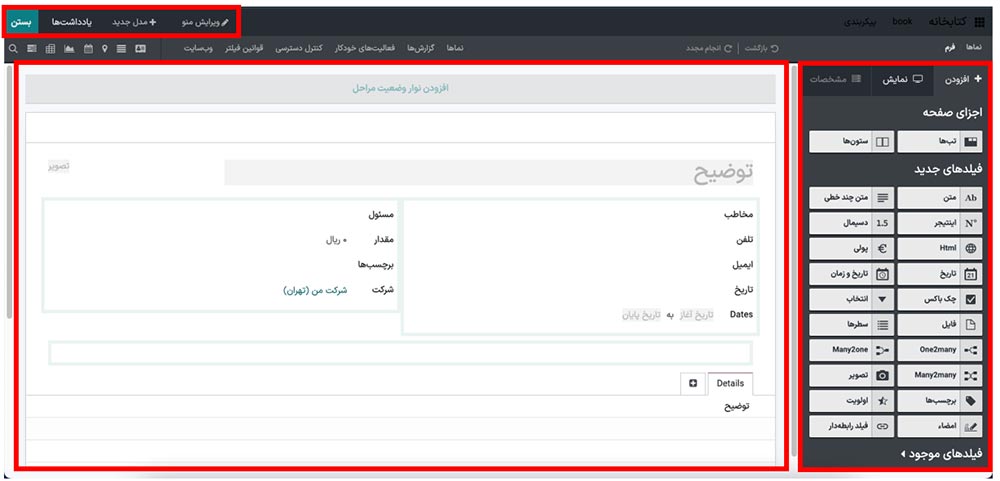
اکنون میتوانیم هر قسمت از برنامه جدید خود را با دقت ویرایش کنیم. در نتیجه، اجازه دهید با منو و زیر منو یا قسمتهای منوی کشویی شروع کنیم. برنامه ما یک نرمافزار مدیریت کتاب کتابخانهای است که به کاربران اجازه میدهد کتابهای مختلف را امانت بگیرند، خریداری کنند و برگردانند. سوابق کتابهای مختلف، مشتریان و سایر اطلاعات باید حفظ شود. بیایید منو و انتخابهای آن را تنظیم کنیم.
حتماً بخوانید: نحوه مدیریت تکرار کار با ماژول پروژه Odoo 16
ویرایش منوها و زیر منوها
در این مورد، من یک برنامه کاربردی آسان با گزینههای منو و زیر منوهای کمتر برای اهداف نمایشی ایجاد خواهم کرد. بنابراین، همانطور که در تصویر زیر نشان داده شده است، میتوانید بر روی گزینه «ویرایش منو» موجود در صفحه ویرایش کلیک کنید. پس از باز کردن بخش «ویرایش منو»، یک پنجره بازشو خواهید دید.
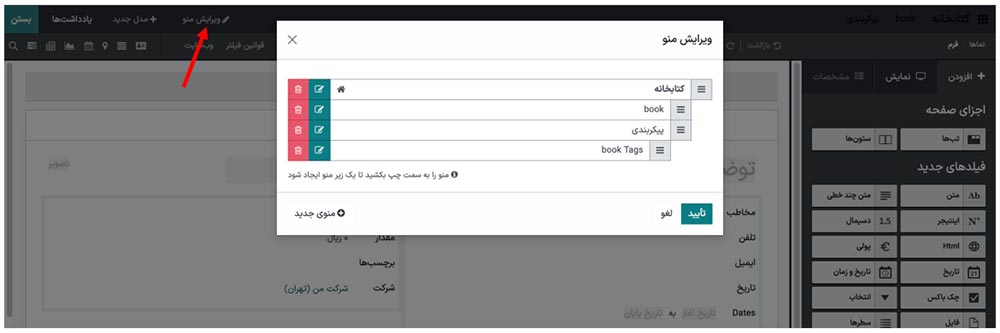
در این پنجره پاپآپ، میتوانید اولین منو و برخی از منوهای پیشفرض را طبق مدل برنامه خود مشاهده کنید که کاملاً قابل تنظیم است. بنابراین بر روی دکمه «منوی جدید» کلیک کنید تا یک آیتم منو جدید اضافه کنید. سپس باید «نام منو» و «مدل» را در پنجره بازشوی زیر ارائه دهید.
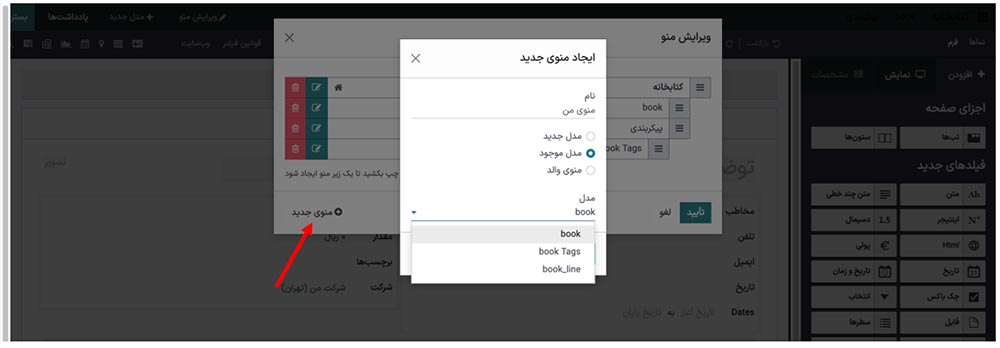
میتوانید مدلها را از میان گزینههای داده شده انتخاب کنید که شامل «مدل جدید»، «مدل موجود» و «منوی والد» است. وقتی بیشتر در قسمت «مدل» جستجو میکنید، میتوانید مدلهای مناسب را از لیست انتخاب کنید.
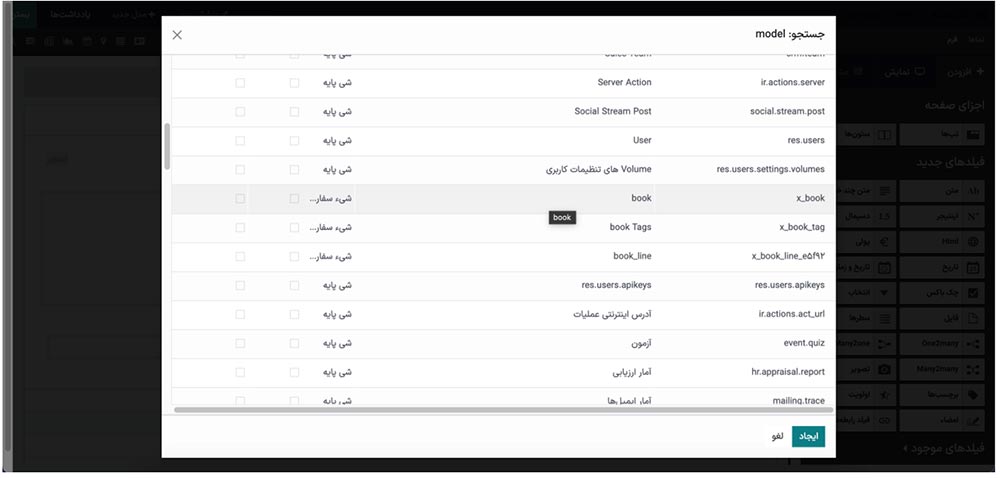
در اینجا، میتوانیم مدل «x_books» را مطابق با نیاز برنامهمان انتخاب کنیم و دکمه «ایجاد» را برای افزودن آن به منو انتخاب کنیم. شما میتوانید چندین منو و مدل های آنها را به همین روش ایجاد کنید. پس از انتخاب مدل، به پنجره تنظیمات منو برگردید و دکمه «تأیید» را برای ایجاد منو انتخاب کنید.
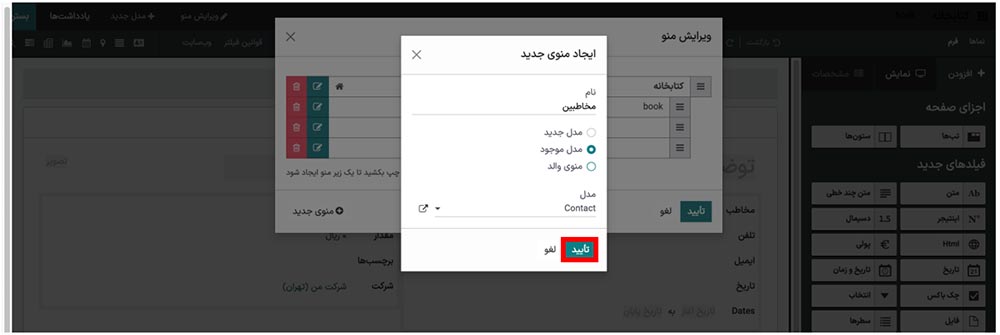
حال با استفاده از این روش چند منو ایجاد کردهاید. اکنون میتوانید منوی اصلی، منوی فرعی و گزینههای زیرمنو را فقط با کشیدن و رها کردن مجدداً تنظیم کنید. منو یا منوهای فرعی را نیز میتوان تعویض کرد.
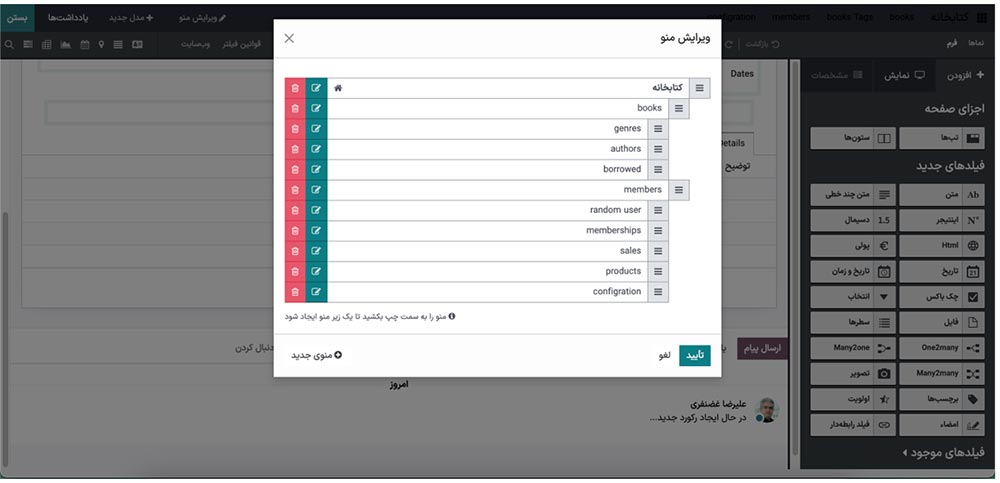
بالاترین بخش دارای منوی اصلی است و در زیر آن، با یک فضای برگه، گزینههای منوی اضافی وجود دارد. پس از دو فاصله زبانه، زیر منو در زیر منو قرار میگیرد. همچنین میتوانید منو و منوهای فرعی را مطابق با زیباییشناسی و ترجیحات برنامه خود تغییر دهید. پس از تنظیم مجدد آیتمهای منو، میتوانید طبقهبندی منو را مطابق شکل زیر مشاهده کنید.
حتماً بخوانید: نحوه مدیریت بازپرداخت با حسابداری Odoo 16
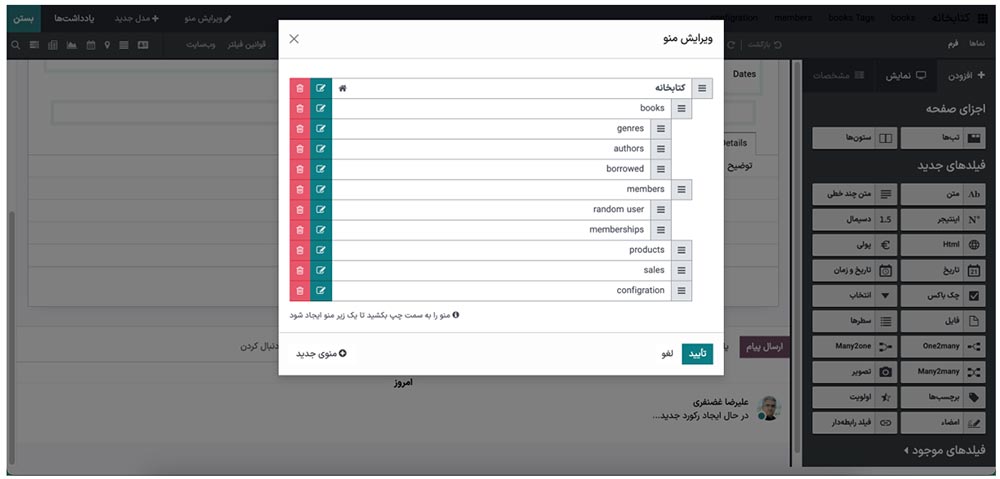
پیکربندی منو را با دکمه «تایید» تأیید کنید، سپس میتوانید ترکیب منوی برنامه را از پیشنمایش برنامه همانطور که در زیر نشان داده شده است مشاهده کنید.
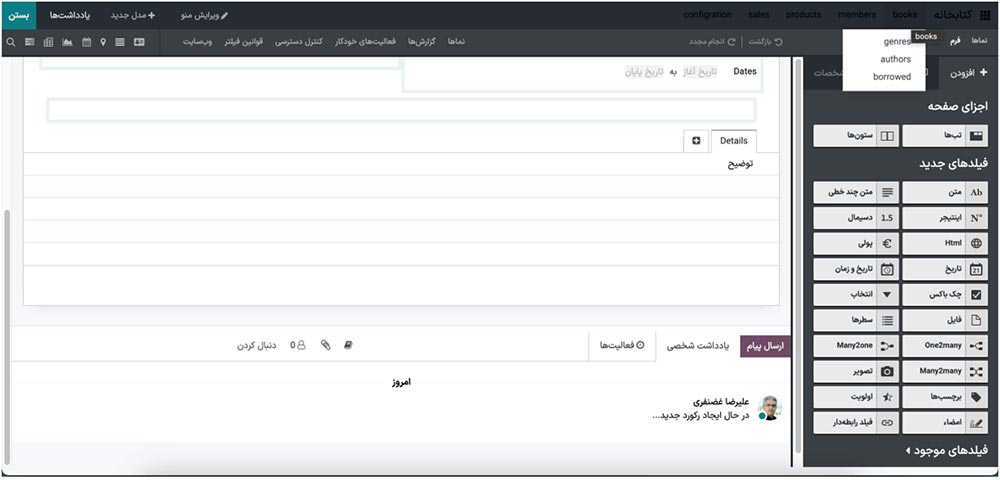
اکنون، اجزای اصلی برنامه جدید ما در پایگاه داده Odoo 16 ایجاد شده است و میتوانید جزئیات بیشتر را یکی یکی ویرایش کنید.
منبع: cybrosys
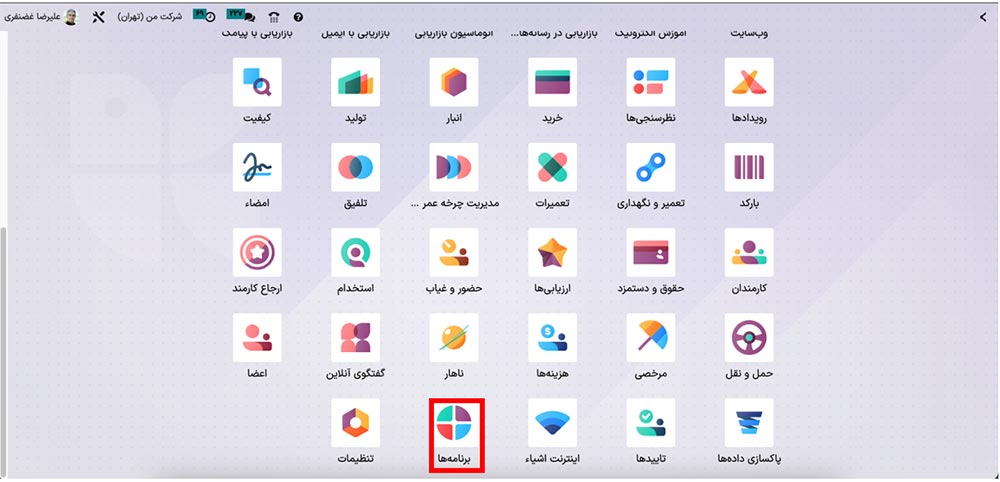
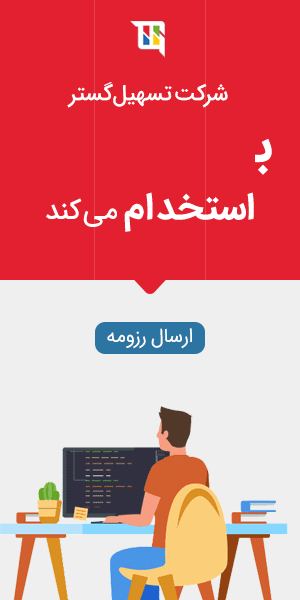


چطور برنامه خود را با ماژول استودیو اودوو ۱۶ ایجاد و سفارشیسازی کنیم؟