برداشت دستهای¶
برداشت دستهای اجازه میدهد یک کارمند برداشت کننده به چند سفارش به صورت همزمان رسیدگی کند، و زمان مورد نیاز برای رفتن به یک مکان در انبار را کاهش دهد.
هنگام برداشت دستهای، سفارشها گروهبندی شده و در یک لیست برداشت تجمیع میشوند. بعد از برداشت، دسته به مکان خروجی منتقل میشود، و محصولات در بستهبندیهای تحویل مربوطه خودشان مرتب میشوند.
همچنین ببینید
از آنجایی که سفارشها باید بعد از برداشت در مکان خروجی مرتب شوند، این روش برداشت معمولاً به نفع تجارتهایی است که دارای محصولات کمتری هستند که زیاد سفارش داده میشوند. انبار کردن آیتمهایی که تقاضای آنها بالاست، در مکانهایی که به راحتی در دسترس است، میتواند اجرای بهینه سفارشهای بیشتر را فراهم کند.
پیکربندی¶
برای فعالسازی گزینه برداشت دستهای، ابتدا وارد مسیر شوید. در بخش عملیاتها تیک گزینه انتقالهای دستهای را بزنید.
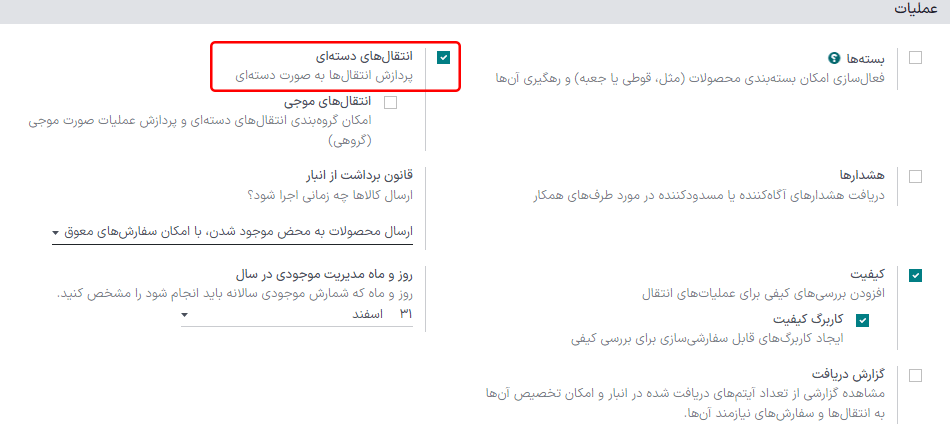
از آنجایی که برداشت دستهای یک روش برای بهینهسازی عملیات برداشت در سازمانیار است، گزینههای مکانهای ذخیرهسازی و مسیرهای چند مرحلهای باید در قسمت انبار صفحه تنظیمات فعال شوند. بعد از پایان ذخیره را بزنید.

در نهایت، از صفحه تنظیمات انبار، در مسیر ویژگی برداشت انبار را فعال کنید.
در این بخش انبار مورد نظر خود را از لیست انتخاب کنید. سپس، با استفاده از دکمههای رادویی برای مرسولههای خروجی یکی از دو گزینه ارسال کالا به مکان خروجی و سپس تحویل (2 مرحلهای) یا بستهبندی کالاها، ارسال به منطقه خروجی و سپس تحویل (3 مرحلهای) را انتخاب کنید.
همچنین ببینید
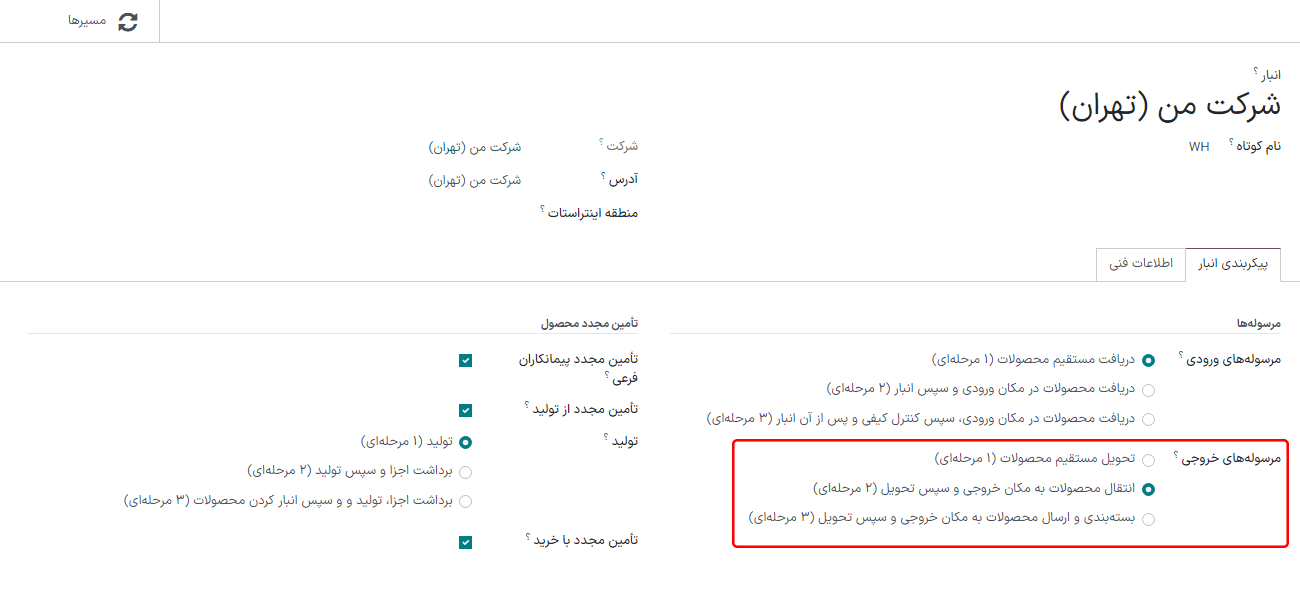
ایجاد انتقال دستهای¶
به صورت دستی انتقالهای دستهای را مستقیماً از مسیر ایجاد کنید. برای ایجاد انتقال دستهای دکمه جدید را کلیک کنید.
در فرم انتقال دستهای، فیلدهای زیر را تکمیل کنید:
مسئول: کارمندی که به این برداشت تخصیص یافته است. اگر هر کارمندی میتواند این برداشت را انجام دهد فیلد را خالی بگذارید.
نوع عملیات: از منوی کشویی باز شده، نوع عملیات برداشت را مشخص کنید.
تاریخ زمانبندی شده: تاریخی که شخص مسئول باید انتقال به مکان خروجی را کامل کند.
سپس، در لیست انتقالها برای باز شدن پنجره افزودن: انتقالها بر روی افزودن سطر کلیک کنید.
اگر فیلد نوع عملیات کامل شود، لیست رکوردهای انتقال مطابق با نوع عملیات انتخابی را فیلتر میکند.
برای ایجاد انتقال دکمه جدید را بزنید.
پس از انتخاب رکوردهای انتقال، برای تأیید برداشت دستهای تأیید را کلیک کنید.
مثال
انتقال دستهای جدید برای مسئول با نام علیرضا غضنفری برای نوع عملیات از نوع برداشت با تاریخ زمانبندی شده برای 18 آبان تنظیم شده است.
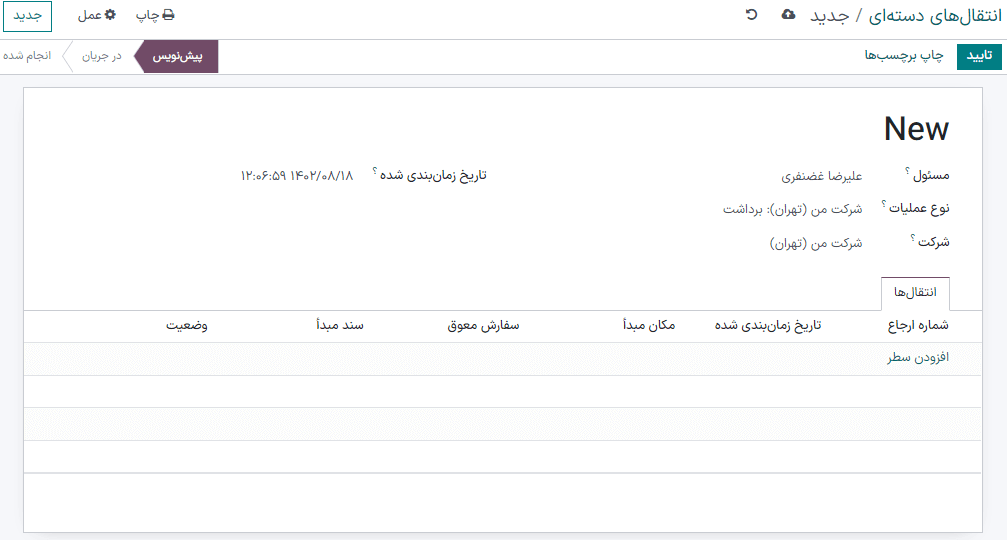
با کلیک بر دکمه افزودن سطر پنجره افزودن: انتقالها باز میشود که در آن فقط برداشتها لیست شدهاند. علت این است که نوع عملیات در فرم انتقال دستهای در حالت برداشت قرار گرفته است.
بر روی کادر کناری انتقالهای WH/PICK/00001 و WH/PICK/00002 کلیک کنید تا در انتقال جدید شامل شوند. سپس برای بستن پنجره افزودن: انتقالها دکمه انتخاب را بزنید.
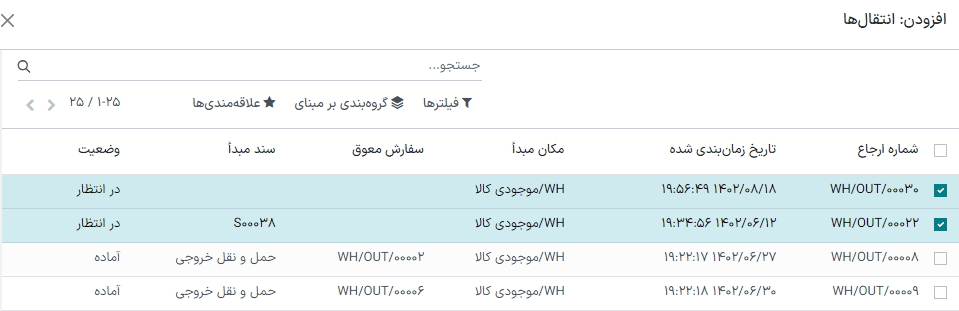
ایجاد انتقال دستهای از نمای لیست انتقالها¶
یک روش دیگر برای ایجاد انتقال دستهای، استفاده از دکمه افزودن به انتقال دستهای در نمای لیست است. منوی کشویی را باز کنید و برای باز شدن لیستی فیلتر شده از انتقالها انتقالها را کلیک کنید.
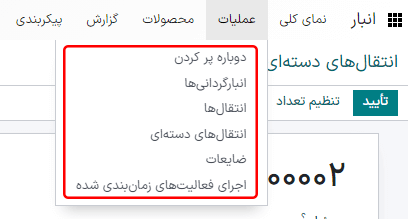
در لیست انتقالها، تیک گزینه انتقالهای مربوطه را فعال کنید تا به دسته اضافه شوند. سپس دکمه عمل ⚙️ (چرخ دنده) را کلیک کرده و از منوی باز شده افزودن به دسته را کلیک کنید.
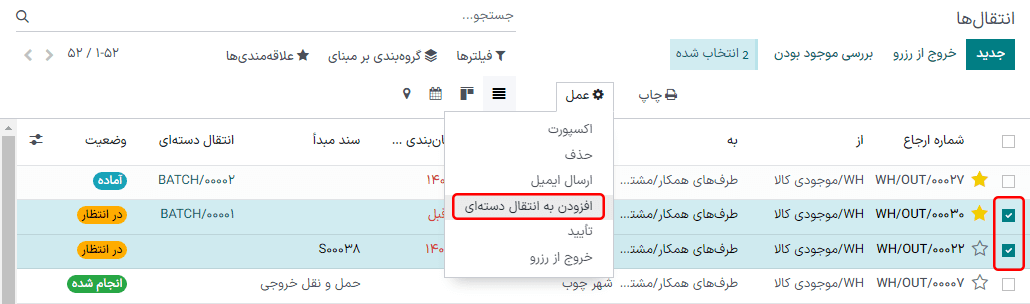
با این کار پنجره افزودن به دسته باز میشود که در آن کارمند مسئول برداشت را میتوان تخصیص داد.
یکی از دو گزینه رادیویی افزودن به انتقال دستهای موجود یا ایجاد انتقال دستهای جدید را انتخاب کنید.
برای شروع با حالت پیشنویس، گزینه پیشنویس را تیک بزنید.
با کلیک بر تأیید فرآیند را کامل کنید.
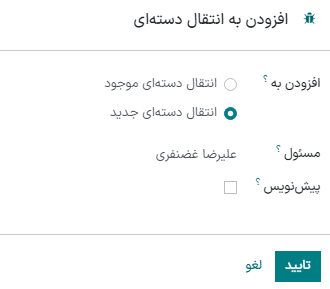
پردازش انتقال دستهای¶
در مسیر میتوانید انتقالهای دستهای را مدیریت کنید.
در این منو انتقال مورد نظر خود را از لیست انتخاب کنید. سپس در فرم انتقال دستهای تعداد انجام شده برای هر محصول را در تب جزئیات عملیات وارد کنید. سپس برای کامل شدن برداشت تأیید را کلیک کنید.
نکته
با هایلایت شدن دکمه تأیید میتوانید از کامل شدن انتقال دستهای مطمئن شوید. اگر دکمه بررسی موجودی هایلایت شود، یعنی آیتمهایی در دسته وجود دارند که در حال حاضر در انبار موجود نیستند.
مثال
در انتقالهای دستهای که شامل محصولاتی از عملیاتهای WH/OUT/00027 و WH/OUT/00028 میشود، در تب جزئیات عملیات نشان داده میشود که محصول مبل سه نفره برداشت شده است، چون ستون انجام شده برابر است با مقدار ستون رزروشده. ولی از یک محصول دیگر با نام میز جلسه بزرگ تعداد 0.00 عدد برداشت شده است.
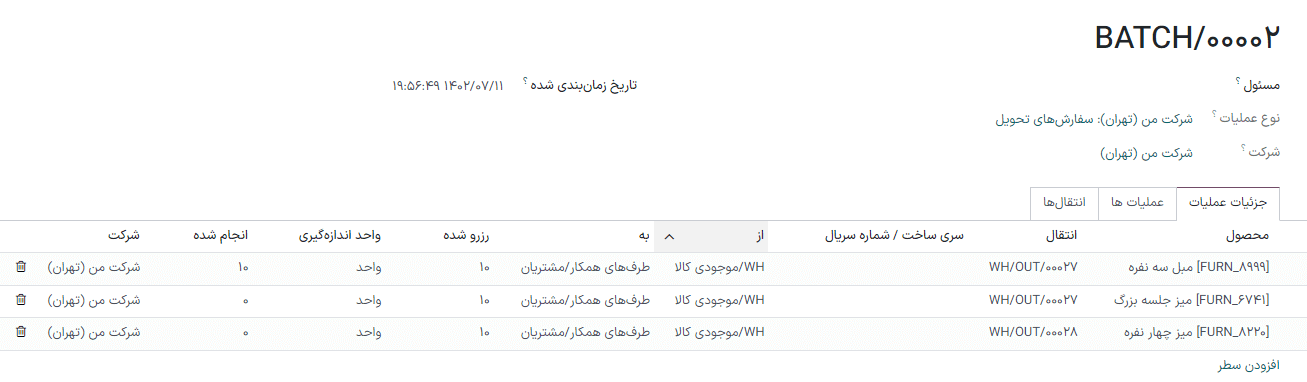
تنها محصول موجود در تب جزئیات عملیات نمایش داده میشوند.
برای مشاهده لیست کامل محصولات، وارد تب عملیاتها شوید. در این لیست ستون تقاضا نشانگر تعداد مورد نیاز برای سفارش است. ستون رزروشده تعداد موجودی برای تحقق این سفارش را نشان میدهد. ستون انجام شده نیز مشخص میکند محصولات برداشته شده و آماده مرحله بعد است.
مثال
محصول ` استند جداکننده طرح آکوستیک` از دسته مثال بالا در تب عملیاتها نشان داده شده است، چون هیچ تعداد رزروشدهای در انبار برای تحقق برداشت دستهای وجود ندارد.
برای جستجوی دوباره انبار برای موجودی محصولات دکمه بررسی موجودی را کلیک کنید.
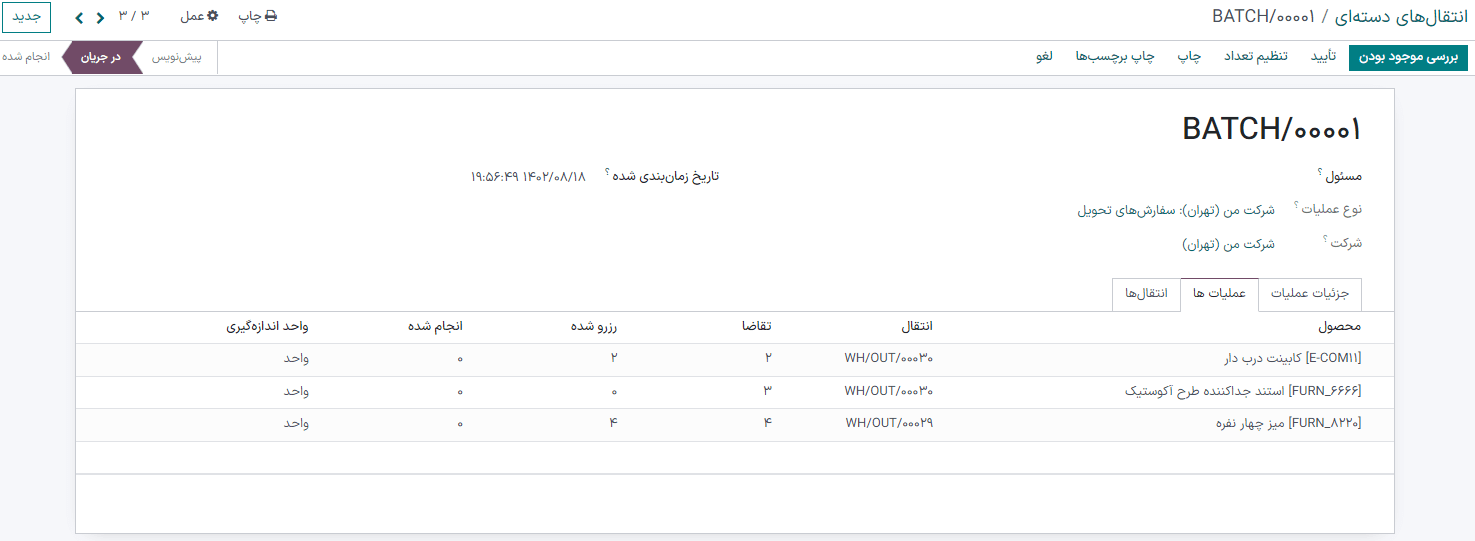
ایجاد سفارش معوق¶
در فرم انتقال دستهای، اگر تعداد انجام شده محصول کمتر از تعداد رزروشده باشد، پنجرهای نمایش داده میشود.
این پنجره گزینهای برای ایجاد سفارش معوق نمایش میدهد.
با کلیک بر دکمه ایجاد سفارش معوق به صورت خودکار یک انتقال دستهای جدید ایجاد میشود که حاوی محصولات باقی مانده است.
برای اتمام برداشت بدون ایجاد یک برداشت دستهای دیگر گزینه عدم ایجاد سفارش معوق را کلیک کنید.
برای لغو فرآیند تأیید دکمه لغو را بزنید و به فرم انتقال دستهای برگردید.
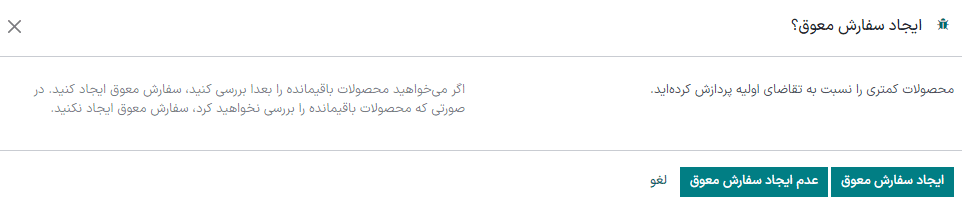
پردازش انتقال دستهای از برنامه بارکد¶
انتقالهای دستهای ایجاد شده همچنین در برنامه بارکد هم لیست میشوند که با انتخاب دکمه انتقالهای دستهای در دسترس است.
در حالت پیشفرض، برداشتهای دستهای تأیید شده در صفحه انتقالهای دستهای لیست شدهاند. در این صفحه، بر روی انتقال دستهای مورد نظر خود کلیک کنید تا لیست کاملی از محصولات برای برداشت نمایش داده شود.
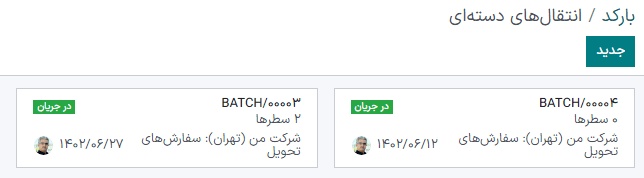
برای انتقال دستهای انتخاب شده، دستورات بالای صفحه را در پسزمینه مشکی دنبال کنید. ابتدا بارکد محصول را اسکن کنید تا یک محصول برای برداشت ثبت شود. برای ثبت چند عدد، آیکون ✏️ (مداد) را کلیک کنید و تعداد مورد نیاز را برای برداشت وارد کنید.
توجه
محصولاتی که از یک سفارش هستند با یک رنگ در سمت راست مشخص شدهاند. برداشتهای کامل شده با رنگ سبز مشخص شدهاند.
مثال
برای انتقال دستهای 3 میز ترکیبی، هشت عدد نمایش داده میشود. این یعنی برداشت محصول میز ترکیبی کامل و 8 از 8 است.
70/80 واحد از کمد کشودار بزرگ برداشت شده است، و بعد از اسکن بارکد محصول برای کابینت دوم، سازمانیار درخواست میکند برای ثبت شماره سریال منحصر به فرد مربوط به رهگیری محصول شماره سریال را اسکن کند.
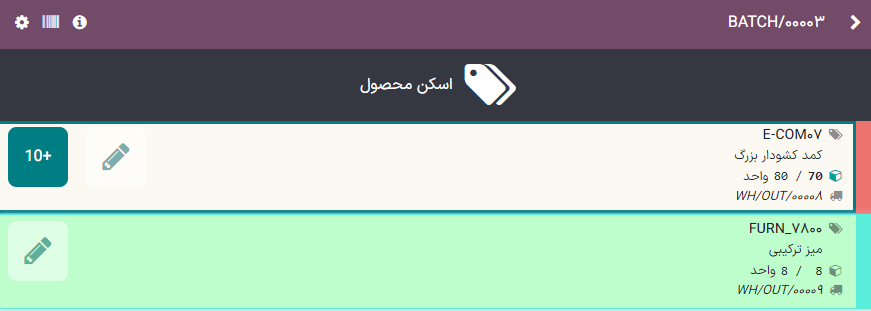
پس از اینکه تمام محصولات برداشت شدند دکمه تأیید را بزنید تا انتقال دستهای در حالت انجام شده قرار بگیرد.