چاپ سفارشها¶
ادغام چاپگر در روند کار رستوران یا کافه میتواند همکاری و ارتباط بین تیمهای آمادهسازی و پیشگاه را بهبود داده و جریان ارائه خدمات را بهینهتر کند.
پیکربندی¶
فعالسازی و ایجاد چاپگر¶
برای فعالسازی امکان چاپ سفارش در آشپزخانه یا چاپگر کافه، وارد منوی شوید، به قسمت رستوران یا کافه اسکرول کنید، و گزینه چاپگرهای آشپزخانه را فعال نمایید. در فیلد چاپگرها نامی برای چاپگر انتخاب کنید و برای باز شدن فرم تنظیمات ایجاد و ویرایش... را بزنید.
برای مشاهده لیستی از تمام چاپگرهایی که قبلاً ایجاد شده و برای ویرایش و اصلاح آنها، گزینه چاپگرها را کلیک کرده و چاپگر مورد نظر را برای باز شدن فرم تنظیمات انتخاب کنید.
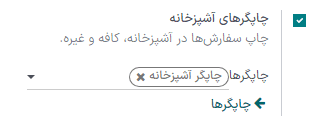
فرم تنظیمات¶
در فرم تنظیمات با توجه به سیستم خود نوع چاپگر را انتخاب کنید:
اگر چاپگر به باکس IoT متصل است، از گزینه استفاده از چاپگر متصل به IoT Box استفاده کرده و دستگاه را در فیلد دستگاه IoT انتخاب نمایید.
اگر از چاپگر Epson استفاده میکنید که نیازی به باکس IoT ندارد، گزینه استفاده از چاپگر Epson را انتخاب کرده و آدرس آیپی مربوط به چاپگر را در فیلد آدرس IP چاپگر اپسون وارد نمایید.
همچنین میتوانید بر اساس دستهبندی محصولات در پایانه فروش، چاپگرهای متفاوتی تعریف کنید. برای این کار در فیلد دسته بندیهای محصول چاپ شده بر روی افزودن سطر کلیک نمایید. اگر این فیلد را خالی بگذارید، تمام محصولات صرف نظر از دستهبندی پایانه فروش به چاپگر ارسال میشوند.
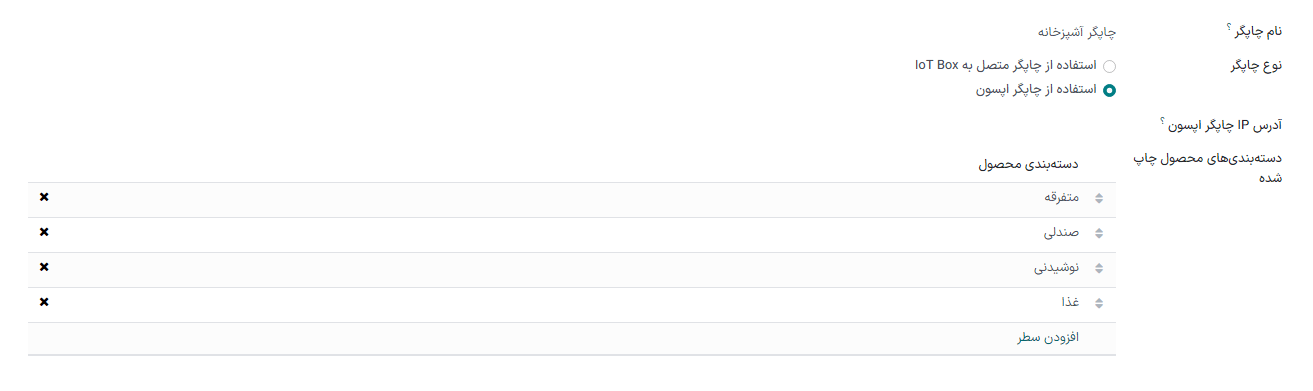
چاپ سفارشها¶
در نشست باز، سفارشی را دریافت کرده و برای ارسال آن به کافه یا آشپزخانه بر روی دکمه سفارش کلیک کنید.
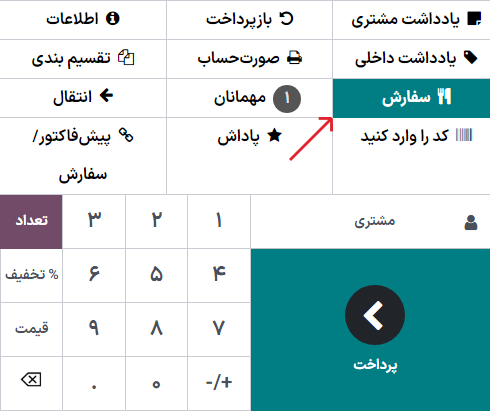
توجه
هنگامی که محصولات قابل چاپ باشند، در سبد خرید به رنگ سبز نمایش داده میشوند و دکمه سفارش نیز سبز میشود.