ویرایش مطالب¶
افزودن و طراحی محتوا¶
در داشبورد اصلی پایگاه داده سازمانیار، وارد برنامه دانش شوید، و برای ایجاد مطلب جدید، در گوشه بالا و چپ دکمه «جدید» را بزنید. سپس در هرکجای صفحه که میخواهید کلیک کنید. مکاننما به صورت خودکار برای نوشتن تیتر سطح اول مطلب تنظیم میشود. پس از اتمام نوشتن عنوان، اینتر بزنید و وارد سطر بعدی شوید.
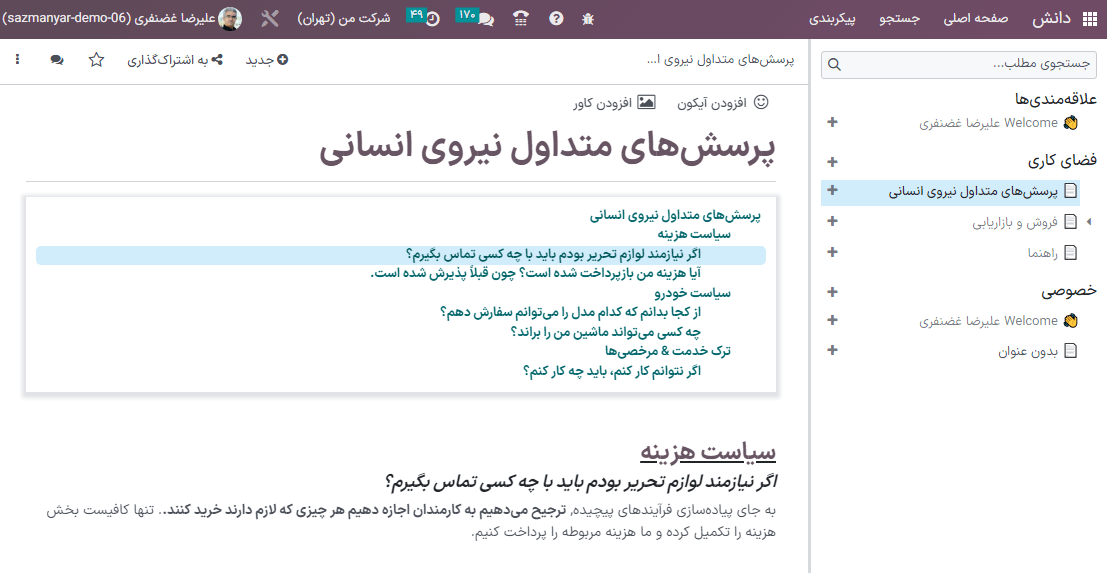
نکته
برای اینکه به صورت خودکار عنوان H1 (تیتر سطح اول) با نام مطلب تطبیق داده شود، در گوشه بالا و راست بر روی بدون عنوان کلیک کنید. برای تغییر نام مطلب باید به صورت دستی اقدام کنید. برای این کار، بر روی نام مطلب در نوار بالایی کلیک کرده و اصلاحات مورد نظر را انجام دهید.
ویرایشگر متنی¶
برای تغییر استایل و ظاهر متن در ویرایشگر، متنی را برای تغییر فرمت انتخاب کنید.
سپس، میتوانید:
با کلیک بر روی عادی استایل متن را تغییر دهید. این گزینه یک منوی کشویی برای انتخاب استایلهای مختلف باز میکند (عادی، کد، سربرگ 1 الی 6، نقل قول)؛
متن را فرمتبندی کنید. برای درشت (پررنگ) کردن متن B، برای ایتالیک کردن I، برای زیرخطدار کردن U، و برای حالت خطخورده S را بزنید؛
با کلیک بر روی A رنگ فونت و با کلیک بر روی آیکون مداد (قلم) رنگ پسزمینه را تغییر دهید:
برای انتخاب یکی از رنگهای تعریف شده در قالب، در تب تم رنگ، رنگ مد نظر را انتخاب کنید.
برای سفارشیسازی، تک رنگ را بزنید و با استفاده از انتخابگر رنگ، تایپ کد HEX یا مقادیر RGBA، رنگی را تعریف کنید.
برای استفاده از گرادیان، گرادیان را کلیک کنید، یکی از گرادیانهای تعریف شده را انتخاب کنید، و یا با دکمه سفارشی، یک گرادیان شخصی ایجاد نمایید.
برای تغییر سایز متن، عدد نشانگر اندازه فونت را کلیک کرده و سایز مورد نظر را انتخاب نمایید؛
برای تبدیل پاراگراف به لیست بدون ترتیب، مرتب، یا چکلیست بر روی آیکونهای گروه لیست کلیک کنید؛
برای افزودن یا ویرایش لینک آیکون زنجیر شکل را بزنید.
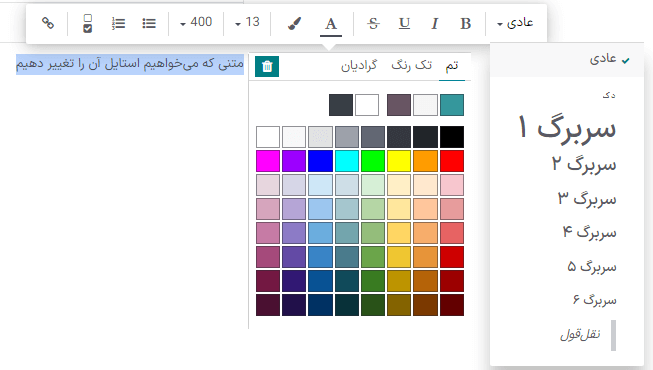
برای تغییر فرمت کل پاراگراف، در هرکجای متن که میخواهید / را تایپ کنید. با این کار جعبهابزار قدرتمند باز میشود و این امکانات را در اختیار شما قرار میدهد:
تغییر پاراگراف به لیست (بدون ترتیب، مرتب، چکلیست).
تغییر پاراگراف به تیتر (1 الی 6)، متن عادی،
codeیا نقل قول.
تصویر کاور¶
با اضافه کردن تصویر کاور و آیکون میتوانید مطلب را سفارشیسازی کنید. ماوس را بالای تیتر H1 قرار داده و افزودن کاور را کلیک کنید. برای تنظیم عکس کاور پنجره جدیدی برای انتخاب تصویر کاور باز میشود.
اگر پایگاه داده و حساب Unsplash باهم ارتباط داشته باشند، تصویر کاور به صورت خودکار بر اساس نام مطلب انتخاب میشود. برای ویرایش تصویر، روی تصویر هاور کنید تا دکمهها نمایان شوند، سپس تغییر کاور را بزنید و تصویر دیگری را انتخاب کنید.
تصاویر را میتوانید از منابع مختلفی دریافت کنید:
جستجو در پایگاه داده Unsplash.
وارد کردن آدرس URL تصویر.
آپلود تصویر از دستگاه خود.
برای حذف کاور، ماوس را روی آن ببرید تا دکمهها نمایان شوند، سپس حذف کاور را بزنید.
توجه
برای برقراری ارتباط بین پایگاه داده و Unsplash، به Unsplash رجوع کنید.
مطالب و تصاویر آنها واکنشگرا هستند. در نتیجه، نمیتوان موقعیت مکانی تصاویر را برای تناسب با یک صفحه خاص تغییر داد، چراکه تصویر بر اساس دستگاه به صورت خودکار تغییر سایز میدهد.
آیکونها¶
برای افزودن آیکون، ماوس را بالای تیتر H1 قرار دهید و افزودن آیکون را کلیک کنید. با این کار به صورت تصادفی یک ایموجی (Emoji) اضافه خواهد شد. برای تغییر ایموجی بر روی آن کلیک کرده و از پنجره باز شده ایموجی جدیدی انتخاب کنید. برای حذف آن نیز همین کار را کرده و x با کادر قرمز را کلیک کنید.
توجه
ایموجی انتخاب شده همچنین در کنار مطلب در سلسلهمراتب درختی پنل کناری نمایش داده میشود.
در پنل کناری بر روی ایموجی کلیک کرده و بدون نیاز به باز شدن مطلب آن را تغییر دهید.
دستورها¶
برای استفاده از دستورها، کاراکتر / را تایپ کرده و جعبه ابزار را باز کنید. نام دستور را تایپ کرده و یا از میان دستورهای موجود یکی را انتخاب کنید (افزودن بلوک، تصویر، فایل و غیره). برخی از دستورها، مانند /تصویر یا /مطلب در تمام برنامهها مشترک هستند، و برخی دیگر نیز مختص برنامه دانش بوده و نمیتوان در سایر برنامهها آنها را مشاهده یا استفاده کرد.
لیست دستورها¶
دستورها بر اساس نوع مصرفی که دارند به چند دسته تقسیم میشوند:
دستور |
کاربرد |
|---|---|
لیست نشانهدار |
لیست نشانهدار (دایرهای) ایجاد میکند. |
لیست شمارهگذاری شده |
لیست شمارهگذاری شده ایجاد میکند. |
چک لیست |
وظایف را به شکل چکلیست دنبال میکند. |
جدول |
جدولی اضافه میکند. |
جداکننده |
یک جداکننده خطی افقی وارد میکند. |
نقل قول |
یک بخش نقل قول اضافه میکند. |
کد |
افزودن یک بخش کد. |
2 ستون |
به دو ستون تبدیل میکند. |
3 ستون |
به سه ستون تبدیل میکند. |
4 ستون |
به چهار ستون تبدیل میکند. |
دستور |
کاربرد |
|---|---|
عنوان 1 |
عنوانی برای بخش بزرگ اضافه میکند. |
عنوان 2 |
عنوانس برای بخش میانی (متوسط) اضافه میکند. |
عنوان 3 |
عنوانی برای بخش کوچک اضافه میکند. |
تغییر جهت |
جهت متن را تغییر میدهد. |
متن |
یک بلوک متنی پاراگراف اضافه میکند. |
دستور |
کاربرد |
|---|---|
تصویر |
تصویری اضافه میکند. |
مطلب |
به مطلب دیگری لینک میدهد. |
دستور |
کاربرد |
|---|---|
لینک |
لینکی اضافه میکند. |
دکمه |
دکمهای اضافه میکند. |
قرار ملاقات |
قرار ملاقات تعریف شدهای را اضافه میکند. |
تقویم |
قرار ملاقاتی را زمانبندی میکند. |
دستور |
کاربرد |
|---|---|
3 ستاره |
یک امتیازبندی بر مبنای 3 ستاره اضافه میکند. |
5 ستاره |
یک امتیازبندی بر مبنای 5 ستاره اضافه میکند. |
دستور |
کاربرد |
|---|---|
جدول محتوا |
یک فهرست از محتوا به همراه عناوین مطلب اضافه میکند. |
شاخص |
اولین سطح مطلبهای تو در تو را نشان میدهد. |
نمای کلی |
تمام مطالب تو در تو را نشان میدهد. |
آیتم کانبان |
یک نمای کانبان از آیتمهای مطلب وارد میکند. |
آیتم لیست |
یک نمای لیست از آیتمهای مطلب اضافه میکند. |
فایل |
فایل قابل دانلودی را وارد میکند. |
قالب |
یک بخش قالبی اضافه میکند که میتوان در پیامها، شرایط و ضوابط، یا توضیحات سایر برنامهها آن را اضافه کرد. |
دستور |
کاربرد |
|---|---|
امضاء |
امکان درج امضای شما را فراهم میکند. |
درج محتوای سایر برنامهها¶
در برنامه دانش همچنین میتوانید نماهای محتوایی سایر برنامهها را نیز نمایش دهید. برای این کار، وارد برنامه هدف شده و نمای مورد نظر خود را ایجاد کنید. سپس در منوی مطلبی را انتخاب کنید. این نما در زیر مطلب انتخاب شده نمایش داده خواهد شد.
مثال
برای دریافت نمای زیر وارد شدهایم، بر روی کلیک کردهایم و از آنجاییکه این محتوا مربوط به بخش فروش بود مطلب فروش و بازاریابی را انتخاب کردهایم.
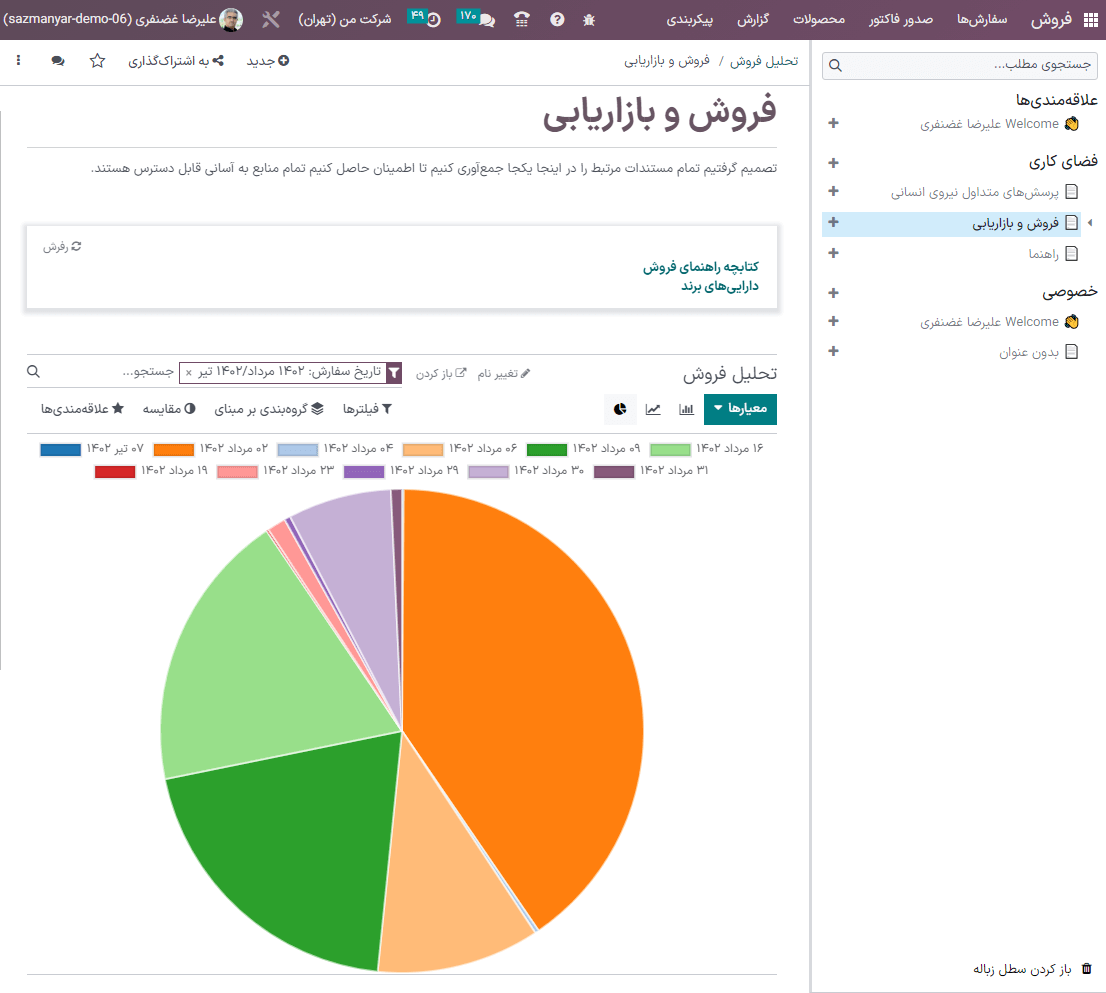
مهم
کاربرانی که نمای مورد نظر دسترسی ندارند نمیتوانند در برنامه دانش نیز به آن دسترسی داشته باشند، با اینکه به خود مطلب حاویِ نما دسترسی دارند.