ایجاد و پردازش انتقالها با بارکد¶
از برنامه بارکد میتوان برای پردازش انتقالهای داخلی همه انواع محصولات، از جمله انتقال محصولاتی که با سری ساخت یا شماره سریال ردیابی میشوند، استفاده کرد. انتقالها را میتوان از ابتدا و به صورت زنده با استفاده از اسکنر بارکد سازگار با سازمانیار یا برنامه موبایل سازمانیار ایجاد کرد.
برای مشاهده لیست اسکنرهای موبایلی سازگار با سازمانیار و سایر سختافزارهای مورد نیاز برای برنامههای انبار و بارکد، به صفحه سختافزارهای برنامه انبار مراجعه کنید.
فعالسازی برنامه بارکد¶
برای استفاده از برنامه بارکد برای پردازش انتقالها، باید این برنامه با فعال کردن ویژگی مربوطه از تنظیمات برنامه انبار نصب شود.
برای این کار، به مسیر بروید. سپس، به بخش بارکد اسکرول کنید و گزینه بارکدخوان را فعال کنید.
بعد از فعال شدن گزینه، در بالای صفحه روی دکمه ذخیره کلیک کنید.
پس از بهروزرسانی صفحه، گزینههای جدیدی در زیر ویژگی بارکدخوان نمایش داده میشوند: کدگذاری بارکد (با یک منوی کشویی مربوطه)، که در آن میتوان کدگذاری پیشفرض یا کدگذاری پیشفرض GS1 را انتخاب کرد. کدگذاری انتخاب شده نحوه تفسیر بارکدها در سازمانیار را تغییر میدهد.
همچنین یک لینک داخلی با نام پیکربندی بارکد محصولات و چند دکمه چاپ برای چاپ دستورات بارکد و یک برگه نمونه بارکد وجود دارد.
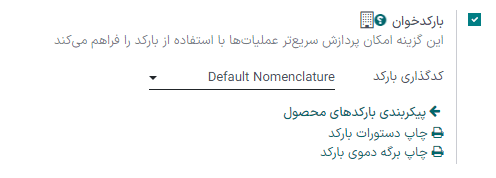
برای اطلاعات بیشتر در مورد تنظیم و پیکربندی برنامه بارکد، به صفحات راهنمای راهاندازی بارکدخوان و فعالسازی بارکدها در سازمانیار مراجعه کنید.
اسکن بارکد برای پردازش انتقالهای داخلی¶
برای ایجاد و پردازش انتقالهای داخلی محصولات انبار، باید قابلیتهای مکانهای ذخیرهسازی و مسیرهای چند مرحلهای فعال باشند.
برای این کار وارد مسیر شوید، به قسمت انبار اسکرول کنید، و تیک گزینه مکانهای ذخیرهسازی و مسیرهای چند مرحلهای را فعال کنید و سپس ذخیره کنید.
برای ذخیره شدن تغییرات در بالای صفحه روی گزینه ذخیره کلیک کنید.
ایجاد انتقال داخلی¶
برای پردازش انتقالهای داخلی موجود، ابتدا باید یک انتقال داخلی ایجاد شده و عملیاتی برای پردازش وجود داشته باشد.
برای ایجاد انتقال داخلی، به برنامه انبار بروید. از داشبورد نمای کلی انبارداری، کارت انتقالهای داخلی را پیدا کنید و روی دکمه # برای بررسی کلیک کنید.
سپس، در گوشه بالا و راست صفحه، روی دکمه جدید کلیک کنید تا به فرم جدید انتقال داخلی هدایت شوید.
در فرم خالی، نوع عملیات به طور خودکار به عنوان انتقالهای داخلی لیست میشود. در زیر آن فیلد، مکان مبدأ و مکان مقصد به طور پیشفرض به عنوان WH/موجودی تنظیم شدهاند، اما میتوان آنها را به هر مکانی که محصولات از آنجا جابجا میشوند و به آنجا منتقل میشوند، تغییر داد.
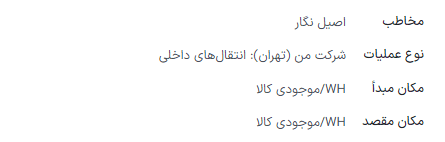
پس از انتخاب مکانهای مورد نظر، میتوان محصولات را به انتقال اضافه کرد. در سطر محصول در زیر برگه محصولات، روی ازودن محصول کلیک کنید و محصول(های) مورد نظر را برای اضافه کردن به انتقال انتخاب کنید.
پس از آماده شدن، برای ذخیره انتقال داخلی جدید، روی ذخیره در بالای فرم کلیک کنید. پس از ذخیره، روی نماد جزئیات عملیات (چهار خط، در انتهای سمت چپ سطر محصول) کلیک کنید تا پنجره پاپ آپ جزئیات عملیات باز شود.
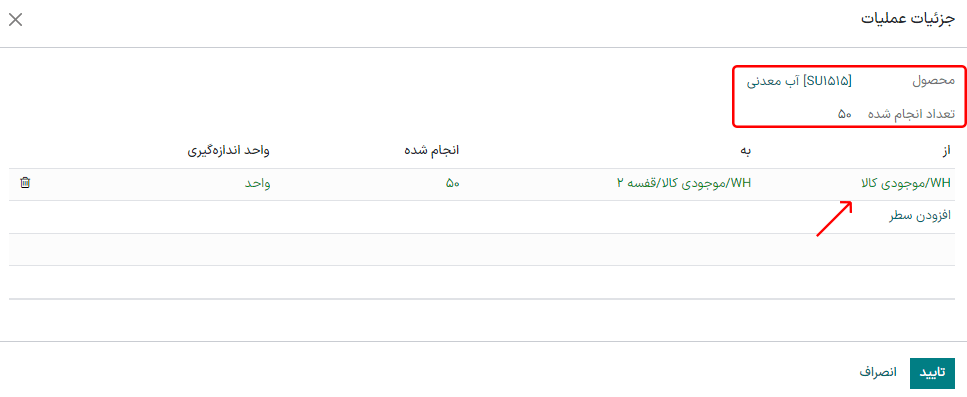
از پنجره باز شده افزودن سطر را کلیک کنید.
سپس، در ستون به، مکان را از WH/موجودی به مکانی دیگر که محصولات باید به آنجا منتقل شوند، تغییر دهید.
در مرحله بعد، در ستون انجام شد، مقدار را به مقدار مورد نظر برای انتقال تغییر دهید. پس از آماده شدن، برای بستن پنجره پاپ آپ، روی تأیید کلیک کنید.
اسکن بارکد برای انتقال داخلی¶
برای پردازش و اسکن بارکد برای انتقالهای داخلی، به بروید.
هنگام ورود به برنامه بارکد، صفحهای با عنوان اسکن بارکد و با گزینههای مختلف نمایش داده میشود.
برای پردازش انتقالهای داخلی، بر دکمه عملیات در پایین صفحه کلیک کنید. این کار شما را به صفحه نمای کلی هدایت میکند.
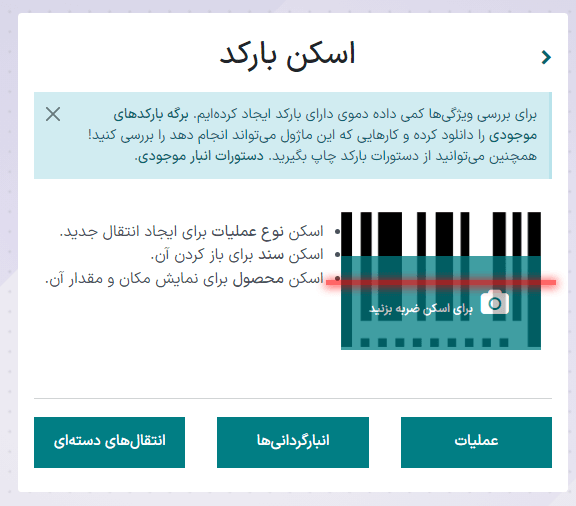
در این صفحه، کارت انتقالهای داخلی را پیدا کنید و برای مشاهده تمام انتقالهای داخلی معلق، بر دکمه # برای بررسی کلیک کنید. سپس، عملیات مورد نظر را برای پردازش انتخاب کنید. این کار شما را به صفحه انتقال بارکد هدایت میکند.
توجه
هنگام استفاده از برنامه بارکد بدون برنامه انبارداری (فقط در صورت استفاده از بارکدخوان یا برنامه موبایلی سازمانیار)، میتوان بارکدهای هر انتقال مربوط به یک نوع عملیات را برای پردازش آسان اسکن کرد.
پس از اسکن، میتوان محصولاتی را که بخشی از یک انتقال موجود هستند اسکن کرد و همچنین میتوان محصولات جدیدی را به انتقال اضافه کرد. پس از اسکن تمام محصولات، برای ادامه جابجاییهای موجودی، انتقال را تأیید کنید.
در این صفحه، نمای کلی تمام محصولاتی که باید در آن انتقال داخلی (WH/INT/000XX) پردازش شوند، نشان داده میشود. در پایین صفحه، بسته به اینکه آیا باید محصولاتی به عملیات اضافه شوند یا اینکه کل عملیات باید به طور همزمان تأیید شود، گزینههایی برای افزودن محصول یا تأیید وجود دارند.

سپس برای پردازش انتقال داخلی بارکد محصول را اسکن کنید.
یا برای پردازش و اسکن هر محصول به صورت جداگانه، یک سطر محصول را انتخاب کنید. میتوان با کلیک بر دکمه + 1 مقدار بیشتری از آن محصول را به انتقال اضافه کرد یا با کلیک بر آیکون مداد، صفحهای جدید برای ویرایش آن سطر محصول باز کرد.
در پنجره پاپآپ محصول، محصول و واحدهای مورد پردازش با یک صفحه کلید عددی نمایش داده میشوند. زیر نام محصول، میتوان سطر مقدار را ویرایش کرد. عدد موجود را به مقداری که باید در فرم انتقال داخلی منتقل شود تغییر دهید.
مثال
در عملیات انتقال داخلی WH/INT/000XX، 50 واحد از آب معدنی از WH/موجود کالا به WH/موجودی کالا/قفسه 2 منتقل میشود. [SU1515] شماره ارجاع داخلی است که در فرم محصول تنظیم شده است. برای دریافت یک واحد، بارکد آب معدنی را اسکن کنید. پس از آن، برای وارد کردن دستی مقادیر منتقل شده، بر روی آیکون مداد کلیک کنید.
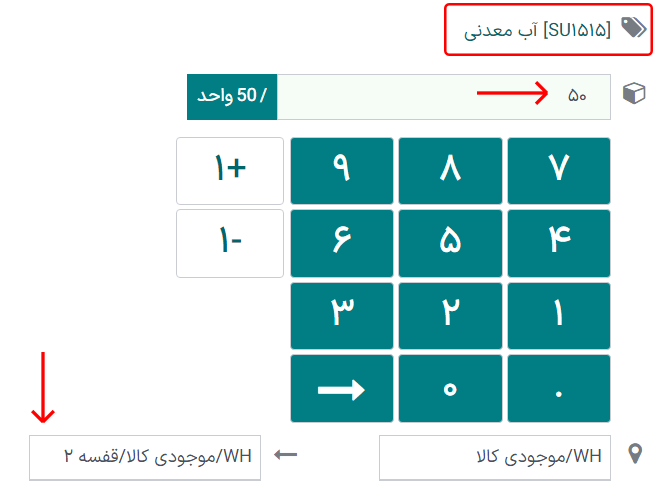
علاوه بر این، میتوان با کلیک بر روی دکمه های +1 و -1 به تعداد محصول اضافه یا کم کرد و از کلیدهای عددی نیز میتوان برای اضافه کردن تعداد استفاده کرد.
در زیر کلیدهای عددی، دو سطر مکان وجود دارد که هر کدام مکانی را که قبلاً در فرم انتقال داخلی مشخص شده است، نمایش میدهند. در این مورد، WH/موجودی و WH/موجودی/قفسه 1. برای مشاهده منوی کشویی مکانها، روی این سطرها کلیک کنید.
در نهایت، برای تأیید تغییرات انجام شده در سطر محصول تأیید را بزنید.
سپس، از صفحه نمای کلی محصولاتی که باید در آن انتقال (WH/INT/000XX) پردازش شوند، بر روی تأیید کلیک کنید. رسید اکنون پردازش شده است و برنامه بارکد را میتوان بست.
نکته
برنامه بارکد را میتوان برای اسکن محصولات در انتقالهای داخلی که شامل شماره سری ساخت و سریال منحصر به فرد هستند نیز استفاده کرد.
از صفحه انتقال بارکد، بارکد یک سری ساخت یا سریال را اسکن کنید. سازمانیار به طور خودکار تعداد محصول را به مقداری که در پایگاه داده ثبت شده است افزایش میدهد. اگر همان سری ساخت یا سریال بین محصولات مختلف به اشتراک گذاشته شده باشد، ابتدا بارکد محصول و سپس بارکد سری ساخت/سریال را اسکن کنید.
ایجاد انتقال از ابتدا¶
علاوه بر پردازش و اسکن بارکدها برای انتقالهای داخلی موجود، برنامه بارکد را میتوان برای ایجاد انتقال از ابتدا نیز استفاده کرد. برای این کار کافیست بارکد نوع عملیات مربوطه چاپ شده اسکن شود.
آیا میدانستید؟
برنامه بارکد سازمانیار دادههای دموی بارکد را برای بررسی قابلیتهای برنامه ارائه میدهد. این دادهها را میتوان برای اهداف تست استفاده کرده و از صفحه اصلی برنامه چاپ کرد. برای دسترسی به دادههای دمو به بروید و روی لینک برگه بارکدهای موجودی در پنجره اطلاعات بالای اسکنر کلیک کنید.
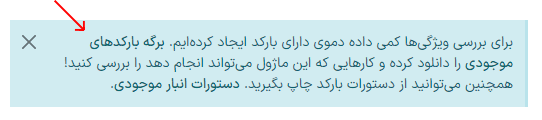
برای انجام این کار، ابتدا به بروید. پس از ورود به برنامه بارکد، صفحه اسکن بارکد با گزینههای مختلف نمایش داده میشود.
از این صفحه، هنگام استفاده از بارکدخوان USB یا بلوتوث، بارکد محصول را به طور مستقیم اسکن کنید.
هنگام استفاده از تلفن هوشمند به عنوان اسکنر بارکد، روی دکمه برای اسکن ضربه بزنید (در کنار آیکون دوربین، در مرکز صفحه) کلیک کنید. این کار یک صفحه پاپ آپ اسکنر بارکد را باز میکند ودوربین دستگاه مورد استفاده را فعال میکند.
دوربین را به سمت بارکد نوع عملیات چاپ شده بگیرید تا اسکن شود. این کار بارکد را پردازش میکند و به صفحه انتقال بارکد می رود.
در این صفحه، نمای کلی تمام محصولات برای پردازش در آن انتقال داخلی (WH/INT/000XX) نشان داده شده است. از آنجایی که این انتقال از ابتدا ایجاد شده است، هیچ محصولی در صفحه نباید لیست شود.
برای اضافه کردن محصولات، بارکد محصول را اسکن کنید. اگر بارکد در دسترس نیست، با کلیک بر روی دکمه افزودن محصول در پایین صفحه، محصول را به صورت دستی به سیستم وارد کنید و محصولات و مقادیر محصولاتی را که باید منتقل شوند، اضافه کنید.
در نهایت، برای تأیید تغییرات انجام شده در سطر محصول تأیید را بزنید.
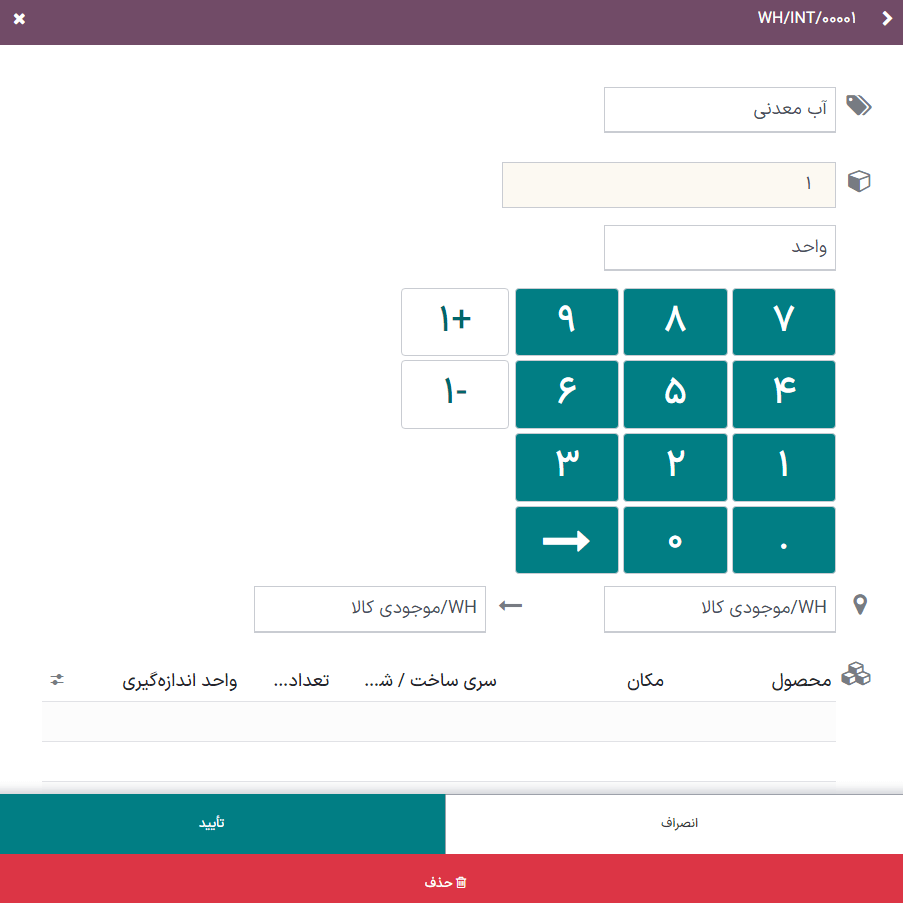
سپس، از صفحه نمای کلی تمام محصولات برای پردازش در آن انتقال (WH/INT/000XX)، روی تأیید کلیک کنید. اکنون انتقال داخلی پردازش شده است و برنامه بارکد را میتوان بست.