استخدام¶
در سازمانیار تمام متقاضیان شغلی بر اساس یک سری مراحل از پیش تعریف شده سازمان مییابند که متقاضی قرار است آنها را طی کند. هر مرحله دارای مراحل مشخصی است که باید اجرا شوند. این مراحل میتواند از زمانبندی یک تماس تلفنی شروع شودف با مصاحبه کاری ادامه یابد، و در نهایت یک پیشنهاد شغلی ارسال شود. این فرآیند گردشکار متقاضی نامیده میشود.
هرگاه متقاضی یک موقعیت شغلی را درخواست میکند، به صورت خودکار در برنامه استخدام سازمانیار کارت متقاضی برای آن شغل ایجاد میشود. با پیشروی متقاضی در مراحل استخدام، تیم استخدامی نیز کارت کارمند را از یک مرحله به مرحله بعد انتقال میدهد.
مراحل را میتوان طوری پیکربندی کرد که بر اساس قالبی مشخص و پیکربندی شده و با ورود کارت متقاضی به هر مرحله ایمیلی به او ارسال شود. این ایمیلهای خودکار در مراحل مختلف گردشکار متقاضی تعریف میشوند.
گردشکار متقاضی در این راهنما، حالت پیشفرض سازمانیار است و با استفاده از پیکربندی پیشفرض تقاضای استخدام پیش میرود. گردشکار متقاضی را میتوان طوری اصلاح کرد که با نیازهای خاص جریان استخدامی هر کسبوکاری مطابقت داشته باشد.
توجه
گردشکار استخدام، و تمام مراحل تعریف شده همگانی بوده و به تمام موقعیتهای شغلی اعمال میشود، مگر اینکه یک مرحله را طوری پیکربندی کرد که مختص یک شغل باشد، که یعنی این مرحله تنها برای آن موقعیت شغلی قابل مشاهده است. در غیر این صورت، اگر مرحله جدیدی ایجاد شود، یا یکی از مراحل موجود ویرایش شوند، این تغییرات برای تمام موقعیتهای شغلی قابل مشاهده خواهند بود.
نمای کانبان¶
برای دسترسی به نمای کانبان موقعیت شغلی، وارد داشبورد اصلی برنامه شوید (که نمای پیشفرض به هنگام باز شدن برنامه استخدام است). تمام موقعیتهای شغلی در داشبورد اصلی نمایش داده میشوند. در کارت موقعیت شغلی بر روی دکمه هوشمند متقاضیان جدید کلیک کنید تا وارد نمای کانبان تمام متقاضیان آن موقعیت شغلی شوید.
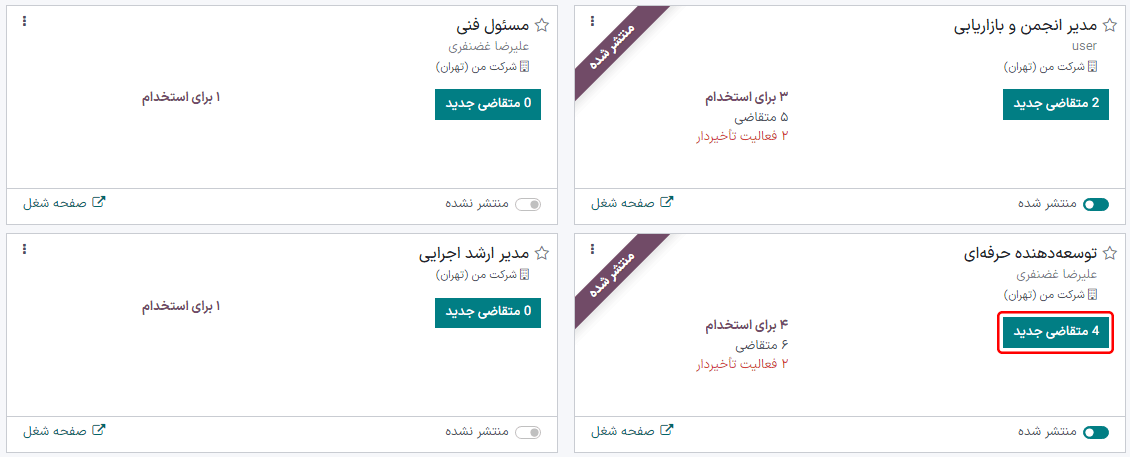
در داخل تقاضای شغل، مراحل کانبان نمایش داده میشود، و تمام متقاضیان در ستونهای مربوط به خودشان نمایش داده میشوند. در سازمانیار پنج مرحله پیشفرض وجود دارد:
ستون آخر، قرارداد امضاء شد، در حالت پیشفرض جمع شده است، که یعنی این ستون به رنگ خاکستری نمایش داده شده و متقاضیان از این نما پنهان هستند. برای باز شدن این مرحله و نمایش کارت متقاضیان آن ستون، در هر کجای ستون خاکستری مربوطه کلیک کنید تا ستون باز شده و متقاضیان آن نمایش داده شود.
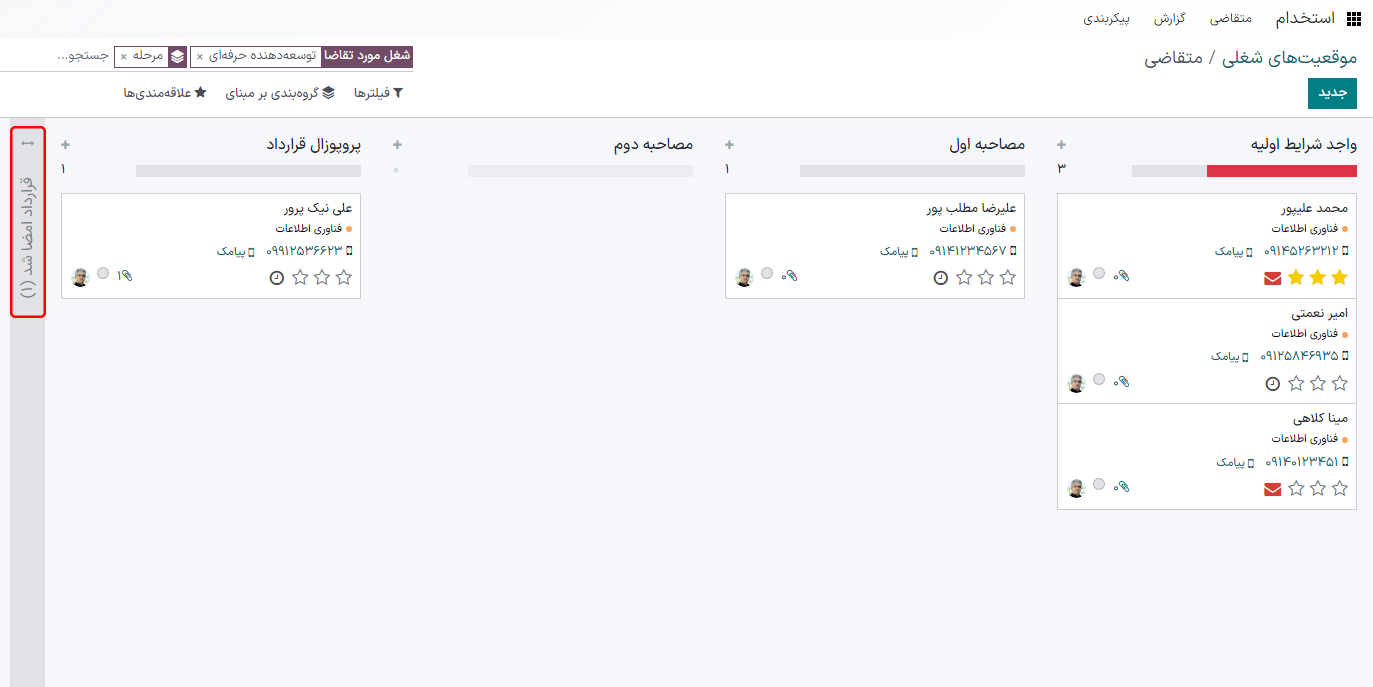
هر مرحله دارای یک نوار رنگی است، که اطلاعات مربوط به وضعیت متقاضی در مرحله را نمایش میدهد. این رنگها عبارتند از:
سبز: در این مرحله متقاضیانی وجود دارند که بر اساس پارامترهای تعیین شده در آن مرحله برای آنها فعالیتی زمانبندی شده و یا لازم است در آینده زمانبندی شود (مانند تماس تلفنی یا مصاحبه).
زرد: در این مرحله متقاضیانی وجود دارد که فعالیتی زمانبندی شده برای امروز دارند، و یا سررسید آن برای امروز است.
قرمز: متقاضیانی در این مرحله وجود دارد که سررسید فعالیت آنها سپری شده است و نیازمند زمانبندی است.
خاکستری: یا فعالیت زمانبندی شدهای وجود ندارد، یا نیازی به زمانبندی فعالیت برای آینده وجود ندارد، یا در این مرحله متقاضی وجود ندارد.
سفارشیسازی مراحل¶
مراحل را میتوان ویرایش، اضافه یا حذف کرد تا به بهترین شیوه ممکن با مراحل استخدام کسبوکار مطابقت داشته باشد.
مرحله جدید¶
برای ایجاد مرحله جدید دکمه + مرحله را کلیک کنید تا ستون جدیدی ایجاد شود. در فیلد عنوان ستون، عنوانی برای این مرحله اضافه کرده و افزودن را کلیک کنید. بعد از ظاهر شدن ستون جدید، میتوان ستون یا مرحله دیگری را نیز ایجاد کرد. اگر نیازی به ایجاد مرحله دیگری نیست، در جای دیگری از صفحه کلیک کنید تا از حالت ایجاد ستون جدید خارج شوید.
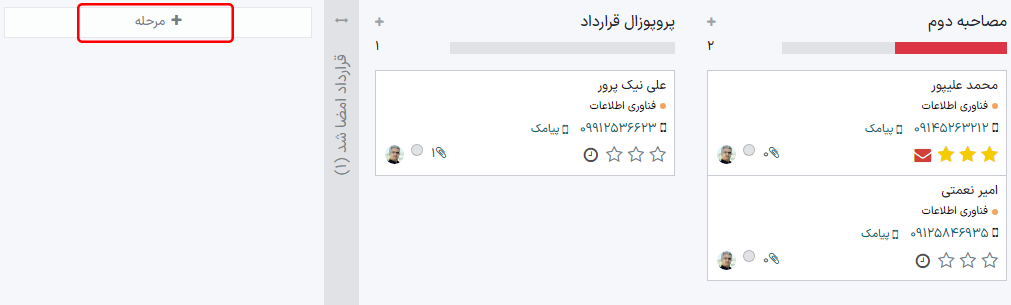
ویرایش مراحل¶
برای ویرایش تنظیمات هر مرحله، روی نام مرحله هاور کنید، و آیکون ⚙️ (چرخ دنده) در گوشه بالا و چپ مرحله را کلیک کنید. با کلیک بر روی این آیکون، منوی مربوطه باز میشود. از این منو گزینه ویرایش مرحله را کلیک کنید تا فرم ویرایش ستون باز شود. تغییرات مورد نظر خود را انجام داده و در نهایت ذخیره کنید.
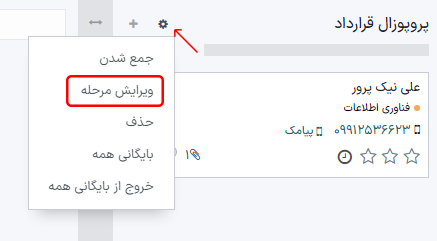
ویرایش فرم ستون¶
در فرم ویرایش ستون تنظیمات مربوطه پیکربندی میشوند. تنها فیلدهای الزامی نام مرحله و متون راهنما هستند.
فیلدهایی که لازم است تکمیل یا ویرایش شوند عبارتند از:
نام مرحله: در این فیلد نام مرحله را تایپ کنید.
قالب ایمیل: با استفاده از منوی کشویی باز شده، قالب ایمیلی را انتخاب کنید. اگر قالبی انتخاب شود، هرگاه کارت متقاضی به این مرحله برسد، ایمیل به صورت خودکار با استفاده از قالب انتخاب شده به متقاضی ارسال خواهد شد.
جمع شده در نمای کانبان: برای اینکه در نمای پیشفرض کانبان این مرحله همیشه در حالت جمع شده (پنهان) نمایش داده شود، این گزینه را فعال کنید.
مرحله استخدام شده: اگر این مرحله نشان میدهد که متقاضی استخدام شده است، این گزینه را فعال کنید. هرگاه کارت متقاضی به این مرحله برسد، بر روی کارت بنر استخدام شده نمایش داده میشود. با فعال شدن این گزینه، تاریخ استخدام متقاضی نیز مشخص میشود.
شغل مورد نظر: اگر این مرحله فقط به موقعیتهای شغلی خاصی اعمال میشود، موقعیت(های) شغلی مربوطه را از منوی کشویی باز کنید. در این فیلد میتوان چند موقعیت شغلی اضافه کرد.
نمایش در ارجاع: اگر این مرحله باید در برنامه ارجاع نمایش داده شود، و ارجاعدهنده با رسیدن متقاضی به این مرحله امتیاز دریافت کند، این گزینه را فعال کنید. اگر این گزینه فعال باشد، فیلد امتیاز نیز نمایش داده میشود. مقدار امتیازی که کارمند با وارد شدن متقاضی به این مرحله دریافت میکند مشخص کنید.
توضیحات: سه برچسب (دایره رنگی) برای هر کارت متقاضی نمایش داده میشود که نشانگر وضعیت آنهاست. این رنگها در بالای هر مرحله نمایش داده میشود که وضعیت متقاضیان در مرحله را مشخص میکند. نام برچسبها را میتوان تغییر داد، ولی خود برچسب (رنگ آن) قابل ویرایش نیست. نام پیشفرض برای این برچسبها عبارتند از: در جریان (خاکستری)، مسدود شده (قرمز)، آماده برای مرحله بعدی (سبز).
پیشنیازها: یادداشتهای داخلی لازم برای این مرحله را که پیشنیازهای این مرحله تلقی میشوند وارد کنید.
حذف مرحله¶
اگر مرحله دیگر مورد نیاز نیست، میتوان آن را حذف کرد. برای حذف مرحله بر روی نام مرحله هاور کنید و آیکون ⚙️ (چرخ دنده) را کلیک کنید. از منوی باز شده حذف را کلیک کنید. پنجره جدیدی با این پیام باز میشود: از حذف این ستون مطمئن هستید؟. برای حذف این ستون تأیید را کلیک کنید.
مهم
اگر در حال حاضر متقاضیانی در این مرحله وجود داشته باشد، پیام خطایی به هنگام حذف این ستون نمایش داده، و اشاره دارد که در این مرحله رکوردهایی وجود دارد که باید حذف یا بایگانی شوند، و یا به مرحله دیگری منتقل شوند.
قالبهای ایمیل¶
برای برقراری ارتباط با متقاضی، سازمانیار چند قالب ایمیل پیکربندی شده دارد. قالبهای ایمیل پیکربندی شده و کاربرد آنها عبارتند از:
استخدام: تأیید درخواست استخدام: این قالب به متقاضی اطلاع میدهد که تقاضای آنها دریافت شد. این ایمیل به صورت خودکار بعد از وارد شدن تقاضا به مرحله مصاحبه اول ارسال میشود.
استخدام: علاقه: این قالب به متقاضی اطلاع میدهد که مرحله واجد شرایط اولیه را سپری کرده و برای تنظیم مصاحبه از سوی استخدامکننده با ایشان تماس گرفته خواهد شد.
استخدام: دیگر علاقهای ندارد: این قالب زمانی استفاده میشود که متقاضی اشاره دارد که دیگر به این موقعیت شغلی علاقهمند نیست، و به خاطر زمان و توجهی که داشتند از ایشان تشکر میشود.
استخدام: عدم پذیرش: این قالب زمانی استفاده میشود که متقاضی دیگر برای این موقعیت شغلی مد نظر نیست.
متقاضی: بسته حقوق و دستمزد شما: این قالب به هنگام پیشنهاد موقعیت شغلی به متقاضی استفاده میشود. در این قالب به متقاضی اطلاع داده میشود که میتوانند بسته حقوق و دستمزد خود را پیکربندی کنند.
توجه
قالبهای ایمیل را میتوان طوری ایجاد، ویرایش یا حذف کرد که با نیازهای کسبوکار مطابقت داشته باشد. برای اطلاعات بیشتر در خصوص قالب ایمیل به راهنمای قالبهای ایمیل مراحعه کنید.
برای ارسال دستی ایمیل، در کادر پیام دکمه ارسال پیام را کلیک کنید. کادر جدیدی به همراه آدرس ایمیل متقاضی باز میشود. آیکون ایمیلساز کامل ⤢ (فلش دوطرفه) را در گوشه تب ارسال پیام کلیک کنید.
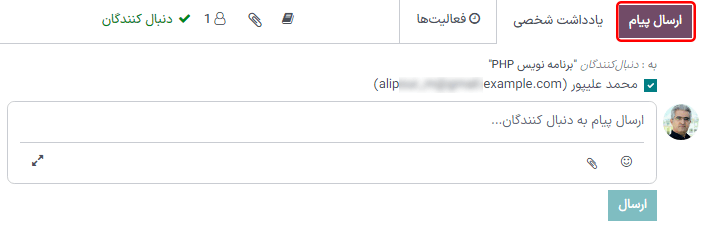
پنجره ایمیل باز میشود، که در آن فیلدهای گیرندگان و موضوع از قبل تکمیل شده است. آدرس ایمیل متقاضی در سطر گیرندگان وارد میشود، و موضوع ایمیل نیز پاسخ: (موضوع/نام متقاضی) است. محتوای بدنه ایمیل در حالت پیشفرض خالی است.
برای استفاده از قالب ایمیل پیشفرض، منوی کشویی فیلد بارگیری قالب را در گوشه پایین و راست صفحه کلیک کنید. قالبهای ایمیل پیکربندی شده ممکن است حاوی نگهدارندههای پویایی باشند که برای ارسال پیام سفارشی به متقاضیان تکمیل میشوند. چند قالب ایمیل پیکربندی شده برای انتخاب وجود دارد. با توجه به قالب انتخاب شده، موضوع و محتوای ایمیل نیز ممکن است تغییر کند.
توجه
تنها قالبهای ایمیلی که برای این مدل پیکربندی شدهاند نمایش داده خواهند شد. قالبهای ایمیل دیگری در سازمانیار پیکربندی شده هستند، ولی چون برای برنامه استخدام پیکربندی نشدهاند در لیست قالبهای موجود نمایش داده نمیشوند.
اگر ضمیمهای به ایمیل اضافه میشود، بر روی دکمه پیوستها در گوشه پایین و راست کلیک کنید. فایل مربوطه را از دستگاه پیدا کنید و دکمه Open را برای ضمیمه کردن فایل کلیک کنید. برای حذف ضمیمه، دکمه X (حذف) را در کنار ضمیمه کلیک کنید. در صورت نیاز محتوای ایمیل را ویرایش کنید. اگر ویرایشهای ذخیره شده قرار است در آینده نیز استفاده شوند، میتوان ایمیل را به عنوان قالب جدید ذخیره کرد. دکمه ذخیره به عنوان قالب جدید را در پایین فرم کلیک کنید. برای ارسال ایمیل، دکمه ارسال را کلیک کنید تا ایمیل به متقاضی ارسال شود. ایمیل در کادر پیام نیز نمایش داده میشود.
جریان مراحل¶
برای انتقال کارت متقاضی از یک مرحله به مرحلهای دیگر، میتوان کارت متقاضی را با استفاده از کشیدن و رها کردن در نمای کانبان به مرحله مورد نظر انتقال داده و یا تغییرات لازم را در کارت متقاضی اعمال کرد.
برای تغییر مرحله در کارت متقاضی، در نمای کانبان روی کارت متقاضی کلیک کنید تا جزئیات آن باز شود. مرحله فعلی کارت در نوار بالایی هایلایت میشود. بر روی مرحله مورد نظر کلیک کنید. یادداشتی در کادر پیام برای نشان دادن تغییر ثبت میشود. با کلیک بر متقاضیان از مسیر بالای صفحه، دوباره به نمای کانبان برگردید. خواهید دید که کارت متقاضی در مرحله جدید نمایش داده میشود.

واجد شرایط اولیه¶
مهم
اطلاعاتی که در ادامه میبینید بر اساس جریان استخدامی پیشفرض سازمانیار است. توجه داشته باشید که اگر ویرایشی انجام شود یا گردشکار استخدامی سفارشی ایجاد شده باشد، اطلاعات زیر متفاوت خواهند بود.
تمام متقاضیان در مرحله واجد شرایط اولیه قرار میگیرند، چه در حالت تقاضای آنلاین و چه به هنگام ایجاد دستی متقاضی توسط استخدامکننده. هرگاه کارت متقاضی ایجاد میشود، سازمانیار به صورت خودکار نام، آدرس ایمیل و شماره تلفن متقاضی را تکمیل میکند. این اطلاعات به هنگام تقاضای موقعیت شغلی الزامی هستند.
اگر متقاضی اطلاعاتی برای بخش معرفی کوتاه تقاضای آنلاین وارد کنند، در تب خلاصه درخواست استخدام در انتهای کارت متقاضی نمایش داده میشود. اگر رزومهای ضمیمه شود، این رزومه در بخش ضمائم کادر پیام نمایش داده شده و در برنامه اسناد نیز نمایش داده میشود. برای مشاهده اسناد استخدامی ذخیره شده در برنامه استخدام، وارد داشبورد شوید، پوشه استخدام را در سمت راست کلیک کنید. تمام اسناد مربوط به استخدام در این پوشه ذخیره میشوند.
ارسال مصاحبه¶
در هر مرحلهای از استخدام، میتوان برای دریافت اطلاعات بیشتر یک مصاحبه به متقاضی ارسال کرد. این مصاحبهها سفارشی بوده و میتوان به روشهای مختلفی آن را ساخت.
در سازمانیار از واژه مصاحبه استفاده میشود، ولی این مصاحبه میتواند پرسشنامه، نظرسنجی، آزمون، گواهینامه و غیره باشد. مصاحبههای سفارشی را میتوان طوری ساخت که مطابق با نیازهای موقعیت شغلی مورد نظر باشند. برای مثال، موقعیت شغلی که برای برنامهنویسی کامپیوتر ایجاد شده است میتواند دارای مصاحبهای به شکل آزمون باشد تا سطح مهارت متقاضی بررسی شود. موقعیت شغلی رستوران میتواند حاوی پرسشنامهای در خصوص ساعات دسترسی متقاضی در بعد از ظهرهای آخر هفته باشد. برای اطلاعات بیشتر در خصوص ایجاد و ویرایش فرمهای مصاحبه به راهنمای موقعیتهای شغلی مراجعه کنید.
توجه
برای ارسال ایمیل به متقاضی، باید در کارت متقاضی آدرس ایمیل وجود داشته باشد. اگر آدرس ایمیل وجود نداشته باشد، با کلیک بر دکمه ارسال مصاحبه، کارت متقاضی باز میشود، و پنجره مصاحبه نمایش داده نمیشود. آدرس ایمیل را در فیلد مربوطه وارد و ذخیره کنید. بعد از ذخیره شدن، کارت متقاضی بسته شده و پنجره مصاحبه باز میشود.
برای ارسال مصاحبه به متقاضی، ابتدا کارت متقاضی را باز کنید تا جزئیات کارت متقاضی نمایش داده شود. در بالای کارت متقاضی، دکمه ارسال مصاحبه را کلیک کنید.
اگر کارت متقاضی دارای آدرس ایمیل باشد، پنجره جدیدی با نام نظرسنجی باز میشود، و تمام اطلاعات آن تکمیل شده است. اگر ایمیل در کارت متقاضی نباشد، فرم مخاطب باز میشود. آدرس ایمیل متقاضی را وارد کرده و ذخیره کنید. سپس کارت بسته شده و پنجره نظرسنجی باز میشود.
سازمانیار فرمهای مصاحبه را نظرسنجی میشناسد. این قالبها همچنین از نگهدارندههای پویا استفاده کرده و ایمیل را مطابق با متقاضی و موقعیت شغلی سفارشیسازی میکند. در صورتی که نیاز است افراد بیشتری این ایمیل را دریافت کنند، گیرندگان بیشتر را به آن اضافه کنید. اگر ایمیل در پایگاه داده به شکل مخاطب وجود داشته باشد، مخاطب مورد نظر را در سطر گیرندگان وارد کنید. اگر ایمیل باید به کسی ارسال شود که در پایگاه داده مخاطب نیست، و نباید به شکل مخاطب ذخیره شوند، ایمیل آنها را در سطر سایر ایمیلها وارد کنید.
اگر لازم است ضمیمهای به ایمیل اضافه شود، دکمه پیوستها را کلیک کنید تا فایل اکسپلورر باز شود. فایل مورد نظر را در دستگاه پیدا کنید و برای ضمیمه شدن به ایمیل Open را کلیک کنید. بعد از بارگذاری پیوست، در بالای دکمه پیوستها نمایش داده میشود.
اگر قرار است مصاحبه ایمیل شده در تاریخ مشخصی تکمیل شود، در گوشه پایین و چپ پنجره جدید مهلت پاسخ را انتخاب کنید. سطر بعدی در کنار مهلت پاسخ را کلیک کنید، تا انتخابگر تقویم نمایش داده شود. با استفاده از فلشهای راست (<) و چپ (>) ماه مورد نظر را پیدا کرده و سپس روز مربوط به تاریخ را انتخاب کنید.
فیلد قالب ایمیل بر اساس پیکربندی انجام شده برای مصاحبه از قبل تکمیل میشود. میتوان در صورت نیاز قالب دیگری را از منوی باز شده انتخاب کرد. اگر قالب جدیدی انتخاب شود، قالب برای محتوای ایمیل بارگیری میشود.
برای ارسال ایمیل به همراه لینک مصاحبه به متقاضی، دکمه ارسال را در انتهای پنجره ایمیل کلیک کنید.
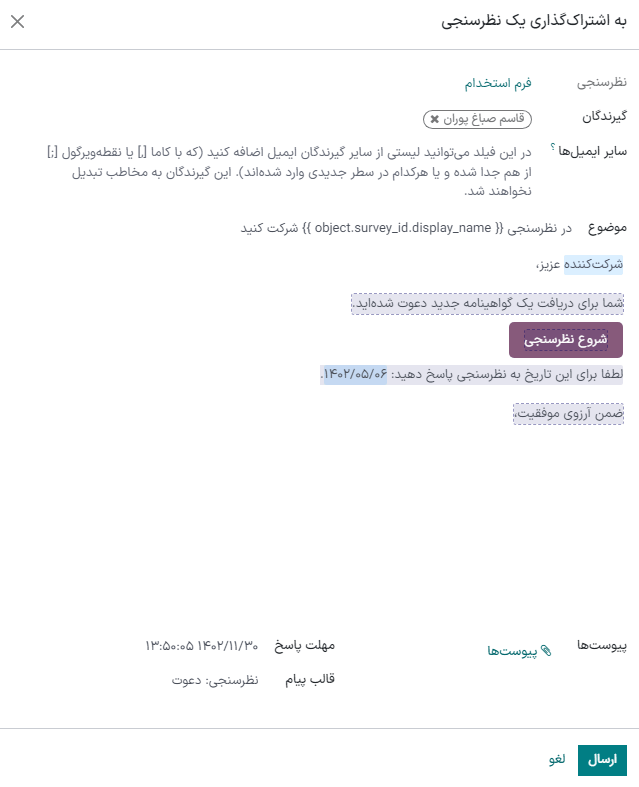
رد تقاضا¶
ممکن است متقاضی در مرحلهای از استخدام رد شود. برای رد کردن متقاضی، کارت متقاضی را باز کنید تا جزئیات آن نمایش داده شود. در بالای کارت متقاضی چند دکمه وجود دارد. دکمه رد را کلیک کنید.
با کلیک بر این دکمه، پنجره دلیل عدم پذیرش باز میشود. از منوی باز شده یک دلیل برای عدم پذیرش انتخاب کنید. دلایل پیشفرض عبارتند از: متناسب با الزامات شغلی نیست، متقاضی دیگر علاقهمند نیست و متقاضی پیشنهاد بهتری دریافت کرده است. این سه دلیل دارای قالب ایمیل پیکربندی شدهای هستند. میتوان علتهای بیشتری را اضافه کرده و علتهای موجود را ویرایش یا حذف کرد. برای افزودن دلیل عدم پذیرش جدید، نام علت را تایپ کنید و سپس دکمه ایجاد و ویرایش را کلیک کنید. در پنجره جدید ایجاد: دلیل عدم پذیرش نام قالب ایمیل را در فیلد قالب ایمیل اضافه کنید و ایجاد و ویرایش را کلیک کنید. پنجره جدید ایجاد: قالب ایمیل باز میشود. قالب ایمیل جدید را پیکربندی کنید و ذخیره را بزنید.
توجه
قالبهای ایمیل پیکربندی شده در سازمانیار گاهی اوقات از نگهدارندههای پویا استفاده میکنند. این نگهدارندهها، دادههای سفارشیسازی شدهای هستند که موجب تکمیل محتوای پویا در داخل ایمیل میشوند. برای مثال، اگر نام متقاضی محتوای پویا باشد، نام او در هرکجا که این نگهدارنده قرار بگیرد ظاهر خواهد شد. برای اطلاعات بیشتر در خصوص قالبهای ایمیل به راهنمای قالبهای ایمیل مراجعه کنید.
بعد از انتخاب دلیل عدم پذیرش، فیلد قالب ایمیل تکمیل میشود. اگر نباید ایمیل به متقاضی ارسال شود، گزینه ارسال ایمیل را غیرفعال کنید. برای مشاهده قالب ایمیل، آیکون لینک خارجی قالب ایمیل انتخاب شده را کلیک کنید. قالب ایمیل در پنجره جدیدی باز میشود و در صورت نیاز میتوان آن را ویرایش کرد. بعد از انجام اصلاحات لازم، ذخیره را کلیک کنید. برای بستن قالب ایمیل لغو را کلیک کنید.
برای ارسال ایمیل عدم پذیرش به متقاضی، ارسال را کلیک کنید. با این کار ایمیلی به متقاضی ارسال شده و بنر رد شده در بالای کارت متقاضی نمایش داده میشود.
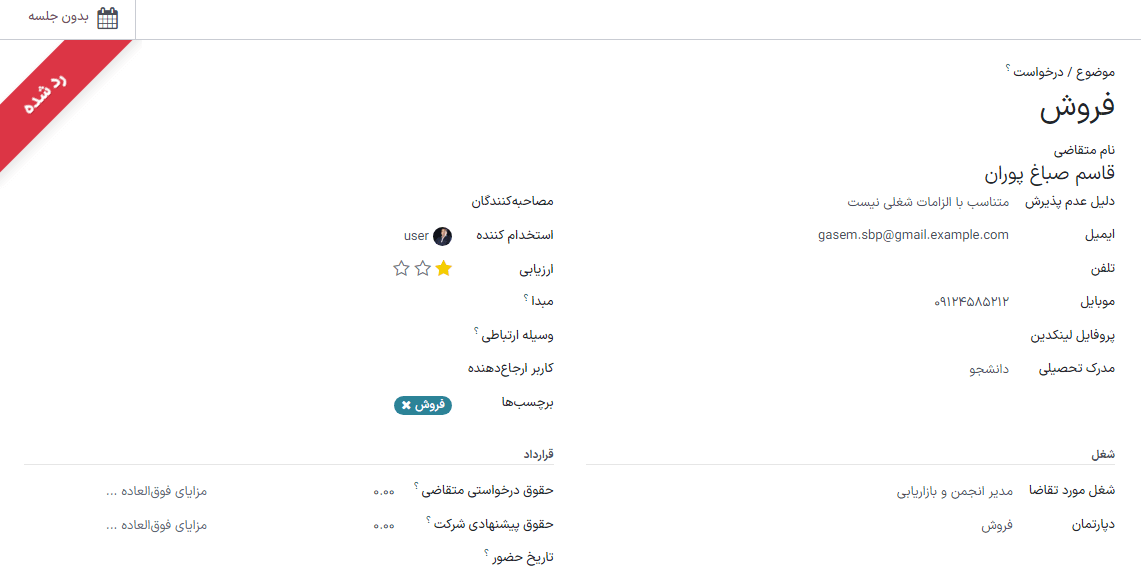
بعد از عدم پذیرش، کارت متقاضی دیگر در نمای کانبان نمایش داده نمیشود برای مشاهده متقاضیان رد شده، وارد مسیر شوید. در این صفحه تمام متقاضیان برای تمام موقعیتهای شغلی در نمای لیست نمایش داده شدهاند. برای اینکه فقط متقاضیان رد شده را ببینید، فیلترها را کلیک کنید، و سپس بایگانی شده یا ردشده را انتخاب کنید. تمام متقاضیانی که بایگانی یا رد شدهاند در نمای لیست نمایش داده میشوند. برای اینکه این نمای لیست بیشتر سازماندهی شود و متقاضیان رد شده بر حسب موقعیت شغلی نمایش داده شود، گروهبندی بر مبنای را کلیک کرده و سپس شغل را انتخاب کنید.
متقاضی جدید¶
در صورت نیاز میتوان کارت متقاضی را به صورت دستی نیز اضافه کرد. اگر لازم است متقاضی به لیست کاندیداهای بالقوه اضافه شود، و کارت متقاضی هنوز ایجاد نشده باشد (یعنی به صورت آنلاین برای این شغل تقاضا نکردهاند)، کارت متقاضی را میتوان به آسانی از نمای کانبان به دو روش ایجاد کرد: آیکون افزودن سریع یا دکمه جدید.
افزودن سریع¶
با استفاده از آیکون افزودن سریع متقاضی جدید را اضافه کنید. اگر از قبل در نمای کانبان موقعیت شغلی نباشید، وارد داشبورد اصلی استخدام شوید و دکمه متقاضیان جدید را بر روی کارت موقعیت شغلی کلیک کنید. سپس، بر روی آیکون + (علامت جمع) افزودن سریع در گوشه بالای مرحله واجد شرایط اولیه کلیک کنید.
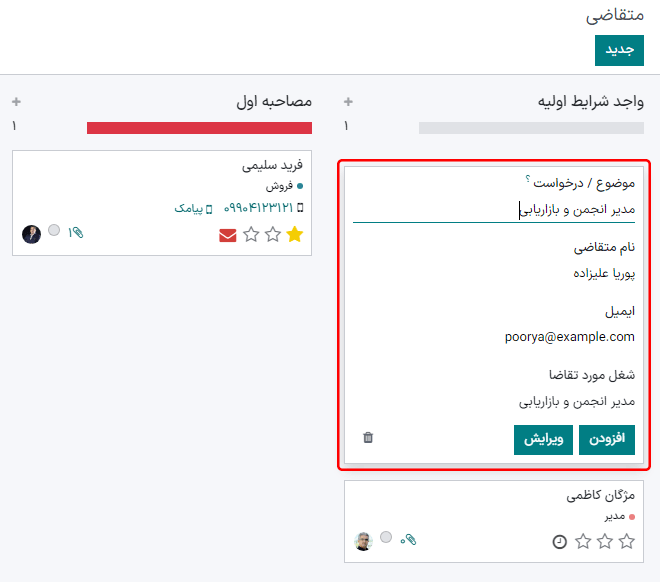
اطلاعات زیر را در کارت وارد کنید:
موضوع/درخواست: این تنها فیلد الزامی است. عنوان کارت را وارد کنید. معمولاً این عنوان نام متقاضی و موقعیت شغلی قابل اعمال است، مثال:
حمید عابدی - توسعهدهنده با تجربه. این فیلد در نمای کانبان نمایش داده نمیشود (مگر اینکه در حالت توسعهدهنده باشید)، ولی بر روی کارت نمایش داده میشود.نام متقاضی: نام متقاضی را وارد نمایید.
ایمیل: آدرس ایمیل متقاضی را وارد کنید.
شغل مورد تقاضا: موقعیت شغلی جدید در این فیلد وارد میشود. در صورت نیاز، موقعیت شغلی را میتوان با انتخاب موقعیتی دیگر از منوی کشویی تغییر داد. اگر موقعیت شغلی انتخاب شود، بعد از ایجاد شدن کارت در موقعیت شغلی انتخاب شده نمایش داده خواهد شد.
بعد از وارد شدن اطلاعات، افزودن را کلیک کنید. متقاضی در لیست ظاهر میشود، و کارت متقاضی جدید نمایش داده میشود. برای بستن کارت آیکون 🗑️ (حذف) یا هرکجای صفحه کلیک کنید.
در صورت نیاز، بعد از وارد کردن نام متقاضی، ویرایش را برای مشاهده فرم متقاضی کلیک کنید. اطلاعات فرم را تکمیل کنید و سپس ذخیره کنید.
دکمه جدید¶
با استفاده از دکمه جدید متقاضی جدید را به همراه تمام اطلاعات مرتبط وارد کنید. اگر از قبل در نمای کانبان موقعیت شغلی نباشید، وارد داشبورد اصلی استخدام شوید، و دکمه متقاضیان جدید را بر روی کارت موقعیت شغلی کلیک کنید. سپس دکمه جدید را در گوشه بالا و راست نمای کانبان کلیک کنید تا فرم متقاضی باز شود.
برخی از فیلدهای کارت متقاضی ممکن است از قبل تکمیل شده باشد، که به نحوه پیکربندی موقعیت شغلی مربوط است. معمولاً بخش شغل و همچنین فیلد استخدام کننده از قبل تکمیل شده است.
اطلاعات زیر را در فرم متقاضی جدید وارد کنید. توجه داشته باشید که ممکن است تمام فیلدهای زیر نمایش داده نشود. با توجه به برنامههای نصب شده و پیکربندیهای موجود، ممکن است برخی از فیلدها نمایش داده نشوند.
بخش متقاضی¶
موضوع / درخواست: این فیلد تنها فیلد اجباری است. عنوانی برای کارت وارد کنید. معمولاً این عنوان از نام متقاضی و موقعیت شغلی تقاضاشده تشکیل مییابد، مثل
حمید عابدی - توسعهدهنده باتجربه. این فیلد در نمای کانبان نمایش داده نمیشود، مگر اینکه نام متقاضی خالی بماند. اگر نام متقاضی خالی باشد، در این صورت موضوع/درخواست در کارت متقاضی در نمای کانبان نمایش داده خواهد شد.نام متقاضی: نام متقاضی را وارد نمایید.
ایمیل: آدرس ایمیل متقاضی را وارد کنید.
تلفن: شماره تلفن متقاضی را وارد کنید.
موبایل: شماره موبایل متقاضی را وارد کنید.
مدرک تحصیلی: بالاترین مدرک تحصیلی متقاضی را از منوی کشویی انتخاب کنید. گزینههای موجود عبارتند از: دانشجو، کارشناسی، کارشناسی ارشد و دکترا. گزینه دانشجو بالاترین درجه تحصیلی قبل از مدرک کارشناسی است، مانند مدرک دبیرستان یا دیپلم، که به کشور مربوط میشود.
برچسبها: به تعداد دلخواه از منوی کشویی برچسب انتخاب کنید. برای افزودن برچسبی که وجود ندارد، نام برچسب را تایپ کرده و دکمه ایجاد «برچسب جدید» را کلیک کنید.
مصاحبه کننده: از منوی کشویی شخصی که مصاحبه(ها) را انجام خواهد داد انتخاب کنید. شخص باید دارای سطوح دسترسی استخدام کننده یا معاون برای برنامه استخدام باشد تا در این منو نمایش داده شود.
استخدام کننده: شخص مسئول فرآیند استخدام این موقعیت شغلی را انتخاب کنید. تنها کاربران را میتوان انتخاب کرد، و همه کاربران در منوی کشویی قابل انتخاب هستند.
ارزش: با استفاده از ستارهها یک امتیار برای متقاضی وارد کنید. یک ستاره یعنی خوب، دو ستاره یعنی خیلی خوب و سه ستاره یعنی عالی.
کاربر ارجاع دهنده: اگر قرار است برای این موقعیت شغلی امتیازی در برنامه ارجاع داده شود، کاربری که متقاضی را ارجاع داده است از منوی کشویی انتخاب کنید. برای مشاهده این فیلد باید برنامه ارجاع نصب شده باشد.
بخش شغل¶
به هنگام ایجاد متقاضی جدید فیلدهای زیر تکمیل میشوند، البته اگر فیلدهای مربوطه برای موقعیت شغلی مشخص شده باشند. در صورت نیاز میتوان فیلدها را ویرایش کرد.
شغل مورد تقاضا: موقعیت شغلی که متقاضی در حال تقاضای آن است را از منوی کشویی انتخاب کنید.
دپارتمان: از منوی کشویی دپارتمان مربوط به موقعیت شغلی را انتخاب کنید.
شرکت: شرکتی که موقعیت شغل متعلق به آن است را با استفاده از منوی کشویی انتخاب کنید.
بخش قرارداد¶
حقوق درخواستی متقاضی: مبلغی که متقاضی برای این نقش درخواست دارد را در این فیلد وارد کنید. این عدد باید در فرمت
XX,XXX.XXباشد. واحد پول بر اساس تنظیمات بومیسازی شرکت مشخص میشود.حقوق درخواستی متقاضی - مزایای فوقالعاده...: اگر متقاضی مزایای بیشتری تقاضا دارد، این مزایا را در این فیلد وارد کنید. مزایا باید کوتاه و توصیفی باشد، مانند
1 هفته مرخصی بیشتریابیمه دندان پزشکی.حقوق پیشنهادی شرکت: مبلغی که شرکت برای این نقش پیشنهاد میکند را در این فیلد وارد کنید. این عدد باید با فرمت
XX,XXX.XXباشد.حقوق پیشنهادی شرکت - مزایای فوقالعاده...: اگر مزایایی به متقاضی پیشنهاد میشود، آن را در این فیلد وارد کنید. این فیلد باید کوتاه و توصیفی باشد، مانند
1 هفته مرخصی بیشتریابیمه دندان پزشکی.تاریخ حضور: با استفاده از ماژول تقویم در این فیلد تاریخ شروع به کار متقاضی را مشخص کنید.
تب خلاصه درخواست استخدام¶
هر نوع اطلاعات یا یادداشت بیشتر برای کارت متقاضی را میتوان در این فیلد وارد کرد.
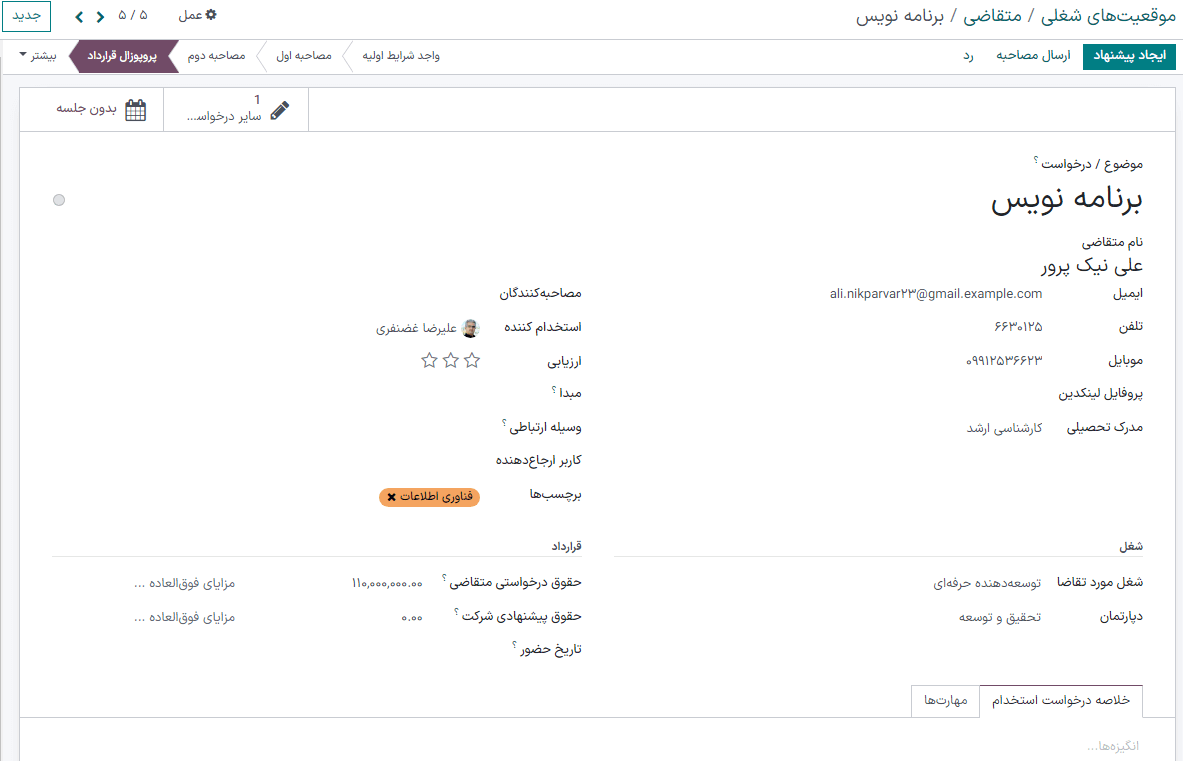
مصاحبه اول¶
بعد از اینکه متقاضی مرحله واجد شرایط اولیه را پشت سر گذاشت، میتوان کارت را به مرحله مصاحبه اول نمای کانبان موقعیت شغلی منتقل کرد. برای انتقال متقاضی به مرحله بعد، کارت متقاضی را به مصاحبه اول بکشید و رها کنید، یا در بالای کارت متقاضی فرد دکمه مصاحبه اول را وارد کنید.
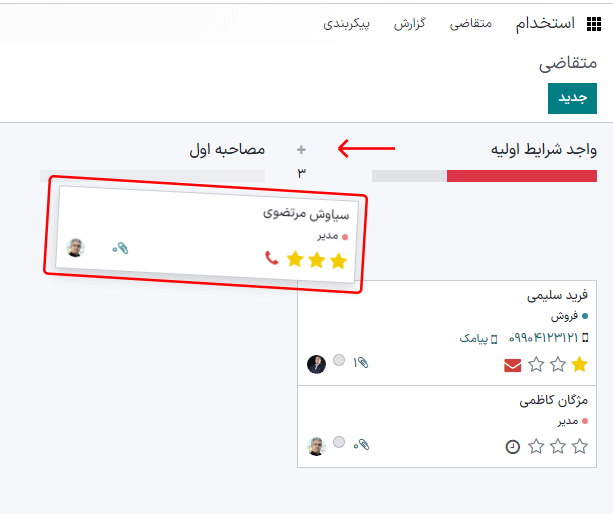
وقتی کارت متقاضی به مرحله مصاحبه اول منتقل شد، ایمیل پذیرش به صورت خودکار به متقاضی ارسال میشود. این ایمیل با استفاده از قالب ایمیل متقاضی: پذیرش ایجاد میشود. این ایمیل در سازمانیار با استفاده از نگهدارندههای پویا برای آن موقعیت شغلی، نام استخدام کننده و اطلاعات شرکت تکمیل میشود. بعد از ارسال، ایمیل در کادر پیام نمایش داده میشود.
زمانبندی جلسه¶
بعد از توافق متقاضی و مصاحبهکننده بر سر تاریخ و زمان، میتوان مصاحبهای زمانبندی کرد. برای زمانبندی مصاحبه جدید، با استفاده از تلفن یا حضوری، دکمه هوشمند جلسه را در بالای رکورد متقاضی کلیک کنید.
کارت متقاضی در داشبورد برنامه استخدام قابل مشاهده است، دکمه متقاضیان جدید موقعیت شغلی مورد نظر را کلیک کنید، سپس کارت متقاضی را باز کنید.
توجه
اگر در حال حاضر جلسهای وجود نداشته، دکمه هوشمند بدون جلسه نمایش داده میشود. برای متقاضیانی که در مرحله مصاحبه اول هستند، این حالت پیشفرض خواهد بود. اگر از قبل جلسهای زمانبندی شود، دکمه هوشمند به جلسه بعد تغییر وضعیت میدهد و تاریخ جلسه بعدی را نشان میدهد.
با این کار برنامه تقویم نمایش داده میشود، که جلسات و رویدادهای فعلی مربوط به کاربر را نشان میدهد. جلسهها و رویدادها برای کارمندانی است که در بخش شرکتکنندگان در نوار کناری تقویم نمایش داده میشوند. برای تغییر جلسات بارگیری شده فعلی و رویدادهایی که نمایش داده میشوند، تیک اشخاصی که رویداد تقویم آنها را نمیخواهید ببینید غیرفعال کنید. تنها شرکتکنندگانی که تیک دارند در تقویم نمایش داده خواهند شد.
نمای پیشفرض نمایش داده شده هفتگی است. برای تغییر نمای تقویم، دکمه مربوط به تغییر بازه تقویم را کلیک کنید: روز، ماه یا سال. برای تغییر بازه تاریخ نمایش داده شده در تقویم، از دکمههای ⬅️ (چپ) و ➡️ (راست) یا امروز در بالای تقویم استفاده کرده یا تاریخی را در تقویم سمت چپ کلیک کنید.
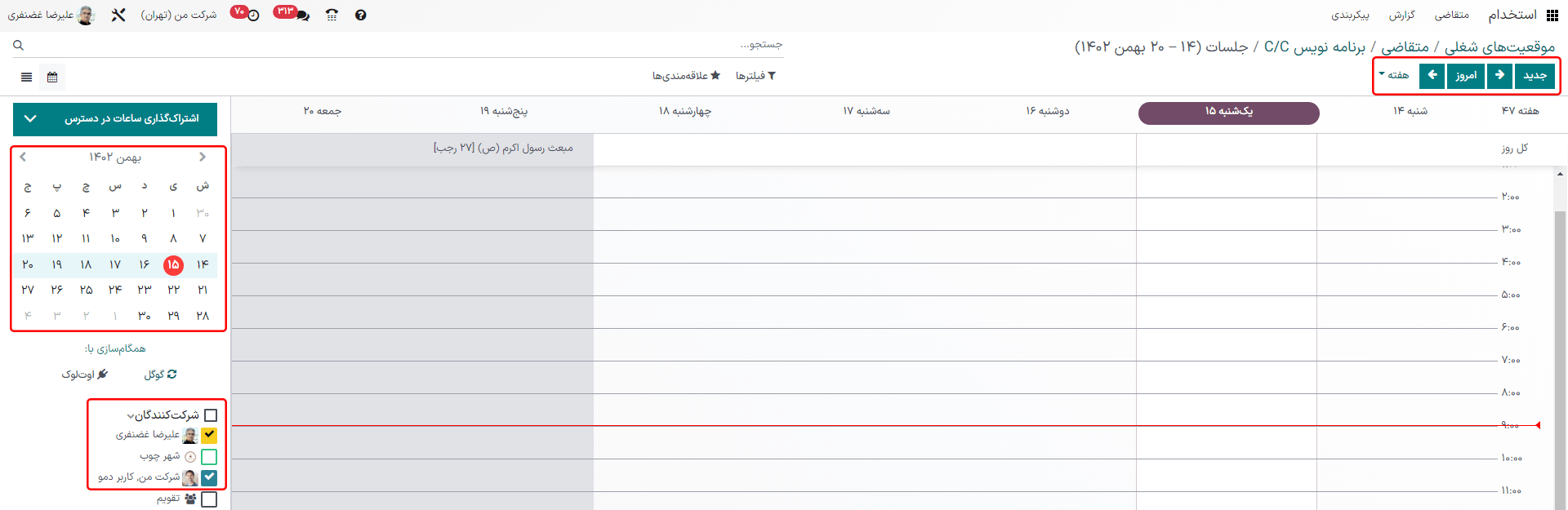
برای افزودن جلسه به تقویم، روزی را در تقویم انتخاب کنید تا جلسه برای آن تعریف شود. یا زمان آغاز جلسه را کلیک کرده و تا زمان پایان و به طول مدت جلسه، زمان را بکشید و رها کنید. اگر تقویم در حال نمایش حالت هفتگی یا روزانه است، بر روی روز و بازه زمانی جلسه کلیک کنید. پنجره رویداد جدید نمایش داده میشود، و موضوع جلسه نیز مطابق با نام/درخواست تکمیل میشود. اسلات زمانی پیشفرض 30 دقیقه است. اگر اطلاعات وارد شده صحیح است، دکمه ایجاد را کلیک کنید تا جلسه به تقویم اضافه شود. برای ویرایش جلسه نیز دکمه ویرایش را کلیک کنید.
با کلیک شدن دکمه ویرایش، کارت جلسه جدید نمایش داده میشود. تغییرات لازم را برای فرم وارد کنید.
کارت رویداد جدید¶
فیلدهایی که در کارت رویداد جدید قابل ویرایش و تکمیل هستند در ادامه آمده است. تنها فیلدهای الزامی موضوع جلسه، شروع در و پایان در هستند. بعد از وارد کردن اطلاعات کارت، برای ذخیره تغییرات و ایجاد جلسه جدید ذخیره را کلیک کنید.
موضوع جلسه: موضوع جلسه را وارد کنید. این موضوع باید به روشنی هدف جلسه را مشخص کند. موضوع پیشفرض موضوع/درخواست کارت متقاضی است.
شرکتکنندگان: اشخاصی که قرار است در جلسه حضور داشته باشند را انتخاب کنید. کارمند پیشفرض لیست شده، همان شخصی است که در حال ایجاد جلسه است. در این فیلد میتوان به تعداد دلخواه اشخاصی اضافه کرد.
تب جزئیات جلسه¶
شروع در: با استفاده از تقویم، تاریخ و زمان شروع جلسه را مشخص کنید.
پایان در: با استفاده از تقویم، تاریخ و زمان پایان جلسه را مشخص کنید.
مدت زمان: این فیلد بر اساس تاریخ شروع و تاریخ پایان وارد شده محاسبه میشود. اگر زمان جلسه تغییر کند، این فیلد به صورت خودکار با مدت زمان درست اصلاح میشود.
کل روز: اگر جلسه قرار است کل روز طول بکشد، گزینه کل روز را مطالعه نمایید. بعد از فعال شدن این گزینه، فیلد مدت زمان و همچنین زمان آغاز و پایان جلسه پنهان خواهد بود.
برگزار کننده: کارمندی که جلسه را ایجاد میکند در این فیلد به صورت خودکار وارد میشود. با استفاده از منوی کشویی باز شده کارمند مورد نظر را انتخاب کنید.
توضیح: توضیح کوتاهی در این فیلد وارد کنید. همچینین میتوانید مطلب فرمتبندی شده نیز وارد کنید، از جمله لیست عددی، تیتر، جدول، لینک، عکس و غیره. با تایپ کاراکتر
/ویژگی جعبه ابزار باز میشود، و لیستی از گزینههای مختلف نمایش داده میشود. آیتم مورد نظر در فیلد نمایش داده شده میتوان آن را ویرایش کرد. هر دستور پنجره جدیدی ارائه میکند. برای تکمیل اطلاعات هریک از دستورات ارائه شده را دنبال کنید.یادآورها: از منوی کشویی یادآوری را انتخاب کنید. گزینهها عبارتند از: اعلان، ایمیل، پیام متنی SMS که هر کدام دارای بازه زمانی مشخصی قبل از رویداد هستند (ساعت، روز و غیره). یادآور انتخاب شده به شرکتکنندگان از طریق گزینههای انتخاب شده اطلاعرسانی انجام خواهد داد.
مکان: مکانی را برای جلسه وارد کنید.
آدرس URL: اگر جلسه مجازی است، لینک جلسه را در این فیلد وارد کنید.
برچسبها: برچسب(هایی) را با استفاده از منوی کشویی برای جلسه انتخاب کنید. محدودیتی از لحاظ تعداد برچسبهای قابل استفاده وجود ندارد.
تب گزینهها¶
تکرارشونده: اگر قرار است جلسه در بازههای زمانی مشخص تکرار شود (که برای مصاحبه اول زیاد کاربردی نیست)، تیک گزینه تکرار شونده را فعال کنید. با این کار بخش تکرار نمایش داده میشود. جزئیات تکرار جلسه را وارد کنید، از جمله تاریخ پایان.
حریم خصوصی: قابلیت مشاهده شدن جلسه را انتخاب کنید. گزینههای موجودی عبارتند از: عمومی، خصوصی و فقط کاربران داخلی. گزینه عمومی اجازه میدهد هر کسی جلسه را ببیند، گزینه خصوصی فقط اجازه میدهد شرکتکنندگان لیست شده جلسه را ببینند، و فقط کاربران داخلی اجازه میدهد هر کسی که وارد پایگاه داده شرکت شده است جلسه را ببیند.
نمایش به صورت: از منوی کشویی مشخص کنید که آیا زمان جلسه در زمانبندی شرکتکنندگان باید به شکل مشغول نمایش داده شود یا در دسترس. توصیه میشود این فیلد در حالت مشغول باشد، پس جلسات دیگری را نمیتوان برای حضور همان شرکتکنندگان تنظیم کرد.
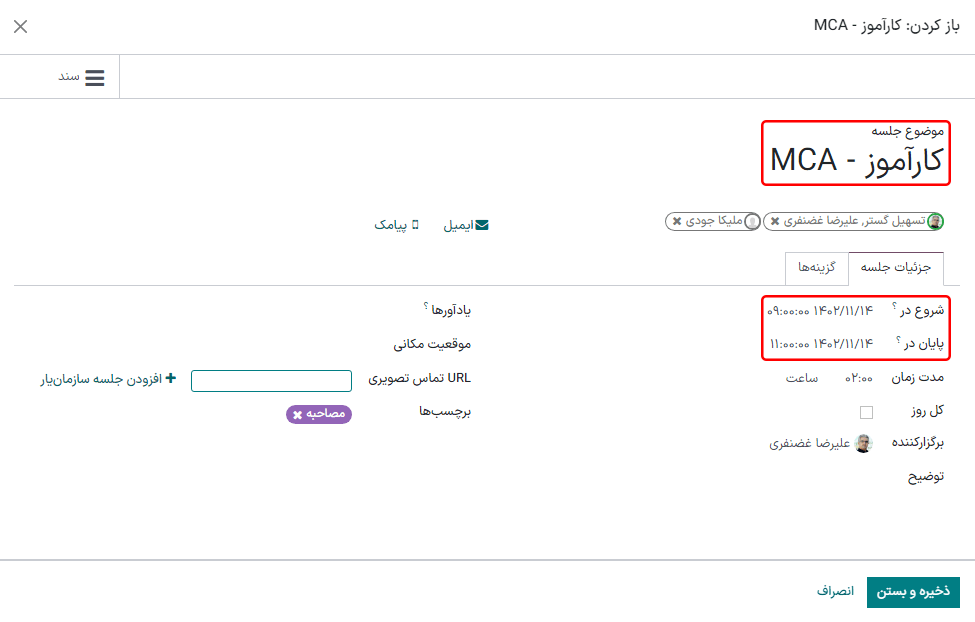
ارسال جلسه به شرکتکنندگان¶
بعد از اعمال تغییرات و اطمینان از صحت جزئیات، جلسه را میتوان از طریق ایمیل یا پیام کوتاه به شرکتکنندگان ارسال کرد.
برای ارسال جلسه از طریق ایمیل، دکمه ایمیل را در کنار لیست شرکتکنندگان کلیک کنید. پنجرهای برای پیکربندی تماس به شرکتکنندگان نمایش داده میشود. ایمیلی فرمتبندی شده با استفاده از قالب ایمیل پیشفرض تقویم: بهروزرسانی رویداد در فیلد محتوای ایمیل ظاهر میشود. دنبالکنندگان سند (تقاضای شغل) و همچنین کاربری که جلسه را ایجاد کرده است در حالت پیشفرض به عنوان گیرنده اضافه میشوند. آدرس ایمیل متقاضی را به لیست اضافه کرده و ایمیل را به متقاضی نیز ارسال کنید. تغییرات لازم را در ایمیل اعمال نمایید. اگر ضمیمهای لازم است، بر روی دکمه پیوستها کلیک کرده و فایل مربوطه را از دستگاه پیدا کرده و Open را کلیک نمایید. بعد از آمادگی، ارسال را کلیک کنید.
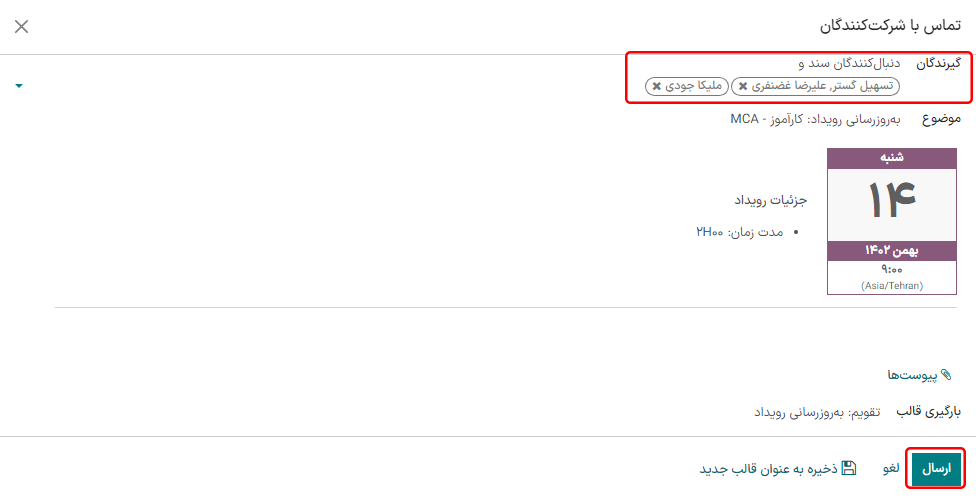
برای ارسال جلسه از طریق پیام کوتاه، دکمه پیامک را در کنار لیست شرکتکنندگان کلیک کنید. پنجره ارسال پیامک باز میشود. در کادر بالایی اطلاعات مربوط به پیام نمایش داده میشود. سطر اول نشان میدهد که چند رکورد (شماره تلفن) انتخاب شده است. سطر دوم تعداد گیرندگان و تعداد گیرندگان نامعتبر را نشان میدهد. اگر برای مخاطب شماره تلفن معتبری لیست نشده است، بستن را کلیک کنید، رکورد شرکتکننده را ویرایش کنید، سپس دوباره گامها را طی کنید.
هشدار
توصیه میشود در این قسمت گزینه ارسال به رکوردها فعال نشود. با این کار پیام به تمام مخاطبهایی که دارای شماره تلفن معتبر هستند ارسال خواهد شد.
هرگاه در پیام نوشته شود 0 مورد نامعتبر است، پیام مورد نظر را در فیلد پیام وارد کنید. در قسمت پایین فیلد پیام، تعداد کاراکترها و تعداد پیامکهای مورد نیاز برای ارسال پیام (بر اساس معیار GSM7) نمایش داده میشود. برای اینکه متن بعداً ارسال شود، قرار دادن در صف را کلیک کنید تا پیام بعد از سایر پیامهای زمانبندی شده ارسال شود، یا برای ارسال فوری پیام ارسال فوری را کلیک کنید.
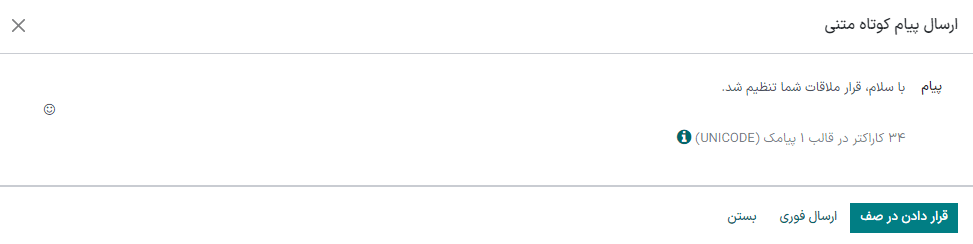
توجه
ارسال پیام کوتاه در سازمانیار از قابلیتهای پیشفرض نیست. برای ارسال پیام متنی اعتبار لازم است، که باید خریداری شود. برای اطلاعات بیشتر در خصوص اعتبار و طرحهای مختلف به راهنمای خرید درون برنامهای (IAP) مراجعه نمایید.
مصاحبه دوم¶
بعد از اینکه متقاضی از مرحله مصاحبه اول گذر کرد، میتوان او را به مرحله مصاحبه دوم انتقال داد. برای انتقال متقاضی به مرحله بعد، کارت او را به مرحله مصاحبه دوم بکشید و رها کنید، یا در کارت متقاضی بر روی دکمه مصاحبه دوم کلیک کنید.
بر خلاف مرحله مصاحبه اول، هرگاه کارت متقاضی به مرحله مصاحبه دوم منتقل میشود، فعالیت یا ایمیل خودکاری برای آن تنظیم نشده است. استخدام کننده میتواند مصاحبه دوم را با متقاضی برنامهریزی کند، که فرآیند آن مشابه مصاحبه اول است.
پروپوزال قرارداد¶
هرگاه متقاضی مراحل استخدام را طی کرده و پیشنهاد شغلی آماده ارسال شد، متقاضی به مرحله پروپوزال قرارداد منتقل میشود. کارت متقاضی را به مرحله پروپوزال قرارداد بکشید و رها کنید، یا دکمه پروپوزال قرارداد را در بالای کارت متقاضی کلیک کنید.
مرحله بعد این است که پیشنهاد به متقاضی ارسال شود. در کارت متقاضی، دکمه ایجاد پیشنهاد را کلیک کنید. پنجره ایجاد لینک شبیهسازی باز میشود. تمام فیلدها مطابق با اطلاعات موقعیت شغلی تکمیل میشود، به جز اجبار لیست خودروهای جدید، خودروی پیشفرض، و هزینه تغذیه (که بر روی 0.00 تنظیم میشود).
توجه
ممکن است در پنجره ایجاد لینک شبیهسازی تمام فیلدها نمایش داده نشود. با توجه به بسته بومیسازی انجام شده برای شرکت و برنامههای نصب شده، ممکن است برخی فیلدها نمایش داده نشوند. برای مثال، اگر برنامه حملونقل نصب نشده باشد، فیلدهای مربوط به خودروها نمایش داده نمیشوند.
فیلدهای همگانی¶
فیلدهای زیر برای تمام پیشنهادهای ارسال شده به متقاضیان، صرف نظر از تنظیمات بومیسازی نمایش داده میشوند.
قالب پیشنهاد: قالبی که در حال حاضر برای ایجاد لینک شبیهسازی استفاده میشود. برای ویرایش قالب آیکون لینک خارجی را در کنار فیلد کلیک کنید. تغییرات لازم را اعمال کرده و سپس ذخیره کنید.
عنوان شغلی: نام موقعیت شغلی که به متقاضی پیشنهاد میشود را وارد کنید.
تاریخ آغاز قرارداد: تاریخی که قرارداد در آن مؤثر خواهد بود. تاریخ پیشفرض تاریخ امروز است. برای ویرایش تاریخ، فیلد مربوطه را کلیک کنید تا تقویمی نمایش داده شود. با استفاده از فلشهای < (راست) و > (چپ) ماه و روز مربوطه را برای انتخاب تاریخ انتخاب کنید.
هزینه سالانه: حقوق پیشنهادی سالانهای که پیشنهاد میشود.
لینک پیشنهاد: با استفاده از این لینک متقاضی وارد صفحهای میشود که در آن اطلاعات شخصی وارد شده و به هنگام ایجاد کارمند به رکورد او اضافه میشوند. در صورت نیاز، متقاضی میتواند بسته حقوق و دستمزد خود را ویرایش کند (این گزینه برای تمام بومیسازیها در دسترس نیست). در نهایت، متقاضی در این بخش پیشنهاد را با کلیک بر دکمه مرور قرارداد و امضاء قرارداد را قبول کرده و با استفاده از برنامه امضاء آن را امضاء میکند.
توجه
برای اینکه قرارداد قابل امضاء باشد، باید برنامه امضاء نصب شده باشد. برای استفاده از این ویژگی اطمینان حاصل کنید که برنامه امضاء نصب شده است.
فیلدهای اختیاری¶
فیلدهای زیر تنها زمانی نمایش داده میشوند که در بسته بومیسازی انتخاب شده باشند و برخی برنامهها نصب شده باشند. برای مثال، اگر برنامه حملونقل نصب نشده باشد، هیچ کدام از فیلدهای اختیاری مربوط به خودروها نمایش داده نمیشود، از جمله اجبار لیست خودروهای جدید یا خودروی پیشفرض.
موقعیت شغلی: عنوان رسمی موقعیت شغلی پیشنهادی به متقاضی را از کارت موقعیت شغلی وارد کنید. برای ویرایش نام، آیکون لینک خارجی کنار فیلد را کلیک کنید. تغییرات لازم را اعمال کرده و سپس ذخیره کنید.
دپارتمان: دپارتمانی که این موقعیت شغلی در آن قرار میگیرد. برای ویرایش دپارتمان آیکون لینک خارجی فیلد را کلیک کنید. تغییرات لازم را اعمال کنید و ذخیره کنید.
اعمال اجباری لیست خودروها: برای پیشنهاد خودروی جدید به متقاضی این گزینه را فعال کنید.
خودروی پیشفرض: با استفاده از منوی کشویی باز شده، خودرویی که به این متقاضی تخصیص خواهد یافت را انتخاب کنید.
هزینه تغذیه: مقدار هزینهای که برای غذاخوری به متقاضی پیشنهاد میشود را وارد کنید.
نوع قرارداد: با استفاده از منوی کشویی، نوع قراردادی که در حال پیشنهاد است را انتخاب کنید.
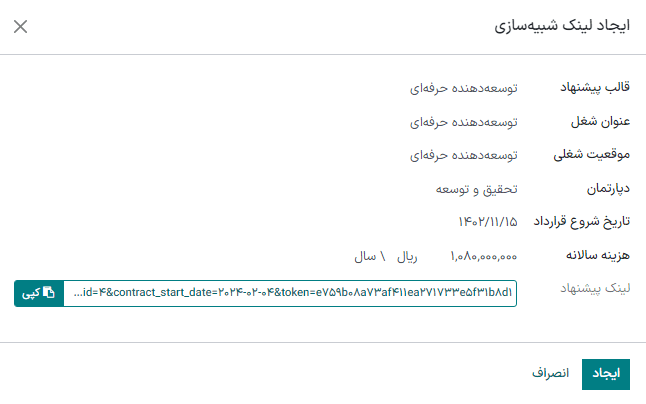
ارسال پیشنهاد¶
برای ارسال پیشنهاد به متقاضی، دکمه ارسال را کلیک کنید. اگر متقاضی دارای آدرس ایمیل در کارت نباشد، فرم متقاضی باز میشود تا بتوان ایمیل آن را پیکربندی کرد. اگر از قبل در کارت متقاضی ایمیلی پیکربندی شده باشد، پنجره ارسال ایمیل باز میشود. اگر کارت متقاضی باز شد، ابتدا آدرس ایمیل او را در فیلد ایمیل وارد کنید و سپس ذخیره کنید. فرم متقاضی بسته شده و پنجره ایمیل باز میشود.
قالب ایمیل متقاضی: بسته حقوق و دستمزد شما استفاده شده و گیرندگان، موضوع و محتوای ایمیل بر اساس قالب ایمیل تکمیل میشوند. اگر لازم است ضمیمه دیگری اضافه شود، بر روی دکمه پیوستها کلیک کنید تا پنجره فایل اکسپلورر دستگاه باز شود. فایل مورد نظر را انتخاب کنید و Open را بزنید تا به ایمیل ضمیمه شود. ضمیمه بارگیری میشود و در بالای دکمه پیوستها نمایش داده میشود. بعد از اینکه ایمیل آماده ارسال شد، دکمه ارسال را کلیک کنید.
توجه
برای ارسال پیشنهاد اطمینان حاصل کنید که برنامه امضاء نصب شده باشد. برای ارسال پیشنهاد از استخدامکننده به متقاضی این ماژول ضروری است. متقاضی نیازمند نصب هیچ نرمافزاری نیست.
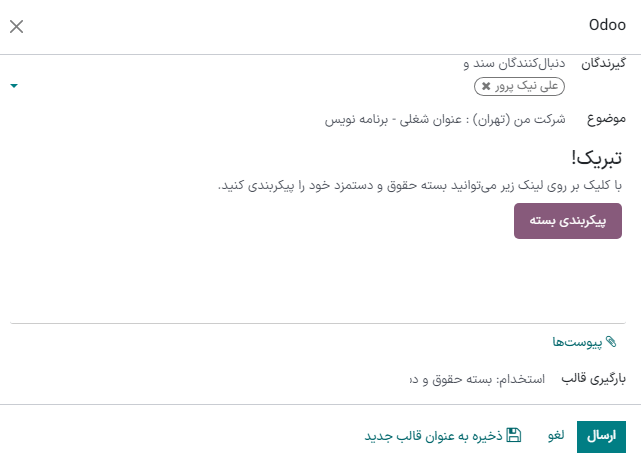
قرارداد امضاء شده¶
بعد از اینکه متقاضی پیشنهاد شغلی را قبول کرده و قرارداد را امضاء کرد، مرحله بعد این است که متقاضی به مرحله قرارداد امضاء شده منتقل شود. برای انتقال متقاضی به مرحله بعد، کارت متقاضی را به مرحله قرارداد امضاء شده بکشید و رها کنید، یا در بالای کارت متقاضی دکمه قرارداد امضاء شده (که ممکن است زیر دکمه بیشتر نمایش داده شود) کلیک کنید.
مرحله قرارداد امضاء شده در نمای کانبان جمع شده است، ولی باز هم میتوان کارتی را به آن کشید و رها کرد.
بعد از اینکه کارت متقاضی به مرحله قرارداد امضاء شد منتقل شد، بنر سبز استخدام شده در گوشه بالا و چپ کارت نمایش داده میشود.
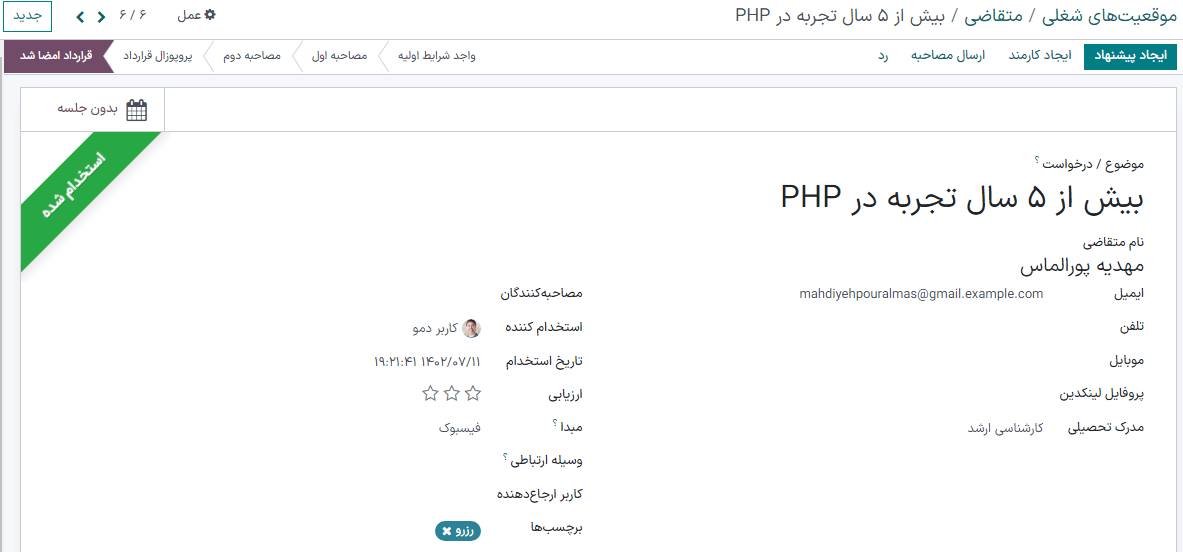
ایجاد کارمند¶
بعد از اینکه متقاضی استخدام شد، مرحله بعد این است که رکورد کارمند آنها ایجاد شود. در کارت متقاضی، دکمه ایجاد کارمند را در گوشه بالا و راست و کلیک کنید. فرم مخاطب باز شده و اطلاعات کارت متقاضی به آن وارد میشود.
سایر بخشهای فرم را تکمیل کنید. برای اطلاع از جزئیات کامل فیلدها، به راهنمای ایجاد کارمند جدید مراجعه کنید. بعد از اتمام ذخیره کنید تا رکورد کارمند در برنامه کارمندان ذخیره شود.