ایجاد درخواستهای جایگزین برای فروشندگان مختلف¶
گاهی اوقات شرکتها میخواهند از چند فروشنده همزمان پیشنهاد دریافت کنند و از آنها درخواست کنند به صورت همزمان برای محصولات و خدمات مشابه پیشنهاد قیمت دهند. این کار به شرکتها اجازه میدهد بر اساس نیازهای تجاری خود، ارزانترین یا سریعترین فروشنده را انتخاب کنند.
در سازمانیار این کار با افزودن درخواستهای جایگزین برای پیشفاکتور (RFQ) برای فروشندگان مختلف انجام میشود. پس از دریافت پاسخ از فروشندگان، سطرهای محصول از هر RFQ قابل قیاس خواهند بود، و میتوان درباره اینکه کدام محصول از کدام فروشنده خرید شود تصمیمگیری کرد.
این فرآیند، که گاهی اوقات فراخوانی مناقصه نیز نامیده میشود، معمولاً توسط سازمانهای بخش دولتی استفاده میشود که برای خرید به این روش متکی هستند. با این حال، شرکتهای خصوصی نیز میتوانند از درخواستهای پیشفاکتور جایگزین استفاده کرده و پول را به صورت بهینهتر خرج کنند.
پیکربندی تنظیمات توافق خرید¶
برای ایجاد مستقیم RFQs جایگزین از یک پیشفاکتور، ابتدا باید ویژگی توافقنامههای خرید در تنظیمات برنامه خرید فعال شده باشد. برای این کار، وارد منوی شوید، و در بخش سفارشها گزینه توافقنامههای خرید را فعال کنید. با این کار توانایی ایجاد درخواست پیشفاکتور جایگزین به همراه توانایی ایجاد سفارشهای کلی فعال میشود.
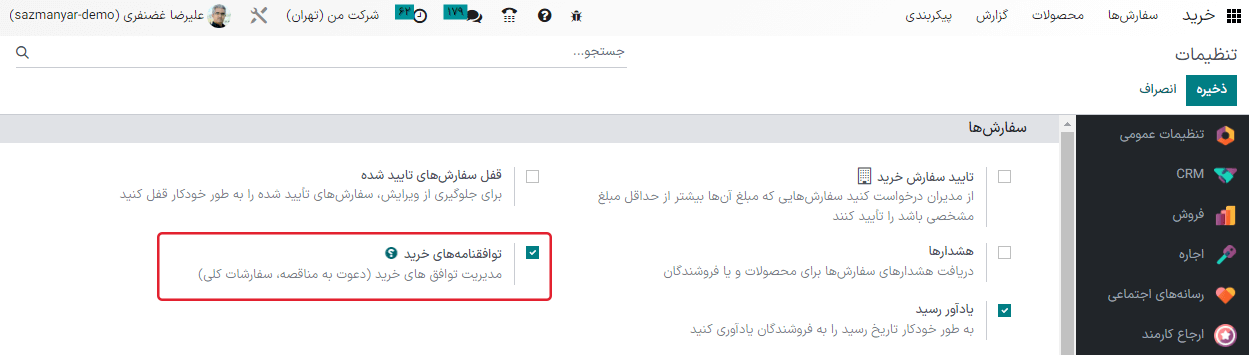
نکته
برای صرفهجویی در زمان فراخوانی مناقصه، میتوان در تب خرید فرم محصول فروشندهها، قیمتها و زمانهای انتظار تحویل سفارشی را مشخص کرد. برای این کار، وارد منوی شوید، و محصولی را برای ویرایش انتخاب کنید. در فرم محصول، وارد تب خرید شوید و افزودن سطر را کلیک کنید. از منوی باز شده، فروشندهای را برای ستون فروشنده انتخاب کنید، و در صورت نیاز قیمت و زمان انتظار تحویل را مشخص کنید. با کلیک بر آیکون گزینههای بیشتر (دو نقطه) گزینههای بیشتری برای افزودن در سطر خواهید داشت.
ایجاد درخواست پیشفاکتور جدید¶
برای ایجاد RFQ جدید، وارد برنامه خرید شوید و دکمه جدید را کلیک کنید.
سپس، اطلاعات لازم را به فرم RFQ اضافه کنید: از منوی باز شده فروشندهای برای فیلد فروشنده اضافه کنید، سپس برای افزودن محصول از منوی کشویی دکمه افزودن محصول را در ستون محصول کلیک کنید. سپس، تعداد خرید مورد نظر خود را در ستون تعداد وارد کنید و در صورت نیاز در ستون قیمت واحد، قیمت محصول را تغییر دهید.
با کلیک بر روی آیکون گزینههای بیشتر (دو نقطه) گزینههای بیشتری برای افزودن خواهید داشت. این مراحل را تکرار کنید تا هر تعداد گزینه که دوست دارید اضافه کنید، از جمله واحد اندازهگیری برای خرید محصولات، و تاریخ رسید مورد انتظار.
پس از آماده شدن، ارسال با ایمیل را کلیک کنید. با این کار پنجره ایجاد ایمیل باز میشود، که در آن میتوان پیام ارسال شده به فروشنده را سفارشی کرد. پس از آماده شدن، ارسال را کلیک کنید. با این کار، RFQ به سفارش خرید تبدیل میشود، و یک ایمیل به فروشنده لیست شده در فرم سفارش خرید ارسال میشود.

توجه
ارسال ایمیل به تمام فروشندگان میتواند به هنگام ایجاد درخواست پیشفاکتور جدید کاربردی باشد، چون با این کار فروشندگان معتبر بودن قیمتهای قبلیشان را میتوانند به این طریق تأیید کنند، که به شرکتها کمک میکند بهترین پیشنهاد را انتخاب کنند.
ایجاد RFQ جایگزین¶
پس از اینکه سفارش خرید ایجاد شده و توسط ایمیل به فروشنده ارسال شد، درخواست پیشفاکتور جایگزین را میتوان به فروشندگان دیگر نیز ایجاد و ارسال کرد تا قیمتها، زمانهای تحویل، و سایر فاکتورها باهم مقایسه شده و درباره فروشندهای برای سفارش محصولات تصمیمگیری کرد.
برای ایجاد درخواست پیشفاکتور جایگزین، در فرم سفارش خرید وارد تب جایگزینها شوید، دکمه ایجاد جایگزین را کلیک کنید تا پنجره ایجاد جایگزین باز شود.

در پنجره باز شده، از منوی کشویی مربوط به فیلد فروشنده یکی را انتخاب کنید تا پیشفاکتور جایگزین به وی تخصیص داده شود.
در کنار فیلد، گزینهای تحت عنوان کپی محصولات وجود دارد که در حالت پیشفرض فعال است. با فعال کردن این گزینه، تعداد محصولات سفارش خرید اصلی به جایگزین نیز کپی میشوند. در اولین جایگزین ایجاد شده این گزینه را در حالت فعال باقی بگذارید. پس از پایان، ایجاد جایگزین را کلیک کنید. با این کار، یک سفارش خرید جدید ایجاد شده (و به آن هدایت میشود).
از آنجاییکه گزینه کپی محصولات در حالت فعال بود، فرم خرید جدید دارای همان محصولات، تعداد و توضیحات سفارش خرید قبلی خواهد بود.
توجه
هرگاه گزینه کپی محصولات در ایجاد پیشفاکتور جایگزین فعال باشد، نیازی نیست که محصولات بیشتر به فرم سفارش خرید اضافه کرد، مگر اینکه لازم باشد. با این حال، اگر فروشنده انتخابی درستون فروشنده تب خرید فرم محصول در سفارش خرید شامل شده باشد، مقادیر مشخص شده در فرم محصول به سفارش خرید نیز منتقل میشوند و در صورت نیاز باید به صورت دستی تغییر یابند.
پس از آماده شدن، با ورود به تب جایگزینها شوید و یک پیشفاکتور دیگر ایجاد کنید. دوباره دکمه ایجاد جایگزین را کلیک کنید تا دوباره پنجره ایجاد جایگزین مشاهده شود. این بار از لیست فروشنده دیگری را انتخاب کنید و این بار کپی محصولات را غیرفعال کنید. سپس دکمه ایجاد جایگزین را کلیک کنید.
نکته
اگر لازم است پیشفاکتور جایگزین از تب جایگزینها حذف شود، میتوان با کلیک بر آیکون حذف (x) در انتهای سطر آن را حذف کرد.
با این کار، سفارش خرید سوم ایجاد میشود. ولی از آنجاییکه تعداد محصولات سفارش خرید کپی نشدهاند، سطرهای محصول خاری هستند، و محصولات جدید باید با کلیک بر دکمه افزودن محصول اضافه و از منو انتخاب شوند. پس از اینکه محصولات مورد نظر اضافه شدند، ارسال با ایمیل را کلیک کنید.
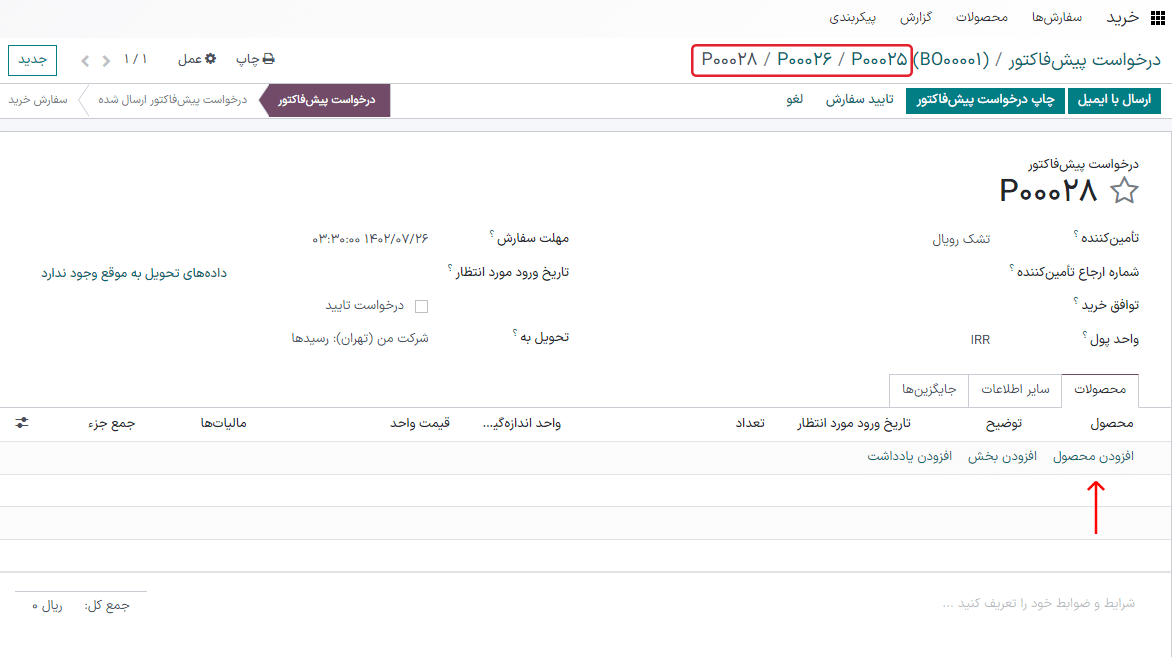
با این کار پنجره ایجاد ایمیل باز میشود، و در داخل آن میتوان پیام ارسالی به فروشنده را سفارشی کرد. پس از آماده شدن، برای ارسال ایمیل به فروشنده لیست شده در فرم سفارش خرید، ارسال را کلیک کنید.
در جدیدترین فرم سفارش خرید، وارد تب جایگزینها شوید. در این تب، هر سه سفارش خرید در ستون ارجاع دیده میشوند. به علاوه، فروشندگان نیز در ستون تأمینکننده لیست شده و جمع کل و وضعیت نیز در ردیفها مشخص شدهاند.
پیوند دادن درخواست پیشفاکتور به پیشفاکتور موجود¶
ایجاد پیشفاکتورهای جایگزین مستقیم از فرم سفارش از طریق تب جایگزینها آسانترین راه برای ایجاد و پیوند دادن پیشفاکتورها است. با این همه، درخواستهای پیشفاکتورهای جدید جداگانه را نیز میتوان بعداً هم پیوند داد، حتی اگر در ابتدا به صورت کامل جدا ایجاد شده باشند.
برای ایجاد RFQ جدید، وارد برنامه خرید شوید و دکمه جدید را کلیک کنید.
سپس، اطلاعات لازم را به فرم RFQ اضافه کنید: از منوی باز شده فروشندهای برای فیلد فروشنده اضافه کنید، سپس برای افزودن محصول از منوی کشویی دکمه افزودن محصول را در ستون محصول کلیک کنید. سپس، تعداد خرید مورد نظر خود را در ستون تعداد وارد کنید و در صورت نیاز در ستون قیمت واحد، قیمت محصول را تغییر دهید.
پس از آماده شدن، ارسال با ایمیل را کلیک کنید. با این کار پنجره ایجاد ایمیل باز میشود، که در آن میتوان پیام ارسال شده به فروشنده را سفارشی کرد. پس از آماده شدن، ارسال را کلیک کنید تا ایمیلی به فروشنده لیست شده در فرم سفارش خرید ارسال شود.
سپس، یکبار دیگر وارد تب جایگزینها شوید. از آنجاییکه سفارش خرید جدید به صورت جداگانه ایجاد شده است، هنوز سفارش پیوندخوردهای وجود ندارد. برای پیوند دادن این سفارش با جایگزینهایی که قبلاً ایجاد شدهاند، دکمه لینک را در سطر اول ستون تأمینکننده کلیک کنید.
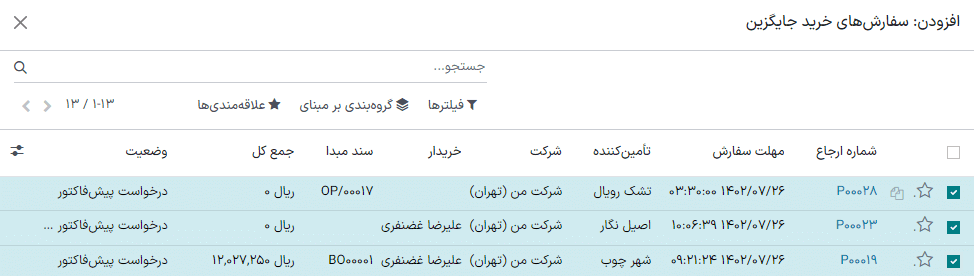
با این کار پنجره افزودن سفارشهای خرید جایگزین باز میشود. سه سفارشی که قبلاً ایجاد شد را انتخاب کنید، و سپس دکمه انتخاب را کلیک نمایید. با این کار تمام سفارشها به این سفارش خرید در تب جایگزینها کپی میشوند.
نکته
اگر تعداد زیادی از سفارشهای خرید در حال پردازش هستند و سفارشهای خرید قبلی را نمیتوان پیدا کرد، را زیر نوار جستجو کلیک کنید، تا فروشندگان انتخاب شده در سفارشهای قبلی لیست شوند.
مقایسه سطرهای محصول¶
هرگاه چند درخواست پیشفاکتور به عنوان جایگزین هم لینک شده باشند، برای تعیین بهترین معامله برای هریک از محصولات، میتوان آنها را کنار هم مقایسه کرد. برای مقایسه پیشفاکتورها، وارد برنامه شوید، و یکی از پیشفاکتورهایی که قبلاً ایجاد شد را انتخاب نمایید.
سپس وارد تب جایگزینها شوید تا تمام درخواستهای پیشفاکتور لینک شده را ببینید. سپس، زیر دکمه ایجاد جایگزین دکمه جدیدِ مقایسه سطرهای محصول را کلیک کنید. با این کار وارد صفحه مقایسه سطرهای سفارش خواهید شد.

در صفحه مقایسه سطرهای سفارش، در حالت پیشفرض سطرها بر اساس محصول گروهبندی شدهاند. هر محصولی که در درخواست پیشفاکتور قرار گرفته است در منوی خودش نشان داده میشود، و شماره سفارش خرید مربوطه خودشان را در ستون شماره ارجاع دارد.
سایر ستونها عبارتند از: تأمینکننده که محصولات از او سفارش داده شدهاند، وضعیت پیشفاکتور (پیشفاکتور، ارسال شده)، تعداد محصولات سفارش داده شده از هر فروشنده، قیمت واحد به ازای هر محصول و قیمت کل برای سفارش و غیره.
توجه
برای حذف سطرهای محصول از صفحه مقایسه سطرهای محصول، دکمه حذف در انتهای ردیف محصول را کلیک کنید. با این کار این محصول از میان گزینههای قابل انتخاب صفحه حذف میشود، و قیمت کل آن محصول در صفحه 0 میشود. در فرم سفارش خریدی که آن محصول در آن واقع شده بود، تعداد سفارش داده شده نیز به 0 تنظیم میشود.
پس از شناسایی بهترین پیشنهاد، در انتهاب ردیف هر محصول میتوانید دکمه انتخاب را کلیک کنید. پس از اینکه تمام محصولات مورد نظر انتخاب شدند، در بالای صفحه دوباره به درخواست پیشفاکتور برگردید تا نمایی کلی از درخواستهای پیشفاکتور را مشاهده نمایید.
لغو (یا نگهداری) جایگزینها¶
حالا که محصولات مورد نظر با توجه به بهترین پیشنهاد فروشنده انتخاب شدند، میتوان سایر درخواستهای پیشفاکتور را لغو کرد.
در ستون جمع کل در انتهاب چپ هر سطر، سفارشی که هیچ محصولی از آنها انتخاب نشده است دارای مقدار 0 خواهد بود. با اینکه این درخواستها هنوز لغو نشدهاند، ولی مقدار 0 به این معنی است که بعد از تأیید سفارش خرید مورد نظر، میتوان بدون عواقب این سفارشهای صفر را لغو کرد.
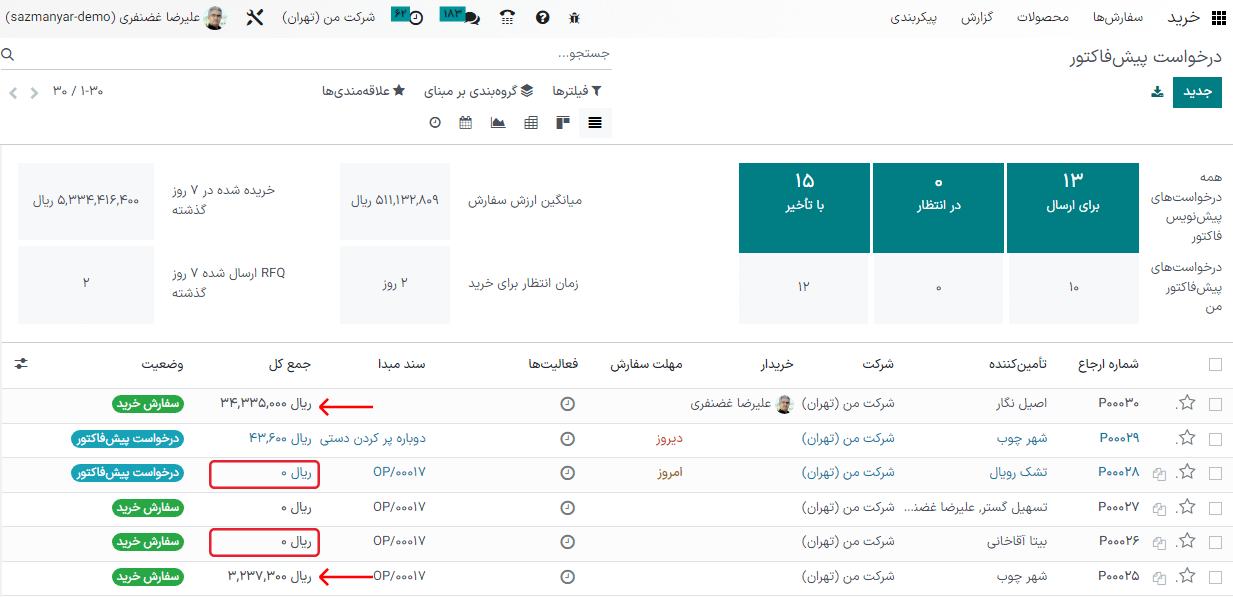
برای تأیید پیشفاکتوری که حاوی تعداد محصولات انتخابی است، یکی را انتخاب کنید. سپس، تأیید سفارش را کلیک کنید. با این کار پنجره هشدار جایگزین باز میشود. در این پنجره میتوان یکی از گزینههای لغو جایگزینها یا حفظ جایگزینها را کلیک کرد. اگر قرار نیست این سفارش خرید تأیید شود، لغو را کلیک کنید.
دکه لغو جایگزینها به صورت خودکار سفارشهای خرید جاگزین را لغو میکند. دکمه حفظ جایگزینها سفارشهای خرید جایگزین را حفظ میکند، تا در صورت نیاز به سفارش تعداد بیشتری از محصولات قابل دسترس باشند. پس از اینکه تمام محصولات سفارش داده شدند، میتوان از هر کدام از سفارشهای خریدی که باز است دکمه لغو جایگزینها را کلیک کرد.
برای مشاهده فرم دقیق و با جزئیات هریک از درخواستهای پیشفاکتور لیست شده، سطر مورد نظر را در پیشفاکتور کلیک کنید. با این کار، پنجره باز: سفارشهای خرید جایگزین باز میشود، و تمام جزئیات پیشفاکتور در آن قابل مشاهده است. پس از پایان، بستن را کلیک کنید.
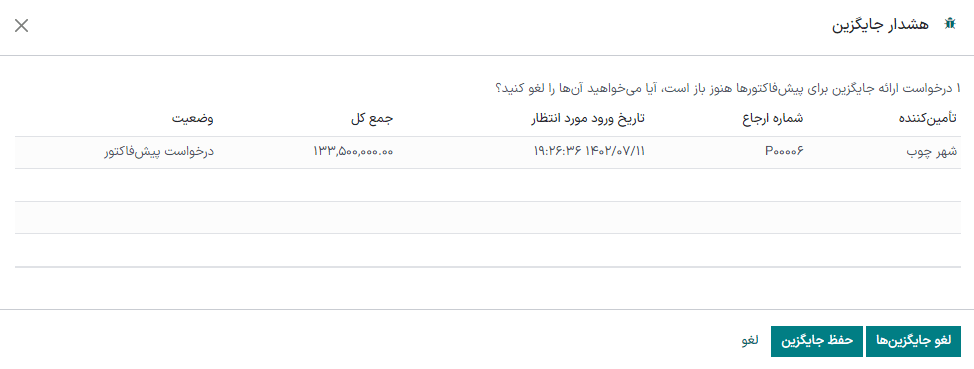
در پنجره هشدار جایگزین برای حفظ تمام درخواستهای پیشفاکتور موجود، حفظ جایگزینها را کلیک نمایید. سپس (در مسیر بالای صفحه) درخواست پیشفاکتور را کلیک کنید تا دوباره به نمای کامل درخواستهای پیشفاکتور برگردید.
بر روی پیشفاکتورهای باقیمانده که حاوی محصولاتی برای سفارش هستند کلیک کنید، و سپس تأیید سفارش را کلیک نمایید. با این کار پنجره هشدار جایگزین دوباره باز میشود. این بار، لغو جایگزینها را کلیک کنید تا تمام درخواستهای پیشفاکتور لینک شده به این پیشفاکتور لغو شوند.
در نهایت (در مسیر بالای صفحه) درخواست پیشفاکتور را کلیک کنید تا نمایی کلی از تمام پیشفاکتورها را ببینید. سفارشهای لغو شده به صورت خاکستری نمایش داده میشوند و وضعیت آنها در ستون وضعیت در حالت لغوشده قرا رمیگیرد.
حالا که تمام محصولات به تعداد مورد نظر سفارش داده شدند، فرآیند خرید تا تکمیلو دریافت محصولات در انبار ادامه مییابد.