موقعیتهای شغلی¶
در داشبورد پیشفرض تمام موقعیتهای شغلی، صرف نظر از وضعیتی که دارند، نمایش داده میشوند. موقعیتهای منتشر شده فعلی که دارای متقاضی فعال هستند به همراه موقعیتهای شغلی که ایجاد شده ولی هنوز منتشر نشدهاند نمایش داده میشوند.
هر موقعیت شغلی در یک کارت کانبان نمایش داده میشود. اگر موقعیت شغلی فعال باشد و متقاضیان بتوانند تقاضا داشته باشند، نوار منتشر شده در گوشه بالا و چپ کارت نمایش داده میشود.
با کلیک بر روی هریک از موقعیتهای شغلی میتوانید تقاضاهای ثبت شده را مشاهده نمایید.
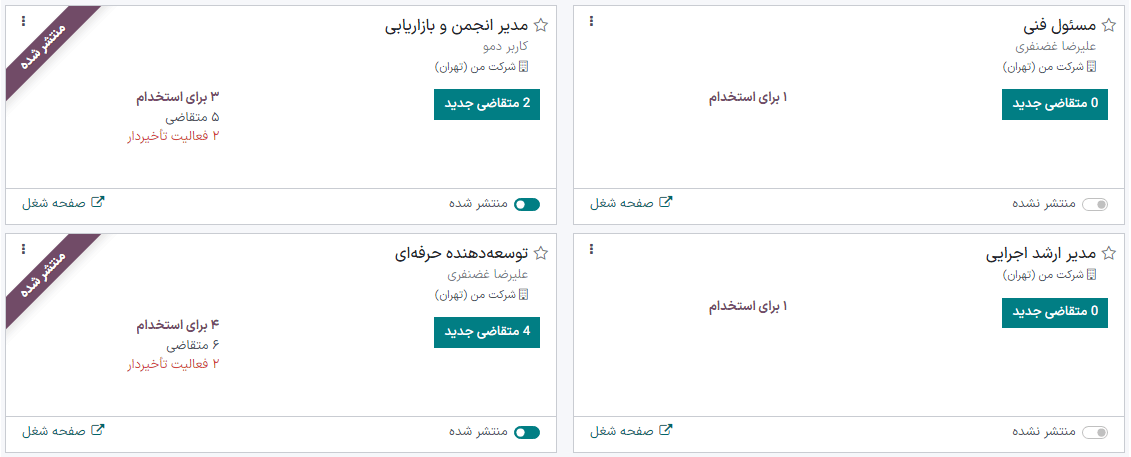
ایجاد موقعیت شغلی جدید¶
با کلیک بر دکمه جدید در گوشه بالا و راست داشبورد استخدام، موقعیت شغلی جدیدی ایجاد کنید.
با این کار پنجره ایجاد موقعیت شغلی نمایش داده میشود. از این پنجره نام موقعیت را وارد کنید (مانند مدیر فروش، مهندس مکانیک و غیره). بعد از کامل شدن فرم دکمه جدید را بزنید تا موقعیت شغلی جدید ذخیره شود، یا برای حذف آن انصراف را بزنید.
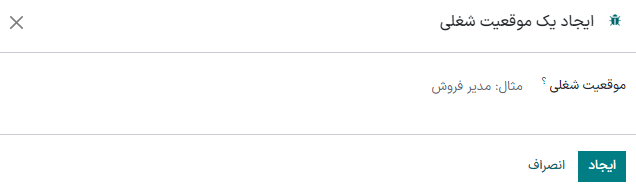
بعد از اینکه موقعیت شغلی ایجاد شد، به شکل کارت در نمای کانبان داشبورد استخدام نمایش داده میشود.
ویرایش موقعیت شغلی¶
بعد از ایجاد شدن موقعیت شغلی نوبت وارد کردن جزئیات آن میرسد. در گوشه بالا و چپ کارت مربوطه آیکون ⋮ (سه نقطه) را کلیک کنید تا گزینههای مختلف آن نمایش داده شود، و برای ویرایش جزئیات دکمه پیکربندی را کلیک کنید.
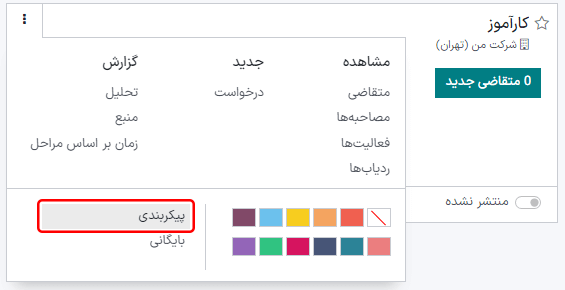
توضیح شغل را در تب خلاصه شغل وارد کنید. این اطلاعات به هنگام جستجوی موقعیتهای موجود به کارمندان بالقوه نمایش داده خواهد شد.
استخدام¶
تمام اطلاعات پایه موقعیت شغلی در تب استخدام نمایش داده میشود. هیچ کدام از این فیلدها ضروری نیست، ولی بهتر است حداقل اطلاعات از جمله موقعیت مکانی ارائه شود.
فیلدها را میتوان به این شکل تکمیل کرد:
دپارتمان: دپارتمان مربوط به موقعیت شغلی را انتخاب کنید.
محل کار: آدرس فیزیکی شغل مورد نظر را انتخاب کنید.
نوع استخدام: نوع موقعیت شغلی را انتخاب کنید، از جمله تمام وقت، پاره وقت و غیره.
شرکت: شرکتی که شغل متعلق به آن است را انتخاب کنید.
هدف: تعداد کارمندانی که قرار است برای این موقعیت استخدام شود را وارد کنید.
منتشر شده است: برای اینکه موقعیت شغلی به صورت آنلاین منتشر شود این گزینه را فعال کنید.
وب سایت: وب سایتی که شغل در آن منتشر خواهد شد را انتخاب کنید.
استخدام کننده: شخصی که استخدام این موقعیت شغلی را انجام خواهد داد انتخاب کنید.
مصاحبهکنندگان: شخصی که باید مصاحبه(ها) را انجام دهد انتخاب کنید. برای این فیلد میتوان چند نفر را نیز انتخاب کرد.
فرم مصاحبه: یک فرم مصاحبه انتخاب کنید که متقاضیان قبل از مصاحبه آن را تکمیل کنند.
قالب قرارداد: قالب قراردادی را برای پیشنهاد شغل به متقاضی انتخاب کنید.
جزئیات فرآیند: در این بخش اطلاعات آنلاین نمایش داده شده برای موقعیت شغلی آمده است. بر اساس این اطلاعات متقاضی زمانبندی و مراحل فرآیند استخدام را میبیند و میداند که چه زمانی باید منتظر پاسخ باشد.
زمان برای پاسخ: تعداد روز لازم برای برقراری تماس با متقاضی را وارد کنید.
پردازش: مراحل مختلفی که متقاضی در فرآیند استخدام طی خواهد کرد را وارد کنید.
روز برای دریافت پاسخ: تعداد روزهایی که متقاضی جهت دریافت پاسخ بعد از سپری شدن مرحلهها منتظر خواهد ماند را وارد کنید.
توجه
بخش جزئیات فرآیند فیلد متنی است. تمام پاسخها باید تایپ شوند، نه اینکه از لیستی انتخاب شوند. این متن دقیقاً همانطوری که نوشته شود در وب سایت نمایش داده خواهد شد.
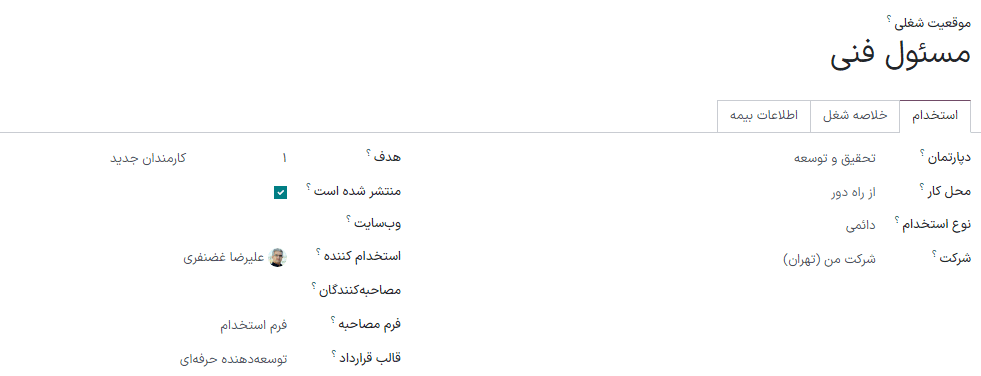
ایجاد فرم استخدام¶
برای تعیین اینکه آیا متقاضی برای موقعیت شغلی مناسب است یا خیر از فرم مصاحبه استفاده میشود. فرمهای مصاحبه میتوانند بسیار دقیق و جزئی و یا عمومی باشند، و میتوانند به شکل گواهینامه، آزمون، یا یک پرسشنامه عمومی باشد. فرمهای مصاحبه را تیم استخدام مشخص میکند.
تمام فرمهای مصاحبه باید ایجاد شوند و هیچ فرم از پیش پیکربندی شدهای در سازمانیار وجود ندارد. برای ایجاد فرم مصاحبه جدید، از تب استخدام فرم موقعیت شغلی استفاده کنید. در فیلد فرم استخدام ابتدا نامی برای فرم وارد کنید. حین تایپ نام، چند گزینه نمایش داده میشود: ایجاد (فرم مصاحبه)، مشاهده همه و ایجاد و ویرایش.... با کلیک بر ایجاد و ویرایش... فرم ایجاد فرم مصاحبه نمایش داده میشود.
توجه
گزینه مشاهده همه تنها زمانی نمایش داده میشود که از قبل فرمهایی ایجاد شده باشد. اگر فرمی وجود نداشته باشد، تنها گزینههای نمایش داده شده ایجاد (فرم مصاحبه) و ایجاد و ویرایش... خواهند بود.
ابتدا نام فرم را در فیلد نام وارد کنید. نام فرم باید مشخص کند که این فرم چه جایی استفاده میشود. برای مثال، مشخص شود که آیا فرم مختص موقعیت شغلی است یا اینکه میتوان برای تمام سناریوهای استخدامی از آن استفاده کرد.
سپس نوع فرم مصاحبهای که در حال ایجاد است را انتخاب کنید. در حالت پیشفرض گزینه سفارشی نمایش داده میشود و از قبل انتخاب شده است. گزینههای مختلف عبارتند از نظرسنجی، جلسه زنده، ارزیابی، سفارشی و ارزشیابی.
شخص مسئول فرم را از لیست مربوط به فیلد مسئول انتخاب کنید.
در صورت تمایل میتوان به فرم مصاحبه تصویر نیز اضافه کرد. روی آیکون دوربین هاور کنید، و آیکون ✏️ (مداد) را کلیک کرده و فایلی از سیستم انتخاب کرده و دکمه Open را کلیک کنید.
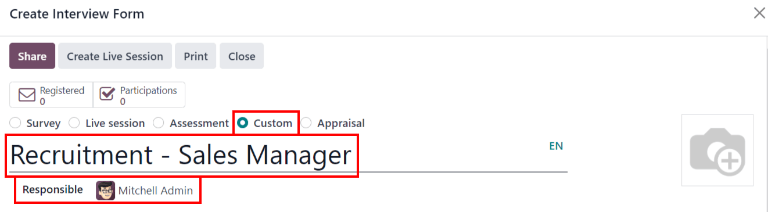
پرسشها¶
در تب سؤالات، برای افزودن بخش جدید به فرم افزودن بخش را کلیک کنید. خطی نمایش داده میشود و عنوان بخش در بالای خط قابل افزودن است. بعد از درج عنوان، بیرون از خط کلیک کرده یا برای قفل کردن بخش جدید در فرم کلید اینتر را فشار دهید.
سپس برای اضافه کردن سؤال جدید به این بخش افزودن سؤال را کلیک کنید. پنجره جدیدی با عنوان ایجاد بخشها و سؤالات برای درج جزئیات سؤال باز میشود. سؤال را در سطر بالا وارد کنید.
انواع سؤالات مختلفی برای انتخاب وجود دارد:
چند گزینهای: فقط یک پاسخ: سؤال چند گزینهای که متقاضی فقط میتواند یک پاسخ برای آن انتخاب کند
چند گزینهای: چند پاسخ امکانپذیر: یک سؤال چند گزینهای که به متقاضی اجازه میدهد چند پاسخ را انتخاب کند
باکس متنی چند سطری: به متقاضی اجازه میدهد چند سطر متن وارد کند
باکس متنی تک سطری: متقاضی را محدود به وارد کردن یک سطر متن میکند
مقدار عددی: تنها امکان درج مقادیر عددی را میدهد
تاریخ: یک ماژول تقویم برای انتخاب تاریخ نمایش داده میشود
تاریخ و زمان: ماژول تقویم و ساعت نمایش داده میشود تا تاریخ و زمان انتخاب شود
ماتریس: جدول قابل سفارشیسازی که به متقاضی اجازه میدهد از هر ردیف پاسخی را انتخاب کند
بعد از انتخاب نوع سؤال، یک سؤال نمونه به رنگ خاکستری نمایش داده میشود. این سؤال خاکستری نحوه نمایش سؤال به متقاضی را نشان میدهد.
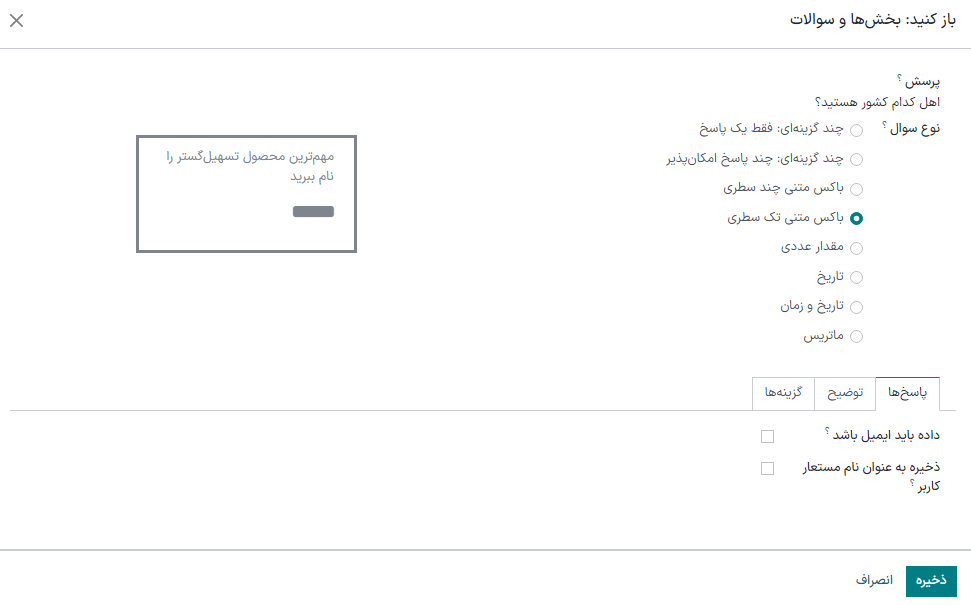
سؤالات و بخشهای مختلف فرم را میتوان سازماندهی کرده و با کشیدن و رها کردن هر بخش یا سؤالات به مکان مورد نظر میتوانید سؤالات را جابهجا کنید.
بخشها با پسزمینه خاکستری مشخص شدهاند، ولی سؤالات پسزمینه سفید دارند.
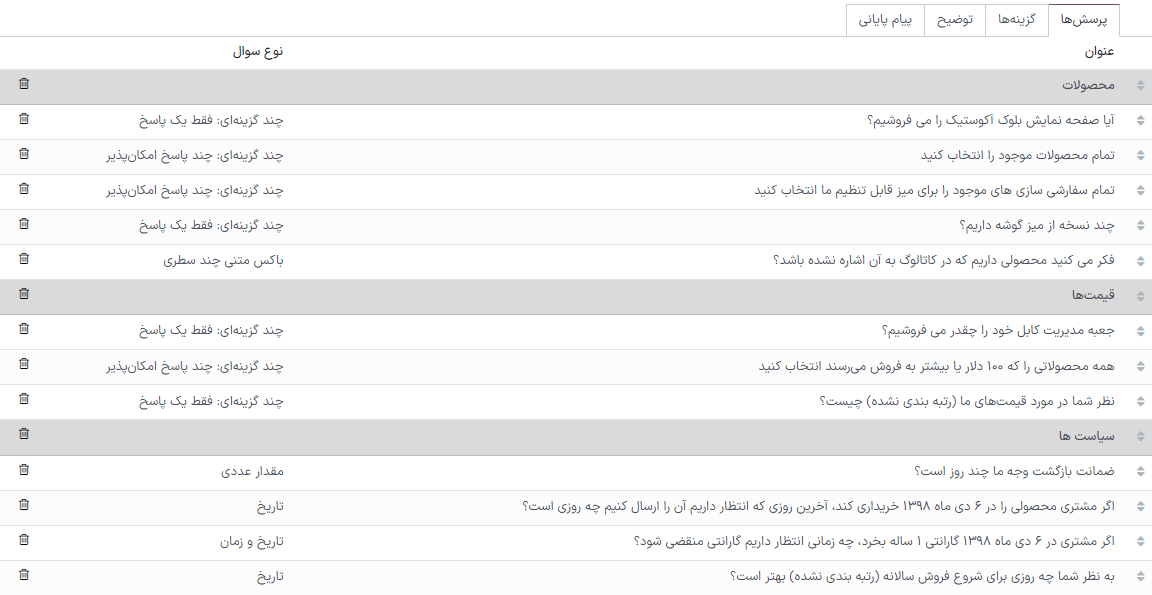
پاسخها¶
اگر نوع سؤال یکی از گزینههای چند گزینهای: فقط یک پاسخ، چند گزینهای: چند پاسخ امکانپذیر، کادر متنی تک سطری، کادر متنی چند سطری یا ماتریس انتخاب شود، تب پاسخها زیر سؤال نمایش داده میشود. اگر نوع سؤال دیگری انتخاب شود، تب پاسخها نمایش داده نمیشود.
در هر دو حالت چند گزینهای: فقط یک پاسخ و چند گزینهای: چند پاسخ امکانپذیر، پاسخها به یک شکل وارد میشوند.
ابتدا در تب پاسخها باید دکمه افزودن سطر را کلیک کنید. سطری اضافه میشود و میتوان پاسخی برای آن وارد کرد. بعد از تایپ پاسخ، خارج از سطر کلیک کنید یا دکمه اینتر را بزند تا پاسخ جدید وارد فرم شده و سطر جدیدی ایجاد شود.
در صورت تمایل میتوان تصویری به پاسخ اضافه کرد. بر روی سطر مربوطه کلیک کنید تا انتخاب شود، آپلود فایل را در سمت راست کلیک کنید. دکمه آپلود فایل را کلیک کنید، تصویر را در سیستم خود پیدا کنید و برای انتخاب آن Open را کلیک کنید.
این مراحل را برای تمام پاسخهایی که باید اضافه شود تکرار کنید. پاسخها را میتوان به ترتیب دلخواه و با استفاده از فلشهای کناری و کشیدن و رها کردن مرتب کرد. ترتیب پاسخها در فرم همان ترتیبی است که در فرم آنلاین نمایش داده میشود.
برای حذف سطر آیکون 🗑️ (سطل زباله) در انتهای سطر را کلیک کنید.
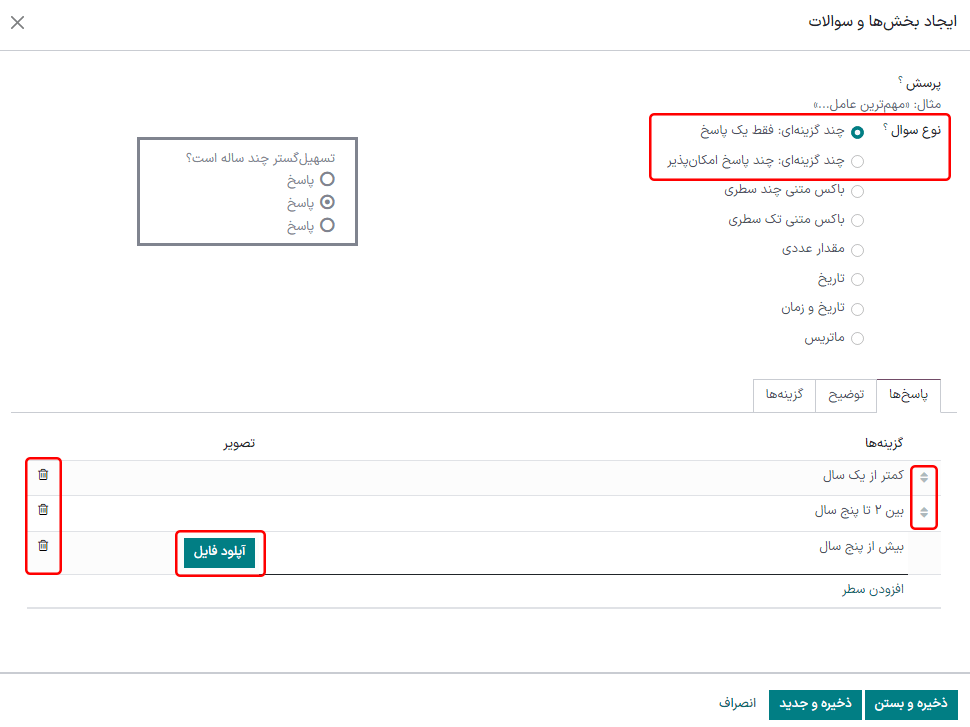
اگر سؤال کادر متنی تک سطری انتخاب شود، تنها دو گزینه در تب پاسخها نمایش داده میشود:
داده باید ایمیل باشد: با فعال بودن این گزینه، پاسخ وارد شده باید با فرمت آدرس ایمیل باشد.
ذخیره به عنوان ایمیل کاربر؟: این گزینه زمانی نمایش داده میشود که گزینه داده باید ایمیل باشد فعال شده باشد. با فعال بودن این گزینه، ایمیلی که کاربر در فرم وارد کرده است در فرم به عنوان ایمیل کاربر ذخیره خواهد شد و هر بار سازمانیار میخواهد با کاربر ارتباط برقرار کند از این ایمیل استفاده میشود.
ذخیره به عنوان نام مستعار کاربر: با فعال بودن این گزینه پاسخ وارد شده نام مستعار کاربر خواهد بود. در هرکجای سازمانیار که از نام مستعار استفاده میشود از این مقدار استفاده خواهد شد.
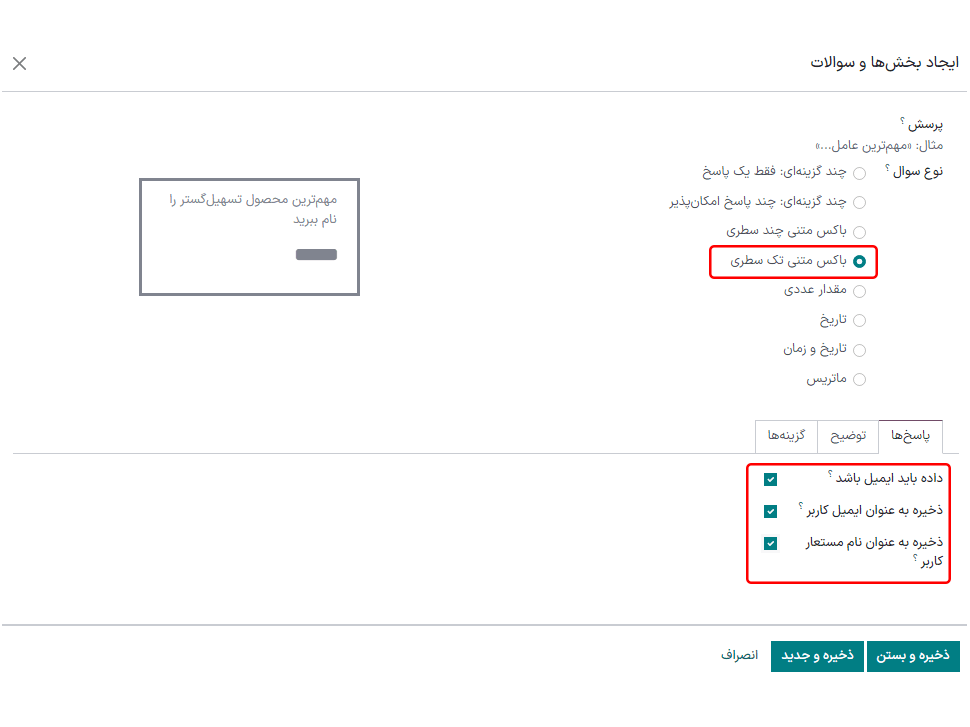
گاهی اوقات سؤال مطابق با فرمت پاسخ استاندارد پاسخ داده نمیشود و بهترین حالت ممکن استفاده از ماتریس است. برای مثال، اگر از متقاضی سؤال میشود که چه زمانی در شیفتهای مختلف میتوانند در محل کار حاضر شوند، سؤال بسیار خوبی برای فرمت ماتریس است. در این مثال متقاضی میتواند تمام شیفتهایی که در آن حاضر است را انتخاب کند.
برای نوع سؤال ماتریس، سه نوع داده باید وارد شود. ردیف و ستون ماتریس هر دو باید پیکربندی شوند. ستونها با گزینهها و ردیفهای نیز با ردیفها نمایش داده میشود.
روش تکمیل هر دو بخش یکسان است. در تب پاسخها بر روی افزودن سطر یکی از بخشهای انتخابها یا ردیفها کلیک کنید. سطری ایجاد میشود که در آن باید پاسخ مورد نظر اضافه شود. بعد از تایپ کردن پاسخ، خارج از سطر کلیک کنید یا اینتر رابزنید تا پاسخ جدید به فرم اضافه شده و سطر جدیدی ایجاد شود. این فرآیند را برای تمام پاسخهای مربوط به بخشهای انتخابها و ردیفها تکرار کنید.
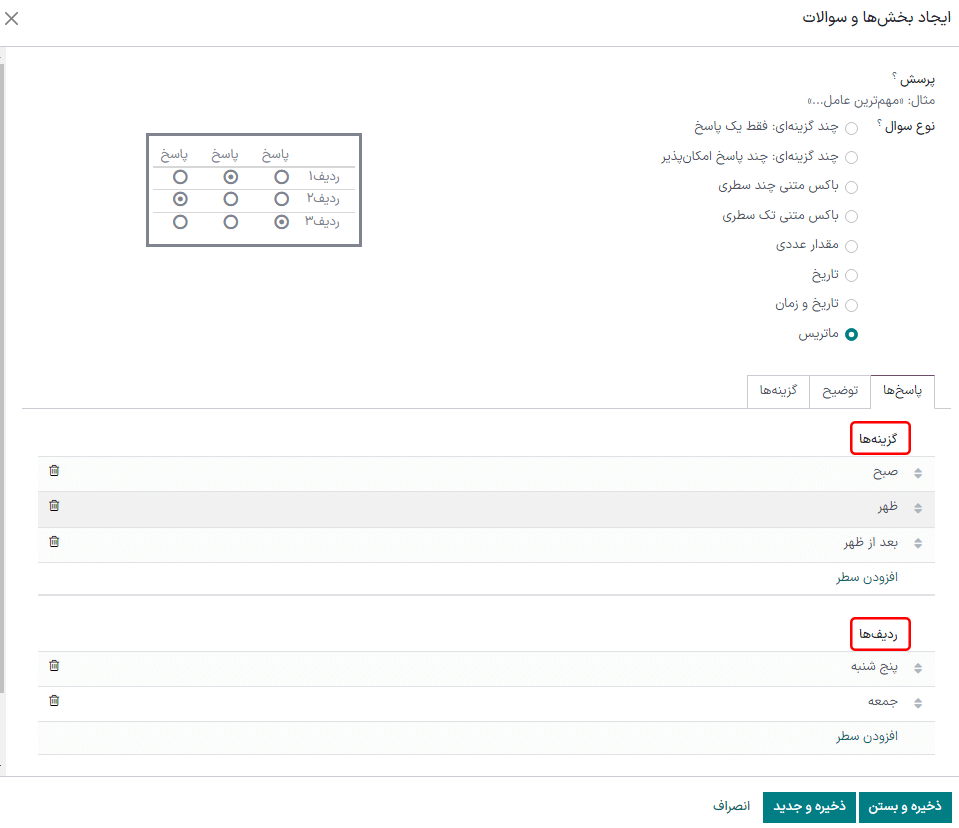
این یک ماتریس نمونه است که از متقاضی میپرسد برای پنجشنبه و جمعه دوست دارد در کدام شیفتها کار کند: صبح، ظهر یا بعد از ظهر.¶
توضیح¶
اطلاعاتی که ممکن است برای متقاضی مفید باشد را در این بخش وارد کنید. توضیح فقط برای این سؤال نمایش داده خواهد شد، پس باید توضیحی که وارد میشود مختص به این سؤال باشد و عمومی نباشد.
گزینهها¶
برای مشاهده گزینههای مورد نظر سؤال، وارد تب گزینهها شوید. چیدمان، محدودیتها، نشستهای زنده در تمام انواع سؤالها مشترک است، ولی تب پاسخ بر اساس نوع سؤال انتخاب شده تغییر میکند.
پاسخها¶
چند گزینهای: فقط یک پاسخ و چند گزینهای: چند پاسخ امکانپذیر: فیلد نمایش دیدگاهها نمایش داده میشود. با فعال کردن این گزینه متقاضی میتواند با تایپ پاسخ (یا دیدگاه) پاسخ خود را ارائه کند. پیام دیدگاه و دیدگاه پاسخ است نیز در صورت فعال شدن نمایش داده میشوند. متنی را برای نمایش در فیلد پیام دیدگاه وارد کنید. این اطلاعات معمولاً برای متقاضی کاربرد دارد (مثال اگر گزینه سایر را انتخاب کردهاید توضیحی وارد کنید). در نهایت، اگر دیدگاه باید به شکل پاسخ ثبت شود، گزینه مربوطه را فعال کنید.
کادر متنی چند سطری: فیلدی با متن نگهدارنده نمایش داده میشود. هر متنی که باید در کنار سؤال نمایش داده شده و در شفافسازی پاسخ متقاضی کمککننده است را وارد کنید.
کادر متنی تک سطری و مقدار عددی: گزینهای تحت عنوان اعتبارسنجی داده نمایش داده میشود. اگر مقداری که متقاضی باید وارد کند عددی باشد، و این مقدار باید تأیید شود، این گزینه را فعال کنید. پاسخ تنها در صورتی قابل اعتبارسنجی است که مقدار وارد شده عددی باشد. با فعال بودن این گزینه، چند گزینه دیگر نیز نمایش داده میشود. مقادیر حد حداقل و حداکثر را در دو فیلد مربوطه وارد کنید. سپس، متنی تعریف کنید که اگر پاسخ متناسب با پارامترهای حداقل و حداکثر نباشد نمایش داده شود. در پایان، متنی در فیلد نگهدارنده متن وارد کنید تا اطلاعات و دستورالعمل بیشتری برای کمکرسانی به متقاضی ارائه شود.
تاریخ و تاریخ و زمان: گزینه اعتبارسنجی داده نمایش داده میشود. اگر میخواهید پاسخ متقاضی اعتبارسنجی شود این گزینه را فعال کنید. با فعال شدن این گزینه چند گزینه دیگر نیز نمایش داده میشود. سپس، متنی را وارد کنید که هرگاه پاسخ متقاضی مطابق با تاریخهای حداقل و حداکثر تعریف شده نبود نمایش داده شود. سپس متنی برای فیلد متن نگهدارنده وارد کنید تا اطلاعات و راهنمایی بیشتری در اختیار متقاضی قرار بگیرد.
ماتریس: گزینه اول نوع ماتریس است. یکی از دو گزینه یک گزینه در هر سطر یا چند گزینه در هر سطر را از لیست انتخاب کنید. گزینه بعدی نمایش فیلد نظرات است. این گزینه باید زمانی فعال شود که لازم است دیدگاهی به متقاضی ارسال شود. در صورت فعال بودن، پیام نظر و نظر پاسخ است نمایان میشود. این گزینه میتواند پیامی برای کمک متتقاضی باشد، از جمله اینکه اگر سایر گزینهه است مشخص کنید. در نهایت، اگر دیدگاه درج شده باید به عنوان پاسخِ متقاضی وارد شود، گزینه مورد نظر را فعال کنید.
محدودیتها¶
اگر پاسخ به این سؤال الزامی باشد، گزینه پاسخ الزامی را فعال کنید. فیلد پیام خطا نمایش داده میشود و متن نمونهای به رنگ خاکستری نمایش داد همیشود (این سؤال نیازمند پاسخ است). پیامی که متقاضی به هنگام عبور از این سؤال بدون پاسخ خواهد دید را وارد کنید. این متن باید مشخص کند که پاسخ به این سؤال الزامی است.
چیدمان¶
اگر قرار است سؤال فقط بعد از اینکه سؤال قبلی به شیوه مشخصی پاسخ داده شد نمایش داده شود، گزینه نمایش شرطی را کلیک کنید. فیلد جدیدی با نام سؤال محرک نمایش داده میشود. با استفاده از منوی کشویی میتوانید سؤال قبلی را انتخاب کنید. بعد از انتخاب سؤال قبلی، پاسخ محرک نیز نمایش داده میشود. پاسخی که باید برای نمایش داده شدن سؤال جدید استفاده شود را انتخاب کنید.
مثال
برای توضیح بیشتری سؤال محرک، از یک مثال قابل اعمال برای استخدام استفاده میکنم. قبلاً این سؤال را اضافه کردهایم: آیا قبلاً تجربه کار در تیم فروش داشتهاید؟ و سؤال جدید دیگری به این صورت اضافه شده است: چند سال تجربه دارید. این سؤال تنها باید زمانی نمایش داده شود که سؤال قبلی آیا قبلاً تجربه کار در تیم فروش داشتهاید؟ پاسخ بله داشته باشد.
برای پیکربندی درست این مثال، گزینه نمایش شرطی را فعال کنید. سپس سؤال آیا شما توسط کارمندی معرفی شده اید؟ را در فیلد سؤال محرک وارد کنید. سپس پاسخ محرک را نیز بله انتخاب کنید.
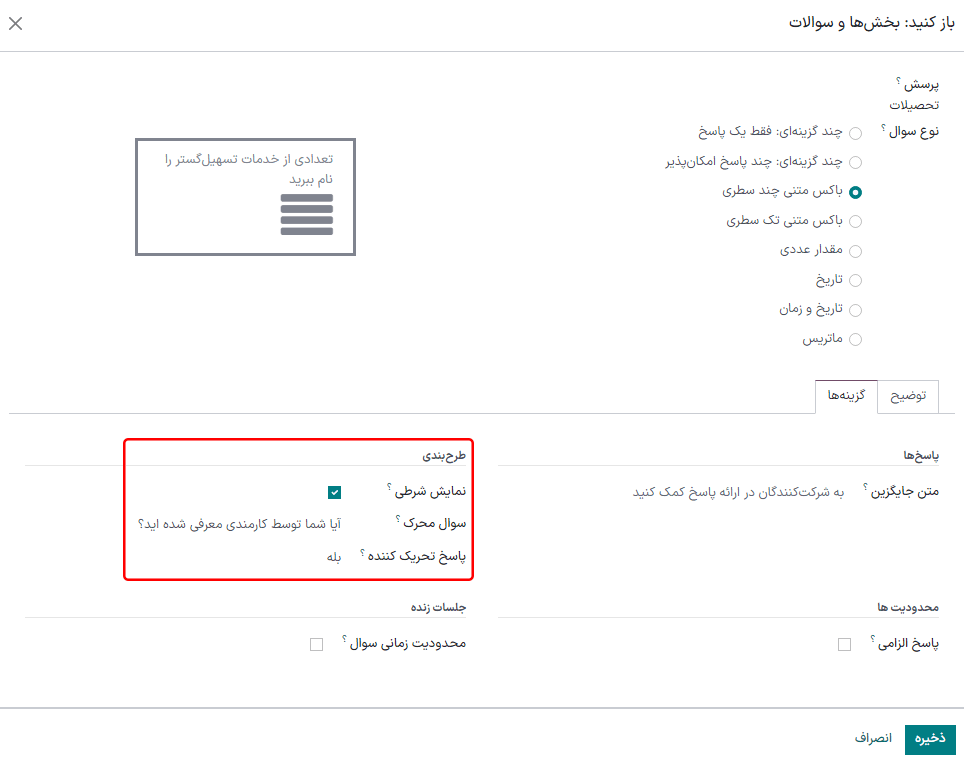
نشستهای زنده¶
اگر سؤال مربوط به جلسه زنده باشد، گزینه محدودیت زمانی سؤال را فعال کنید. مقدار زمان تخصیص یافته برای متقاضی برای ورود پاسخ را بر حسب ثانیه وارد کنید.
گزینهها¶
سپس گزینههای مربوط به فرم مصاحبه را پیکربندی کنید. برای مشاهده تمام گزینههای قابل پیکربندی، طبق دستهبندی، وارد تب گزینهها شوید.
پرسشها¶
صفحهبندی: نحوه نمایش سؤالات را انتخاب کنید.
هر سؤال در یک صفحه: در هر صفحه یک سؤال نمایش میدهد.
یک بخش در هر صفحه: هر بخش را با سؤالات مربوطهاش روی یک صفحه نمایش میدهد.
یک صفحه با تمام سؤالات: تمام بخشها و سؤالها را به صورت همزمان نمایش میدهد.
نحوه نمایش پیشرفت: با استفاده از این گزینه مشخص کنید که درصد باقیمانده سؤالات جهت پاسخ چگونه نمایش داده میشود. این گزینه زمانی فعال میشود که در فیلد صفحه بندی گزینه هر سؤال در یک صفحه یا یک بخش در هر صفحه انتخاب شود.
درصد باقیمانده: نمایش مقدار باقیمانده بر حسب درصد (%).
تعداد: مقدار باقیمانده را با یک مقدار عددی نمایش میدهد.
گزینش سؤالات: سؤالاتی که ارائه خواهند شد را انتخاب کنید.
همه سؤالات: کل فرم را با تمام سؤالات تمام بخشها نمایش میدهد.
تصادفی در هر بخش: به صورت تصادفی مجموعهای از سؤالات را از هر بخش نمایش میدهد.
دکمه بازگشت: اگر متقاضی میتواند برای برگشت به سؤال قبل از دکمه بازگشت استفاده کند این گزینه را انتخاب کنید.
توجه
با اینکه انتخاب آن اختیار است، ولی گزینه تصادفی در هر بخش تنها باید زمانی استفاده شود که اطلاعات ناقصی از متقاضیِ خواهان شغل دریافت میشود.
زمان و امتیازدهی¶
محدودیت زمانی نظرسنجی: این گزینه را برای فعال کردن زمان مجاز تکمیل فرم فعال کنید. با فعال بودن این گزینه تعداد دقایق را در فیلد جدید وارد کنید. زمان را با فرمت XX:XX در این فیلد وارد کنید.
امتیازدهی: نحوه امتیازدهی سؤالات را انتخاب کنید.
بدون امتیازدهی: برای عدم امتیازدهی این گزینه را انتخاب کنید.
امتیازدهی با پاسخ در پایان: برای اینکه فرم امتیازدهی شود و در پایان فرم پاسخهای صحیح به متقاضی نمایش داده شود این گزینه را انتخاب کنید.
امتیازدهی بدون پاسخ در پایان: برای اینکه فرم امتیازدهی شود ولی پاسخها به متقاضی نمایش داده نشود این گزینه را انتخاب کنید.
امتیاز لازم (%): اگر یکی از گزینههای امتیازدهی انتخاب شود این فیلد نمایش داده میشود. درصدی که متقاضی باید برای موفقیت در آزمون داشته باشد را وارد کنید (مثل 80%). این عدد باید در فرمت "XX.XX" وارد شود.
گواهینامه است: اگر فرم مربوط به آزمون گواهینامهدار است این گزینه را فعال کنید. با فعال شدن این گزینه فیلد جدیدی نمایش داده میشود. یکی از فرمتها پیشفرض قابل انتخاب را برای گواهینامه PDF ارسالی به متقاضی انتخاب کنید. این فایل بعد از موفق شدن متقاضی در آزمون گواهینامه ارسال میشود. برای مشاهده یک نمونه گواهینامه PDF دکمه پیشنمایش را کلیک کنید.
قالب ایمیل گواهینامه: اگر گزینه گواهینامه است انتخاب شده باشد، فیلد قالب ایمیل گواهینامه نمایش داده میشود. از منوی کشویی قالب ایمیلی که برای موفق بودن متقاضی استفاده خواهد شد را انتخاب کنید. در کنار قالب ایمیل آیکون لینک داخلی را کلیک کنید تا ایمیل پیشنمایش داده شود.
شرکتکنندگان¶
حالت دسترسی: مشخص کنید چه کسی میتواند به آزمون دسترسی داشته باشد. دو حالت هرکسی که لینک دارد و فقط افراد دعوت شده قابل انتخاب است.
نیاز به ورود دارد: برای اینکه متقاضی قبل از ورود به آزمون به سیستم ورود کند، و اینکه آیا توکن معتبری دارند یا خیر، این گزینه را فعال کنید.
محدود کردن تعداد تلاشها: اگر در خصوص تعداد دفعات شرکت در آزمون محدودیتی وجود دارد این گزینه را فعال کنید، سپس حداکثر تعداد تلاشهای ممکن را در فیلد کناری آن مشخص کنید.
نشست زنده¶
کد نشست: کد دسترسی که به مشارکتکنندگان اجازه میدهد وارد نشست زنده شوند را وارد کنید.
لینک جلسه: این لینک در کنار گزینه لینک نشست نمایش داده میشود. برای کپی کردن لینک دکمه کپی را بزنید.
پاداش برای پاسخدهی سریع: اگر آزمون به صورت زنده برگزار میشود، برای پاداش دادن به مشارکتکنندگانی که سریع پاسخ میدهند این گزینه را فعال کنید.
بعد از اینکه تمام فیلدها کامل شدند، برای ذخیره تغییرات دکمه ذخیره را بزنید، یا برای حذف آن لغو را کلیک کنید.
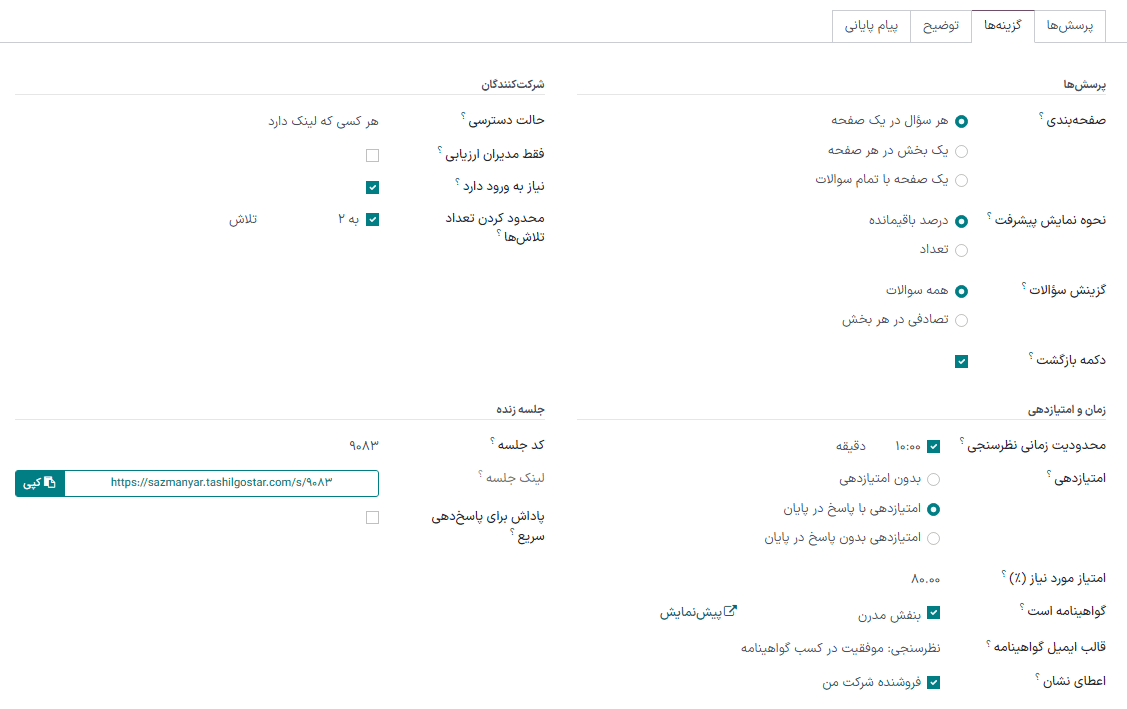
توضیح¶
هرگاه متقاضی نظرسنجی را شروع میکند، متنی که در این تب وارد میشود در بالای صفحه نظرسنجی نمایش داده میشود. هرگونه اطلاعات یا توضیحی که به نظرتان برای متقاضی مفید است را در این قسمت وارد کنید.
پیام پایان¶
بعد از کامل شدن نظرسنجی، پیامی که در این تب وارد شود به متقاضی نمایش داده خواهد شد.