گزارشهای PDF¶
با استفاده از ماژول استودیو همچنین میتوانید گزارشهای PDF موجود را ویرایش کنید (مثال، سفارشها و پیشفاکتورها) و یا گزارشهای جدیدی ایجاد نمایید.
مهم
برای ویرایش PDFهای استاندارد، توصیه میشود ابتدا آن را کپی کنید و تغییرات خود را در نسخه کپی شده اعمال نمایید؛ چراکه تغییرات ایجاد شده در گزارشهای استاندارد به هنگام ارتقاء بازنشانی خواهند شد. برای تکثیر گزارش، وارد منوی شوید. ماوس را گوشه بالا و چپ گزارش ببرید، آیکون سه نقطه (⋮) را کلیک کنید، سپس تکثیر را بزنید.
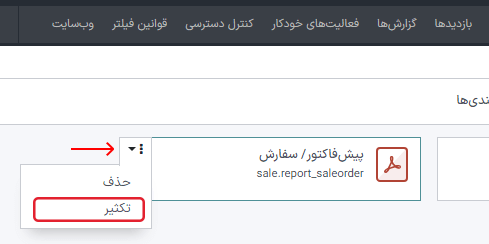
طرح پیشفرض¶
طرح پیشفرض گزارش خارج از استودیو مدیریت میشود. وارد مسیر شوید. تنظیمات طرح به تمام گزارشها اعمال میشود، ولی فقط برای شرکتِ فعلی و فعال.
نکته
برای مشاهده تأثیرگذاری تنظیمات مختلف بر طرح پیشفاکتور ساده، از دانلود پیشنمایش PDF استفاده کنید.
چیدمان¶
چهار طرح موجود است.
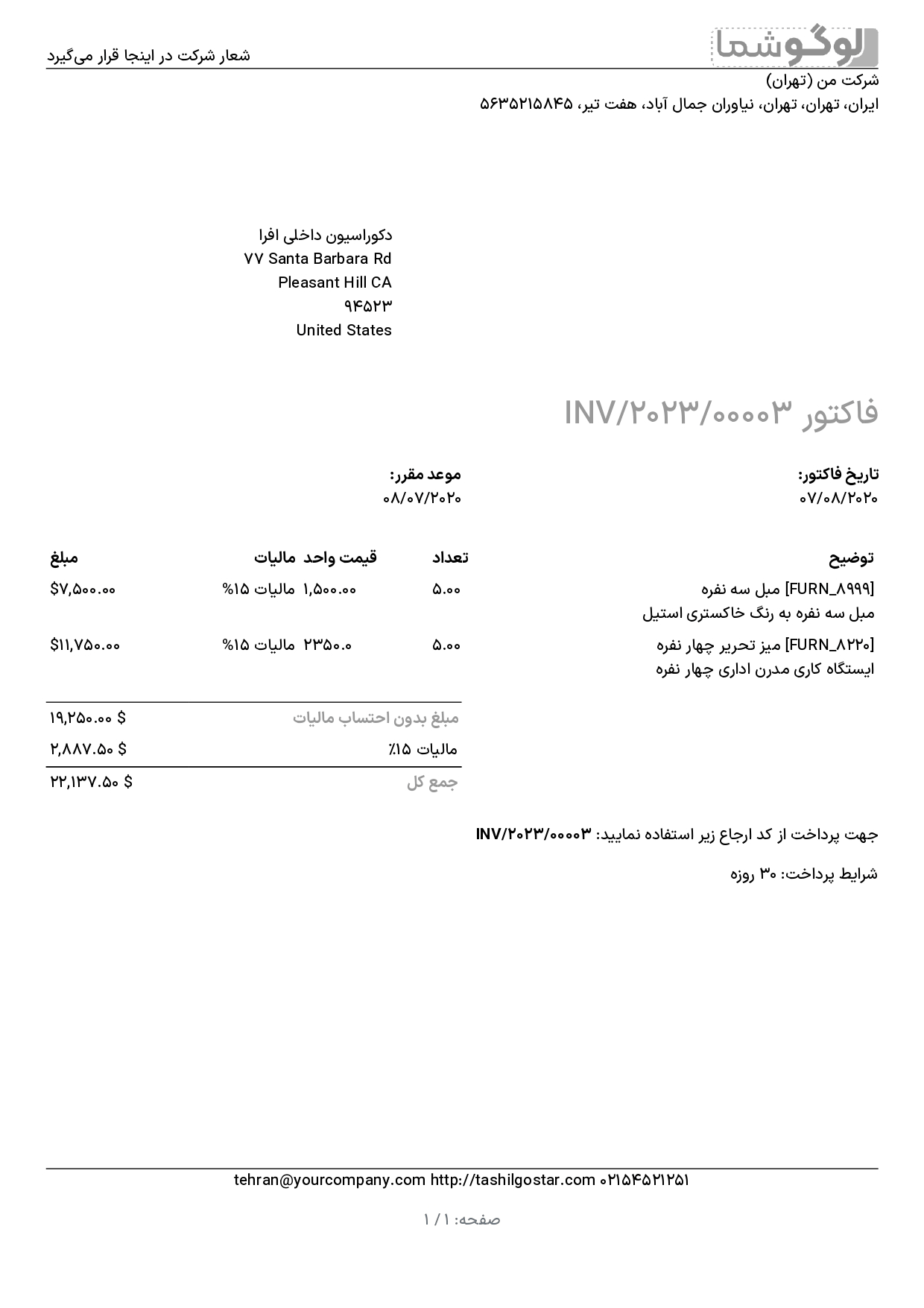
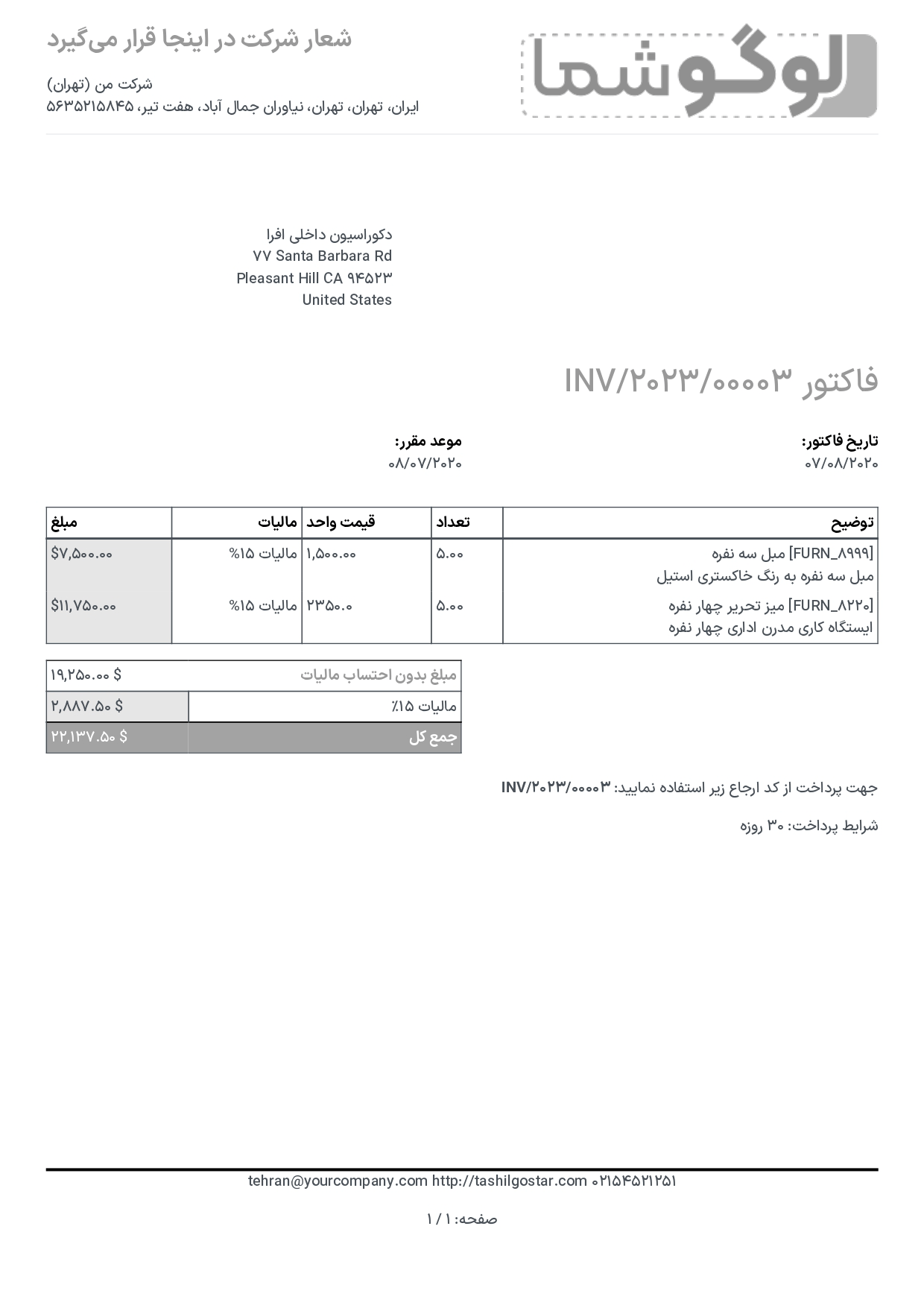
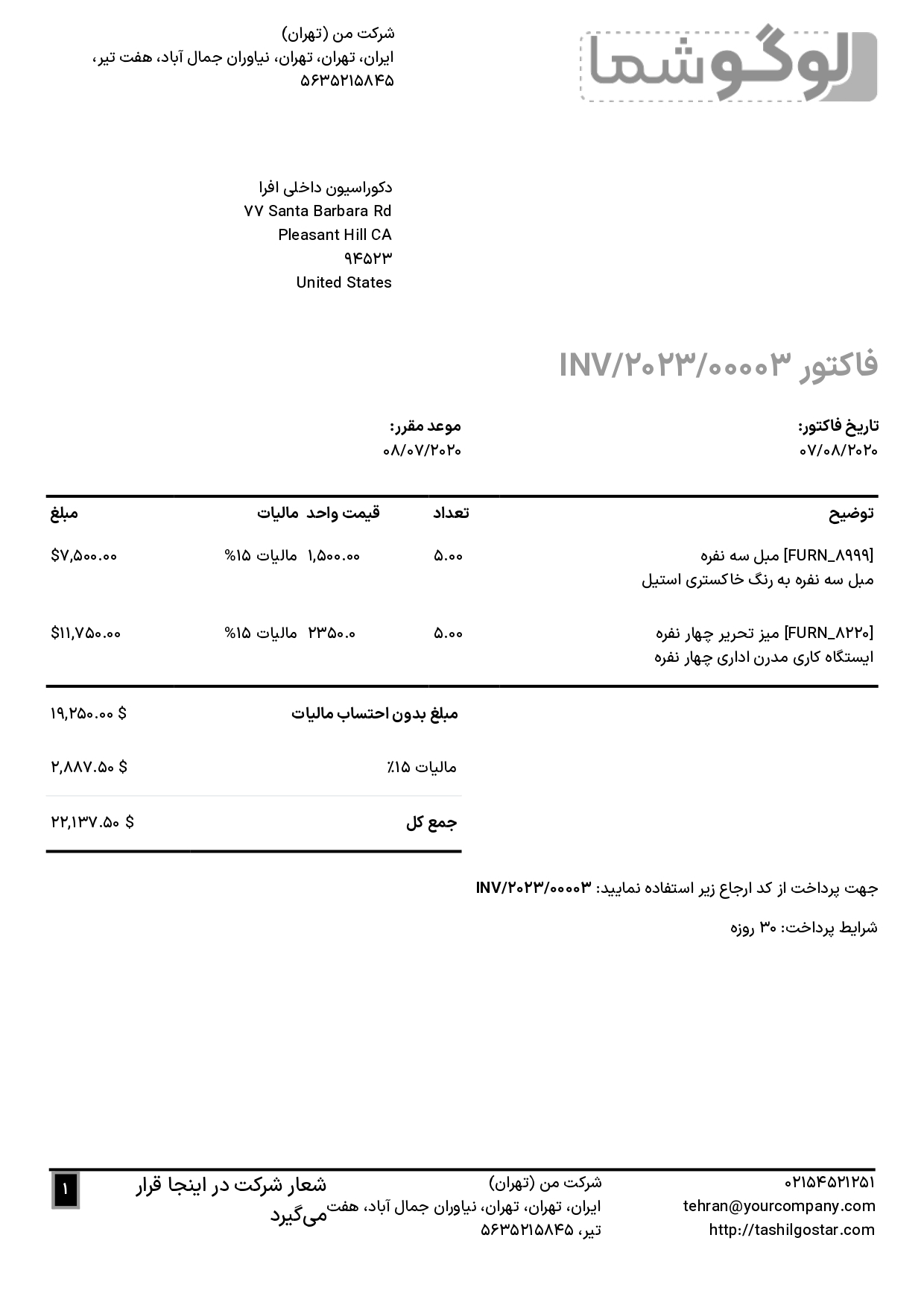
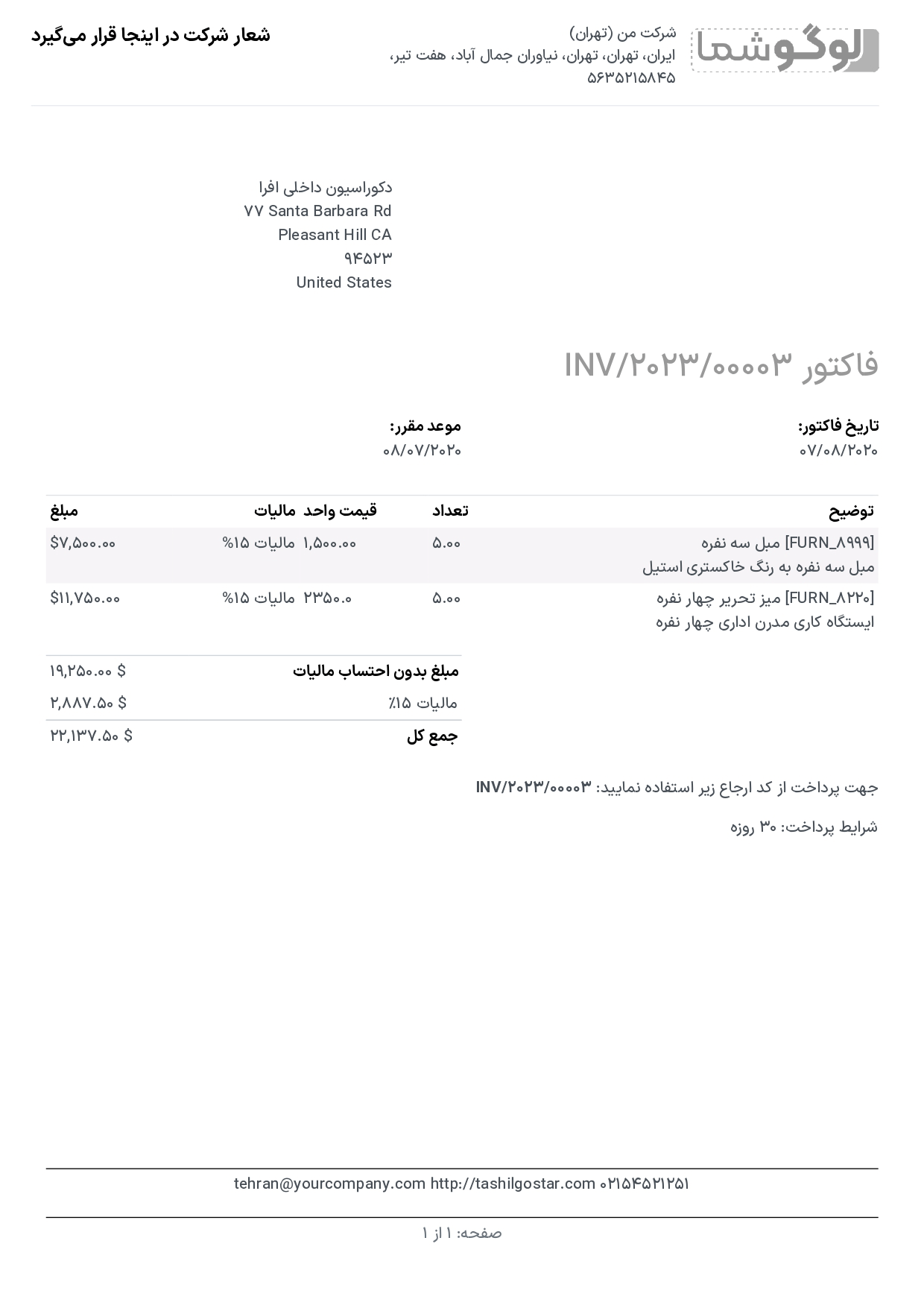
فونت¶
هفت فونت در دسترس است. جهت مشاهده پیشنمایش فونتها در فونتهای گوگل بر روی لینکهای زیر کلیک کنید. توجه داشته باشید که در نسخه بومی فارسی، چند فونت ایرانی هم توسط تسهیل گستر جهت انتخاب گنجانده شده است.
لوگوی شرکت¶
یک تصویر برای افزودن لوگوی شرکت آپلود نمایید.
توجه
با آپلود فایل لوگو به رکورد شرکت در مدل شرکت اضافه میشود، که میتوانید با ورود به منوی به آن دسترسی پیدا کنید.
رنگها¶
رنگهای اولیه و ثانویه مورد استفاده در گزارشها را تغییر دهید تا عناصر مهم برجسته شوند. رنگهای پیشفرض به صورت خودکار بر اساس رنگهای لوگو تولید میشوند.
پسزمینه طرح¶
پسزمینه طرح گزارش را تغییر دهید:
خالی: چیزی نمایش داده نمیشود.
هندسی: تصویری حاوی شکلهای هندسی در پسزمینه نمایش داده میشود.
سفارشی: با آپلود تصویر، از یک تصویر سفارشی برای پسزمینه استفاده کنید.
شعار تبلیغاتی شرکت¶
شعار تبلیغاتی شرکت در سربرگ گزارشهای خارجی نمایش داده میشود. میتوانید چند سطر متن اضافه کنید.
مشخصات شرکت¶
مشخصات شرکت در سربرگ گزارشهای خارجی نمایش داده میشوند. میتوانید چند سطر متن اضافه نمایید.
قالب کاغذ¶
برای تغییر اندازه کاغذ گزارشها، از فیلد قالب کاغذ استفاده کنید. دو انتخاب A4 (21 cm x 29.7 cm) و US Letter (21.59 cm x 27.54 cm) دارید.
نکته
به ازای هر گزارش میتوانید فرمت کاغذ مشخصی داشته باشید. برای این کار، برنامه حاوی گزارش را باز کنید، وارد منوی شوید.
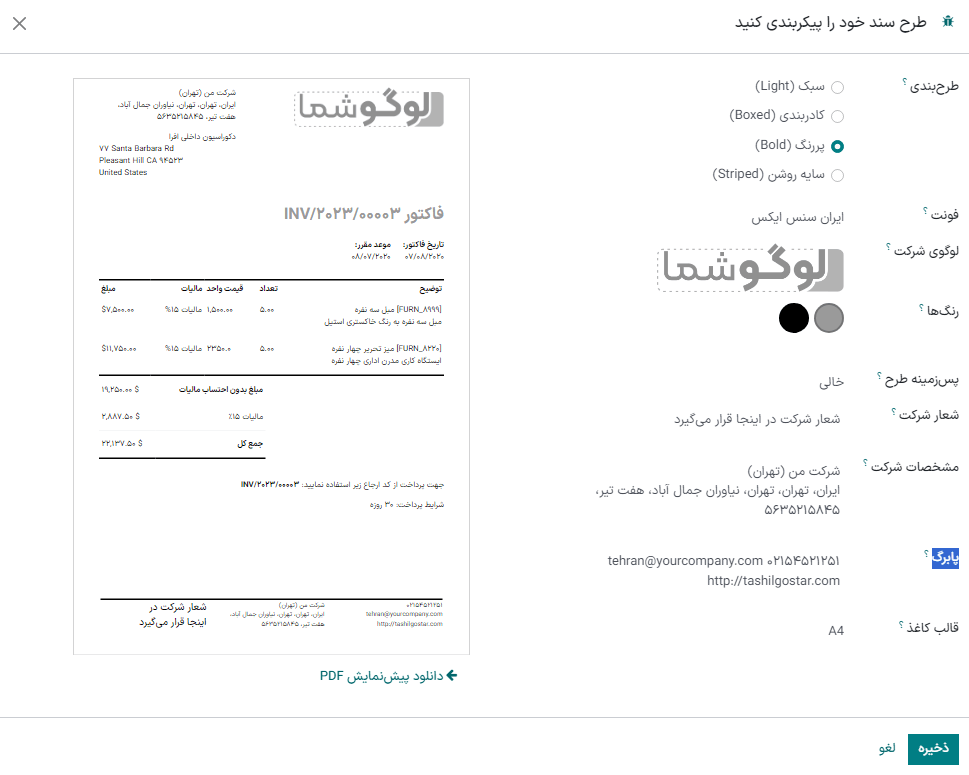
خارجی¶
در سربرگ گزارش لوگوی شرکت و چند مقدار مشخص شده در مدل شرکت نمایش داده میشود: نام شرکت، تلفن، ایمیل، و وب سایت.
نکته
برای تغییر اطلاعات شرکت، وارد منوی شوید.

پاورقی مقادیر مشخص شده در فیلدهای پاورقی، مشخصات شرکت و شعار تبلیغاتی شرکت و همچنین شماره صفحات را نشان میدهد.

داخلی¶
سربرگ تاریخ و ساعت فعلی کاربر، نام شرکت و شماره صفحه را نشان میدهد.
پاورقی وجود ندارد.
خالی¶
سربرگ و پاورقی وجود ندارند.
افزودن تب¶
پس از باز کردن گزارش موجود و یا ایجاد گزارش جدید وارد تب افزودن شوید تا عناصر موجود قابل افزودن و ویرایش شوند. عناصر موجود در چهار دسته تقسیمبندی شدهاند: بلوک، درونخطی، جدول و ستون.
بلوک¶
بلوکها در سطر جدید آغاز شده و پهنای کامل صفحه را اشغال میکنند.
نکته
با انتخاب و ورود به تب تنظیمات میتوانید پهنای هر عنصر را تنظیم کنید.
متن: با استفاده از فونت متن پیشفرض کوچک متنی را اضافه کنید.
بلوک عنوان: با استفاده از فونت پیشفرض بزرگتر متنی را اضافه کنید.
تصویر: تصویری اضافه کنید. میتوانید تصویر جدید را از دستگاه یا URL آپلود کرده و یا از تصاویری که در پایگاه داده موجود هستند انتخاب کنید.
فیلد: یک فیلد با مقدار پویا وارد کنید.
فیلد و برچسب: مقدار و برچسب فیلد را به صورت پویا اضافه کنید.
بلوک آدرس: در صورت وجود داشتن، مقادیر مخاطب را به صورت پویا وارد کنید (مدل
res.partner): نام، آدرس، تلفن، موبایل، و ایمیل.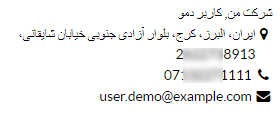
درونخطی¶
عناصر درونخطی (Inline) در کنار سایر عناصر استفاده میشوند. این عناصر سطرهای جدیدی ایجاد نکرده و پهنای آن با طول محتوا وفق پیدا میکند.
نکته
میتوانید پهنای عنصر و حاشیههای آن را با استفاده از تب تنظیمات تعیین کنید.
متن: با استفاده از فونت متن پیشفرض کوچک متنی را اضافه کنید.
فیلد: یک فیلد با مقدار پویا وارد کنید.
جدول¶
عناصر جدول در کنار هم برای ایجاد جدول داده به کار گرفته میشوند.
جدول داده: جدولی ایجاد کرده و به صورت پویا ستون اول را با نمایش مقادیر نام از فیلد چند به چند یا یک به چند مدل پر میکند.

ستون فیلد: ستون جدیدی به جدول اضافه کرده و مقادیر یک فیلد مرتبط با فیلد مورد استفاده برای ایجاد جدول داده را نمایش میدهد.
متن در سلول: متن دلخواهی در داخل یکی از سلولهای موجود جدول اضافه میکند.
فیلد در سلول: در داخل یکی از سلولهای موجود جدول، مقادیر یک فیلد مرتبط با فیلد مورد استفاده برای ایجاد جدول داده را نشان میدهد.
جمع جزء و کل: مقدار فیلد موجودِ جمع کل را اضافه میکند. مقادیر بدون احتساب مالیات و با احتساب مالیات قبل از مبلغ کل نمایش داده میشوند.
ستون¶
ستونها برای افزودن چند عنصر بلوک در یک سطر استفاده میشوند.
دو ستون: متن دلخواهی را به دو ستون متفاوت اضافه میکند.
سه ستون: متن دلخواهی را به سه ستون متفاوت اضافه میکند.
تب گزارش¶
در تب گزارش چند گزینه برای پیکربندی وجود دارد.
نام: نام گزارش را تغییر میدهد. نام جدید در همه جا نمایش داده میشود (در استودیو، زیر دکمه چاپ، و نام فایل PDF).
قالب کاغذ: سایز کاغذ گزارش را تغییر میدهد.
افزودن در منوی چاپ: گزارش را به زیر دکمه 🖶 چاپ در رکورد اضافه میکند.
محدود کردن دسترسی به گروهها: محدود کردن دسترسی به گزارش PDF به گروههای کاربری خاص (</applications/general/users/access_rights>).
تب گزینهها¶
در گزارش عنصری را انتخاب کنید تا به گزینههای قابل تنظیم آن دسترسی داشته و آن را ویرایش کنید.
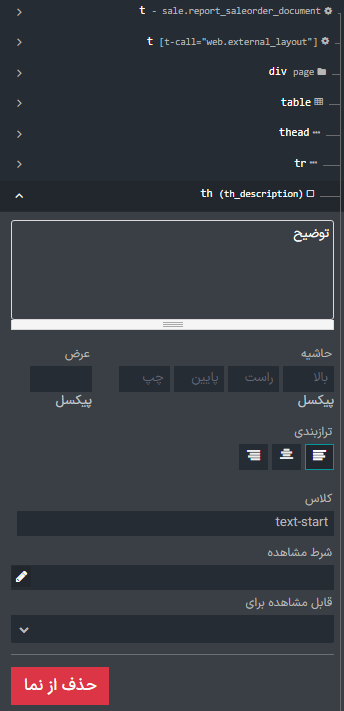
توجه
با کلیک بر روی بخشها یا قسمتهای مختلف (مثال، div، table و غیره) میتوانید چند عنصر را به صورت همزمان انتخاب و ویرایش کنید.
در ادامه چند گزینه رایج آمده است:
حاشیه: به بالا، پایین، راست و پایین عنصر فضای خالی اضافه کنید.
عرض: حداکثر پهنای عنصر را وارد کنید.
شرط مشاهده: مشخص کنید تحت چه شرط یا شرایطی عنصر باید نمایش داده شود.
قابل مشاهده برای: تعیین کنید که این عنصر برای کدام گروههای کاربری باید نمایش داده شود.
حذف از نما: عنصر را از نمای گزارش حذف کنید.
تزئین متن: فونت را درشت، ایتالیک، و یا زیرخطدار کنید.
ترازبندی: عنصر را با چپ، مرکز، و یا راست گزارش ترازبندی کنید.
استایل فونت: یکی از سبکهای فونت پیشفرض موجود را انتخاب کنید.
رنگها: رنگ فونت و پسزمینه را تغییر دهید.
توجه
برای مشاهده برخی از گزینههای فوق، لازم است یکی از بخشها یا تقسیمبندیهای فوقانی عنصر را انتخاب کنید.