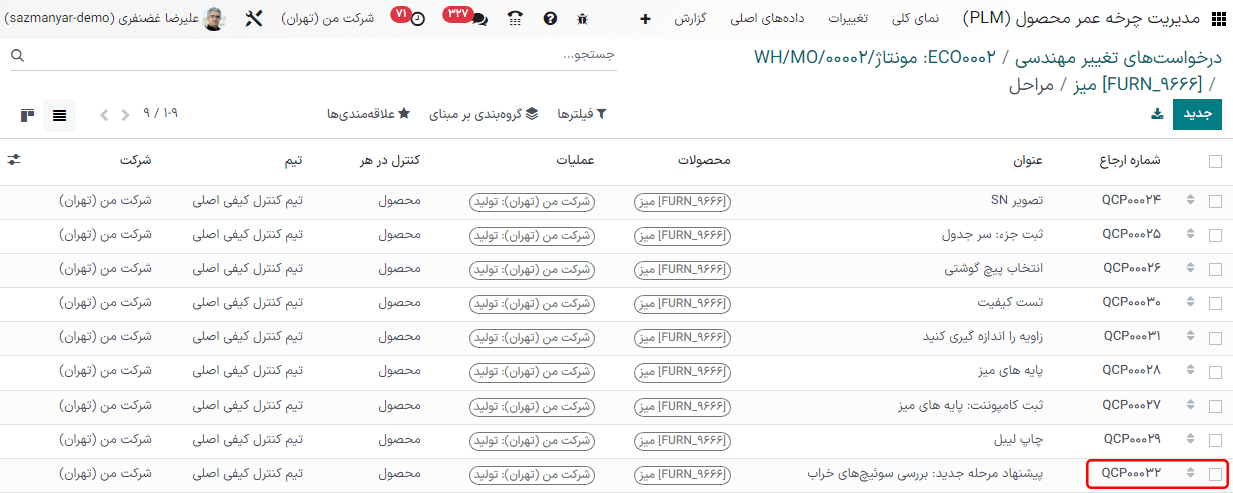سفارش (درخواست) تغییر مهندسی¶
برای رهگیری، پیادهسازی و بازگرداندن تغییرات انجام شده در محصول از سفارش تغییر مهندسی (ECO) استفاده کنید. همچنین توصیه میشود راهنمای لیست مواد را نیز مطالعه نمایید.
سفارشهای مهندسی را میتوان به شیوههای زیر ایجاد کرد:
از طریق اپراتور در نمای تبلت عملیات.
به صورت خودکار از طریق بازخورد ثبت شده در ایمیل مستعار نوع ECO.
ایجاد ECO¶
برای ایجاد ECO جدید ابتدا وارد برنامه PLM شوید. سپس کارت نوع ECO مورد استفاده برای رهگیری تغییرات را کلیک کنید. در صفحه درخواستهای تغییر مهندسی دکمه جدید را در گوشه بالا و راست کلیک کنید.
توجه
برای دستهبندی و سازماندهی درخواستهای تغییر راهنمای انواع ECO را مطالعه نمایید. با ایجاد نوع ECO جدید کارمندان فقط ECOهای مربوط به مسئولیتهای خود را خواهند دید، از جمله معرفی محصولات جدید، بهروزرسانی محصول هدفمند، یا مطابقت قوانین و مقررات.
در فرم ECO فیلدهای زیر را تکمیل کنید:
توضیح: خلاصهای کوتاه از بهبود انجام شده است.
نوع: با استفاده از نوع ECO انواع پروژهها سازماندهی میشوند.
اعمال به مشخص میکند که آیا تغییرات ECO لیست مواد را تغییر میدهد یا فقط محصول.
محصول نشانگر محصول در حال بهبود است.
لیست مواد نشانگر BOM مورد تغییر است. اگر محصول در فیلد فیلد دارای لیست مواد باشد به صورت خودکار تکمیل میشود. اگر چند لیست مواد وجود داشته باشد، از منوی کشویی میتوانید لیست مورد نظر خود را انتخاب کنید.
فیلد شرکت در پایگاه دادههای چند شرکتی استفاده میشود. با این فیلد میتوانید تغییرات را فقط به محصولات شرکت مشخص اعمال کنید؛ اگر تغییر به تمام شرکتها اعمال میشود این فیلد را خالی بگذارید.
مسئول نشانگر فردی است که مسئولیت این ECO به او محول شده است (اختیاری).
مؤثر مشخص میکند که ECO چه زمانی به صورت زیربار فعال خواهد بود. انتخاب در اولین فرصت یعنی به محض اینکه کاربر مجاز تغییرات را اعمال کرد ECO به لیست مواد زیربار اعمال خواهد شد.
از سوی دیگر، اگر در حالت در تاریخ یک تاریخ مشخص شود، به آسانی میتوان تاریخچه تغییرات لیست مواد را بر حسب تاریخ مشاهده کرده و تاریخی که لیست مواد به صورت زیربار استفاده میشود را دید.
برچسبها با هدف اولویتبندی و سازماندهی به ECOها اعمال میشوند. با تایپ نام برچسب در این فیلد و انتخاب ایجاد از منوی باز شده، برچسب جدیدی تعریف کنید (اختیاری).
بعد از تکمیل فرم ECO دکمه شروع بازبینی را کلیک کنید تا اعمال تغییرات شروع شود.
با فشردن دکمه شروع بازبینی سه عمل انجام میشود:
دکمه اسناد ظاهر میشود؛ و فایلهای مربوط به BOM را لیست میکند.
یک نسخه از ECO زیربار در دکمه هوشمند بازبینی در ECO ثبت میشود. شماره نسخه بعدی (مثل
V2،V3و ...) نیز مشخص شده و با استفاده از آن میتوان تمام نسخههای BOM را رهگیری کرد.مراحل مختلف نوع ECO در بالای فرم نمایش داده میشوند.
توجه
دکمه هوشمند بازبینی فقط زمانی در دسترس است که دکمه رادیویی اعمال به در حالت لیست مواد باشد، و دکمه شروع بازبینی فشرده شده باشد.
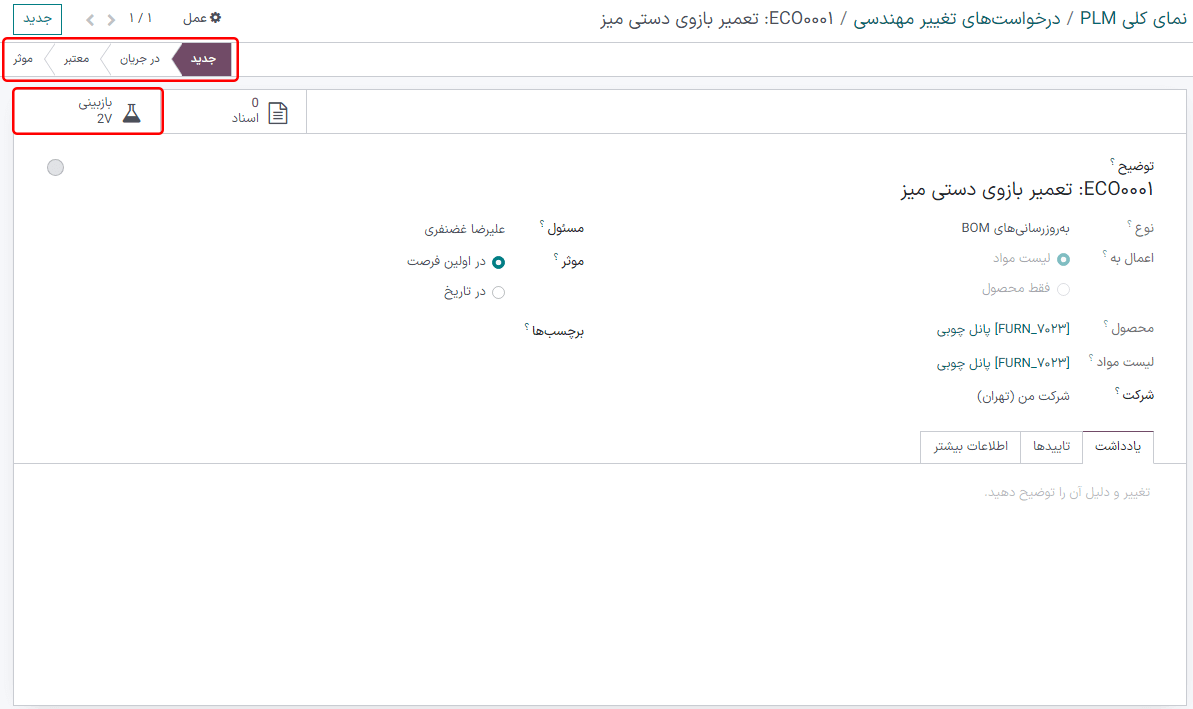
تغییرات در اجزا¶
برای ویرایش اجزا در لیست مواد، دکمه هوشمند بازبینی را در ECO کلیک کنید تا نسخه جدید لیست مواد نمایش داده شود. در سازمانیار نسخه زیربار از نسخههای غیرفعال لیست مواد متمایز است. این تمایز با اعمال بنر بزرگ بایگانی شده انجام میشود.
مثال
بعد از کلیک بر دکمه شروع بازبینی ECO برای محصول [FURN_7023] پانل چوبی، تغییرات لیست مواد با استفاده از دکمه هوشمند ورژنها قابل مشاهده است. با کلیک بر این دکمه لیست مواد بایگانی شده باز میشود که با بنر قرمز رنگ بایگانی شده نمایش داده میشود.
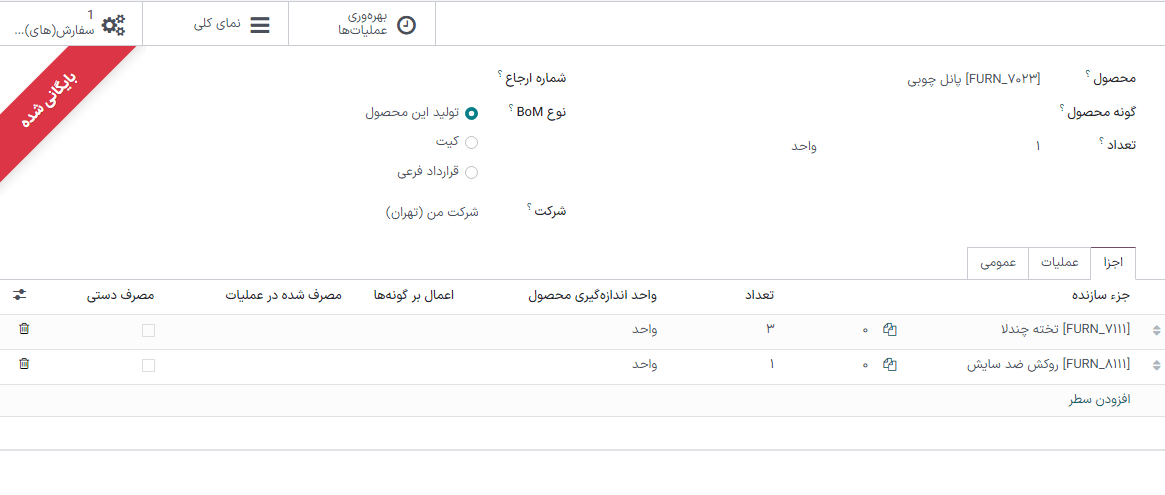
در لیست مواد جدید، لیست محصولات تب اجزا را ویرایش کنید، تعداد آنها را تغییر دهید، با دکمه افزودن سطر اجزای جدید اضافه کنید، و با آیکون 🗑️ (سطل زباله) اجزا را حذف کنید.
مثال
در نسخه دوم لیست مواد پانل چوبی، تعداد اجزا کاهش یافته، و یک محصول جدید با نام پیچ و مهره اضافه شده است.
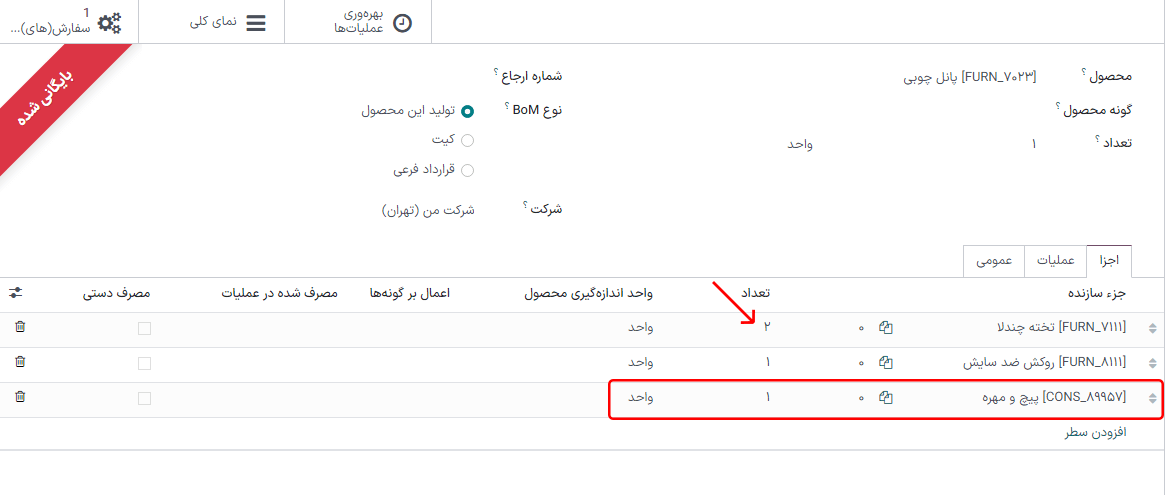
مقایسه تغییرات¶
بعد از کامل شدن تغییرات، با کلیک بر لینک ECO000X در مسیر بالای صفحه دوباره به ECO برگردید. در فرم ECO، تب جدید تغییرات BoM تفاوت لیست مواد فعلی و نسخه جدید را نمایش میدهد.
متن آبی نشان میدهد که اجزایی به لیست مواد بازبینی شده اضافه شده که در لیست مواد قبلی وجود نداشت. متن مشکی نشان میدهد که بهروزرسانی جدید در هر دو لیست مواد مشابه است؛ متن قرمز نشان میدهد که اجزا در لیست مواد بازبینی شده حذف شده است.
تغییرات و تستها در لیست مواد بازبینی شده تجمیع میشوند و تأثیری بر روی لیست مواد فعلی مورد استفاده ندارد. البته تا زمانی که تغییرات اعمال شوند.
مثال
نمایش خلاصهای تفاوت بین لیست مواد کیبورد بازبینی شده فعلی و بازبینی شده در تب تغییرات لیست مواد ECO.

تغییرات در عملیاتها¶
برای ویرایش عملیاتهای لیست مواد، دکمه هوشمند بازبینی را در ECO کلیک کنید تا به نسخه جدید و بایگانی شده لیست مواد دسترسی داشته باشید.
در نسخه لیست مواد جدید، وارد تب عملیات شوید تا عملیاتهای لیست مواد را ببینید یا ویرایش کنید. برای اعمال تغییر، یکی از عملیاتها را انتخاب کنید. با این کار پنجره باز: عملیاتها باز میشود.
توجه
تب عملیات در حالت پیشفرض نمایش داده نمیشود. برای فعال کردن این تب، وارد مسیر شوید، و تیک گزینه سفارشهای کار را فعال کنید.
تغییرات مورد نیاز را در فیلدهای مختلف پنجره عملیات انجام داده و در پایان ذخیره کنید.
با کلیک بر دکمه افزودن سطر عملیاتهای جدیدی ایجاد کرده و عملیاتهای دیگر را با استفاده از دکمه بایگانی عملیات حذف کنید.
مقایسه تغییرات¶
بعد از انجام تغییرات با کلیک بر ECO00X از مسیر بالای صفحه دوباره به ECO برگردید.
در فرم ECO در تب تغییرات عملیات تفاوت بین لیست مواد فعلی و نسخه جدید نمایش داده میشود.
متن آبی نشان میدهد که عملیات جدید به لیست مواد بازبینی شده اضافه شده ولی هنوز در لیست مواد زیر بار وجود ندارند. متن مشکی نشان میدهد که بهروزرسانیها در هر دو لیست مواد مشترک هستند، و متن قرمز نیز نشانگر عملیاتهایی است که در لیست مواد بازبینی شده حذف شدهاند.
تغییر در لیست مواد ECO تأثیری در لیست مواد زیربار ندارد. البته تا زمانی که تغییرات اعمال شوند.
در تب تغییر عملیات هر سطر در ستونهای مختلف جزئیات زیر را نشان میدهد:
عملیات: نام عملیاتی که اصلاح شده است.
مرحله: پایان کنترل کیفی را مشخص میکند که زمانی نمایش داده میشود که عملیات حاوی دستورالعمل دقیقی باشد.
توجه
برای بررسی دستورالعملها، سطر عملیات مورد نظر را در تب عملیات لیست مواد انتخاب کنید. سپس در پنجره باز: عملیات به دنبال دکمه هوشمند دستورالعمل باشید که در بالا نمایش داده میشود.
مثال
عملیات مونتاژ حاوی 1 دستورالعمل برای تکمیل است.
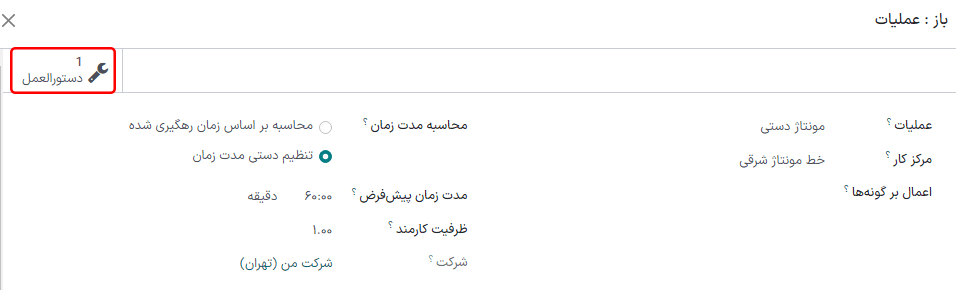
نوع مرحله، نوع کنترل کیفی را برای دستورالعملهای عملیات تعریف میکند.
نوع با متن رنگی مشخص میکند که لیست مواد بازبینی شده چه تفاوتی با لیست مواد زیربار دارد. انواع تغییر عملیات افزودن، حذف یا بهروزرسانی هستند.
مرکز کار: مرکز کاری که مشکل کیفی از آن نشأت گرفته است.
تغییر دستی مدت زمان نشانگر تغییر در فیلد مدت زمان پیشفرض در پنجره باز: عملیات است. در این فیلد زمان مورد انتظار برای تکمیل عملیات مشخص شده است.
مثال
در تب تغییرات عملیات میتوان لیست مواد زیربار را با لیست مواد بازبینی شده در ECO مقایسه کرد.
در لیست مواد بازبینی شده، عملیات جدیدی با نام مونتاژ دستی در مرکز کار به نام خط مونتاژ شرقی اضافه شده است. همچنین، مدت زمان مورد انتظار برای عملیات 60.00 است که در تغییر دستی مدت زمان مشخص شده است.
برای تکمیل عملیات مونتاژ دستی، دو دستورالعمل برای پایانه کنترل کیفی اضافه شدهاند:
مورد اول مرحله
QCP00022از نوع مرحله دستورالعمل است و جزئیات بیشتر مونتاژ را فراهم میکند.مرحله دوم
QCP00023است، که نوع مرحله آنثبت مواد مصرفیاست.

اعمال تغییرات¶
بعد از اطمینان از تغییرات انجام شده، ECO را به مرحله تأیید منتقل کنید. در این مرحله، بازبینی قبل از اعمال به لیست مواد زیربار انجام شده و نیازمند تأییدیه است.
بعد از اینکه تأییدکنندهها تغییرات را پذیرش کنند، دکمه اعمال تغییرات در دسترس قرار میگیرد. بر روی این دکمه کلیک کنید تا ECO به صورت خودکار به مرحله نهایی منتقل شود. بعد از کلیک بر روی این دکمه، تغییرات اعمال میشوند، لیست مواد قبلی بایگانی میشود، و لیست مواد بازبینی شده به لیست مواد زیربار جدید تبدیل میشود.
اطمینان از اعمال تغییرات¶
برای اطمینان از اینکه تغییرات به صورت زنده استفاده میشوند، از همان ECO که دکمه اعمال تغییرات در آن کلیک شده است، با دکمه هوشمند بازبینی به لیست مواد بازبینی شده برگردید.
حالا میبینید که در لیست مواد بازبینی شده، بنر قرمز بایگانی شد دیگر نمایش داده نمیشود.
برای اینکه از تغییرات مطمئن شوید، لیست مواد زیربار را از مسیر و انتخاب محصول مورد نظر بررسی کنید.
سپس، در فرم محصول، دکمه هوشمند لیست مواد را انتخاب کرده و لیست مواد مورد نظر را از لیست انتخاب کنید. در تب عمومی، فیلد نسخه بهروز شده و مطابق با نسخهای است که در دکمه هوشمند بازبینی داخل آخرین ECO نمایش داده میشود.
مثال
بعد از اعمال تغییرات ECO برای کیبورد، نسخه لیست مواد فعلی را در تب عمومی ببینید. در این قسمت شماره نسخه به 2 تغییر یافته است، که مطابق با همان V2 است که در دکمه هوشمند بازبینی لیست مواد نمایش داده میشود.
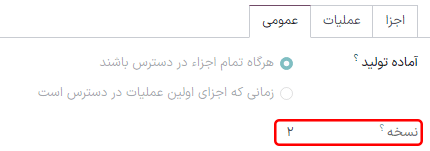
ایجاد ECO از نمای تبلت¶
اپراتورها میتوانند مستقیماً درحالیکه سفارشهای تولید را در برنامه تولید انجام میدهند دستورالعملهای واضح را برای عملیات پیشنهاد کنند.
برای پردازش کنترل کیفی در سفارش کار، ابتدا وارد مسیر شوید و سپس یکی از سفارشهای تولید را انتخاب کنید. سپس وارد تب سفارشهای کار شوید و دکمه نمای تبلت 📱 (تبلت) را برای سفارش کاری که نیازمند بررسی کیفی است کلیک کنید.
مهم
آیکون 📱 (موبایل) تنها برای سفارشهای تولیدی در دسترس است که در وضعیت تأیید شده یا در جریان باشند.
سپس، یک مرحله برای راهنمایی اضافه کنید. این کار با کلیک بر آیکون ☰ (خطوط افقی) در نمای تبلت عملیات انجام میشود. با این کار منوی عملیات سفارش تولید باز میشود. سپس دکمه افزودن مرحله را کلیک کنید.
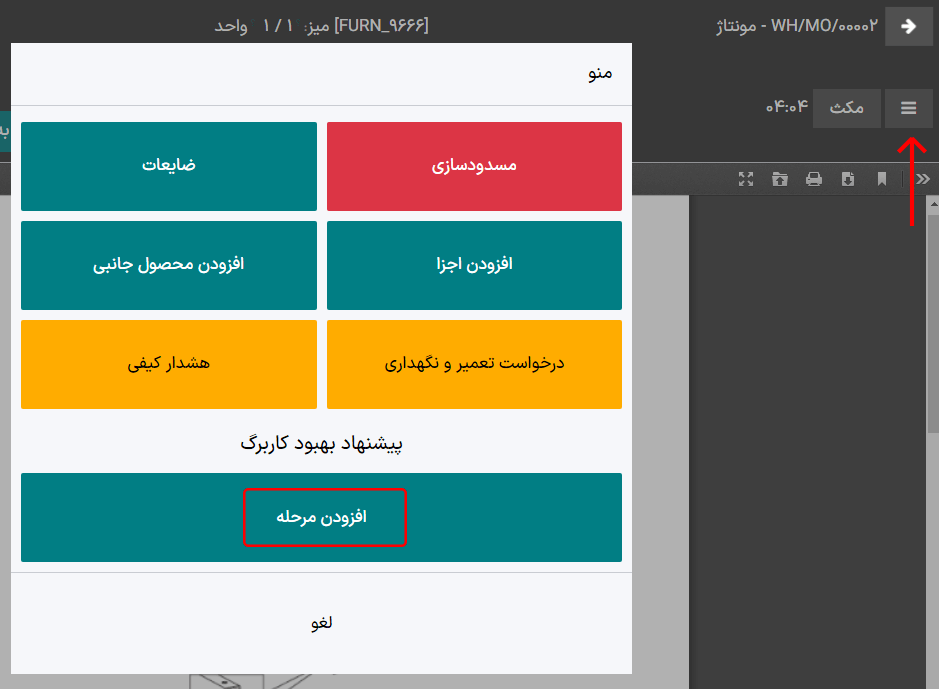
با کلیک بر این دکمه پنجره افزودن مرحله باز شده و در آن میتوان تغییرات مورد نظر را پیشنهاد کرد.
در فیلد عنوان، توضیح کوتاهی وارد کنید. سپس در فیلد متنی دستورالعمل، دستورالعمل مرحله را با جزئیات کامل وارد کنید. همچنین میتوانید تصویری برای فیلد سند آپلود کنید. در نهایت دکمه درخواست تغییر را کلیک کنید.
مثال
برای بررسی بیشتر اجزای خراب، جزئیات مورد نظر را در پنجره افزودن مرحله وارد کنید. با این کار یک پایانه کنترل کیفی از نوع دستورالعمل ایجاد میشود که در بخش بعد بررسی خواهد شد.
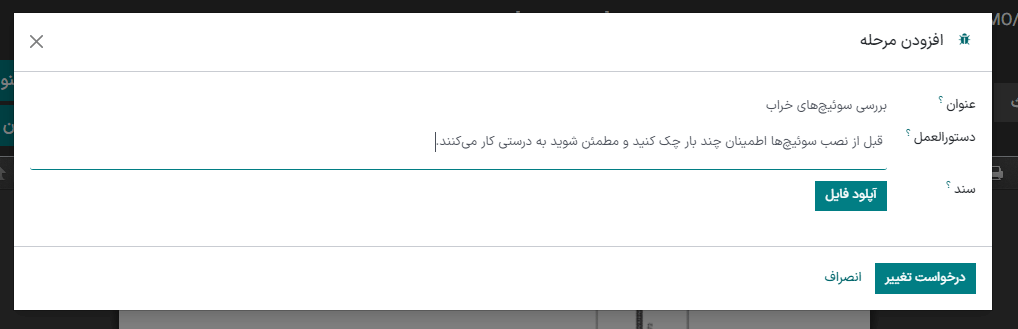
بر اساس اطلاعات دریافتی از پنجره افزودن مرحله، یک ECO با اطلاعات زیر ایجاد میشود:
توضیح همان نام عملیات است، و بعد از آن نیز شماره سفارش تولید جهت ارجاع درج میشود.
نوع ECO به صورت خودکار
تغییر لیست مواداست.فیلدهای محصول و لیست مواد به صورت خودکار بر اساس لیست مواد در سفارش تولید تکمیل میشود.
مسئول: اپراتوری است که بازخورد را ثبت کرده است.
نمایش ECO¶
برای بررسی تغییرات پیشنهاد شده، وارد مسیر شوید. در کارت نوع ECO با نام بهروزرسانیهای BOM دکمه # تغییرات مهندسی تعداد تغییراتی را نشان میدهد که از نمای تبلت ایجاد شدهاند.
بر روی این دکمه کلیک کرده و وارد نمای کانبان ECO شوید. برای مشاهده پیشنهاد مورد نظر ECO ایجاد شده در مرحله جدید را باز کنید.
در داخل ECO خلاصهای از تغییرات پیشنهادی در تب تغییرات عملیات مشاهده میشود. از طریق دکمه هوشمند بازبینی لیست مواد بازبینی شده را باز کنید و تغییرات پیشنهاد شده را با جزئیات کامل مشاهده کنید.
مثال
اپراتور از طریق افزودن مرحله، مرحله جدیدی از نمای تبلت پیشنهاد داده است که پیشنهاد میکند سوئیچهای خراب دوباره بررسی شوند. این کار به هنگام کار بر روی عملیات مونتاژ برای سفارش تولید WH/MO/00002 برای محصول میز انجام شده است.
این ECO از مسیر و نوع ECO تغییرات لیست مواد قابل مشاهده است. در حالت پیشفرض ECOهای ایجاد شده از نمای تبلت در مرحله جدید قرار میگیرند.
فیلد مسئول به اپراتوری مربوط میشود که پیشنهاد را ارسال کرده است، که به کارمندی که در حال بررسی لیست مواد است امکان میدهد اطلاعات بیشتر را از شخصی که پیشنهادِ تغییر داده است پیگیری کند.
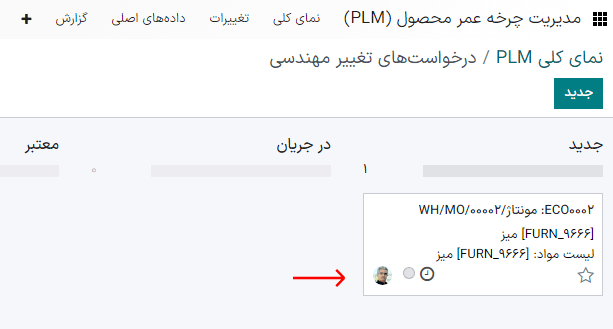
در لیست مواد بازبینی شده، وارد تب عملیاتها شوید و آیکون ☰ (سه خط افقی) را کلیک کنید. با این کار لیستی از مراحل قابل اجرا برای عملیات آمده است و جدیدترین دستورالعمل نیز عنوان پیشنهاد مرحله جدید و بعد از آن نیز عنوان وارد شده از سمت کاربر نمایش داده میشود. بر روی سطر کلیک کنید تا تغییرات پیشنهادی را مشاهده کنید.
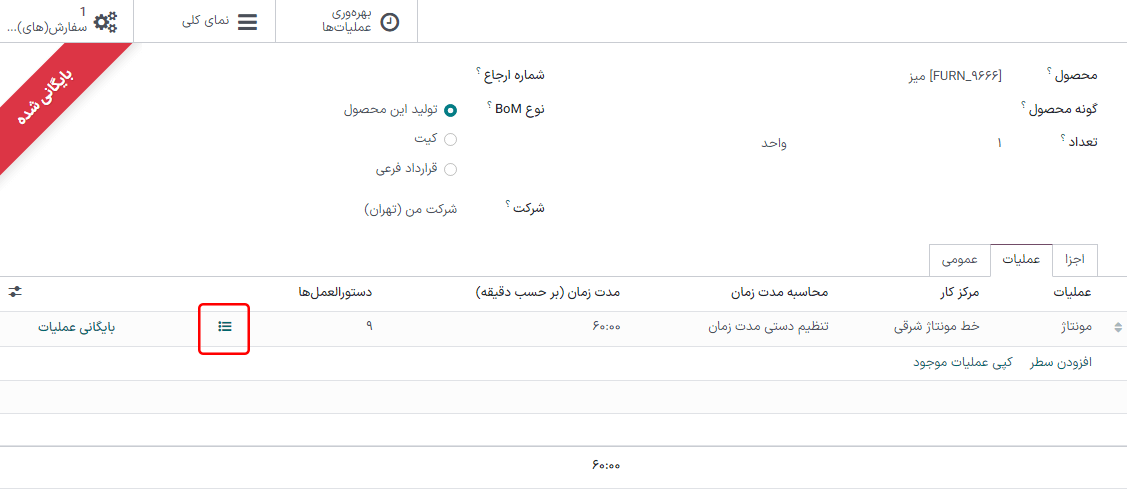
در فرم پایانه کنترل کیفی اطمینان حاصل کنید که فیلدهای زیر به درستی تکمیل شدهاند تا جزئیات کامل در اختیار اپراتورها قرار بگیرد:
عنوان: عنوان را طوری انتخاب کنید که توضیح کوتاهی درباره دستورالعمل جدید ارائه کند.
مبنای کنترل: با استفاده از منوی کشویی باز شده مشخص کنید که آیا این دستورالعمل به صورت کلی برای محصول است، یا فقط برای عملیات یا تعدادی از محصول.
نوع: نوع پایانه کنترل کیفی را دستهبندی میکند. با استفاده از منوی کشویی، دستورالعمل را انتخاب کرده و جزئیات را برای کارگر مشخص کنید. برای دریافت بازخورد از کارگران، تصویربرداری، ثبت مواد مصرف شده، چاپ برچسب یا سایر امکانات کنترل کیفی را انتخاب کنید.
همچنین ببینید
بعد از اینکه پایانه کنترل کیفی پیکربندی شد، با استفاده از مسیر بالای صفحه به لیست مراحل برگردید. و آخرین سطر کنترل کیفی را به مکان مورد نظر در ترتیب دستورالعملها بکشید و رها کنید.
مثال
بررسی سوئیچهای خراب را بکشید و به جای مناسب خود رها کنید. برای این کار «گیره» کنار سطر را بکشید و آن را از انتها به جایگاه دوم منتقل کنید.