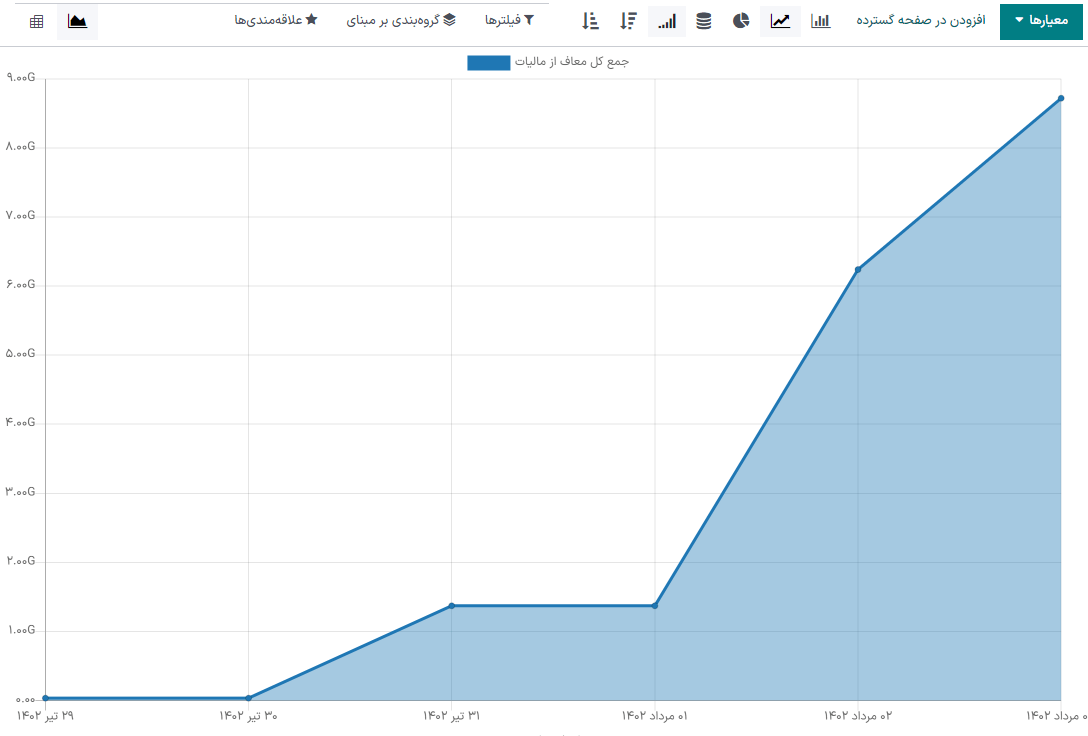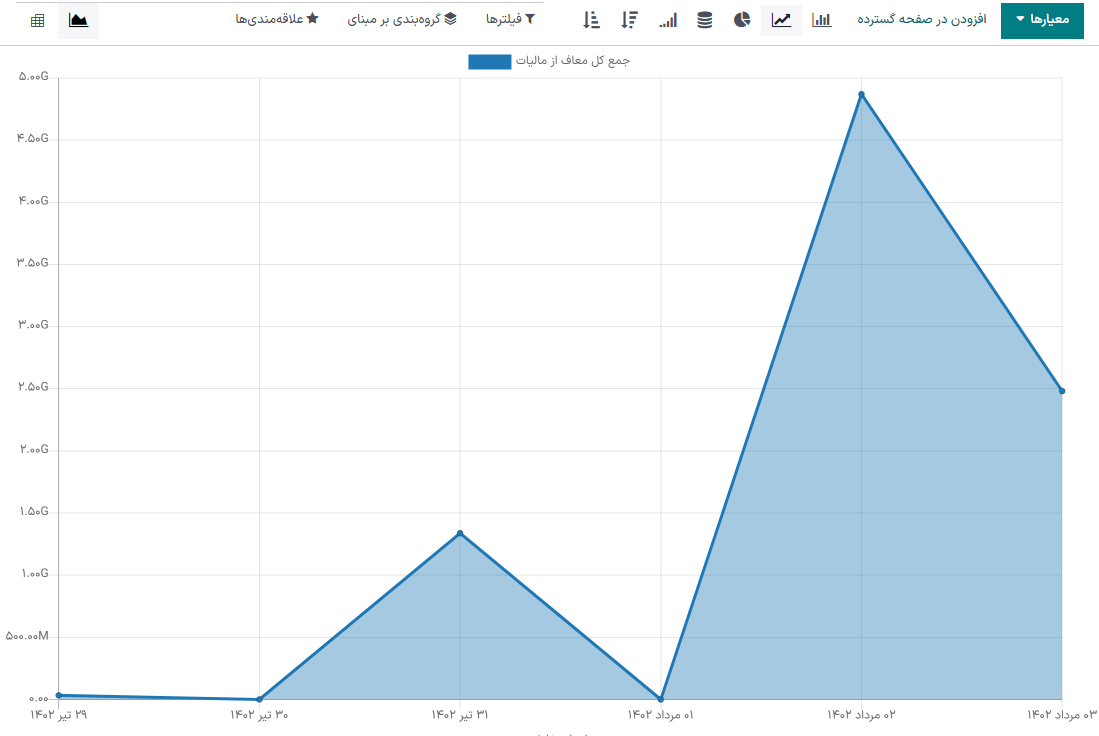گزارشگیری¶
در منوی گزارش اکثر ماژولها، انواع گزارشهای مورد استفاده قابل دسترس هستند که امکان تحلیل و به تصویر کشیدن رکوردها را در اختیار شما قرار میدهند.
انتخاب نما¶
با توجه به نوع گزارش درخواستی، سازمانیار دادهها را به روشهای مختلفی نمایش میدهد. گاهی اوقات با توجه به نوع گزارشی که قرار است ارائه شود، نمای متناسبی ایجاد شده است. در عین حال، برخی از نماها در میان بسیاری از گزارشها مشترک هستند. در این میان، دو نمای کلی و اختصاصی برای گزارشها وجود دارد: نماهای نموداری و پیوت.
نمای نمودار¶
نمای نمودار برای تجسم بصری دادههای رکورد استفاده میشود. این نما به شما کمک میکند الگوها و روندهای موجود را شناسایی کنید. این نما معمولاً در منوی گزارش بسیاری از برنامهها مشاهده میشود، ولی در جاهای دیگری هم در دسترس است. برای دسترسی به این نما، در گوشه بالا و چپ بر روی دکمه نمای نمودار کلیک کنید.
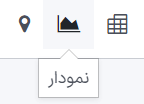
نمای پیوت¶
نمای پیوت برای تجمیع داده رکوردها و تقسیمبندی آن با هدف تحلیل بهتر استفاده میشود. این نما اغلب در منوی گزارش برنامهها مشاهده میشود، ولی ممکن است در جاهای دیگر هم دیده شود. برای دسترسی به این نما، بر روی دکمه نمای پیوت در گوشه چپ و بالا کلیک کنید.
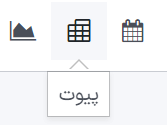
انتخاب معیارها¶
بعد از انتخاب نما، باید اطمینان حاصل کنید که تنها رکوردهای مرتبط فیلتر شدهاند. در مرحله بعد باید ببینید چه چیزی باید اندازهگیری شود. در حالت پیشفرض، همیشه معیاری در حالت انتخاب است. اگر نیازمند ویرایش این معیار هستید، بر روی دکمه معیارها کلیک کرده و یک معیار را انتخاب کنید (برای نمای پیوت میتوانید چند معیار را انتخاب نمایید).
توجه
هنگامی که معیاری را انتخاب میکنید، اودوو مقادیر ثبت شده در آن فیلد را برای رکوردهای فیلتر شده جمعآوری میکند. تنها فیلدهای عددی (اینتیجر، دسیمال، پولی) را میتوان اندازهگیری کرد. به علاوه، گزینه تعداد برای شمارش تعداد کل رکوردهای فیلترشده به کار میرود.
بعد از انتخاب معیاری که میخواهید اندازهگیری کنید، میتوانید نحوه گروهبندی داده را بر اساس ابعاد مورد تحلیل انتخاب کنید. در حالت پیشفرض، و در بسیاری از موارد، داده اغلب بر اساس تاریخ و ماه گروهبندی میشود، که بیشتر برای مشاهده تکامل و تغییرات یک معیار در گذر ماهها به کار گرفته میشود.
نکته
هرگاه بازههای زمانی مشخصی را فیلتر میکنید، امکان مقایسه آن با بازه زمانیِ دیگر ظاهر میشود.
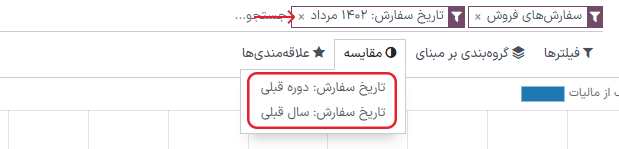
مثال
در گزارش تحلیل فروش میتوانید در میان تمام معیارهای موجود، از معیارهایی همچون حاشیه سود و تعداد نیز استفاده کنید. در حالت پیشفرض، معیار مبلغ بدون احتساب مالیات انتخاب شده است.
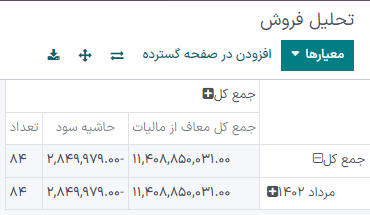
در مثال گزارش تحلیل فروشی که قبلاً دیدیم، میتوانید در سطح ردیف معیارها را بر اساس دستهبندی محصول گروهبندی کنید.
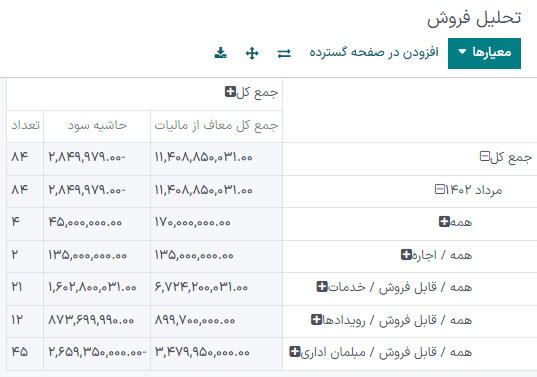
استفاده از نمای پیوت¶
جوهره اصلی نمای پیوت، گروهبندی داده است. در این نما میتوان دادهها را تا اعماق بسیار ریز تحلیل کرد. برای افزودن سریع گروههای مورد نظر در سطرها، میتوانید از گروهبندی بر مبنای استفاده کنید، که در مثال بالا دیدیم. همچنین میتوانید با استفاده از دکمه جمع (➕) در کنار سربرگ جمع کل در سطح سطرها و ستونها گروههایی اضافه کنید و سپس یکی از گروههای پیشساخته را انتخاب کنید. برای حذف گروه، دکمه منها (➖) را بزنید.
پس از افزودن گروه، میتوانید در محور مخالف و یا در زیرگروههای جدید ایجاد شده، گروههای دیگری را اضافه کنید.
مثال
در مثال تحلیل فروشی که قبلاً دیدیم، میتوانید معیارها را بر اساس گروه ستون فروشنده و بر اساس تاریخ سفارش -> ماه در دسته محصول همه / قابل فروش / مبلمان اداری تقسیمبندی کنید.
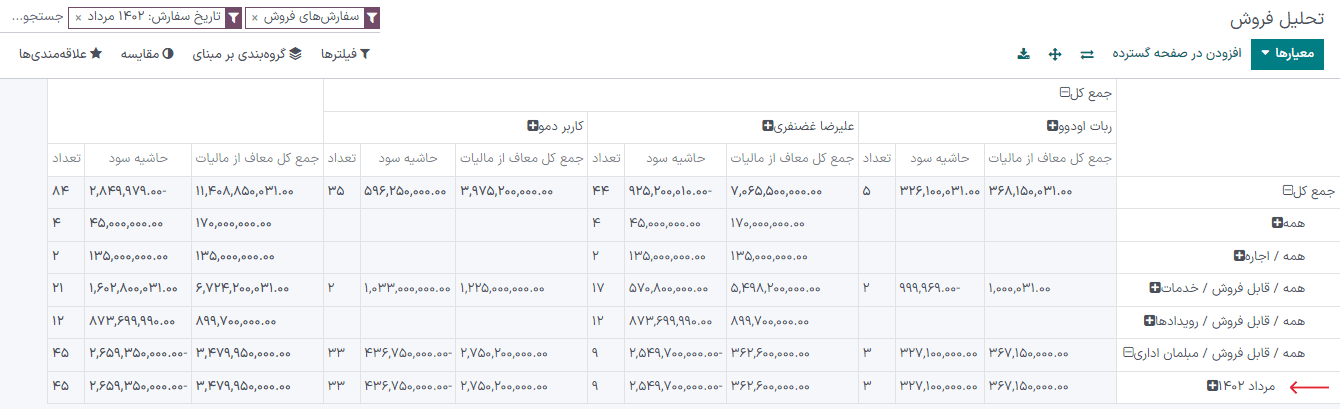
نکته
با کلیک بر دکمه دو فلش مخالف هم (⇄) میتوانید جای گروههای ردیف و ستون را تعویض کنید.
برای مرتبسازی مقادیر به ترتیب صعودی (⏶) و نزولی (⏷) بر روی برچسب معیار مربوطه (عنوان ستون) کلیک کنید.
با کلیک بر روی دکمه دانلود (⭳) یک نسخه
.xlsxاز پیوت را دانلود کنید.
استفاده از نمای نمودار¶
سه نوع نمودار وجود دارد: میلهای، خطی و دایرهای.
نمودارهای میلهای برای نمایش توزیع یا مقایسه چند دسته استفاده میشوند. این نمودارها کاربرد بسیار مفیدی دارند، چراکه میتوانند با مجموعه دادههای بسیار بزرگی کار کنند.
نمودارهای خطی برای نمایش تغییرات سریهای زمانی و الگوها در گذر زمان کاربرد دارند.
هرگاه مفید باشد، نمودارهای دایرهای برای نمایش توزیع یا مقایسه دستههای کوچکتر به کار گرفته میشوند.
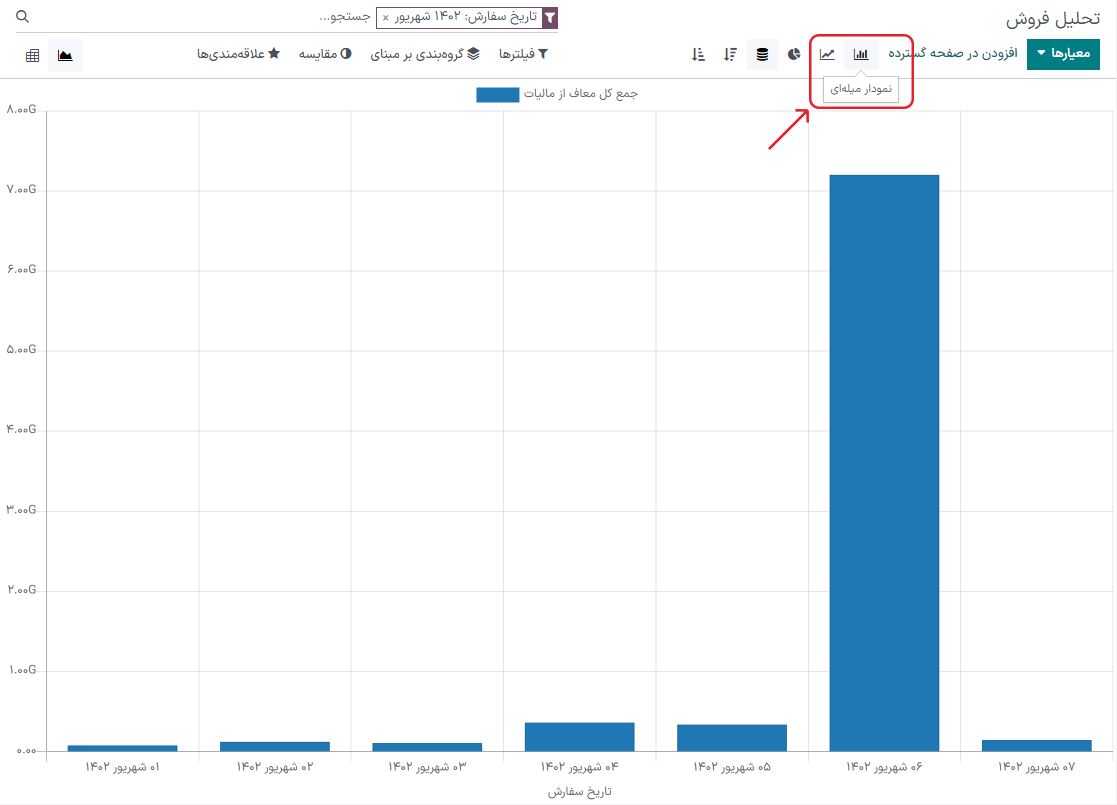
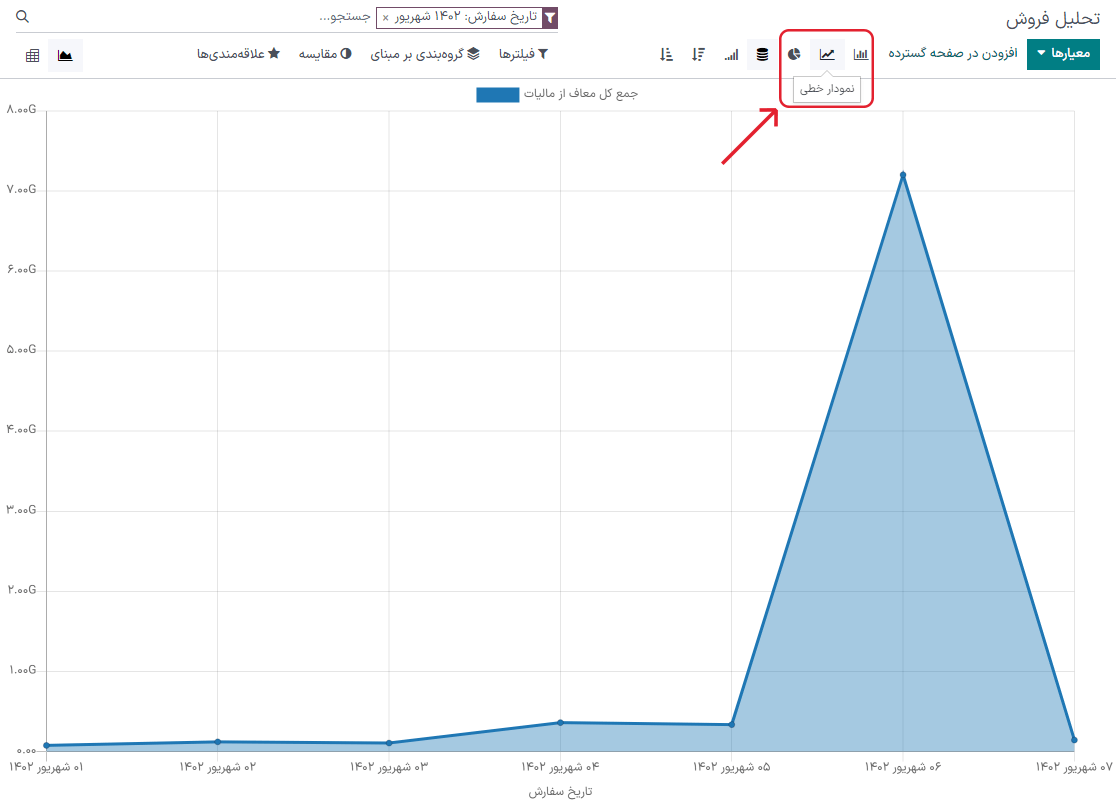
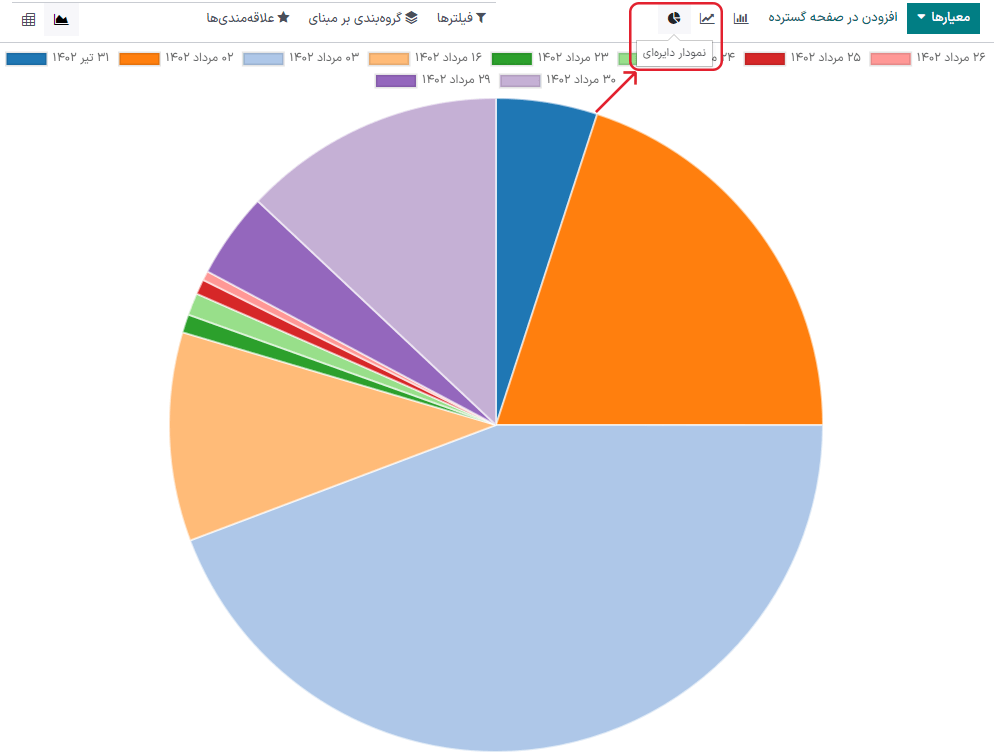
نکته
برای نمودارهای میلهای و خطی، هرگاه حداقل دو گروه داشتید، میتوانید از گزینه انباشتشده استفاده کنید. با این کار دو گروه بر روی هم نمایش داده میشوند نه در کنار هم.
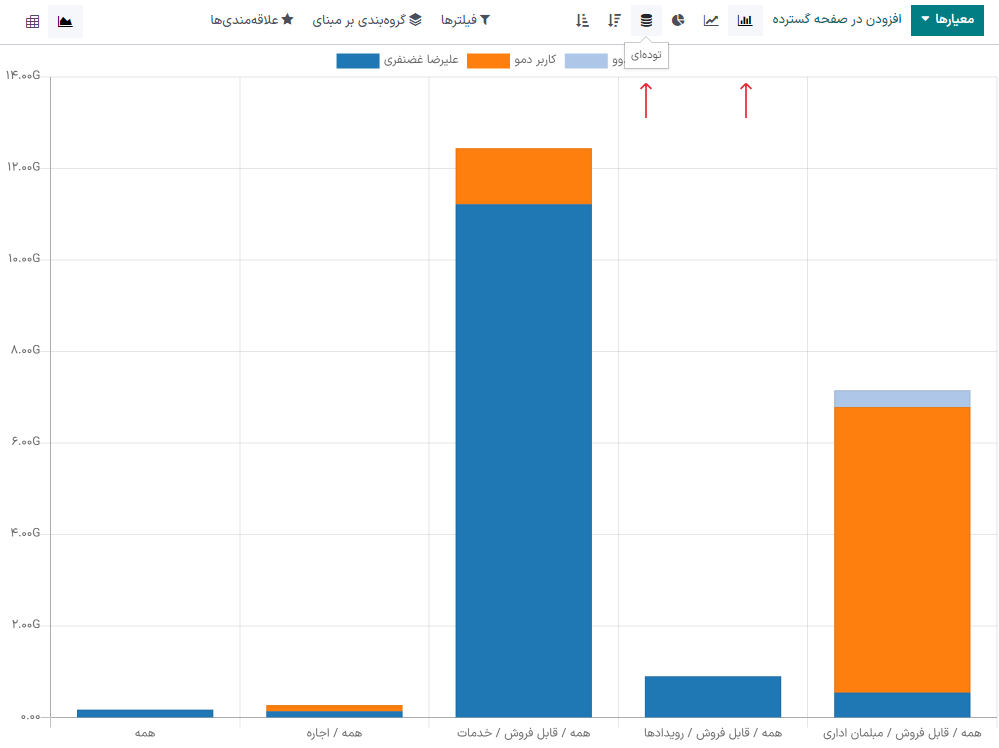
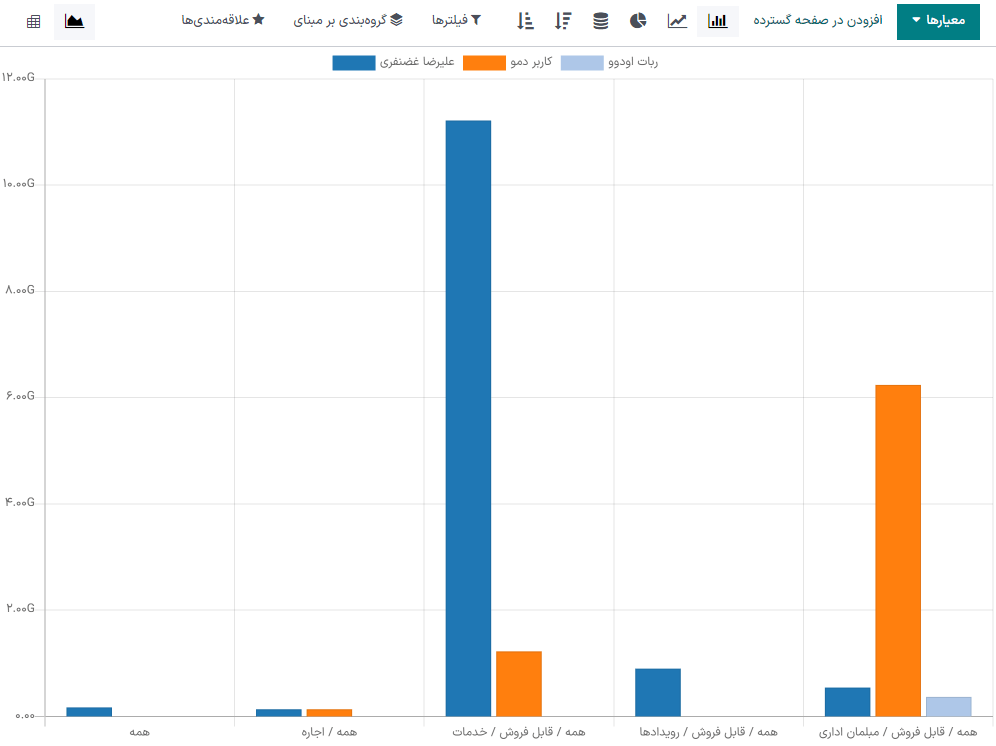
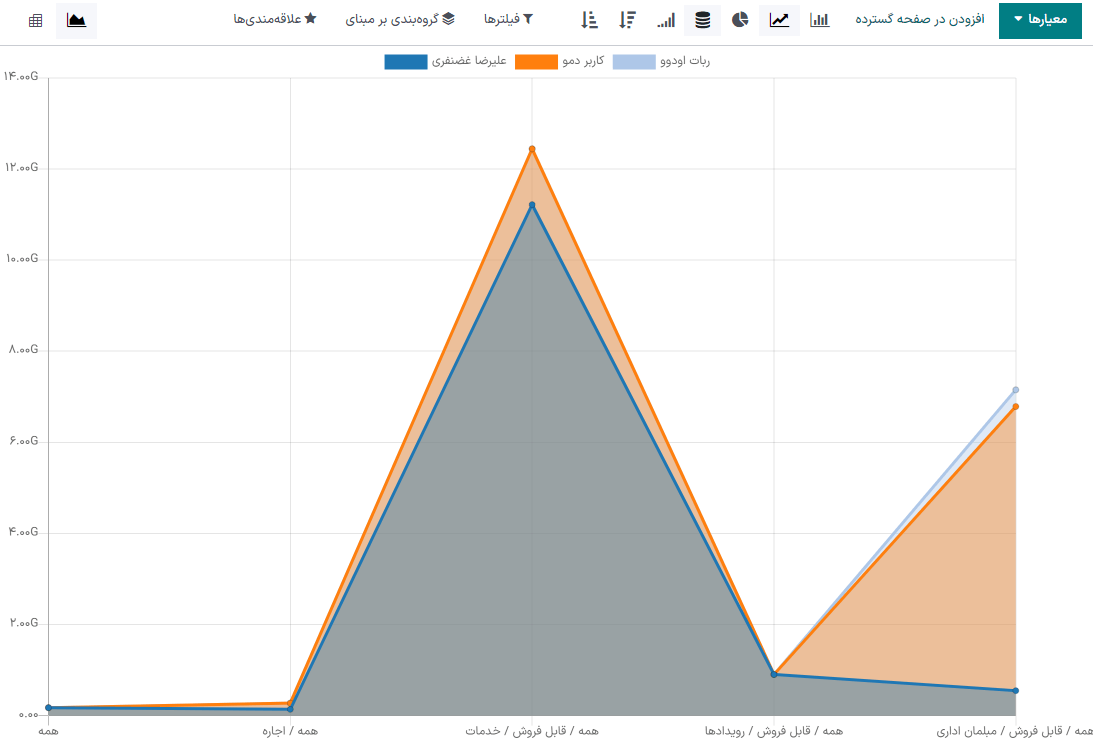
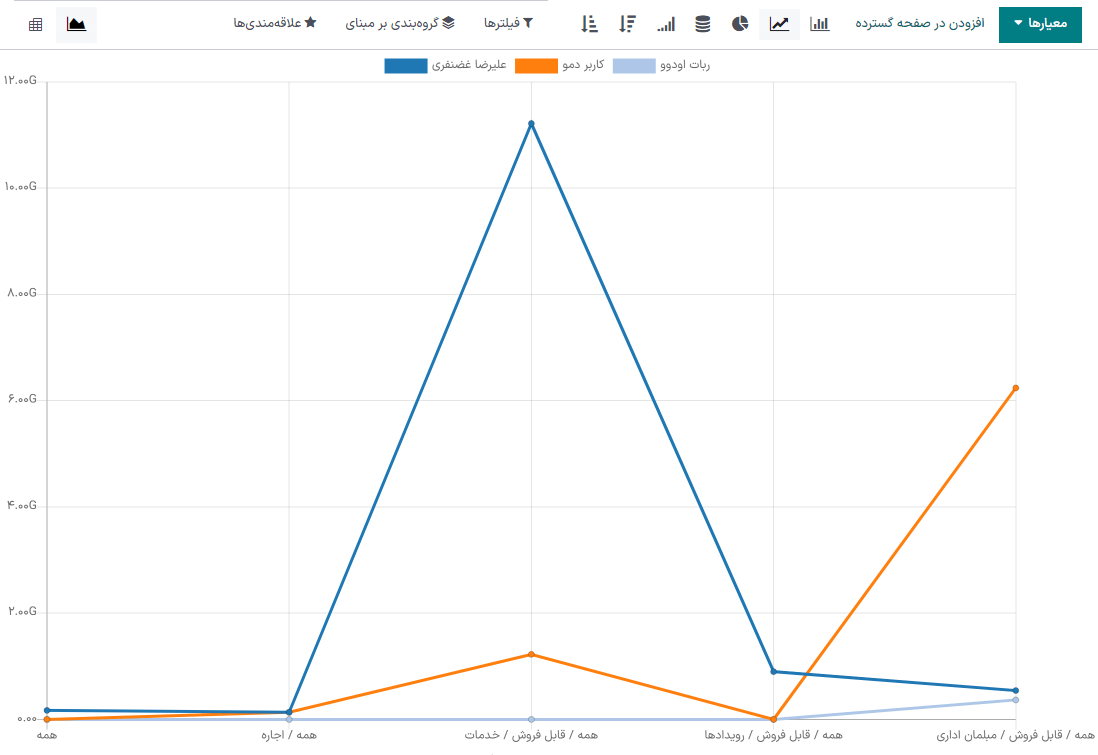
در نمودارهای خطی، میتوانید برای جمع مقادیر از گزینه تجمعی استفاده کنید، که به ویژه برای نمایش تغییرات رشد در یک بازه زمانی کاربرد دارد.