هزینهها¶
برنامه هزینههای سازمانیار مدیریت هزینهها را تسهیل میکند. پس از اینکه کارمند هزینههای خود را در سازمانیار وارد کرد، تیم مدیریت و حسابداری آنها را بررسی میکنند. پس از تأیید، پرداختها پردازش شده و به کارمند بازپرداخت میشوند.
همچنین ببینید
تعریف دستهبندی برای هزینهها¶
اولین مرحله برای رهگیری هزینهها، پیکربندی انواع مختلف هزینههایی است که در شرکت داریم (که در سازمانیار به شکل دستهبندی هزینهها مدیریت میشوند). دستهبندیها را میتوان کاملاً تخصصی و یا عمومی تعریف کرد. برای مشاهده دستهبندیهای موجود در نمای لیست پیشفرض، وارد منوی شوید.
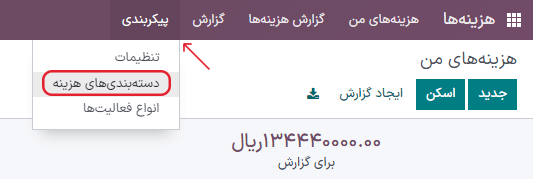
برای ایجاد دستهبندی جدید برای هزینهها، دکمه جدید را بزنید. با این کار یک فرم محصول باز میشود، و فیلد توضیح با برچسب نام محصول مشخص شده است.
توجه
دستهبندیهای هزینه نیز مانند محصولات مدیریت میشوند. فرم دستهبندی هزینه مانند فرم استاندارد محصول در سازمانیار است، و اطلاعاتی که در این قسمت وارد میشوند مشابه هستند. در کل این راهنما، محصولات هزینه را با عنوان «دستهبندی هزینه» خطاب خواهیم کرد، چراکه منوی اصلی مربوط به این صفحه دستهبندیهای هزینه نامیده شده است.
فقط دو فیلد ضروری هستند، نام محصول و واحد اندازهگیری. در فیلد مربوطه نام محصول را وارد کنید و از منوی باز شده واحد اندازهگیری را انتخاب نمایید (اکثر محصولات به شکل واحد تنظیم شدهاند).
نکته
واحدهای اندازهگیری را میتوان در برنامه فروش ایجاد و ویرایش کرد (مثل، واحد، مایل، شب، و غیره). وارد منوی شوید و اطمینان حاصل کنید در بخش کاتالوگ محصول گزینه واحدهای اندازهگیری فعال شده است. برای مشاهده، ایجاد و ویرایش واحدهای اندازهگیری، لینک داخلی واحدهای اندازهگیری را کلیک نمایید.
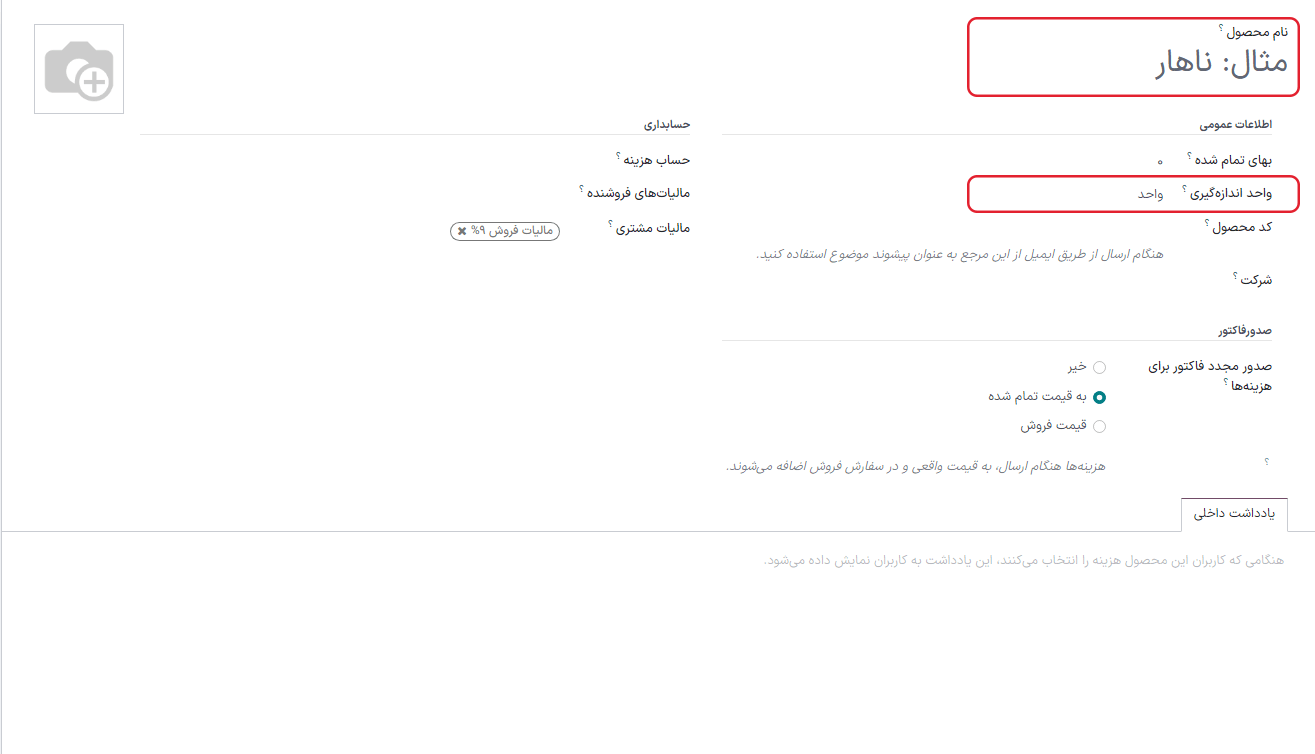
در حالت پیشفرض، در فیلد بهای تمام شده مقدار 0 وارد شده است. هرگاه قرار است هزینه ثابت و مشخصی بازپرداخت شود، مقدار مورد نظر را در فیلد بهای تمام شده وارد کنید. در غیر این صورت، فیلد را در حالت 0 باقی بگذارید تا کارمندان بتوانند هزینه واقعی را به هنگام ثبت گزارش ارسال کنند.
توجه
فیلد بهای تمام شده همیشه در فرم دستهبندی هزینه نمایش داده میشود، ولی فیلد قیمت فروش فقط زمانی مشاهده میشود که در بخش صدور مجدد فاکتور برای هزینهها گزینه قیمت فروش انتخاب شده باشد. در غیر این صورت فیلد قیمت فروش پنهان خواهد بود.
مثال
در ادامه چند مثال برای تعیین بهای تمام شده محصول، و همچنین خالی گذاشتن فیلد با مقدار 0 آمده است:
وعده غذایی: تنظیم بهای تمام شده بر روی
0.00. هرگاه کارمندی برای وعده غذایی ثبت هزینه میکند، مقدار واقعی صورتحساب خود را وارد کرده و مبلغ آن بازپرداخت میشود. برای هزینه ناهار 354000 تومانی مبلغ 354000 تومان بازپرداخت میشود.مسافت طی شده: تنظیم بهای تمام شده بر روی
1500. هرگاه کارمند به خاطر مسافت طی شده هزینهای ثبت میکند، مقدار مسافت طی شده را در فیلد تعداد وارد میکند، و به ازای هر کیلومتر مسافت طی شده 1500 تومان دریافت میکنند. برای 100 کیلومتر مبلغ 150000 تومان بازپرداخت میشود.پارکینگ ماهانه: تنظیم بهای تمام شده بر روی
75000. هرگاه کارمند هزینهای بابت «پارکینگ ماهانه» ثبت میکند، مبلغ بازپرداخت شده به وی 75000 تومان خواهد بود.هزینهها: تنظیم بهای تمام شده بر روی
0. هرگاه کارمند هزینهای را ثبت میکند که وعده غذایی، مسافت طی شده، یا پارکینگ ماهانه نیست، از محصول عمومی هزینهها استفاده میکند. هزینه خرید لپتاپ به مبلغ 45000000 به صورت محصول هزینه ثبت میشود و مبلغ بازپرداختی نیز 45000000 تومان خواهد بود.
اگر از برنامه حسابداری سازمانیار نیز استفاده میکنید در فیلد مربوطه همچنین حساب هزینه را انتخاب کنید. توصیه میشود در خصوص تعیین مقدار درست فیلد با دپارتمان حسابداری مشورت داشته باشید، چراکه این مقادیر در گزارشها تأثیرگذار هستند.
در صورت لزوم، در بخش مالیات فروشنده و مالیات مشتری برای هر محصول مالیاتی مشخص کنید. بهتر است از مالیاتی استفاده شود که از نوع با احتساب مالیات در قیمت باشد. اگر این گزینه تنظیم شده باشد، مالیاتها به صورت خودکار پیکربندی میشوند.
ثبت هزینهها¶
ایجاد دستی هزینه جدید¶
برای ثبت هزینه جدید، از داشبورد اصلی برنامه هزینهها شروع کنید، که در حالت پیشفرض با نمای هزینههای من باز میشود. این نما همچنین در منوی نیز در دسترس است.
ابتدا بر روی دکمه جدید کلیک کرده و فیلدهای مختلف فرم را تکمیل کنید.
توضیح: توضیح کوتاهی برای هزینه در بخش توضیح وارد کنید. این توضیح باید کوتاه و گویا باشد، مانند
صرف ناهار با مشتری، یااقامت در هتل برای کنفرانس.دستهبندی: از منوی کشویی، دستهبندی هزینه مربوطه که بیشترین ارتباط را با این نوع هزینه دارد انتخاب کنید. برای مثال، بلیت هواپیما برای دستهبندی با عنوان سفرهای هوایی مناسب خواهد بود.
جمع کل: مبلغ کل پرداختی برای این هزینه را میتوان به دو روش ثبت کرد:
اگر هزینه فقط برای یک آیتم است، و دستهبندی انتخاب شده برای یک آیتم است، هزینه را در فیلد جمع کل وارد کنید (فیلد تعداد پنهان خواهد بود).
اگر هزینه مضربی از یک آیتم با هزینه ثابت باشد، قیمت واحد نمایش داده میشود. کمیت را در فیلد تعداد وارد کنید تا هزینه کل به صورت خودکار محاسبه و اعمال شود (جمع کل = قیمت واحد x تعداد). توجه داشته باشید که در اینجا کلمه «مبلغ کل» نمایش داده نمیشود، بلکه هزینه کل زیر تعداد نمایش داده میشود.
مثال
برای مثال، در مسافت طی شده قیمت واحد به صورت هزینه به ازای هر کیلومتر مشخص شده است. تعداد را برابر با تعداد کیلومترهای طی شده وارد کنید، تا جمع کل محاسبه شود.
مشمول مالیات: اگر برای دستهبندی هزینه مالیات تعریف شده باشد، درصد مالیات و مقدار آن به صورت خودکار بعد از وارد کردن جمع کل یا تعداد نمایش داده میشود.
توجه
هرگاه برای دستهبندیِ هزینه مالیات تعریف شده باشد، مقدار مشمول مالیات به صورت زنده به هنگام بهروزشدن مقدار جمع کل یا تعداد به روز میشود.
کارمند: با استفاده از منوی کشویی، کارمندی که هزینه به وی مربوط است را انتخاب کنید.
پرداخت کننده: با استفاده از دکمههای رادیویی مشخص کنید که چه کسی هزینه را پرداخت کرده و برای چه کسی باید بازپرداخت انجام شود. اگر کارمند هزینه را پرداخت کرده است (و باید بازپرداخت شود)، کارمند (برای بازپرداخت) را انتخاب کنید. اگر شرکت مستقیماً هزینه را پرداخت کرده است (مثال، از کارت اعتباری شرکت برای پرداخت هزینه استفاده شده است) شرکت را انتخاب کنید. با توجه به دستهبندی هزینه انتخابی، ممکن است این فیلد نمایش داده نشود.
کد صورتحساب: اگر متن، شماره یا کد قابل ارجاعی برای این هزینه وجود داشته باشد در این فیلد وارد کنید.
تاریخ هزینه: با استفاده از ماژول تقویم، تاریخی که هزینه صرف شده است را وارد کنید. با استفاده از فلشهای < (راست) و > (چپ) به ماه مربوطه حرکت کنید، و روزی را جهت اعمال تاریخ انتخاب کنید.
حساب: حساب هزینهای که این هزینه باید برای آن ثبت شود را از منوی کشویی انتخاب کنید.
مشتری فاکتور: اگر این هزینه چیزی است که باید توسط مشتری پرداخت شود، SO مربوطه را انتخاب کنید تا مشتری برای پرداخت این هزینه فاکتور شود. در این منو، هم شماره سفارش و هم نام مشتری مربوط به سفارش فروش نشان داده میشوند، ولی بعد از ذخیره شدن هزینه، نام مشتری ناپدید میشود و تنها SO برای هزینه نمایان است.
مثال
مشتری میخواهد یک جلسه حضوری درباره باغچه سفارشی داشته باشد (نصب و طراحی) و پرداخت هزینههای جلسه را پذیرش کرده است (مثل سفر، هتل، غذا و غیره). تمام هزینههای مربوط به آن جلسه به سفارش فروش مربوط به باغچه سفارشی مرتبط خواهد بود (که به مشتری نیز ارجاع دارد) و در فیلد مشتری فاکتور درج شده است.
حساب تحلیلی: حساب(هایی) که هزینه باید در آن درج شود را از منوی کشویی پروژهها، دپارتمانها، یا هر دو انتخاب کنید. در صورت نیاز برای هر دستهبندی میتوان چندین حساب تعریف کرد. درصد هریک از حسابهای تحلیلی را با تایپ مقدار درصد در کنار حساب تعریف کنید.
شرکت: اگر چند شرکت تعریف شوند، از منوی کشویی شرکتی را انتخاب کنید که این هزینه باید برای آن ثبت شود. در این فیلد به صورت خودکار شرکتِ فعلی و فعال درج میشود.
یادداشتها...: اگر برای شفافسازی این هزینه نیازمند یادداشت باشید، در فیلد یادداشتها آن را وارد کنید.
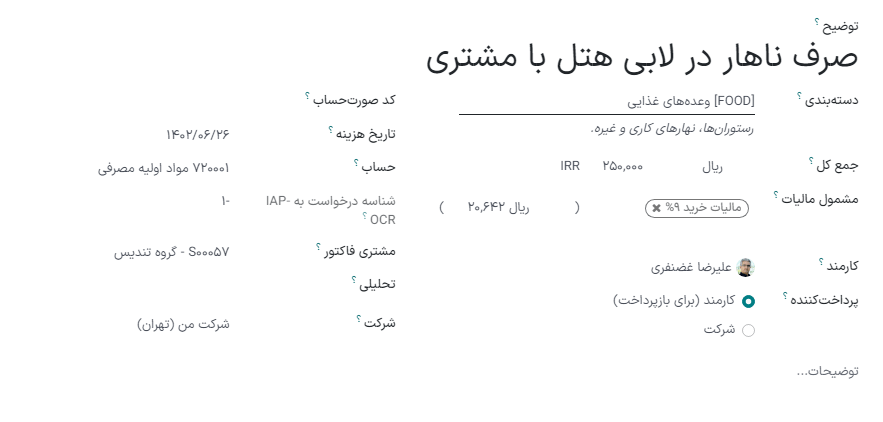
ضمیمه کردن رسید¶
پس از ایجاد و ذخیره شدن هزینه، گام بعدی ضمیمه کردن رسید است. دکمه پیوست رسید را کلیک کنید تا مرورگر فایل باز شود. رسید مورد نظر را پیدا کنید و دکمه Open را بزنید. رسید جدید در کادر پیام ذخیره میشود، و تعداد رسیدها در کنار آیکون 📎 (گیره کاغذ) زیر فرم هزینه نمایش داده میشود. در صورت نیاز، برای هر هزینه میتوان بیش از یک رسید نیز ضمیمه کرد. تعداد رسیدهای ضمیمه شده برای هزینه در کنار آیکون گیره کاغذ نمایش داده میشود.
ایجاد هزینه جدید از رسیدِ اسکن شده¶
به جای اینکه به صورت دستی تمام اطلاعات مربوط به هزینه را وارد کنید، هزینهها را میتوان با اسکن رسید PDF ایجاد کرد.
ابتدا، در داشبورد برنامه هزینهها، (که همچنین از منوی نیز قابل دسترس است)، دکمه اسکن را بزنید تا مرورگر فایل باز شود. فایل رسید را جهت آپلود پیدا کنید، آن را انتخاب کنید، و سپس Open را بزنید.
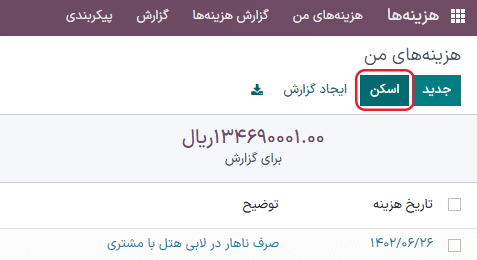
رسید اسکن میشود، ثبت جدیدی با تاریخ جدید در فیلد تاریخ هزینه ایجاد میشود، و هرگونه فیلد دیگری که بر اساس دادههای اسکن شده میتوان به دست آورد پُر میشود، از جمله مبلغ کل. برای باز شدن فرم هزینه بر روی ثبت جدید کلیک کنید و هر تغییری که میخواهید را انجام دهید. رسید اسکن شده در کادر پیام نمایش داده میشود.
ایجاد خودکار هزینهها از ایمیل¶
به جای ایجاد تک به تک هزینهها در برنامه هزینهها، میتوان با ارسال ایمیل به ایمیل مستعار هزینهها را به صورت خودکار ایجاد کرد.
برای این کار، ابتدا باید ایمیل مستعار ایجاد شود. وارد منوی شوید، و مطمئن شوید ایمیلهای ورودی فعال شده است.
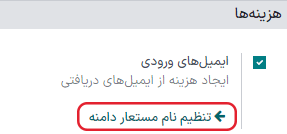
توجه
اگر نیاز است دامنه مستعار تنظیم شود، لینک تنظیم نام مستعار دامنه زیر گزینه ایمیلهای ورودی نمایش داده میشود، نه فیلد آدرس ایمیل. برای اطلاعات و راهنمایی بیشتر به این راهنما مراجعه کنید: نام دامنه. پس از پیکربندی دامنه مستعار، فیلد آدرس ایمیل زیر بخش ایمیلهای ورودی نمایش داده میشود.
در ادامه، آدرس ایمیلی که باید استفاده شود را در فیلد ایمیل وارد کنید، و سپس ذخیره را بزنید. حالا که آدرس ایمیل وارد شد، برای ایجاد هزینه جدید بدون ورود به پایگاه داده سازمانیار میتوان هزینهها را ایجاد کرد.
برای ثبت هزینه از طریق ایمیل، ایمیل جدیدی ایجاد کرده و کد ارجاع داخلی محصول (در صورت وجود) و مقدار هزینه را در موضوع ایمیل بنویسید. در ادامه، رسید را به ایمیل ضمیمه کنید. سازمانیار با دریافت اطلاعات از موضوع ایمیل و ترکیب آن با رسید، هزینه را ایجاد میکند.
برای مشاهده شماره ارجاع داخلی دستهبندی هزینه، وارد منوی شوید. اگر کد ارجاع داخلی برای دستهبندی هزینه تعریف شده باشد، در ستون کد محصول نمایش داده میشود.
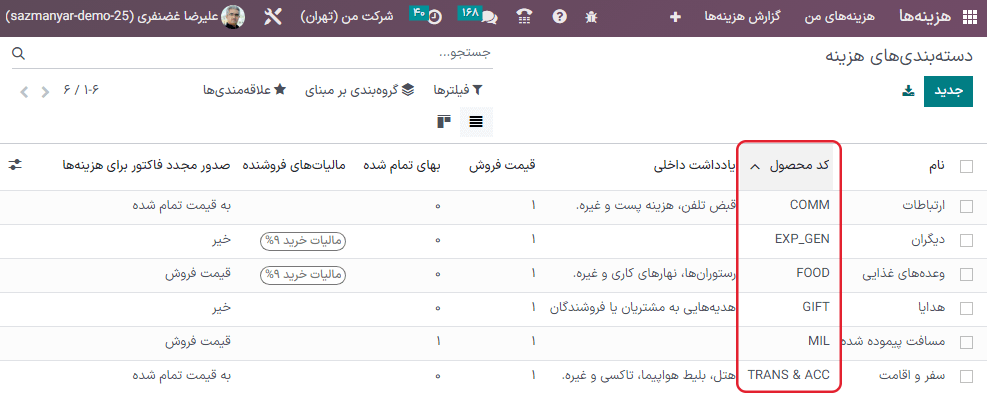
برای تعریف شماره ارجاع داخلی برای دستهبندی هزینه، دستهبندی مربوطه را کلیک کنید تا فرم آن باز شود. در فیلد فیلد کد محصول کد مورد نظر را وارد کنید؛ زیر این فیلد این جمله نشان داده میشود: هنگام ثبت هزینه از طریق ایمیل، از این کد به عنوان پیشوند موضوعِ (Subject) ایمیل استفاده نمایید.
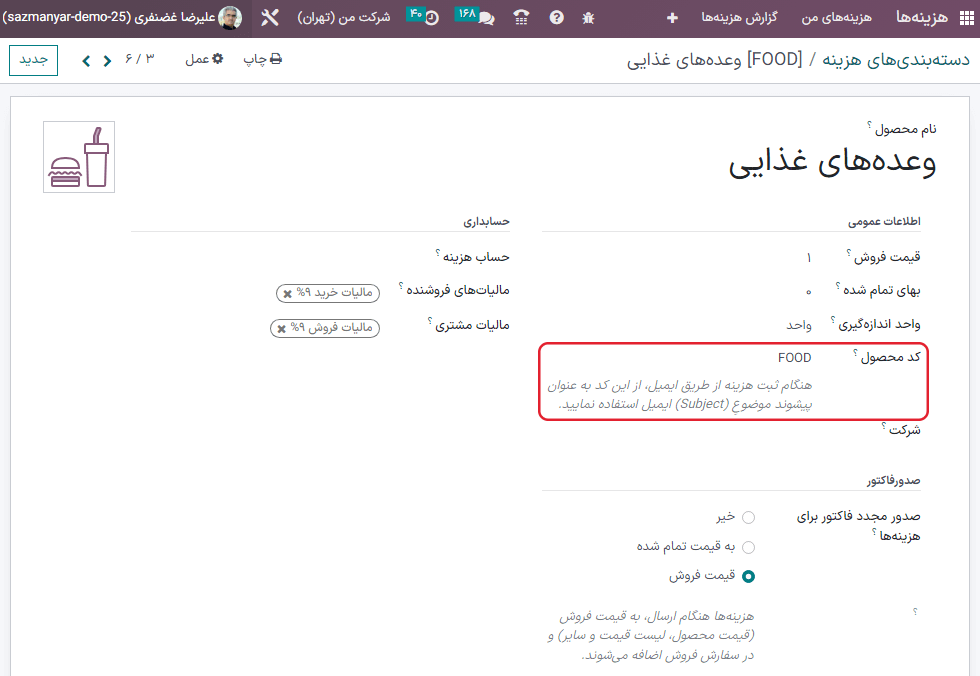
توجه
با اهداف امنیتی، تنها ایمیل کارمندان مجاز برای ایجاد هزینه از طریق ایمیل پذیرش میشود. برای تأیید آدرس ایمیل کارمندان مجاز، در برنامه کارت کارمندان را باز کنید، و به ایمیل محل کار رجوع کنید
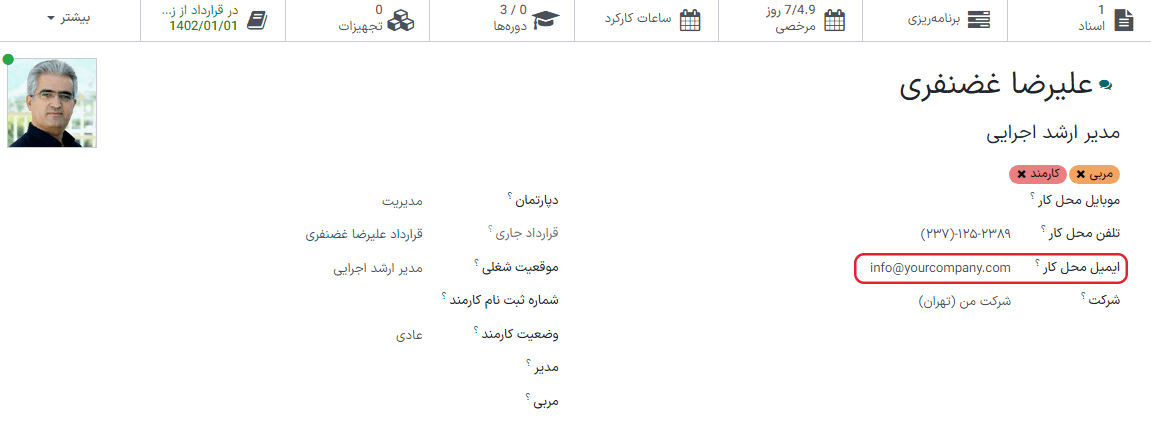
مثال
اگر در حال ثبت هزینهای از طریق ایمیل با مقدار 25000 برای صرف ناهار در سفر کاری هستید، موضوع ایمیل باید FOOD 25000 باشد.
توضیح:
ارجاع داخلی برای دستهبندی هزینه
وعدههای غذاییبرابر است باFOODبهای تمام شده این هزینه
25000است
ایجاد گزارش هزینه¶
هرگاه هزینهها آماده ثبت باشند (مانند انتهای سفر کاری، یا یک بار در ماه)، باید یک گزارش هزینه ایجاد شود. وارد برنامه اصلی شوید، که نمای پیشفرض هزینههای من را نشان میدهد، و یا وارد منوی شوید.
هزینهها با توجه به وضعیتی که دارند با کد رنگی نمایش داده میشوند. هر هزینهای که دارای وضعیت برای گزارش باشد (یعنی هزینهای که هنوز به گزارش هزینه اضافه نشده است) با رنگ متن آبی نمایش داده میشود. تمام وضعیتهای دیگر (جهت ثبت، تأیید شده) با رنگ متن مشکی نمایش داده میشوند.
ابتدا، کادر مربعی هر یک از هزینههایی که میخواهید گزارش شوند را کلیک کنید تا انتخاب شوند؛ یا با کلیک بر کادر مربع کنار ستون تاریخ هزینه، همه هزینهها را انتخاب کنید.
یک روش دیگر برای افزودن تمام هزینههایی که در گزارش نیستند، این است که بدون انتخاب هزینهای، ایجاد گزارش را بزنید. با این کار سازمانیار به صورت خودکار تمام هزینههایی که دارای وضعیت پیشنویس باشند و در حال حاضر در گزارش نباشند را انتخاب میکند.
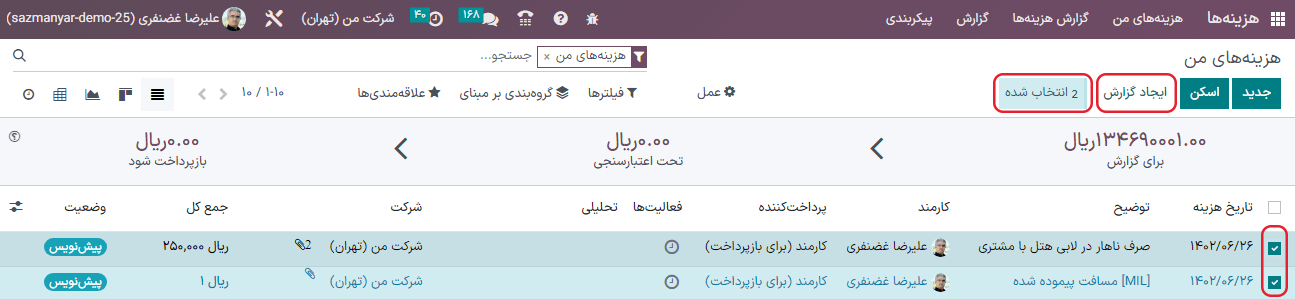
توجه
از لیست هزینههای من، صرف نظر از وضعیت، میتوان هر هزینهای را انتخاب کرد. تا زمانی که حداقل یک هزینه با وضعیت جهت گزارش انتخاب شده باشد، دکمه ایجاد گزارش نمایان خواهد بود. هرگاه دکمه ایجاد گزارش کلیک میشود، تنها هزینههای دارای وضعیت پیشنویس که در حال حاضر در گزارش هزینه دیگری درج نشدهاند در گزارش هزینهای که جدیداً ایجاد شد درج میشود.
پس از انتخاب شدن هزینهها، دکمه ایجاد گزارش را بزنید. گزارش جدید با تمام هزینههای لیست شده در تب هزینه ایجاد میشود. اگر رسیدی به هزینهای ضمیمه شده باشد، آیکون 📎 (گیره کاغذ) در کنار ستونهای مشتری فاکتور و توزیع تحلیلی نمایش داده میشود.
در لحظه ایجاد گزارش، در حالت پیشفرض بازه تاریخی هزینه در فیلد خلاصه گزارش هزینهها نمایش داده میشود. توصیه میشود با خلاصهای کوتاه برای هر گزارش این فیلد را ویرایش کنید، تا هزینهها سازماندهی شوند. در فیلد خلاصه گزارش هزینهها توضیح کوتاهی برای گزارش هزینه وارد کنید (مانند تهیه لوازم اداری دفتر یا تعمیر ماشین شرکت). سپس مدیر را از لیست انتخاب کنید تا مدیری جهت بررسی گزارش تعیین شود. در صورت نیاز میتوان دفتر روزنامه را نیز تغییر داد. برای انتخاب دفتر روزنامه از منوی کشویی استفاده کنید.
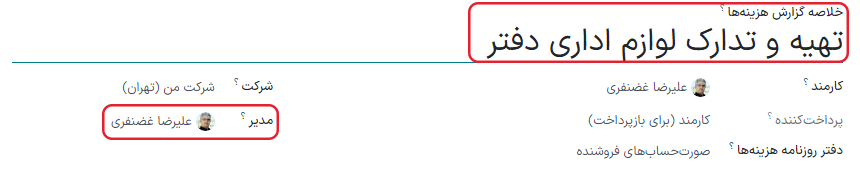
اگر برخی از هزینهها در گزارش نیستند، و باید باشند، میتوان این هزینهها را هم اضافه کرد. در انتهای تب هزینهها، افزودن سطر را بزنید. در پنجره باز شده تمام هزینههایی که میتوان به گزارش اضافه کرد آمده است (که دارای وضعیت پیشنویس هستند). برای اضافه شدن هر یک، کادر مربوطه را کلیک کنید، و سپس انتخاب را بزنید. با این کار آیتمها در گزارشی که ایجاد شده بود نمایش داده خواهند شد. اگر هزینههای جدیدی قرار است اضافه شوند ولی لیست نمایش داده نمیشوند، برای ایجاد هزینه جدید، دکمه جدید را بزنید و آن را به گزارش اضافه کنید.
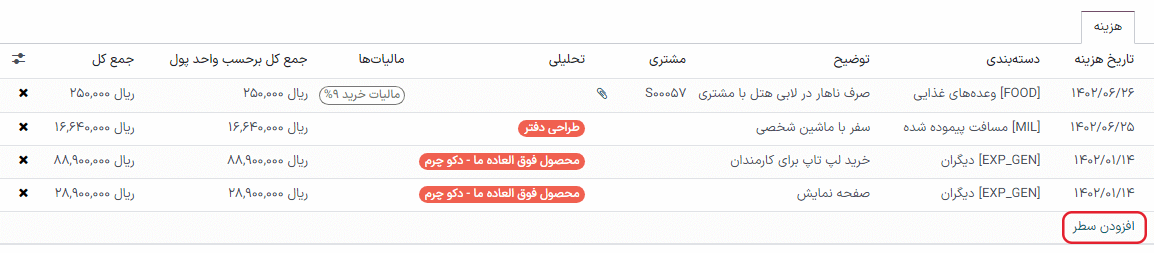
توجه
گزارشهای هزینه را میتوان از سه جا ایجاد کرد:
داشبورد اصلی برنامه (که همچنین در منوی نیز در دسترس است)
از منوی
از منوی
در هر یک از این نماها، برای ایجاد گزارش هزینه جدید، دکمه جدید را بزنید.
ثبت گزارش هزینه¶
هرگاه گزارش هزینه کامل شد، گام بعد ارسال آن به مدیر جهت تأیید است. گزارشها را باید یک به یک ارسال کرد، و امکان ارسال گروهی وجود ندارد. گزارش مربوطه را از لیست گزارشهای هزینه باز کنید (البته اگر گزارش از قبل باز نشده است). برای مشاهده تمام گزارشهای هزینه، وارد منوی شوید.
اگر لیست بزرگ باشد، گروهبندی نتایج بر اساس وضعیت میتواند کمککننده باشد، چراکه تنها گزارشهایی که در حالت پیشنویس هستند باید ارسال شوند، و گزارشهای دارای وضعیت تأیید شده یا ارسال شده نیازی به ثبت ندارند.
هزینههای پیشنویس هم از طریق وضعیت پیشنویس و هم از طریق رنگ متن آبی آنها قابل تمایز است؛ سایر هزینهها به رنگ مشکی نمایش داده میشوند.
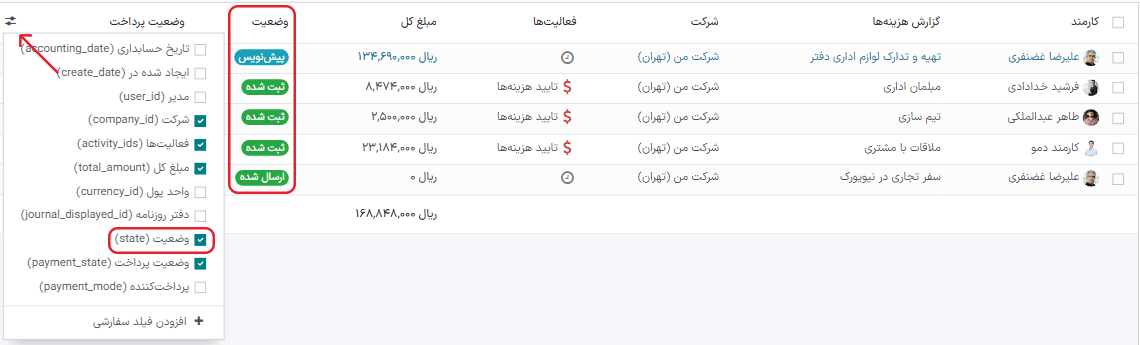
توجه
وضعیت هر گزارش در ستون وضعیت در سمت چپ نمایش داده میشود. اگر ستون وضعیت نمایش داده نمیشود، بر روی آیکون گزینهها بیشتر (دو نقطه) انتهای ردیف کلیک کنید، و وضعیت را فعال کنید.
برای باز شدن گزارش روی آن کلیک کنید، سپس ارسال به مدیر را بزنید. بعد از ارسال گزارش، مرحله بعد این است که منتظر بمانیم مدیر آن را تأیید کند.
مهم
بخشهای تأیید هزینهها، ارسال هزینهها به حسابداری و بازپرداخت (جبران هزینه) کارمندان تنها برای کاربرانی قابل نمایش است که دارای دسترسیهای لازم هستند.
تأیید هزینهها¶
در سازمانیار، هر کسی نمیتواند گزارشهای هزینه را تأیید کند - تنها کاربرانی که دارای سطوح دسترسی (یا مجوزهای) لازم باشند میتوانند این کار را انجام دهند. این یعنی کاربر باید حداقل دارای حقوق تأییدکننده تیم را برای برنامه هزینهها داشته باشد. کارمندانی که دارای سطوح دسترسی لازم باشند میتوانند گزارش هزینهها را ببینند، آنها را تأیید یا رد کنند، و با وجود ابزار ارتباطیِ داخلی بازخوردی برای گزارش ارسال کنند.
برای مشاهده کسی که حق تأیید دارد، وارد برنامه شوید و مدیریت کاربران را بزنید.
توجه
اگر برنامه تنظیمات موجود نباشد، پس برخی از حقوق را نمیتوان برای حساب مشخص کرد. در کارت کاربر، در برنامه ، تب سطوح دسترسی را بررسی کنید. بخش مدیریت (در قسمت راست و پایین تب سطوح دسترسی) در یکی از این سه حالت تنظیم شده است:
هیچ (خالی): کاربر اصلاً نمیتواند به برنامه تنظیمات دسترسی داشته باشد.
سطوح دسترسی: کاربر فقط میتواند بخش کاربران و شرکتهای برنامه تنظیمات را ببیند.
تنظیمات: کاربر بدون محدودیت به برنامه تنظیمات دسترسی دارد.
برای کسب اطلاعات بیشتر در خصوص مدیریت کاربران و سطوح دسترسی آنها به این راهنما مراجعه کنید.
برای مشاهده کارت یک فرد را انتخاب کنید. با این کار تب سطوح دسترسی در نمای پیشفرض نمایش داده خواهد شد. به قسمت منابع انسانی اسکرول کنید. در بخش هزینهها، چهار گزینه وجود دارد:
هیچ (خالی): فیلد خالی یعنی کاربر حق مشاهده یا تأیید گزارشها را ندارد، و فقط میتواند گزارشهای خودش را ببیند.
تأییدکننده تیم: کاربر تنها میتواند گزارش هزینههای تیم خود را مشاهده و تأیید کند.
تأییدکننده همه: کاربر میتواند تمام گزارشهای هزینه را مشاهده و تأیید کند.
مدیر سیستم: کاربر میتواند تمام گزارشهای هزینه را ببیند و تأیید کند، و به منوی گزارش و پیکربندی برنامه هزینهها دسترسی دارد.
کاربرانی که میتوانند گزارشهای هزینه را تأیید کنند (معمولاً مدیران) میتوانند به راحتی تمام گزارشهای هزینهای که سطح دسترسی به آنها دارند را در منوی ببینند. در این لیست تمام گزارشهای هزینه با وضعیت پیشنویس، ثبت شده، تأیید شده، ارسال شده، یا انجام شده نمایش داده میشوند. گزارشهای هزینه که دارای وضعیت رد شده باشند در نمای پیشفرض پنهان شدهاند.
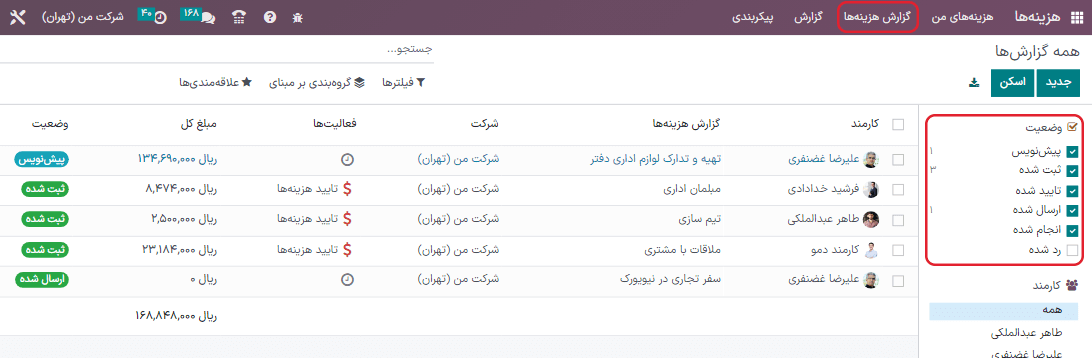
به هنگام مشاهده گزارشهای هزینه، پنلی در سمت راست حاوی چند فیلتر وجود دارد که میتوان با استفاده از آنها گزینههای مختلف را فعال و غیرفعال کرد. سه دستهبندی که فیلترها برای آن قابل اعمال هستند عبارتند از: وضعیت، کارمند، و شرکت. برای اینکه فقط گزارشهای دارای وضعیت مشخصی را ببینیم، فیلتر وضعیت مربوطه را فعال کنید تا گزارش هزینههایی که تنها دارای آن وضعیت هستند نمایش داده شوند. برای پنهان کردن گزارشهایی که دارای آن وضعیت هست نیز میتوانید فیلتر را غیرفعال کنید. برای مشاهده گزارشهای هزینه یک کارمند یا شرکت خاص، فیلتر نام کارمند یا فیلتر شرکت را در بخشهای کارمند و شرکت فعال کنید.
گزارشها را میتوان به دو روش تأیید کرد (تکی یا گروهی) و فقط به یک روش رد کرد. برای تأیید چند گزارش هزینه به صورت یکباره، در نمای لیست باقی بمانید. ابتدا گزارشهایی که میخواهید تأیید کنید را با کلیک بر چک باکسهای مربوط به هر گزارش انتخاب کنید، و یا برای انتخاب تمام گزارشهای موجود در لیست کادر گزینه کارمند را کلیک کنید.
مهم
تنها گزارشهایی که دارای وضعیت ثبت شده باشند را میتوان تأیید کرد. توصیه میشود با تنظیم فیلتر وضعیت در پنل راست و فقط فعال کردن فیلتر ثبت شده، تنها گزارشهایی را نمایش دهید که ثبت شدهاند.
اگر گزارشی انتخاب شود و امکان تأیید آن وجود نداشته باشد، دکمه تأیید گزارش نمایش داده نمیشود، که نشان میدهد در گزارش(های) انتخابی مشکلی وجود دارد.
در ادامه، دکمه تأیید گزارش را کلیک کنید.
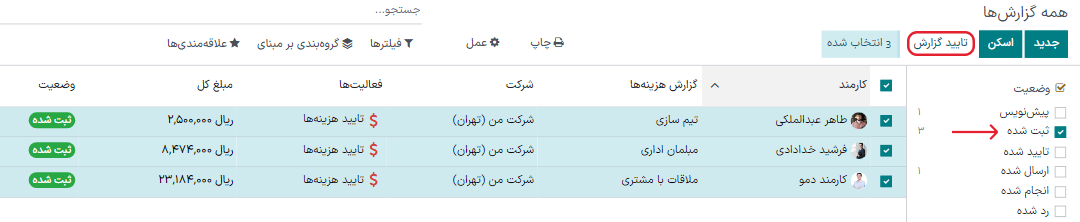
برای تأیید تکی گزارش، بر روی گزارش مربوطه کلیک کنید تا نمای دقیقی از گزارش ببینید. در این نما، چند گزینه وجود دارند: تأیید، گزارش در فیش حقوق بعد، رد، و تبدیل به پیشنویس. برای تأیید گزارش، دکمه تأیید را بزنید.
اگر رد کلیک شود، پنجرهای باز میشود. توضیح کوتاهی در فیلد علت رد هزینه وارد کنید، سپس دکمه رد را بزنید.
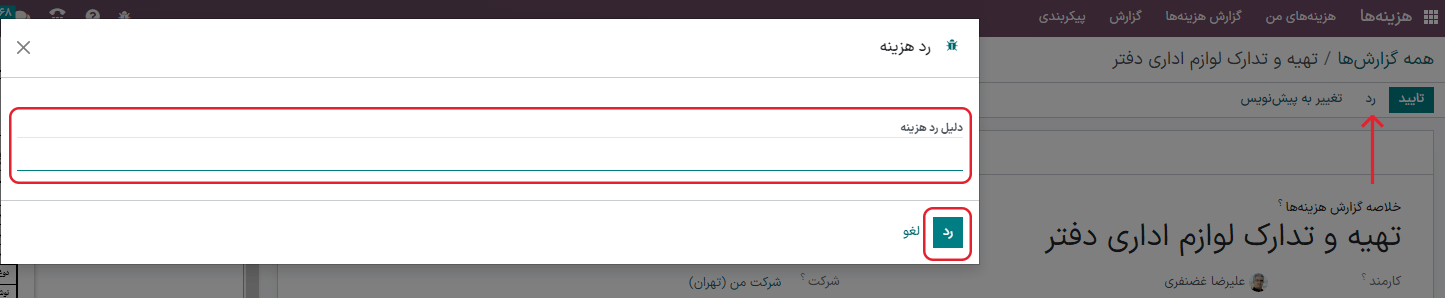
مدیران تیم به آسانی میتوانند تمام گزارشهای هزینه اعضای تیم خود ببینند. در نمای گزارشهای هزینه در بخش فیلترها گزینه تیم من را انتخاب کنید. با این کار تمام گزارشهای تیم مدیر نمایش داده میشوند.
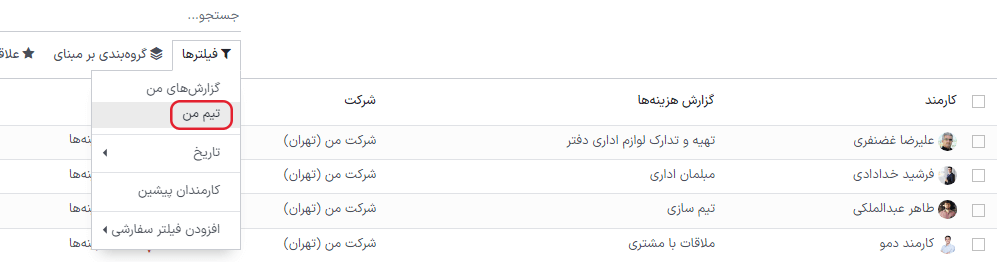
نکته
اگر اطلاعات بیشتری لازم است، مثل رسید، برقراری ارتباط از طریق کادر پیام آسان است. در گزارش، بر روی ارسال پیام کلیک کرده و کادر پیام متنی را باز کنید. پیام را با تگ شخص مربوطه (در صورت نیاز) بنویسید، و با کلیک بر دکمه ارسال، پیام را ارسال کنید. پیام در کادر پیام نمایش داده میشود، و شخصی که تگ شده و همچنین اشخاص دنبالکننده از طریق ایمیل مطلع میشود.
تنها افرادی را که میتوان در پیام تگ کرد دنبالکنندگان هستند. برای مشاهده دنبالکنندگان، آیکون 👤 (شخص) را بزنید تا دنبالکنندگان هزینه را مشاهده کنید.
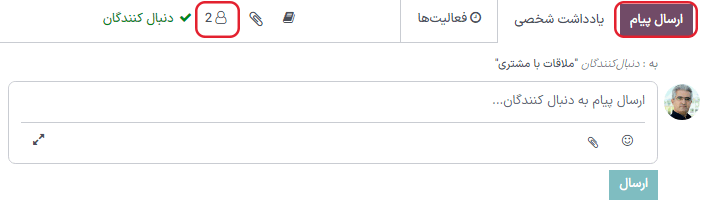
ارسال هزینهها به حسابداری¶
پس تأیید شدن گزارش هزینه، گام بعدی ارسال گزارش به دفتر روزنامه حسابداری است. برای مشاهده تمام گزارشهای هزینه، وارد منوی شوید. برای اینکه فقط گزارشهای هزینهای را ببینید که تأیید شده و باید پست شوند، فیلترهای راست را طوری تنظیم کنید تا فقط وضعیت تأیید شده نمایش داده شود.
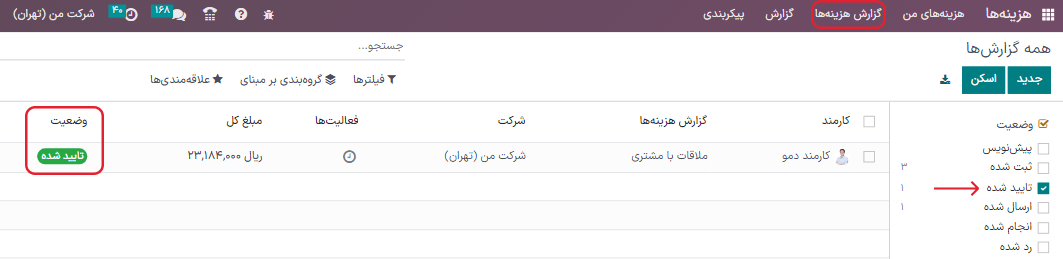
مانند تأییدها، گزارشهای هزینه را به دو روش میتوان پست کرد (فردی یا گروهی). برای پست چند گزارش هزینه به صورت گروهی، در نمای لیست بمانید. ابتدا، با کلیک بر کادر هر گزارش، گزارشهایی که میخواهید ارسال شوند را انتخاب کنید، و یا تیک گزینه کنار کارمند را بزنید تا تمام گزارشهای لیست انتخاب شوند. سپس ارسال ثبتها را بزنید.
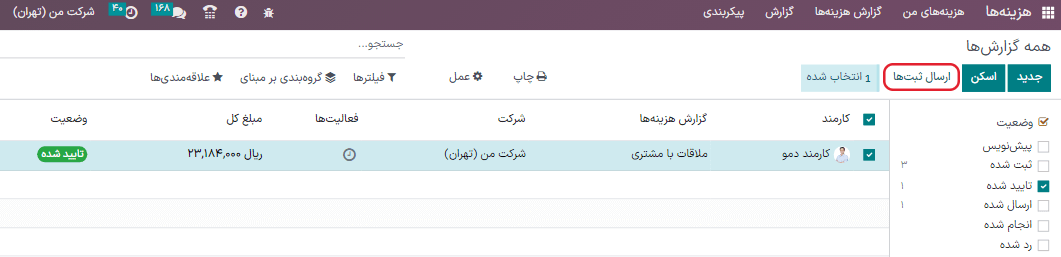
برای پست یک گزارش، یکی از گزارشها را انتخاب کنید تا نمای کاملی از آن گزارش داشته باشید. در این نما، چند گزینه وجود دارد: ارسال ثبتهای دفتر روزنامه، گزارش در فیش حقوق بعدی، رد، یا تغییر به پیشنویس. برای ارسال گزارش، ارسال ثبتهای دفتر روزنامه را بزنید.
اگر رد کلیک شود، پنجرهای باز میشود. در این پنجره توضیح کوتاهی در فیلد علت رد کردن هزینه وارد کنید، و سپس رد را بزنید. گزارشهای رد شده در منوی ، و تنظیم فیلترها در سمت چپ برای نمایش رد شدهها قابل مشاهده هستند. با این کار تنها گزارشهای هزینه رد شده نشان داده میشود.
مهم
برای ارسال گزارش هزینه به دفتر روزنامه حسابداری، کاربر باید سطوح دسترسی زیر را داشته باشد:
حسابداری: حسابدار یا مشاور
هزینهها: مدیر
بازپرداخت (جبران هزینه) کارمندان¶
پس از اینکه گزارش هزینه در دفتر روزنامه حسابداری پست شد، گام بعد بازپرداخت کارمند است. برای نمایش تمام گزارشهای هزینهای که باید پرداخت شوند، وارد منوی شوید.
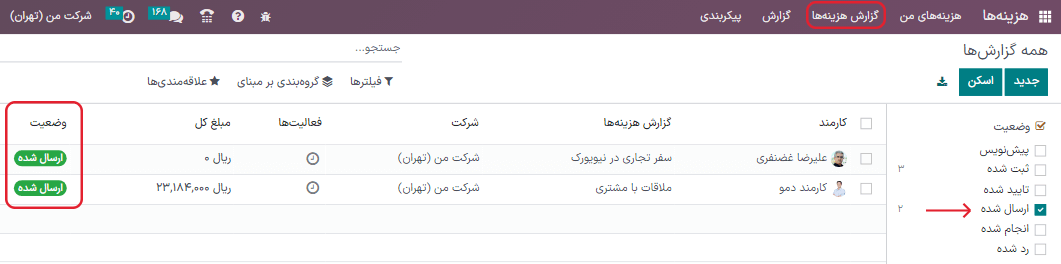
مانند تأییدها و ارسالها، گزارشهای هزینه را نیز میتوان به دو روش پرداخت کرد (فردی یا گروهی). برای پرداخت گروهی چند گزارش، در نمای لیست بمانید. ابتدا، با کلیک بر گزینه گزارشهایی که میخواهید پرداخت کنید، و یا با کلیک بر کادر کنار کارمند جهت انتخاب تمام گزارشهای لیست، گزارشهایی که میخواهید پرداخت کنید را انتخاب کنید. سپس ثبت پرداخت را بزنید.
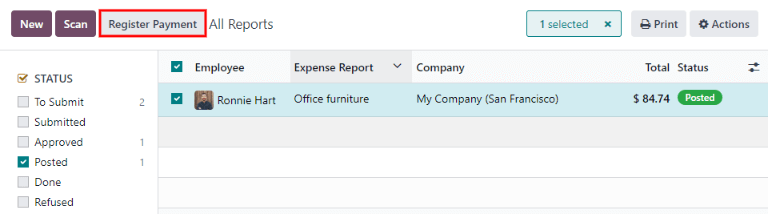
برای پرداخت یک گزارش، بر روی گزارش کلیک کنید تا نمای کاملی از گزارش مشاهده کنید. برای بازپرداخت کارمند ثبت پرداخت را بزنید.
با این کار، پنجره ثبت پرداخت باز میشود، و در صورت نیاز میتوان دفتر روزنامه، روش پرداخت، تاریخ پرداخت را تغییر داد. پس از انجام تغییرات لازم، برای پرداخت به کارمند دکمه ایجاد پرداخت را بزنید.
برای بازپرداخت یک گزارش، در نمای لیست گزارشی را باز کنید. برای بازپرداخت کارمند ثبت پرداخت را بزنید. پنجره ثبت پرداخت باز میشود، ولی به هنگام پرداخت یک گزارش به جای چند گزارش، گزینههای بیشتری نمایش داده میشود. در کنار دفتر روزنامه، روش پرداخت، و تاریخ پرداخت، فیلدهای حساب بانکی گیرنده، مبلغ و یادداشت نیز نمایش داده میشوند. از منوی باز شده حساب بانکی کارمند را انتخاب کنید تا پرداخت مستقیماً به حساب آنها واریز شود. بعد از اطمینان از انتخابهای درست، برای ارسال پرداخت به کارمند ایجاد پرداخت را بزنید.

صدور فاکتور هزینهها برای مشتریان¶
اگر هزینهها بر روی پروژه مشتری رهگیری میشوند، پس میتوان به صورت خودکار این هزینهها را از مشتری درخواست کرد. این کار با ایجاد یک هزینه و ارجاع آن به SO مورد نظر انجام میشود، و بعد از آن گزارش هزینه ایجاد میشود. سپس، مدیران گزارش هزینه را تأیید میکنند، و دپارتمان حسابداری نیز ثبتهای دفتر روزنامه را ارسال میکند. در نهایت، پس از اینکه گزارش هزینه در دفتر روزنامه پست شد، هزینه(ها) در SO مورد ارجاع نیز نمایش داده خواهند شد. سپس میتوان برای سفارش فروش فاکتور صادر کرده و در نتیجه این هزینه را نیز برای مشتری فاکتور کرد.
تنظیم و آمادهسازی¶
ابتدا، سیاست صدور فاکتور برای هر دسته از هزینهها را مشخص کنید. وارد منوی شوید. بر روی دستهبندی مربوطه کلیک کنید تا فرم آن باز شود. در بخش صدور مجدد فاکتور برای هزینهها بر روی دکمه رادیویی گزینه مورد نظر کلیک کنید. گزینههای موجود عبارتند از: خیر، به قیمت تمام شده، و قیمت فروش.
صدور مجدد فاکتور هزینهها:
خیر: این دستهبندی فاکتور نمیشود.
به قیمت تمام شده: در این دستهبندی، هزینهها بر اساس هزینه واقعی تمام شده فاکتور میشوند.
به قیمت فروش: در این دستهبندی، هزینه بر اساس قیمت تنظیم شده در سفارش فروش فاکتور میشود.
ایجاد هزینه¶
ابتدا، هنگام ایجاد هزینه جدید باید اطلاعات درستی برای فاکتور به مشتری وارد شود. از منوی باز شونده سفارش فروشی که هزینه باید برای آن درج شود را در بخش مشتری فاکتور انتخاب کنید. سپس، حساب تحلیلی که هزینه در آن درج خواهد شد را انتخاب کنید. پس از ایجاد شدن هزینه(ها)، گزارش باید طبق معمول ایجاد و ارسال شود.
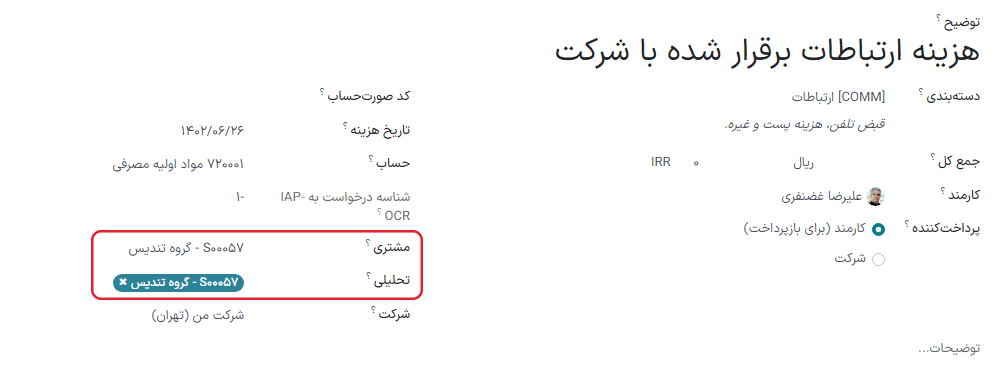
مهم
انتخاب مشتری فاکتور هنگام ایجاد هزینه ضروری است، چرا که با این کار هزینه به صورت خودکار بعد از تأیید شدن برای مشتری فاکتور میشود.
فیلد مشتری فاکتور را میتوان تا زمانی که گزارش هزینه تأیید نشده است تغییر داد؛ بعد از تأیید شدن این فیلد دیگر قابل ویرایش نیست.
تأیید و پست هزینه¶
تنها کارمندانی که دارای مجوز هستند (معمولاً مدیران و سرپرستان) میتوانند هزینهها را تأیید کنند. قبل از تأیید گزارش هزینه، اطمینان حاصل کنید که در تمام سطرهای گزارش حساب تحلیلی تنظیم شده است. اگر حساب تحلیلی وجود نداشته باشد، حساب(های) درست را از منوی باز شده تنظیم کنید، سپس تأیید یا رد را بزنید.
معمولاً دپارتمان حسابداری مسئول پست ثبتهای دفتر روزنامه است. بعد از تأیید شدن هزینه، میتوان آن را پست کرد. SO تنها زمانی به روز میشود که ثبتهای دفتر روزنامه پست شده باشند. پس از پست شدن ثبتهای دفتر روزنامه، هزینهها در SO مورد ارجاع نمایان میشوند.
فاکتور هزینهها¶
پس از به روز شدن SO، نوبت صدور فاکتور برای مشتری رسیده است. پس از اینکه گزارش هزینه تأیید شد و ثبتهای دفتر روزنامه پست شدند، بر روی دکمه هوشمند سفارشهای فروش کلیک کنید تا SO باز شود. هزینههایی که باید مجدد برای آنها فاکتور صادر شود در SO دیده میشوند.
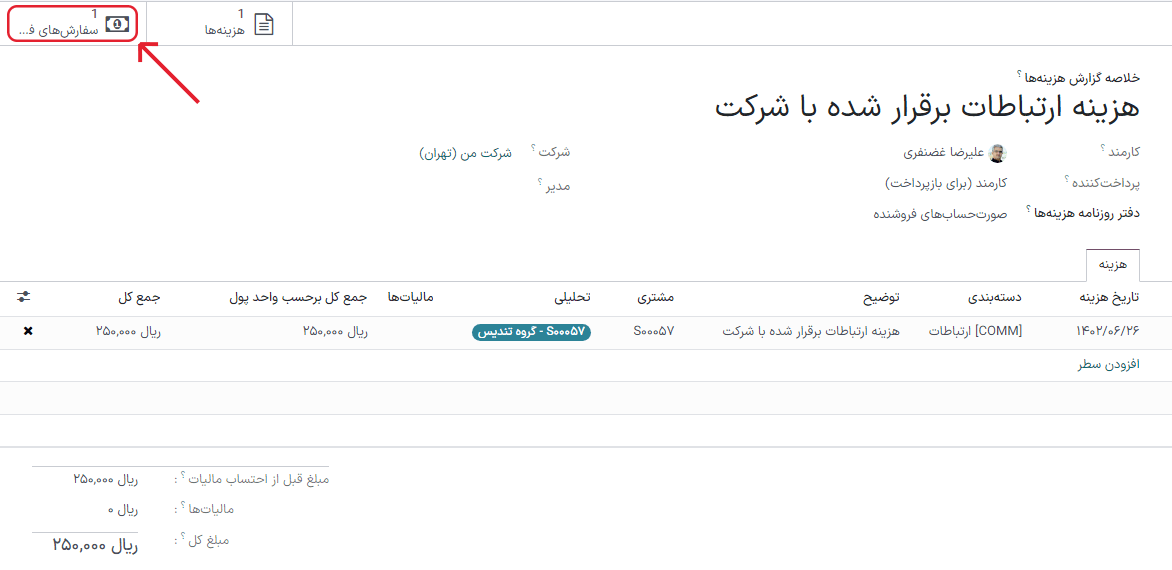
توجه
در گزارش هزینه میتوان بیش از یک SO را مورد ارجاع قرار داد. اگر بیش از یک SO ارجاع شود، دکمه هوشمند سفارشهای فروش تعداد SO را لیست میکند. اگر چند SO لیست شده باشند، دکمه هوشمند سفارشهای فروش یک نمای لیستی از تمام سفارشهای مربوط به گزارش هزینه را باز میکند. برای باز کردن سفارش فروش، یکی از موارد را از لیست کلیک کنید.
هزینهها در تب آیتمهای سفارش روی SO لیست میشوند.
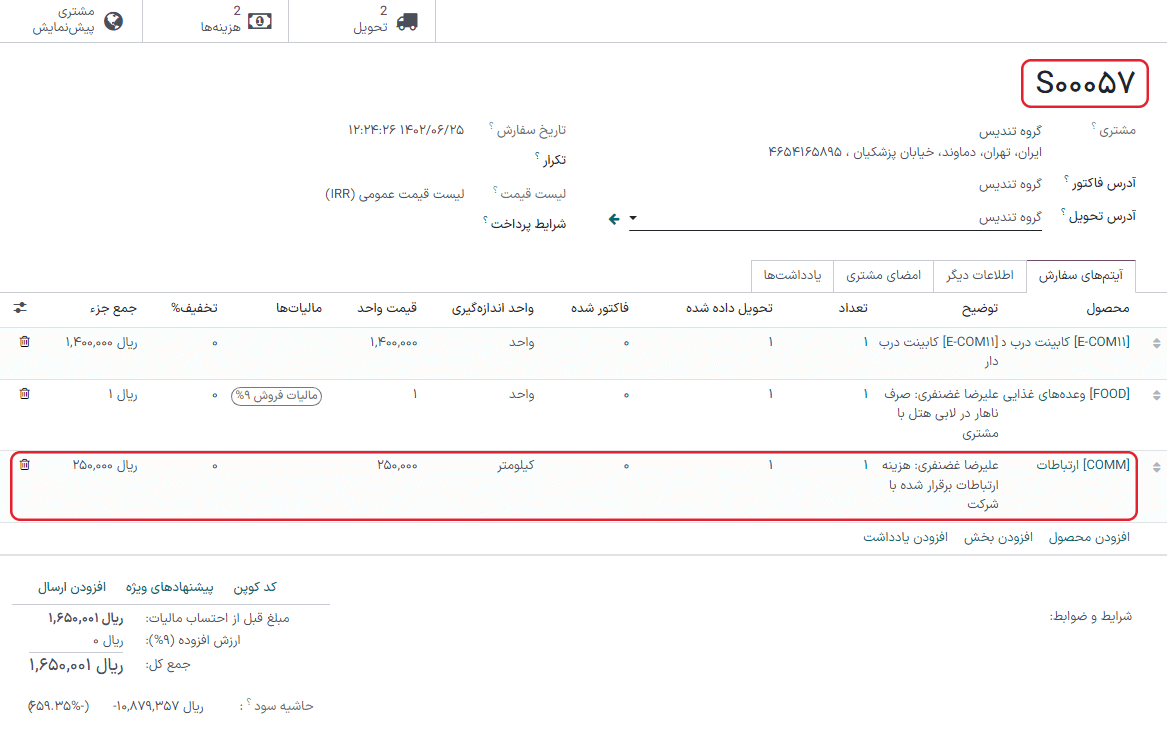
سپس، بر روی دکمه ایجاد فاکتور کلیک کنید، و مشخص کنید که آیا این فاکتور یک فاکتور عادی، پیشپرداخت (درصدی) یا پیشفاکتور (مبلغ ثابت) است. سپس ایجاد فاکتور را بزنید. با این کار برای این هزینه به مشتری فاکتور صادر میشود.