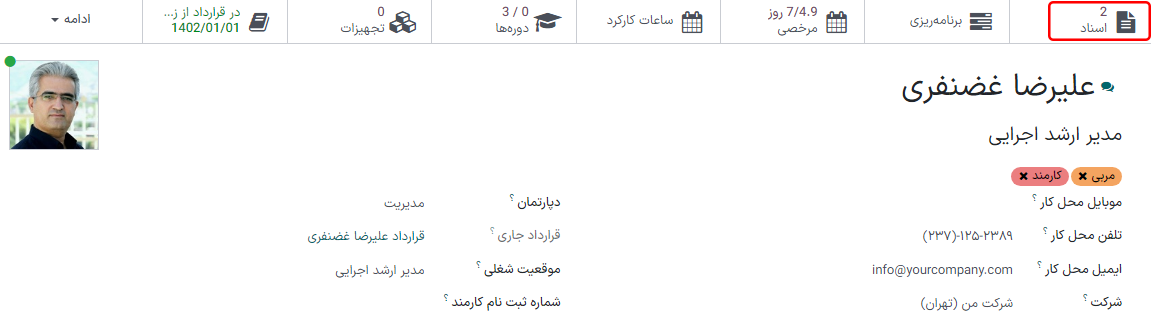ایجاد کارمند جدید¶
هرگاه کارمند جدیدی استخدام میشود، 'گام اول ایجاد رکورد کارمند است. برای دسترسی به فرم کارمند جدید، در داشبورد برنامه دکمه جدید را کلیک کنید. اطلاعات لازم و اضافی مورد نیاز را وارد کنید.
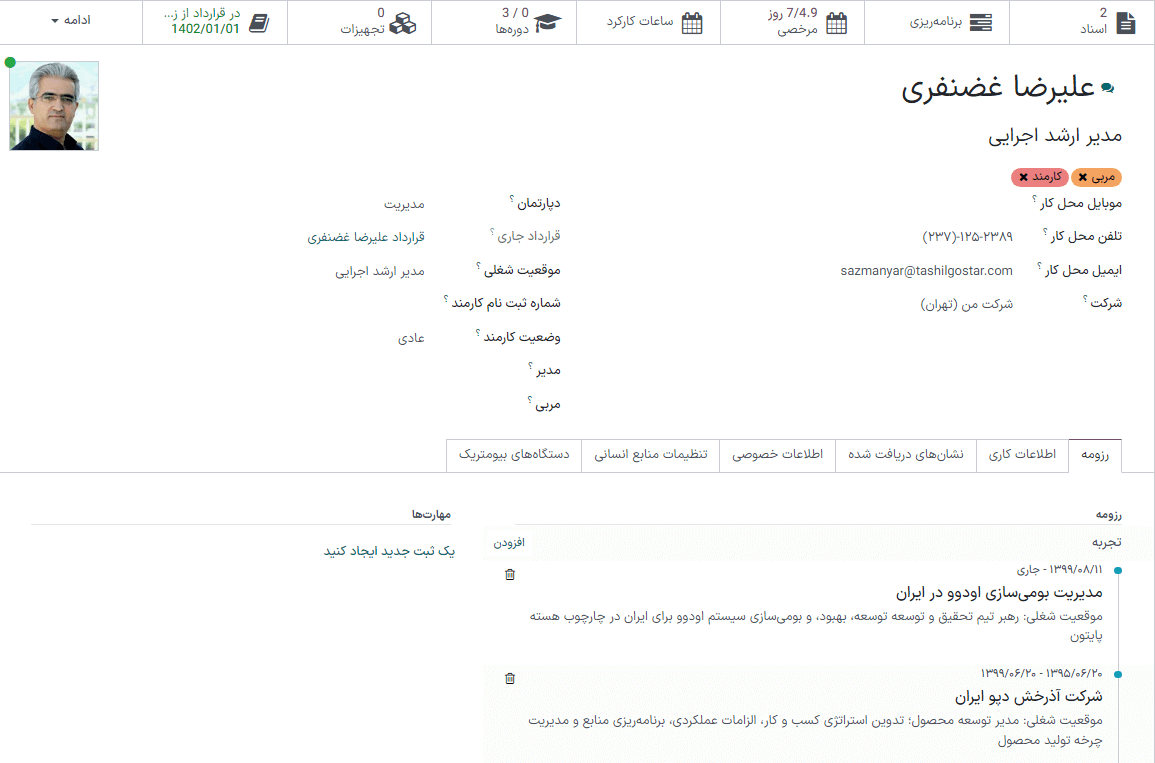
توجه
در فیلدهای تلفن محل کار و شرکت شماره تلفن و نام فعلی شرکت وارد میشوند.
اطلاعات عمومی¶
در فرم کارمند، به محض ورود داده ذخیره انجام میشود، ولی برای ذخیره دستی فرم میتوان از دکمه ذخیره دستی (فلش داخل ابر) نیز استفاده کرد.
فیلدهای اجباری¶
نام: نام کارمند را وارد نمایید.
شرکت: از منوی کشویی باز شده، شرکتی که کارمند استخدام آن شده است را انتخاب کرده و یا با تایپ نام شرکت، شرکت جدیدی ایجاد نمایید.
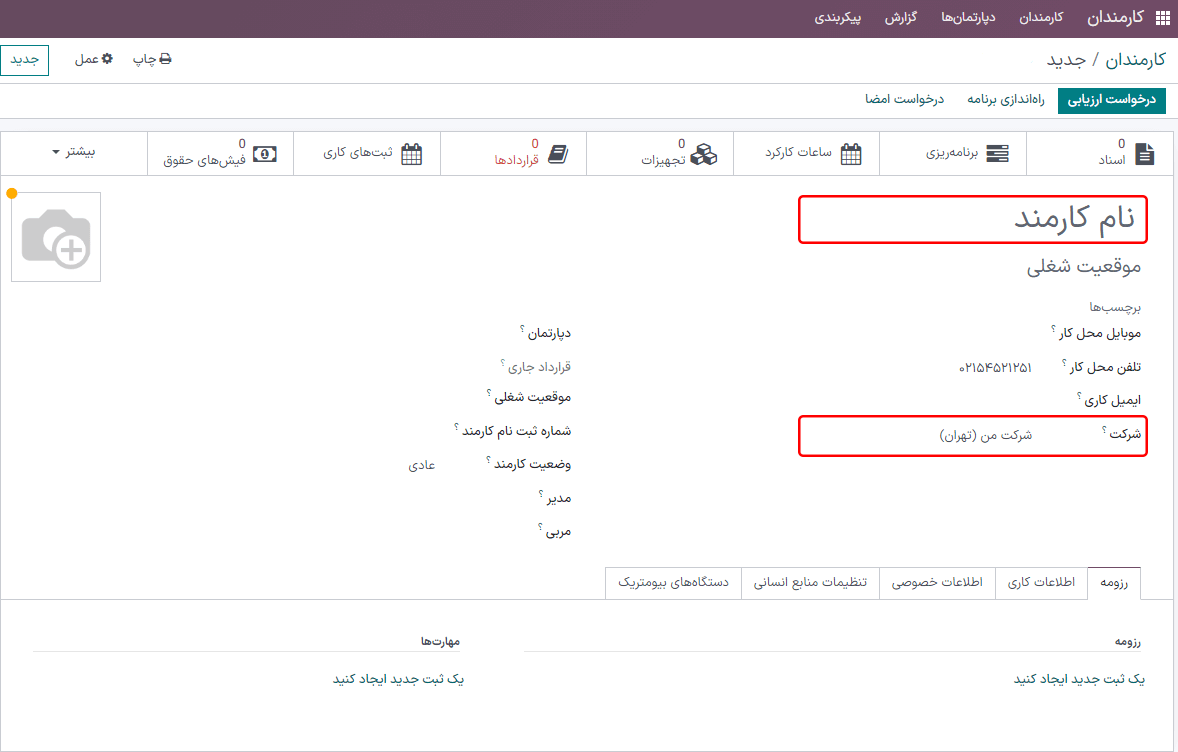
فیلدهای اختیاری¶
عکس: در کادر تصویر گوشه بالا و چپ کارت کارمند، بر روی آیکون ویرایش ✏️ (مداد) کلیک کرده و تصویری را برای آپلود انتخاب کنید.
موقعیت شغلی: زیر نام کارمند، عنوان موقعیت شغلی را وارد کنید. یا برای تکمیل خودکار این فیلد از منوی کشویی موقعیت شغلی یکی از موقعیتهای شغلی موجود را انتخاب کنید. فیلد موقعیت شغلی زیر نام کارمند قابل ویرایش بوده و لازم نیست مطابق با گزینه انتخاب شده از منوی موقعیت شغلی باشد.
مثال
توصیه میشود هر دو موقعیت شغلی مطابقت داشته باشند، ولی در صورت نیاز میتوانید با تایپ اطلاعات در این بخش، اطلاعات بیشتری برای شغل انتخاب شده وارد کنید.
یک نمونه زمانی است که شخصی با موقعیت شغلی مشاور از برنامه استخدام، استخدام میشود.
در فیلد موقعیت شغلی زیر نام کارمند میتوان اطلاعات دقیقتری اضافه کرد، از جمله «مشاور - آموزشی». این کار برای زمانی است که کارمند فقط بر روی مشاوره آموزشی تمرکز دارد.
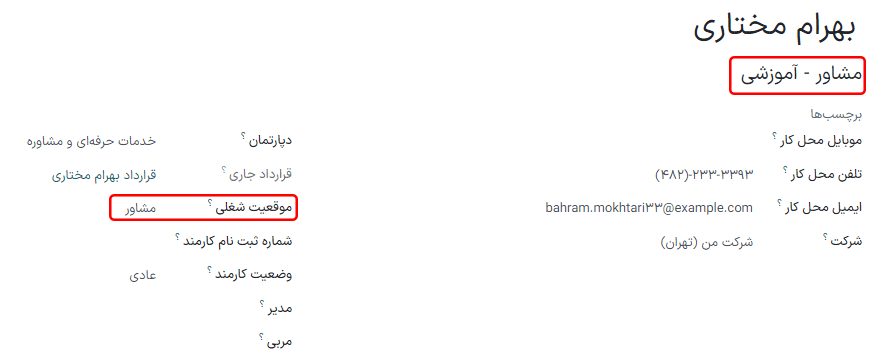
برچسبها: از منوی کشویی برچسبهای قابل اعمال برای کارمند را اضافه کنید. در این فیلد میتوان با تایپ نام جدید، برچسبهای دلخواه را ایجاد کرد. برچسبهای جدیدی که در اینجا ایجاد میشود در کارت تمام کارمندان دیگر نیز قابل انتخاب خواهند بود. تعداد برچسبهای قابل اعمال محدودیتی ندارد.
اطلاعات تماس کاری: موبایل محل کار، تلفن محل کار، ایمیل محل کار، و نام شرکت را برای کارمند وارد کنید.
دپارتمان: از منوی کشویی دپارتمان کارمند را انتخاب کنید.
موقعیت شغلی: موقعیت شغلی کارمند را از منوی کشویی انتخاب کنید. بعد از انتخاب، فیلد موقعیت شغلی زیر نام کارمند به صورت خودکار بهروز شده و موقعیت شغلی انتخاب شده را نشان میدهد. موقعیتها از برنامه استخدام دریافت شده و موقعیتهای پیکربندی شده نمایش داده میشوند.
مدیر: مدیر کارمند را از منوی کشویی انتخاب کنید.
مربی: مربی کارمند را از منوی کشویی انتخاب کنید.
تاریخ ارزیابی بعدی: این تاریخ به صورت خودکار با توجه به تنظیمات انجام شده در برنامه ارزیابی تکمیل میشود. این تاریخ را میتوان با استفاده از انتخابگر تاریخ تغییر داد.
توجه
پس از انتخاب مدیر، اگر فیلد مربی خالی باشد، مدیر انتخابی به صورت خودکار در فیلد مربی نیز وارد میشود.
نکته
برای ویرایش دپارتمان، مدیر، مربی، یا شرکت، لینک داخلی فیلد مربوطه را کلیک کنید.با استفاده از این لینک فرم مربوطه باز شده و امکان ویرایش فراهم میشود. بعد از انجام تغییرات ذخیره کنید.
سایر تبها¶
تب رزومه¶
رزومه¶
سوابق کاری کارمند را در تب رزومه وارد کنید. هر سطر رزومه باید به صورت تکی وارد شود. وقتی برای اولین بار ثبت جدیدی ایجاد میشود، دکمه یک ثبت جدید ایجاد کنید را کلیک کرده و فرم ایجاد سطرهای رزومه را تکمیل کنید. بعد از اضافه شدن ثبت جدید، دکمه یک ثبت جدید ایجاد کنید جای خود را به دکمه افزودن میدهد. برای هر سطر اطلاعات زیر را وارد کنید.
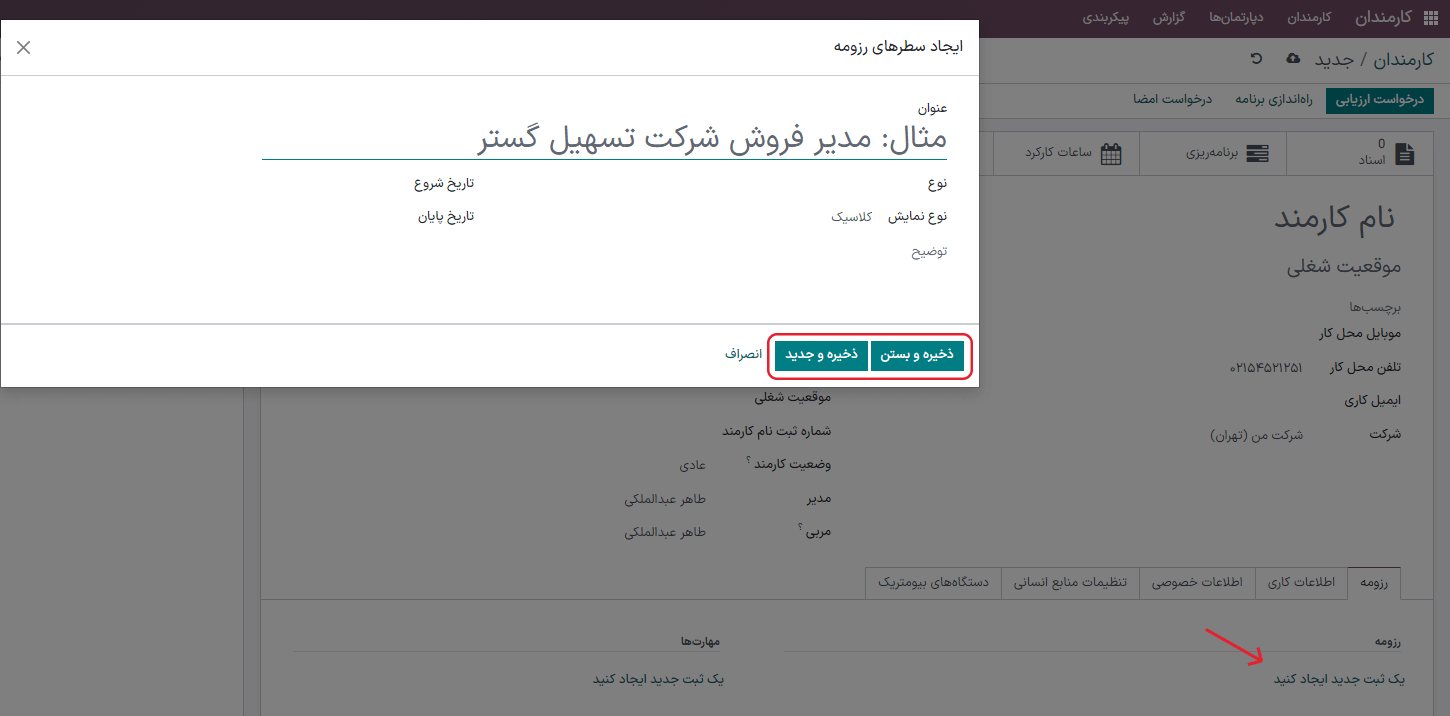
عنوان: عنوان تجربه کاری قبلی را وارد کنید.
نوع: از منوی کشویی، یکی از گزینههای تجربه، تحصیل، گواهینامه داخلی، آموزش داخلی را انتخاب کرده و یا با تایپ عنوان جدید و کلیک بر ایجاد (ثبت جدید) مورد جدیدی ایجاد کنید.
نوع نمایش: از منوی بازشده یکی از گزینههای کلاسیک، گواهینامه یا دوره را انتخاب کنید.
تاریخ شروع و تاریخ پایان تجربه کاری را وارد کنید. برای انتخاب تاریخ، از آیکونهای فلش < (راست) یا > (چپ) استفاده کرده و به ماه مورد نظر اسکرول کنید و سپس بر روی روز مورد نظر کلیک کنید.
توضیح: سایر اطلاعات و جزئیات مرتبط دیگر را در این بخش وارد کنید.
بعد از ورود تمام اطلاعات، اگر فقط یک ثبت وجود دارد ذخیره و بستن را کلیک کنید. ولی اگر میخواهید سطر رزومه جدیدی ایجاد کنید ذخیره و جدید را بزنید.
توجه
بعد از اینکه فرم کارمند جدید ذخیره شد، موقعیت شغلی و شرکت فعلی به صورت خودکار به تب رزومه اضافه میشوند و برای تاریخ پایان نیز عبارت در جریان درج میشود.
مهارتها¶
مهارتهای کارمند را نیز میتوان همانند سطرهای رزومه در تب مهارتها وارد کرد. وقتی برای اولینبار مهارت جدیدی ایجاد میکنید، دکمه یک ثبت جدید ایجاد کنید را زیر بخش مهارتها کلیک نمایید تا فرم ایجاد مهارت باز شود. بعد از اضافه شدن مهارت، دکمه یک ثبت جدید ایجاد کنید جای خود را به دکمه افزودن میدهد. اطلاعات زیر را برای هر مهارت وارد کنید.
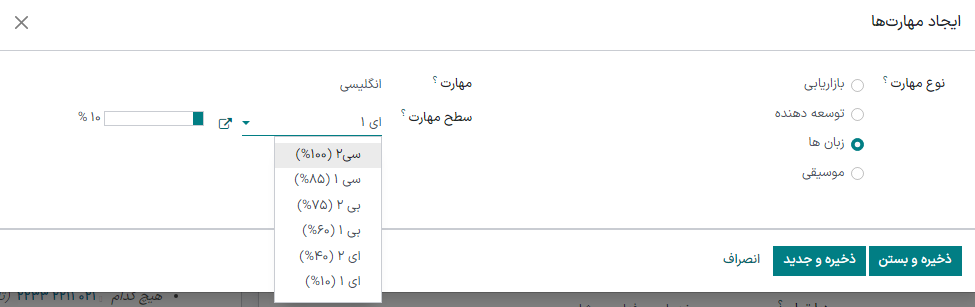
نوع مهارت: با استفاده از گزینههای رادیویی نوع مهارتی را انتخاب کنید.
مهارت: بعد از انتخاب نوع مهارت، مهارتهای مربوطه قابل انتخاب میشوند. مثال، وقتی زبان را انتخاب میکنیم، برای فیلد مهارتخت زبانهای مختلف برای انتخاب نمایش داده میشود. مهارت مناسب را انتخاب کنید، یا مهارت جدیدی تایپ و روی ایجاد «(مهارت جدید)» کلیک کنید.
سطح مهارت: سطح مهارت تعریف شده مربوط به نوع مهارت انتخاب شده در منوی کشویی باز شده نمایش داده میشود. یک سطح مهارت انتخاب کنید؛ با این کار نوار پیشرفت مقدار پیشروی را برای آن سطح مهارت به صورت خودکار نمایش میدهد. سطح مهارت و پیشروی را میتوان در فرم سطح مهارت باز شده ویرایش کرد، که از طریق لینک خارجی در کنار فیلد سطح مهارت نمایش داده میشود.
بعد از اینکه تمام اطلاعات وارد شد، اگر فقط قرار است یک مهارت اضافه شود ذخیره و بستن را کلیک کنید. برای ذخیره ثبت فعلی و ایجاد یک مهارت دیگر ذخیره و جدید را کلیک کنید.
برای حذف سطرها از تب رزومه، آیکون حذف 🗑️ (سطل زباله) را کلیک کنید. با کلیک بر روی دکمه افزودن در کنار بخش مربوطه سطر جدیدی اضافه کنید.
انواع مهارتها¶
برای افزودن مهارت به فرم کارمند، انواع مهارتها باید پیکربندی شوند. برای مشاهده انواع مهارتهای پیکربندی شده فعلی و ایجاد انواع مهارتهای جدید وارد مسیر شوید. تمام جزئیات را تکمیل کرده و سپس ذخیره کنید. این کار را برای تمام انواع مهارتهای لازم تکمیل کنید.
نوع مهارت: نامی برای نوع مهارت وارد کنید. این عنوان باید کلی باشد، چون در اصل دستهبندی والد برای این مهارتها محسوب میشود.
مهارتها: برای افزودن اطلاعات مهارت جدید افزودن سطر را کلیک و نام مهارت جدید را تایپ کنید، سپس این فرآیند را برای تمام مهارتهای لازم تکرار کنید.
سطوح مهارت: با کلیک بر دکمه افزودن سطر فرم ایجاد سطح نمایش داده میشود. نام سطح را وارد کنید، و درصدی برای پیشرفت (0 الی 100) برای سطح مشخص کنید. ذخیره و جدید را برای ذخیره شدن ثبت و افزودن سطح جدید، و ذخیره و بستن را برای ذخیره سطح و بستن فرم کلیک کنید. بعد از اینکه تمام سطوح وارد شدند، آیکون ذخیره دستی را در بالای صفحه کلیک کنید. سپس سطح پیشفرض این نوع مهارت را انتخاب کنید. برای اینکه سطری در حالت پیشفرض باشد تنظیم به عنوان پیشفرض را کلیک کنید. سطح پیشفرض معمولاً کمترین سطح است، ولی هر سطحی را میتوان به عنوان پیشفرض انتخاب کرد. در ستون سطح پیشفرض علامت تیک نمایش داده میشود که مشخص میکند کدام سطح پیشفرض است.
مثال
برای افزودن مجموعه مهارتهای ریاضی، در فیلد نام عبارت ریاضی را وارد کنید. سپس در فیلد مهارتها میتوانید گزینههای
جبر،محاسبات،مثلثاترا وارد کنید. سپس در فیلد سطحها میتوانیدمبتدی،متوسطومتخصصرا با درصدهای پیشرفت25،50و100وارد کنید. سپس ذخیره و بستن را کلیک کرده و آیکون ذخیره دستی بالای فرم را کلیک کنید. سپس برای سطر مبتدی ذخیره به عنوان پیشفرض را کلیک کنید تا این سطح حالت پیشفرض باشد.
تب اطلاعات کاری¶
در تب اطلاعات کاری، مشخصات کاری کارمند وارد میشود. برنامه کاری، نقشهای مختلف، شخصی که درخواستهای او را تأیید میکند (مرخصی، برگه ساعات کارکرد و هزینهها)، و جزئیات محل کار در این قسمت لیست شده است. برای دسترسی به این بخش بر روی تب اطلاعات کاری کلیک کرده و اطلاعات زیر را برای کارمند جدید وارد کنید.
موقعیت مکانی: از منوی کشویی باز شده آدرس محل کار را وارد کنید. برای اصلاح این آدرس، ماوس را روی اولین سطر آدرس ببرید (اگر چند سطر باشد) تا فلش لینک داخلی نمایان شود. برای باز شدن فرم شرکت لینک داخلی را کلیک کرده و ویرایشهای لازم را انجام دهید. بعد از اتمام ویرایش از مسیر بالای صفحه استفاده کرده و دوباره به فرم کارمند برگردید. اگر آدرس محل کار جدیدی لازم است، آدرس را در فیلد تایپ کنید و برای افزودن آدرس ایجاد (آدرس جدید) را کلیک کنید، و یا برای اضافه شدن آدرس جدید و ویرایش فرم آدرس ایجاد و ویرایش را کلیک کنید.
تأییدکنندگان: برای مشاهده این بخش باید سطح دسترسی مدیر سیستم یا معاونت: مدیریت همه کارمندان را برای برنامه کارمندان داشته باشید. با استفاده از منوهای کشویی، کاربر مسئول تأیید هزینهها، مرخصی و ساعات کارکرد کارمند را انتخاب کنید. برای مشاهده لینک داخلی میتوانید روی هر کدام از فیلدها که خواستید هاور کنید. برای باز شدن فرم تأییدکننده با فیلدهای نام، آدرس ایمیل، شرکت، تلفن، موبایل و انبار پیشفرض روی فلش لینک داخلی کلیک کنید. در صورت نیاز میتوان این اطلاعات را ویرایش کرد. بعد از اتمام ویرایشها با استفاده از مسیر بالای صفحه دوباره به فرم کارمند برگردید.
کار در خانه: با استفاده از منوی مربوطه مکانی که کارمند در هر روز از هفته کار خواهد کرد را انتخاب کنید. گزینههای پیشفرض خانه، دفتر یا سایر هستند. در این فیلد میتوان مکان جدیدی نیز تایپ کرده و آن را یا ایجاد (مکان جدید) یا ایجاد و ویرایش کرد. ذخیره و بستن را کلیک کنید؛ با این کار مکان جدید اضافه شده و اطلاعات فیلد تکمیل میشود. برای مثال، اگر کارمند روزهای پنجشنبه و جمعه کار نمیکند، فیلد را خالی بگذارید (نامشخص).
توجه
مکانهای کار را همچنین میتوان از مسیر نیز اضافه یا ویرایش کرد. برای ایجاد مکان جدید دکمه جدید را کلیک کرده و جزئیات فرم را تکمیل کنید. برای ویرایش مکان، یکی از مکانهای موجود را کلیک کرده و تغییرات لازم را روی فرم انجام دهید.
برنامه کاری: ساعات کاری و منطقه زمانی کارمند را وارد کنید. با استفاده از لینک داخلی نمایی دقیق از ساعات کار مشخص در روز را خواهید دید. ساعات کار را میتوان از همینجا ویرایش یا حذف کرد.
توجه
ساعات کار را میتوان همچنین از برنامه حقوق و دستمزد در قسمت برنامههای کاری نیز ویرایش کرد. برای اطلاعات بیشتر در خصوص ایجاد یا ویرایش برنامه کاری در برنامه حقوق و دستمزد به راهنمای حقوق و دستمزد مراجعه کنید.
برنامهریزی: برای نقشها و نقش پیشفرض یکی از موارد را از منو انتخاب کنید. تعداد نقشهایی که در این قسمت برای کارمند وارد میشود محدودیتی ندارد، ولی فقط یک نقش پیشفرض میتوان اضافه کرد. نقش پیشفرض همان نقش عادی اجرایی کارمند است، ولی نقشها همه نقشهایی هستند که کارمند توانایی اجرای آنها را دارد. نقش پیشفرض باید به عنوان یک نقش انتخاب شود. در غیر این صورت، وقتی نقش پیشفرض انتخاب میشود، همین نقش به صورت خودکار به لیست نقشها نیز اضافه میشود.
نکته
بخش برنامه ریزی در ماژول برنامهریزی تأثیرگذار است، و فقط در صورتی نمایش داده میشود که ماژول برنامهریزی نصب شده باشد. وقتی کار در ماژول برنامهریزی زمانبندی میشود، کارمند فقط مطابق با نقشهای انتخابی میتواند زمانبندی داشته باشد. برای مثال، فقط کارمندی که دارای نقش «آزماینده فنی» باشد میتواند برای اجرای فعالیتهای نیازمند آزماینده کارکردی تخصیص داده شود.
مهم
کاربرانی که در منوی کشویی بخش تأییدکنندگان نمایش داده میشوند باید برای آن نقش در منابع انسانی سطح دسترسی مدیر سیستم داشته باشند. برای بررسی اینکه چه کسی این دسترسیها را دارد وارد مسیر شوید. کارمند مورد نظر را انتخاب کنید و بخش منابع انسانی در تب سطوح دسترسی را مشاهده کنید.
برای اینکه کاربری به عنوان تأییدکننده برای هزینه نمایش داده شود، باید برای نقش هزینهها دسترسی تأیید کننده تیم، تأیید کننده همه، یا مدیر سیستم تنظیم شده باشد.
برای اینکه کاربر به عنوان تأییدکننده مرخصی نمایش داده شود، باید نقش معاونت یا مدیر کل را برای نقش مرخصی داشته باشند.
برای اینکه کاربر تأییدکننده برگه ساعات کارکرد باشد، باید یکی از نقشهای مدیر، معاونت یا مدیر سیستم برای نقش حقوق و دستمزد تنظیم شده باشد.
توجه
ساعات کاری به برنامه کاری شرکت مربوط میشود، و کارمند نمیتواند ساعات کاری خارج از برنامه کاری شرکت داشته باشد.
ساعات کاریِ اشخاص مختص شرکت است، پس در پایگاه دادههای چند شرکتی، هر کارمند باید دارای ساعات کاری مشخص مربوط به خود باشد.
اگر ساعات کاری کارمند مطابق با برنامه کاری شرکت تنظیم نشده باشد، میتوان برنامه کاری جدیدی اضافه کرده و یا برنامههای موجود را ویرایش کرد. برای افزودن یا ویرایش برنامه کار، وارد مسیر شوید، برنامه کاری جدیدی اضافه کرده و یا برنامه موجودی را ویرایش نمایید.
بعد از اینکه ساعات کاری جدید ایجاد شده یا ساعت کاری موجود ویرایش شد، با استفاده از منوی کشویی در بخش زمانبندی تب اطلاعات کاری، برنامه کاری کارمند را انتخاب کنید.
تب اطلاعات خصوصی¶
برای ایجاد کارمند، اطلاعاتی که در تب اطلاعات خصوصی وارد میشوند ضروری نیست، ولی برخی از آنها ممکن است برای دپارتمان حقوق و دستمزد شرکت مهم باشد. برای پردازش صحیح فیشهای حقوقی و اطمینان از اینکه تمام کسورات محاسبه شدهاند، اطلاعات شخصی کارمند باید وارد شوند.
در این قسمت اطلاعات تماس خصوصی، میزان تحصیلات، مجوز کار، وضعیت خانوادگی، و اطلاعات تماس اضطراری و اطلاعات شهروندی درج میشود. فیلدهای مختلف با استفاده از منوهای کشویی، فعال کردن، یا تایپ اطلاعات تکمیل میشوند.
اطلاعات تماس خصوصی: آدرس شحصی کارمند را وارد کنید. آدرس را میتوان از منوی کشویی انتخاب کرد. اگر اطلاعات در دسترس نباشد، نام آدرس جدید را وارد کنید. برای ویرایش آدرس جدید، لینک داخلی را برای باز کردن فرم آدرس کلیک کنید. در فرم آدرس، اطلاعات لازم را وارد یا ویرایش کنید. اگر از قبل آدرس در منوی کشویی باشد، سایر اطلاعات در بخش اطلاعات تماس خصوصی به صورت خودکار پُر میشوند.
در فیلدهای مربوطه آدرس ایمیل و شماره تلفن کارمند را وارد کنید. با استفاده از منوی بازشده شماره حساب بانکی را وارد کنید. اگر بانک از قبل پیکربندی نشده باشد (که معمولاً به هنگام ایجاد کارمند جدید همینطور است) شماره حساب بانک را وارد کرده و ایجاد و ویرایش... را کلیک کنید. با این کار فرم ایجاد: شماره حساب بانک را باز کنید. اطلاعات را تکمیل کنید و سپس ذخیره و بستن را کلیک کنید.
سپس زبان ترجیحی کارمند را از منوی کشویی انتخاب کنید. در فیلد مربوطه فاصله منزل تا محل کار را وارد کنید. این فیلد تنها زمانی لازم است که مزایایی برای رفت و آمد در نظر گرفته شده است. در نهایت اطلاعات پلاک خودروی کارمند را در فیلد پلاک خودروی خصوصی وارد کنید.
تحصیلات: بالاترین سطح تحصیلات کامل شده توسط کارمند را در منوی میزان تحصیلات انتخاب کنید. از جمله گزینههای موجود عبارتند از: فوق دیپلم، لیسانس، کارشناسی ارشد، دکتر یا سایر. رشته تحصیلی و نام محل تحصیل را نیز در فیلدهای مربوطه وارد کنید.
مجوز کار: اگر کارمند دارای مجوز کار است، اطلاعات آن را در این بخش وارد کنید. شماره ویزا، یا شماره مجوز کار را در فیلدهای مربوطه وارد کنید. با استفاده از ماژول تقویم تاریخ انقضای ویزا و تاریخ انقضای مجوز کار را نیز انتخاب کنید. در صورت موجود بودن، یک نسخه دیجیتالی از سند مجوز کار را آپلود کنید. آپلود فایل را کلیک کنید، فایل مجوز را در مرورگر پیدا کنید و دکمه Open را کلیک نمایید.
وضعیت خانوادگی: وضعیت تأهل فعلی کارمند را با استفاده از منوی کشویی انتخاب کنید: مجرد، متأهل، شریک قانونی، مطلقه یا طلاق گرفته. اگر کارمند دارای فرزند تحت تکلف باشد، تعداد فرزندان تحت تکلف را وارد کنید.
اطلاعات تماس اضطراری: نام مخاطب و شماره تلفن مخاطب اضطراری کارمند را در فیلدهای مربوطه وارد کنید.
شهروندی: این بخش حاوی تمام اطلاعات مربوط به اطلاعات شهروندی کارمند است. برخی از فیلدها منوی کشویی هستند، از جمله ملیت (کشور)، جنسیت و کشور محل تولد. تاریخ تولد با استفاده از ماژول تقویم انتخاب میشود. ابتدا نام ماه و سپس سال را انتخاب کرده و به بازه سال دسترسی داشته باشید. با استفاده از آیکونهای چپ و راست سال را انتخاب کنید. سپس ماه را کلیک کنید. سپس برای انتخاب تاریخ، روز را انتخاب کنید. اطلاعات مربوط به کدهای شناسایی (کد ملی، شماره شناغسنامه، یا شماره پاسپورت) و محل تولد را وارد کنید. در نهایت، اگر کارمند ساکن کشوری که در آن کار میکند نباشد، گزینه غیر ساکن را فعال کنید.
تب تنظیمات منابع انسانی¶
در این تب فیلدهای مختلف وجود دارد که اغلب با توجه به کشور محل فعالیت شرکت و موقعیتهای مکانی مختلف پیکربندی میشوند. برخی از فیلدها برای همه قابل نمایش و پیکربندی است.
وضعیت: نوع کارمند و در صورت نیاز کاربر مرتبط را با استفاده از منوهای کشویی انتخاب کنید. نوع کارمند عبارتست از: کارمند، دانشآموز، کارآموز، پیمانکار یا آزادکار.
مهم
لازم نیست کارمندان همچنین کاربر هم باشند. تعداد کارمند در صورتحساب سازمانیار محاسبه نمیشود ولی تعداد کاربر در صورتحساب محاسبه میشود. اگر کارمند جدید همچنین قرار است کاربر هم باشد، برای آن کارمند باید کاربر نیز ایجاد شود. بعد از اینکه کاربر ایجاد و ذخیره شد، کاربر جدید در فیلد کاربر مرتبط نمایش داده میشود.
بعد از اینکه کارمند ایجاد شد، کاربر را ایجاد کنید. بر روی آیکون ⚙️ (چرخ دنده) و سپس ایجاد کاربر کلیک کنید. فرم ایجاد کاربر نمایش داده میشود. نام و آدرس ایمیل را وارد کرده و شرکت را از منوی کشویی انتخاب کنید. بعد از ورود اطلاعات ذخیره کنید. با این کار رکورد کارمند به صورت خودکار بهروزرسانی شده و کاربر جدید در فیلد کاربر مرتبط نمایش داده میشود.
کاربران را میتوان به صورت دستی نیز ایجاد کرد. برای اطلاعات بیشتر درباره نحوه افزودن دستی کاربر، به راهنمای کاربران مراجعه کنید.
حقوق و دستمزد: در صورت وجود، شماره ثبت کارمند را در این بخش وارد کنید.
SD WORX در صورت اعمال، کد SDWorx هفت رقمی کارمند را در این فیلد وارد کنید.
حضور و غیاب/پایانه فروش/تولید: کد PIN و شناسه نشان کارمند را میتوان در این قسمت وارد کرد (اگر کارمند نیازمند داشتنِ آن باشد). در کنار شناسه نشان دکمه ایجاد را کلیک کنید تا شناسه تولید شود. کد PIN برای ورود و خروج از کیوسک برنامه حضور و غیاب و سیستم پایانه فروش استفاده میشود.
تنظیمات متقاضی: هزینه ساعتی کارمند را با فرمت XX.XX وارد کنید. این هزینه در مرکز کار محاسبه میشود. همچنین اگر ارزش محصول تولید شده ثابت نباشد، این مقدار در هزینه تولید محصول نیز دخیل میشود. این مقدار تأثیری در برنامه حقوق و دستمزد ندارد. در صورت وجود، شماره کارت تردد حملونقل را نیز وارد کنید.
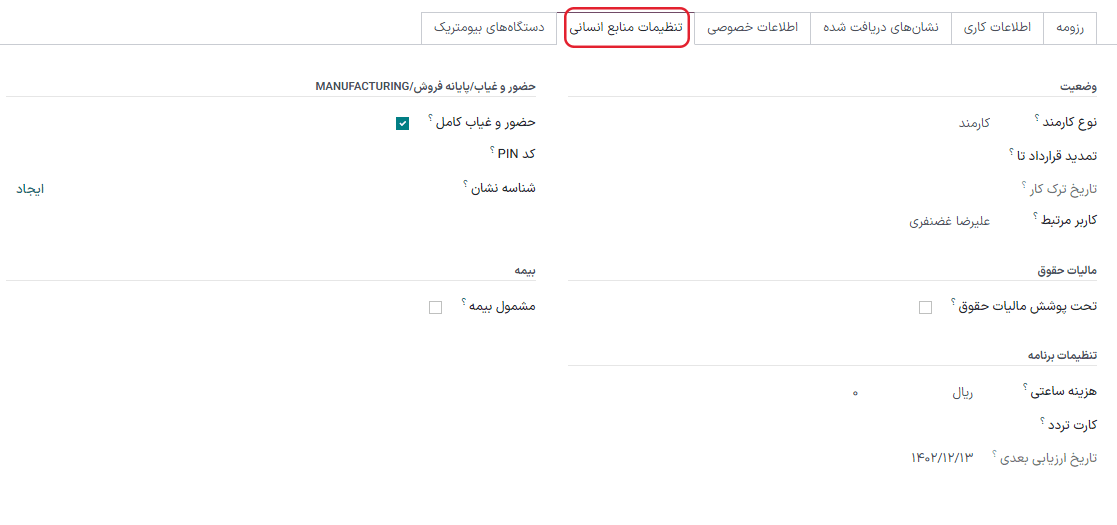
اسناد¶
تمام اسناد مربوط به کارمند در برنامه اسناد ذخیره میشوند. تعداد اسناد مربوط به کارمند در دکمه هوشمند اسناد فرم کارمند درج شده است. برای مشاهده تمام اسناد این دکمه هوشمند را کلیک کنید. برای اطلاعات بیشتر درباره برنامه اسناد به راهنمای اسناد مراجعه کنید.