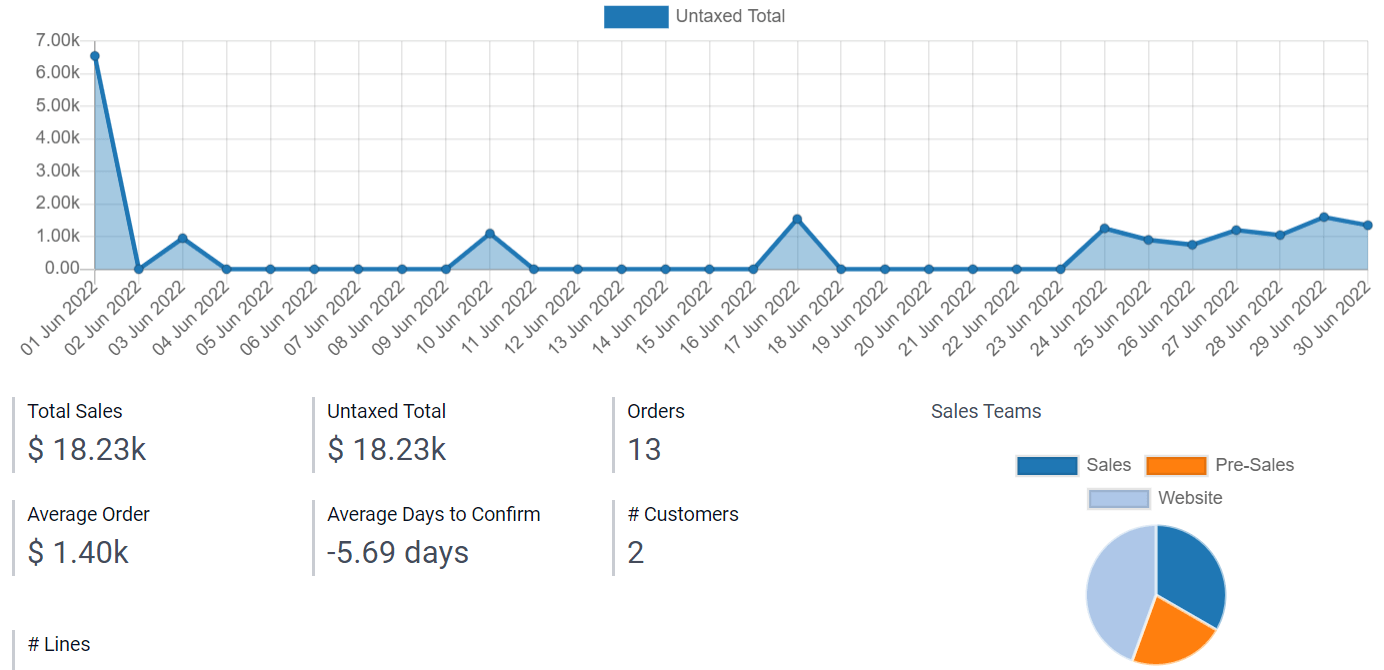نماها¶
نماها رابطهایی هستند که امکان نمایش داده مدلها به کار میروند. یک مدل میتواند چند نما داشته باشد، که هر کدام روش مختلفی برای نمایش همان داده است. در استودیو، نماها در چهار دسته تقسیمبندی شدهاند: عمومی، چند رکوردی، جدول زمانی و گزارش.
نکته
برای تغییر نمای پیشفرض مدل، وارد منوی شوید.
توجه
با استفاده از ویرایشگر XML داخلی میتوانید نماها را ویرایش کنید. برای این کار، حالت توسعهدهنده را فعال کنید، وارد نمایی که میخواهید ویرایش کنید شوید، تب نما را باز کنید، و سپس </> XML را کلیک کنید.
مهم
اگر با استفاده از ویرایشگر XML در حال ویرایش نما هستید، مستقیماً در نماها و نماهای میراثی تغییر اعمال نکنید، چراکه به هنگام ارتقاء یا بهروزرسانی ماژول این تغییرات ریست خواهند شد. همیشه از انتخاب نماهای استودیو صحیح اطمینان حاصل کنید. در اصل، وقتی نمایی را با استفاده از کشیدن و رها کردن فیلد جدید ویرایش میکنید، یک نمای مشخص ارثی برای استودیو و XPath آن تولید میشود. XPath در واقع قسمتی از نما را که ویرایش شده است تعریف میکند.
نماهای عمومی¶
توجه
تنظیمات زیر در تب نمایش مشاهده میشوند، مگر اینکه خلاف آن عنوان شده باشد.
فرم¶
نمای فرم برای ایجاد و ویرایش رکوردها استفاده میشود، از جمله مخابان، سفارشهای فروش، محصولات و غیره.
برای تنظیم ساختار فرم، عنصر تبها و ستونها را در تب + افزودن بکشید و رها کنید.
برای منع ایجاد، ویرایش، یا حذف رکوردها از سوی کاربران، تیک گزینههای مربوطه میتواند ایجاد کند، میتواند ویرایش کند یا میتواند حذف کند را بردارید.
مثال
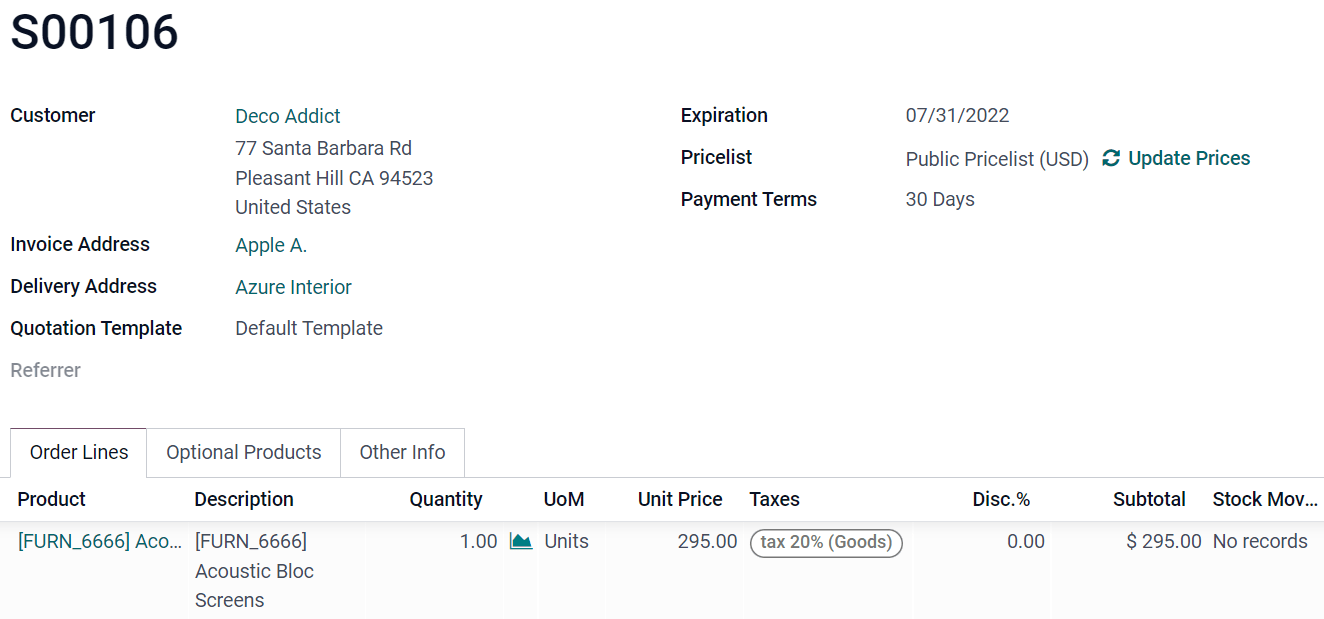
فعالیت¶
نمای فعالیت برای زمانبندی استفاده شده و نمایی کلی از فعالیتهای لینک شده به رکورد (ایمیل، تماس و غیره) را نشان میدهد.
توجه
این نما را تنها میتوان در استودیو و با ویرایش کد XML ویرایش کرد.
مثال
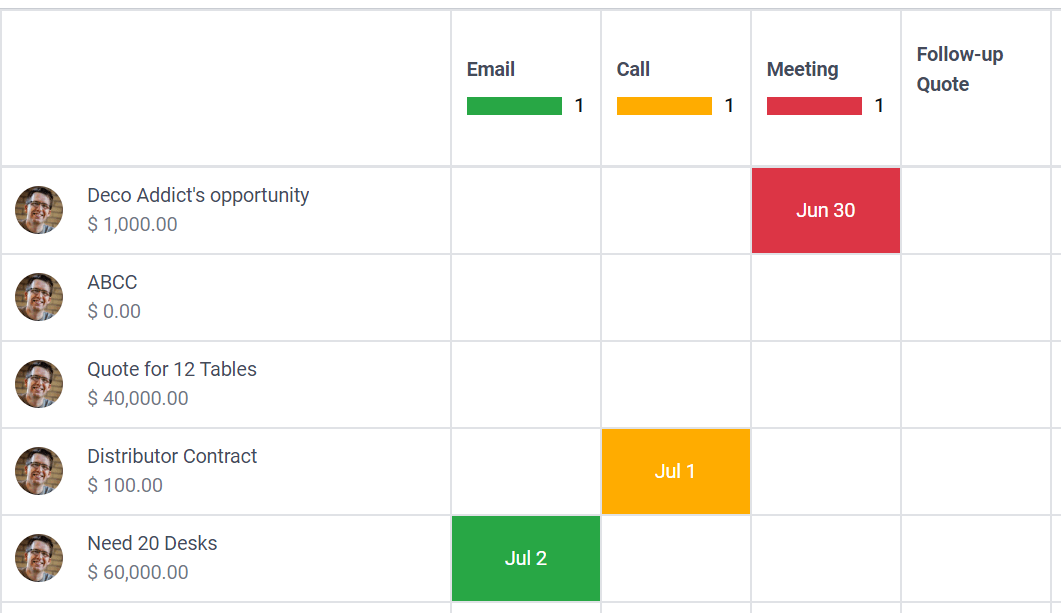
جستجو¶
نمای جستجو بر بالای سایر نماها اضافه میشود و کار آن فیلتر، گروهبندی و جستجوی رکوردها است.
برای افزودن فیلترهای سفارشی و ساختاربندی با استفاده از جداکنندهها، وارد تب + افزودن شوید و در بخش فیلترها بکشید و رها کنید.
برای افزودن فیلد موجود به منوی بازشونده جستجو، وارد تب + افزودن شوید و فیلد مربوطه را زیر فیلدهای تکمیل خودکار بکشید و رها کنید.
مثال
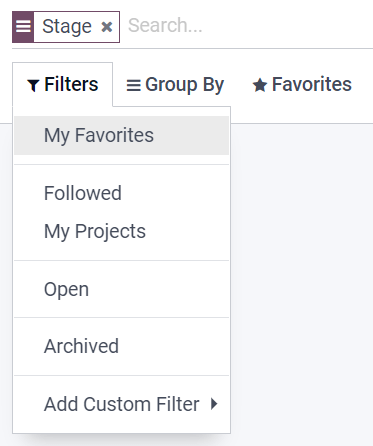
نماهای چند رکوردی¶
توجه
تنظیمات زیر در تب نمایش مشاهده میشوند، مگر اینکه خلاف آن عنوان شده باشد.
کانبان¶
نمای کانبان اغلب برای پشتیبانی از جریانهای تجاری به کار میرود. در این نما میتوان رکوردها را در بین مراحل مختلف حرکت داد که یک روش جایگزین دیگر برای نمایش کارتهای داخلی رکوردهاست.
توجه
اگر نمای کانبان وجود داشته باشد، در حالت پیشفرض در دستگاههای موبایل به جای نمای لیست استفاده خواهد شد.
برای اینکه کاربران امکان ایجاد رکوردهای جدید نداشته باشند، تیک میتواند ایجاد کند را بردارید.
برای ایجاد مستقیم رکوردها در داخل نما، با یک فرم کوچک و مینیمال، ایجاد سریع را فعال کنید.
برای تغییر نحوه گروهبندی رکوردها، گروه جدیدی در گروهبندی پیشفرض بر مبنای انتخاب نمایید.
مثال
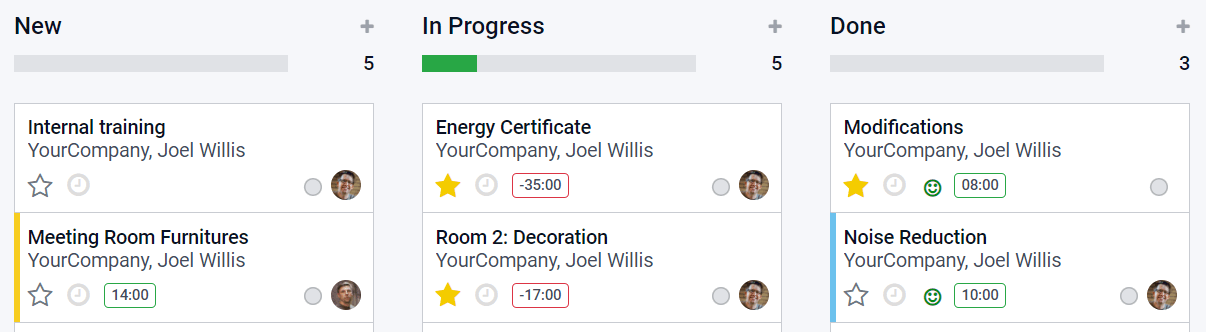
لیست¶
نمای لیست برای نمایش کلی رکوردهای بسیار در یک نما، جستجوی رکوردها، و ویرایش رکوردهای ساده استفاده میشود.
برای منع ایجاد، ویرایش، یا حذف رکوردها از سوی کاربران، تیک گزینههای مربوطه میتواند ایجاد کند، میتواند ویرایش کند یا میتواند حذف کند را بردارید.
برای ایجاد و ویرایش مستقیم رکوردها در داخل نما، رکورد جدید در بالا یا رکورد جدید در پایین را انتخاب کنید.
توجه
این کار باعث میشود کاربران نتوانند رکوردها را در نمای فرم از لیست باز کنند.
برای ویرایش یکباره چند رکورد، امکان ویرایش انبوه را تیک بزنید.
برای تغییر پیشفرض پیشفرض رکوردها، یک فیلد برای مرتبسازی برمبنای انتخاب کنید.
نکته
برای افزودن آیکون کشیدن و رها کردن و مرتبسازی رکوردها به صورت دستی، یک فیلد اینتیجر با ابزارک هندل اضافه کنید.
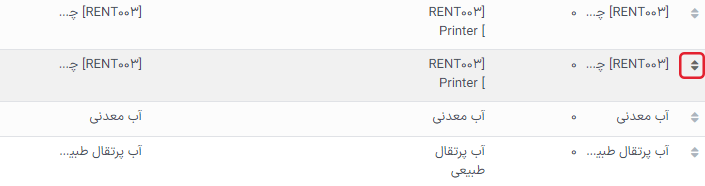
مثال
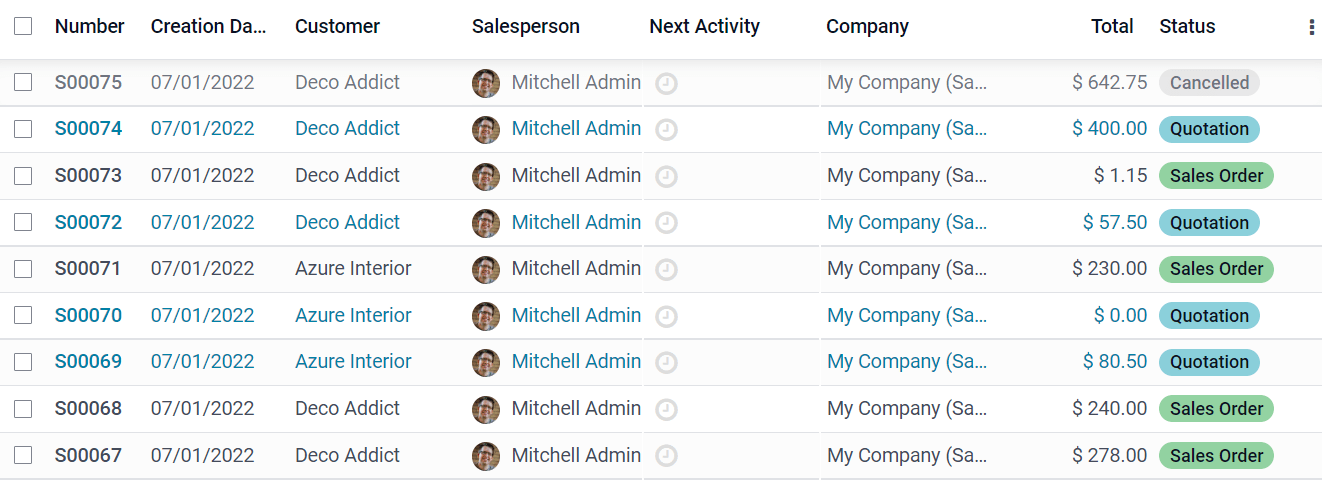
نقشه¶
نمای نقشه برای نمایش رکوردها بر روی نقشه به کار میرود. برای مثال، در برنامه خدمات در محل میتوان برای برنامهریزی مسیر سفر بین وظایف مختلف از این نما استفاده کرد.
توجه
برای فعال کردن این نما، باید یک فیلد چند به یک لینک شده به مدل مخاطب وجود داشته باشد، چراکه از آدرس مخاطب برای قرار دادن رکوردها روی نقشه استفاده میشود.
برای انتخاب نوع مخاطبی که باید روی نقشه استفاده شود، در فیلد مخاطب نوع آن را مشخص نمایید.
برای پنهان کردن نام یا آدرس رکورد، پنهان کردن نام، یا پنهان کردن آدرس را تیک بزنید.
برای افزودن اطلاعات از سایر فیلدها، در قسمت فیلدهای اضافی فیلدهای دیگر را انتخاب کنید.
برای پیشنهاد مسیر بین رکوردهای مختلف، فعالسازی مسیردهی را انتخاب کرده و فیلدی را جهت مرتب کردن رکوردها برای مسیردهی مشخص کنید.
مثال
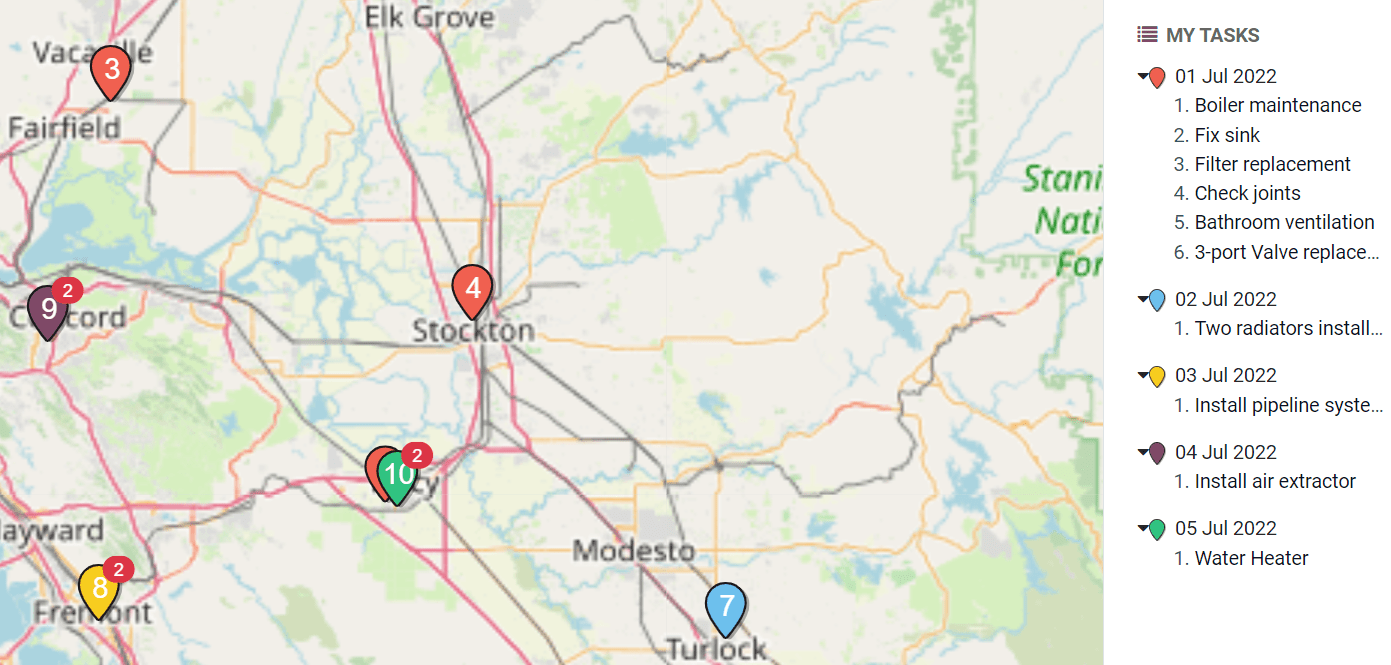
نماهای جدول زمانی¶
توجه
وقتی برای اولین بار نمای جدول زمانی را فعال میکنید، باید مشخص کنید مدل برای تعریف آغاز و پایان از تاریخ استفاده میکند یا تاریخ و زمان. بعد از فعال کردن این نما میتوانید فیلد تاریخ آغاز و فیلد تاریخ پایان را ویرایش کنید.
تنظیمات زیر در تب نمایش مشاهده میشوند، مگر اینکه خلاف آن عنوان شده باشد.
تقویم¶
نمای تقویم برای نمایش کلی و مدیریت رکوردها در داخل تقویم استفاده میشود.
برای ایجاد مستقیم رکوردها از داخل نما، به جای باز کردن نمای فرم، امکان ایجاد سریع را فعال نمایید.
توجه
این حالت فقط بر روی مدلهای خاصی کار میکند که میتوانند فقط با استفاده از یک نام به شکل سریع قابل ایجاد باشند. با این حال، اکثر مدلها از ایجاد سریع پشتیبانی نکرده و برای پر کردن فیلدهای الزامی نمای فرم را باز میکنند.
برای تغییر رنگ رکوردها بر روی تقویم، یک فیلد در بخش رنگ انتخاب کنید. تمام رکوردهایی که دارای مقدار یکسانی در آن فیلد باشند با رنگ یکسان نمایش داده میشوند.
توجه
از آنجایی که تعداد رنگها محدود است، ممکن است یک رنگ به مقادیر مختلف تخصیص داده شود.
برای اینکه رویدادهای مربوط به کل روز در بالای تقویم نمایش داده شوند، یک فیلد چکباکس انتخاب کنید که کل روز بودن رویداد را مشخص میکند.
برای انتخاب مقیاس زمانی پیشفرض مورد استفاده برای نمایش رویدادها، در حالت نمایش پیشفرض، یکی از گزینههای روز، هفته، ماه یا سال را انتخاب کنید.
توجه
همچنین برای نمایش مدت زمان رویداد بر حسب ساعت میتوانید از فیلد تأخیر استفاده کرده و در مدل یکی از فیلدهای دسیمال یا اینتیجر را انتخاب کنید که مدت زمان رویداد را مشخص خواهد کرد. البته اگر فیلد تاریخ پایان تنظیم کرده باشید، فیلد تأخیر دیگر در نظر گرفته نخواهد شد.
مثال
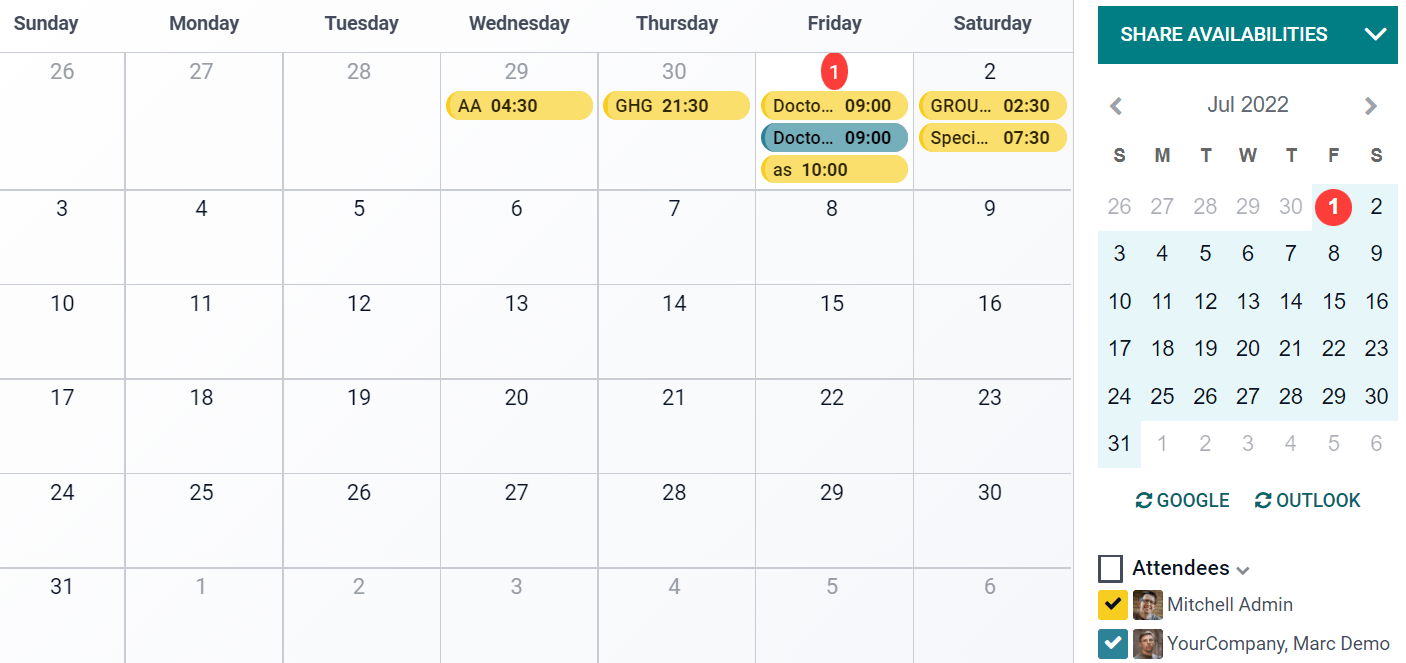
کوهورت¶
نمای کوهورت برای بررسی چرخه عمر رکوردها در یک بازه زمانی استفاده میشود. برای مثال، در برنامه اشتراک برای نمایش نرخ حفظ اشتراکها به کار گرفته میشود.
برای نمایش پیشفرض مقدار سنجیده شده (به عبارتی، مقدار تجمیع شده برای یک فیلد) در نما، فیلد اندازهگیری انتخاب کنید.
برای نمایش بازه زمانی پیشفرض مورد استفاده در نتایج گروهی، در بازه یکی از گزینههای روز، هفته، ماه یا سال را انتخاب کنید.
برای تغییر حالت کوهورت، Retention درصد رکوردهایی که در یک بازه زمانی باقی ماندهاند، از 100% شروع شده و با گذر زمان کاهش پیدا میکند یا Churn درصد رکوردهایی که با گذر زمان منتقل میشوند - از 0% شروع شده و با گذر زمان افزایش پیدا میکند را انتخاب کنید.
برای تغییر نحوه پیشروی جدول زمانی (همان ستونها)، یکی از دو گزینه رو به جلو (از 0 تا +15) یا رو به عقب (از -15 تا 0) را انتخاب کنید. برای اکثر مواقع، جدول زمانی رو به جلو استفاده میشود.
مثال
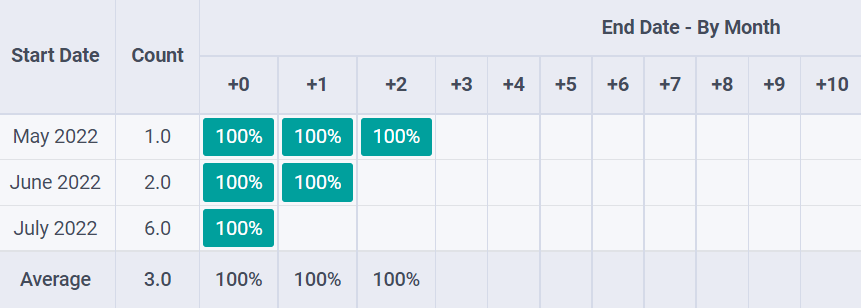
گانت¶
نمای گانت برای پیشبینی و بررسی پیشروی کلی رکوردها به کار میرود. رکوردها به وسیله یک نوار زیر مقیاس زمانی نمایش داده میشوند.
برای اینکه کاربران از ایجاد یا ویرایش رکوردها منع شوند، میتواند ایجاد کند یا میتواند ویرایش کند را انتخاب کنید.
اگر قرار است در جایی رکورد ایجاد نشود (برای مثال در آخرهفته کارمندان)، برای خاکستری شدن سلولها گزینه نمایش عدم دسترسی را تیک بزنید.
توجه
مدل زیرین باید از این ویژگی پشتیبانی کند، و با استفاده از استودیو نمیتوان این پشتیبانی را ایجاد کرد. این ویژگی برای برنامههای پروژه، مرخصی، برنامهریزی، و تولید پشتیبانی میشود.
برای نمایش ردیف «کل» در پایین، گزینه نمایش ردیف کل را تیک بزنید.
برای جمع شدن چند رکورد در یک ردیف، جمع شدن سطح اول را تیک بزنید.
برای انتخاب نحوه گروهبندی پیشفرض رکوردها در ردیفها (مثال، به ازای هر کارمند یا پروژه)، فیلدی را در گروهبندی پیشفرض بر مبنای انتخاب کنید.
برای تعریف مقیاس زمانی پیشفرض برای نمایش رکوردها، در بخش مقیاس پیشفرض یکی از گزینههای روز، هفته، ماه یا سال را انتخاب نمایید.
برای تغییر رنگ رکوردها در یک نما، فیلدی را برای رنگ انتخاب نمایید. تمام رکوردهایی که دارای یک مقدار در فیلد هستند با استفاده از یک رنگ نمایش داده خواهند شد.
توجه
از آنجایی که تعداد رنگها محدود است، ممکن است یک رنگ به مقادیر مختلف تخصیص داده شود.
برای تعیین میزان دقت مقیاس زمانی، ربع ساعت، نیم ساعت، یا ساعت را در دقت روزانه، نیم روز یا روز را در دقت هفتگی و دقت ماهانه انتخاب کنید.
مثال
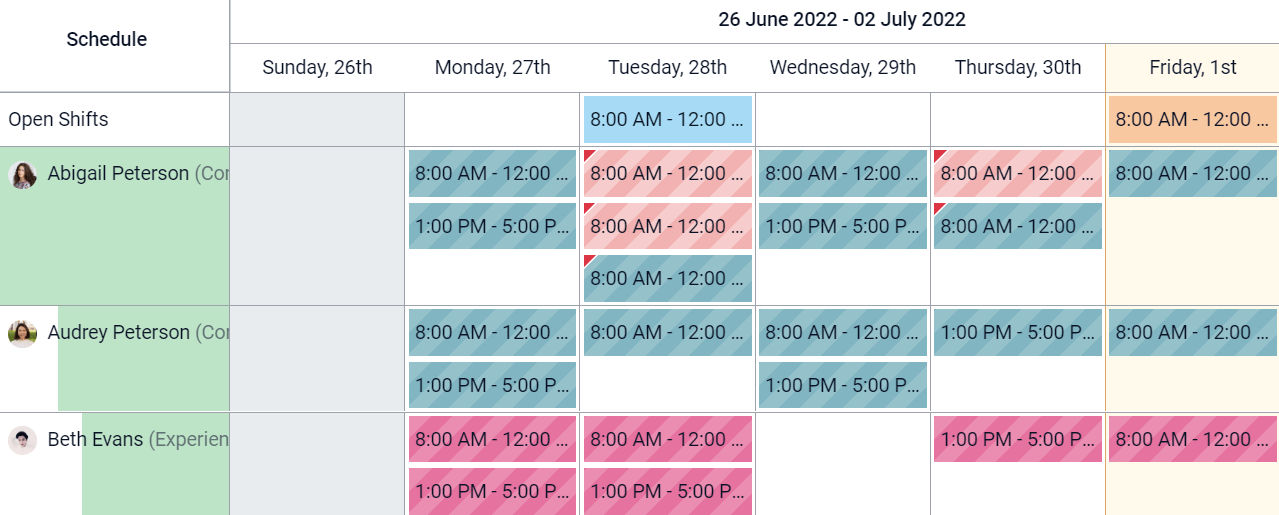
نماهای مربوط به گزارش¶
توجه
تنظیمات زیر در تب نمایش مشاهده میشوند، مگر اینکه خلاف آن عنوان شده باشد.
محور¶
نمای پیوت برای بررسی و تحلیل دادههای موجود در رکوردها استفاده میشود که حالت تعاملی دارد. این نما به ویژه برای تجمیع دادههای عددی، ایجاد دستهبندی، و تقسیمبندی جزئیات داده با بسط و جمع سطوح مختلف داده کاربرد دارد.
برای دسترسی به تمام رکوردهایی که دادههای آن در یک سلول تجمیع شدهاند، دسترسی به رکوردها از سلول را تیک بزنید.
برای تقسیم داده به دستههای مختلف، فیلد(ها) را برای گروهبندی ستون، گروهبندی ردیف - سطح اول، یا گروهبندی ردیف - سطح دوم انتخاب کنید.
برای افزودن انواع دادههای مختلف برای اندازهگیری در این نما، فیلدی را در قسمت معیارها انتخاب کنید.
برای نمایش تعداد رکوردهایی که موجب تجمیع داده در سلول شدهاند، نمایش تعداد را بزنید.
مثال
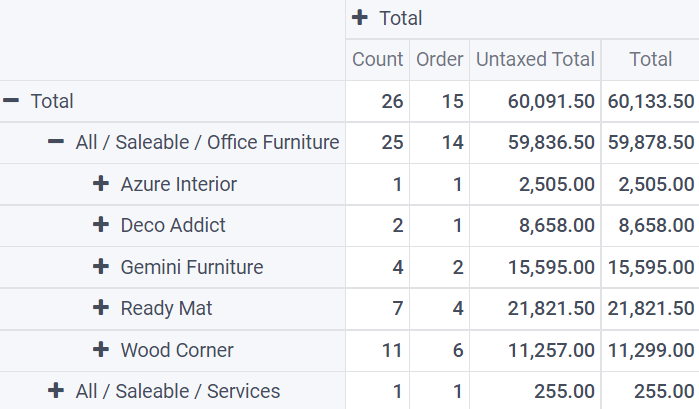
نمودار¶
نمای نمودار برای نمایش دادهها به شکل میلهای، خطی یا دایرهای استفاده میشود.
برای تغییر نمودار پیشفرض، میلهای، خطی یا دایرهای را از بخش نوع انتخاب کنید.
برای انتخاب بُعد پیشفرض برای داده (دسته)، فیلدی را برای بُعد اول انتخاب کنید، و در صورت نیاز، فیلد دیگری را برای بُعد دوم انتخاب کنید.
برای انتخاب نوع پیشفرض داده برای اندازهگیری در نما، یک فیلد را برای معیار انتخاب کنید.
فقط برای نمودارهای میلهای و خطی: برای مرتب کردن دستههای داده بر اساس مقادیر، در بخش مرتبسازی یکی از گزینههای صعودی (از کمترین به بیشترین مقدار) یا نزولی (از بیشترین به کمترین مقدار) را انتخاب کنید.
فقط برای نمودارهای میلهای و دایرهای: برای دسترسی به تمام رکوردهایی که داده آنها در یک دسته از نمودار جمعآوری شده است، دسترسی به رکوردها از نمودار را تیک بزنید.
فقط برای نمودارهای میلهای: به هنگام استفاده از دو بُعد داده (دو دسته)، با کلیک بر روی نمودار انباشتشده میتوانید دو ستون را بر روی هم نشان دهید.
مثال
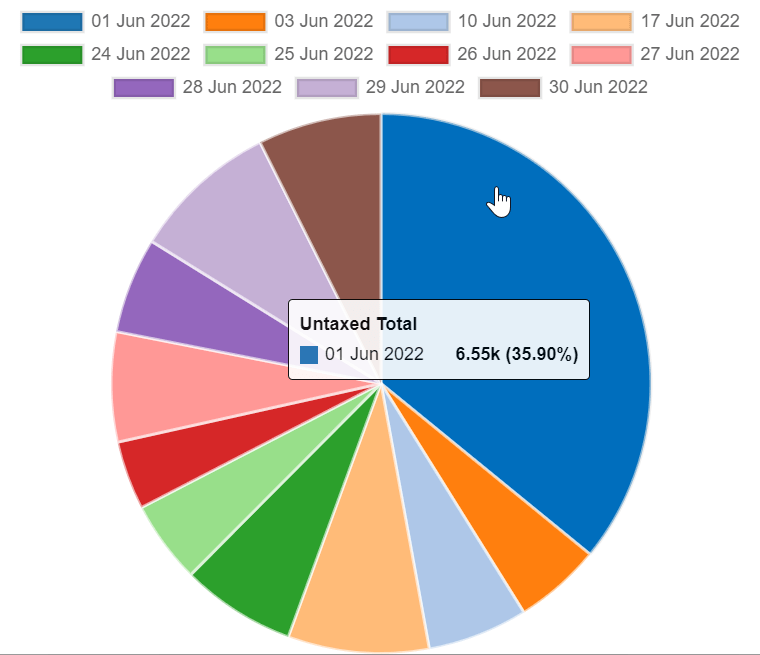
داشبورد¶
نمای داشبورد برای نمایش چند نمای گزارش و نشانگرهای عملکرد کلیدی به کار میرود. عناصری که در نما نمایش داده میشوند به پیکربندیهایی که در سایر نماهای گزارشگیری انجام شده است بستگی خواهد داشت.
مثال