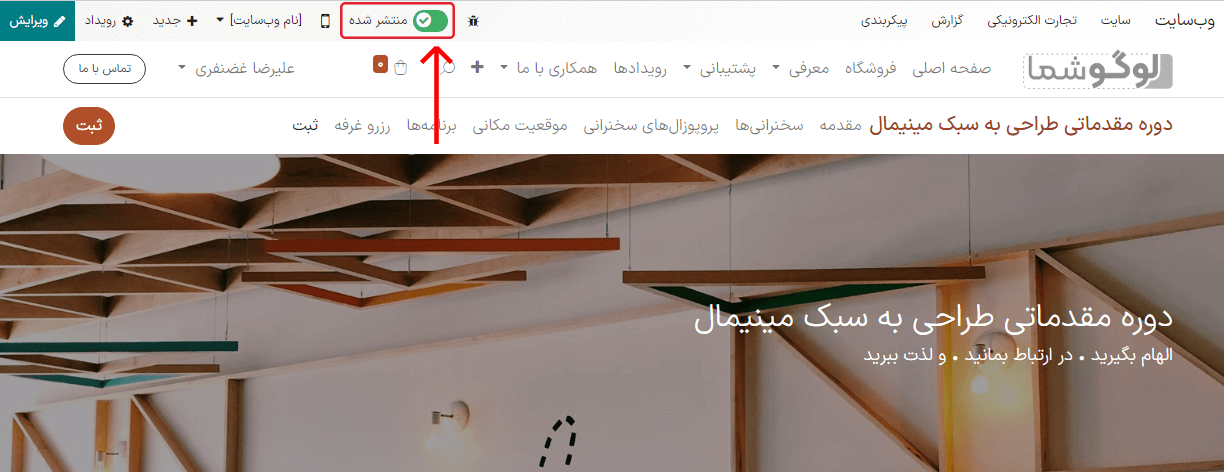اصول مقدماتی رویداد¶
برنامه رویدادها مجموعهای از ابزارهای برنامهریزی، ارتباطی و گزارشگیری در اختیار هماهنگکنندگان قرار میدهد تا مشتریان تجربهای همهجانبه و جالب توجه داشته باشند. به عبارتی، کارکنان میتوانند رویدادها را در وب سایت ایجاد و منتشر کنند، بلیتهارا بصورت آنلاین بفروشند، با برنامه بارکد بلیتها را اسکن کنند، ایمیلهای خودکار ارسال کنند، و هر وقت رویداد آماده پذیرش ثبتنامها شد، گزارشهایی با دادههای غنی تولید کنند.
مفاهیم و سازماندهی کانبان¶
برای شروع کار از داشبورد اصلی وارد برنامه رویدادها شوید. با این کار به نمای کانبان هدایت میشوید که در آن مراحل مختلف رویدادها نمایش داده میشود. اطاعات کلیدی در هر کارت رویداد ذکر شده است، از جمله تاریخ/زمان رویداد و تعداد شرکتکنندگان مورد انتظار (و تأیید شده).
برای ایجاد مرحله جدید، بعد از آخرین مرحله روی + مرحله کلیک کنید و یک عنوان مناسب برای انعکاس دادن هدف آن مرحله تعیین کنید.
برای سازماندهی مراحل، آنها را بکشید و رها کنید تا ترتیب درستی داشته باشند. همچنین میتوان مراحل را از طریق منوی تنظیمات در گوشه بالا و چپ عنوان مرحله (آیکون چرخدنده) جمع کرد تا نما مرتبتر دیده شود.
توجه
آیکون چرخ دنده در حالت پیشفرض پنهان است و هنگامی که ماوس روی آن قرار میگیرد، در کنار آیکون + ظاهر میشود.
پس از کلیک بر روی این آیکون، یک منوی کشویی حاوی تنظیمات مختلف ظاهر میشود.
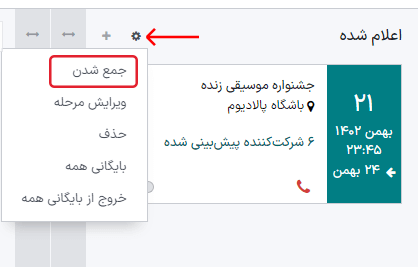
ایجاد رویداد جدید¶
برای ایجاد رویداد، دکمه جدید در داشبورد رویدادها را کلیک کنید. سپس یک فرم قالب خالی برای رویداد باز میشود.
در فرم رویداد، با انتخاب از دادههای موجود از پایگاه داده یا ایجاد و ویرایش دادههای جدید، فیلدهای لازم را پر کنید. اطلاعات مهمی که برای رویداد باید وارد کنید عبارتند از:
نام رویداد: برای رویداد یک نام مشخص کنید.
تاریخ: شامل تاریخ و زمان شروع و پایان رویداد است.
منطقه زمانی: منطقه زمانی برگزاری رویداد را مشخص میکند.
قالب: برای این فیلد، یکی از قالبهای پیشساخته برای رویداد را انتخاب کنید یا قالب سفارشی جدیدی ایجاد کرده و برای این فیلد انتخاب کنید.
برچسب ها: برای نمایش خلاصه موضوع رویداد، برای آن برچسبهایی اضافه کنید (مثل، نمایشگاه تجاری). برچسبها در مرحله گزارشگیری هنگامی که از فیلترها برای جستجو استفاده میشود، و همچنین برای سازماندهی کارتهای رویداد در نمای کانبان مفید واقع میشوند.
برگزار کننده : جزئیات برگزارکننده رویداد را مشخص میکند. این فیلد معمولاً شرکت صاحب پایگاه داده سازمانیار یا یکی از فروشندگان است.
مسئول: فردی که مسئول برگزاری رویداد است را مشخص کنید.
وب سایت: در این فیلد مشخص کنید که این رویداد در کدام وب سایت(های) سازمانیار منتشر خواهد شد.
محل برگزاری: از میان محلهای موجود یکی را انتخاب کنید، یا اگر محل برگزاری جدید است، جزئیات رکورد را در اینجا وارد کنید.
محدود کردن ثبت نام: اگر این گزینه فعال باشد، ثبت نام شرکتکنندگان به مقدار مشخصی محدود میشود
تأیید خودکار: اگر این گزینه فعال باشد از ارسال درخواست تأییدی از طریق ایمیل به ثبتکنندگان رویداد صرف نظر میشود و ثبت نام به صورت خودکار تأیید میشود.
پس از پیکربندی فیلدهای فرم رویداد، وارد تبهای بلیتها و ارتباطات شوید، و اگر باید برای ثبت نام اطلاعات بیشتری ارائه شود، از تب سؤالات استفاده کنید.
افزودن و فروش بلیتهای رویداد¶
در تب بلیتها، به ازای هر نوع بلیتی که رویداد خواهد داشت یک سطر اضافه کنید. در این قسمت باید قیمت بلیت، تاریخهای شروع و پایان ثبت نام، و حداکثر تعداد بلیتهای فروش را تعیین کنید.
اگر فروش بلیت برای رویداد لازم نیست، در حالت پیشفرض یک دکمه ساده ثبت نام در صفحه رویداد نمایش داده میشود.
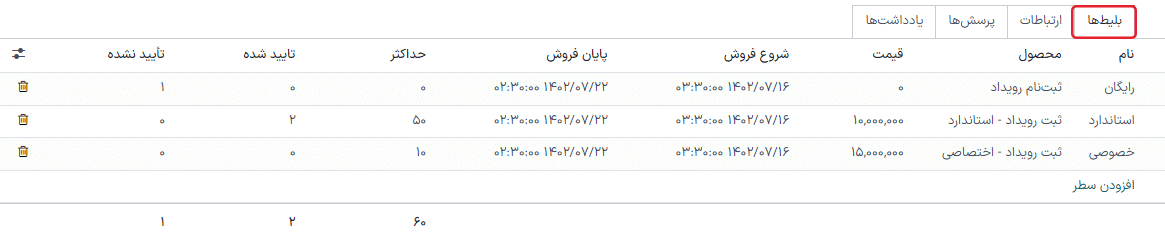
افزودن پرسشنامه برای ثبت نام در رویداد¶
اجرای پرسشنامه به هنگام ثبت نام در رویداد، روشی مؤثر برای سنجش خواستهها، نیازها و علایق شرکتکنندگان در رویداد آتی است. پرسشنامهها همچنین یک ابزار تحلیلی برای گزارشگیری قبل (یا بعد از) برگزاری رویدادها هستند.
برای ایجاد پرسشنامه، در برنامه رویدادها، وارد منوی شده و سپس گزینه پرسشها را فعال کنید.
با فعال بودن این گزینه میتوان پرسشها و پاسخها را به تب پرسشهای فرم رویداد اضافه (و ثبت) کرد. برای اینکه این سؤال فقط یکبار پرسیده شود، گزینه پرسش یکبار به ازای هر سفارش را فعال کنید. همچنین اگر الزاماً باید به این سؤال پاسخ داده شود، تیک گزینه پاسخ الزامی را فعال کنید.
مثال
اگر گزینه پرسش یکبار به ازای هر سفارش فعال باشد، اگر ثبت نام یکباره برای 3 شرکتکننده در رویداد انجام شود، پرسشنامه فقط یکبار نمایش داده میشود.
دو نوع سوال برای انتخاب وجود دارد: انتخاب و ورودی متن. حالت انتخاب به شرکتکنندگان اجازه میدهد از میان گزینههای مشخص در تب پاسخها یکی را انتخاب کنند. در حالت متن ورودی شرکتکنندگان میتوانند پاسخ خود را در یک کادر متنی وارد کنند.
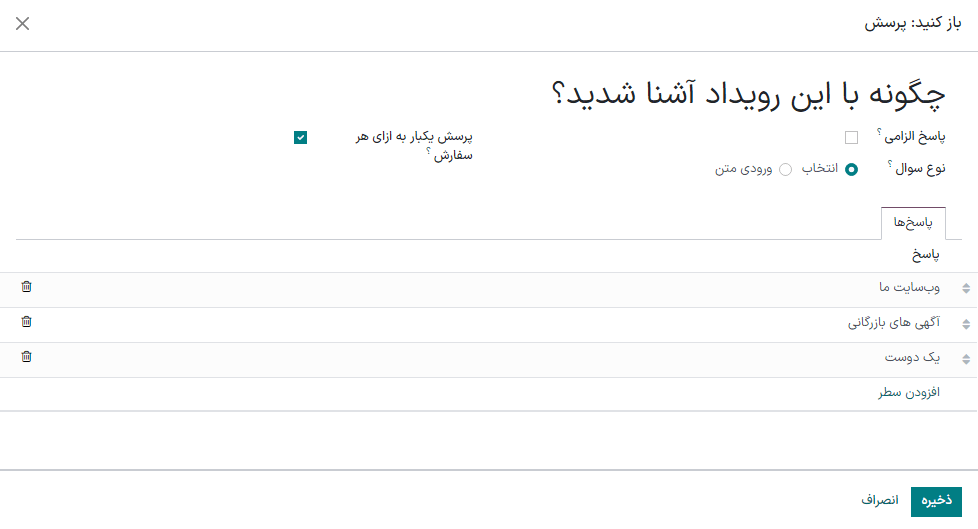
ثبت یادداشت داخلی یا افزودن دستورالعمل برای بلیت¶
در تب یادداشتها امکان افزودن یادداشت یا دستورالعملهای بلیت وجود دارد.
زیر قسمت یادداشت میتوان برای ارجاع کارکنان رویداد مانند یادداشتی اضافه کرد (مثل لیست کارها، اطلاعات تماس و غیره). در قسمت دستورالعملهای بلیت نیز میتوان اطلاعات مفیدی در اختیار کارکنان و شرکتکنندگان به اشتراک گذاشت (مثل مسیرهای رسیدن به محل برگزاری، زمانهای باز و بسته شدن، و غیره)
نکته
در فیلد متنی / را تایپ کنید (زیر بخشهای یادداشت یا دستورالعملهای بلیت) تا زیرمنویی از گزینههای مختلف ساختاری را مشاهده کنید. با استفاده از این گزینهها فرمتهای مختلفی در دسترس شما قرار میگیرد تا اطمینان حاصل کنید اطلاعات مهم برای بررسی کارکنان رویداد اضافه شده است.
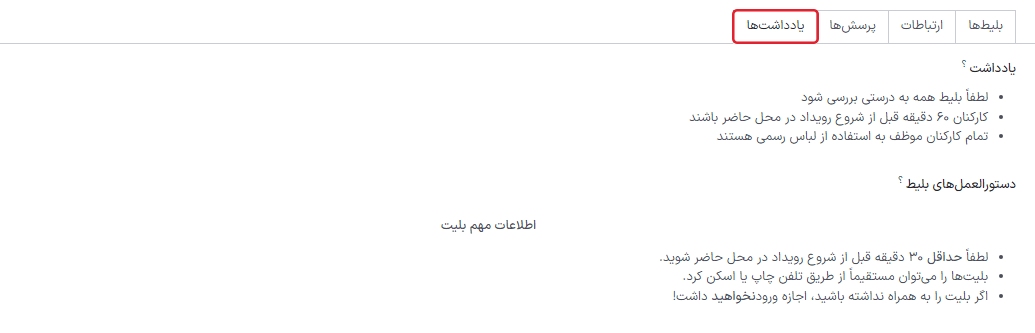
دعوت شرکتکنندگان به رویداد¶
برای دعوت افراد به رویداد دکمه دعوت در گوشه بالا و راست فرم رویداد را کلیک کنید.
در فرم قالب دعوت گزینههای مختلفی برای ارسال دعوتنامه ایمیلی یا پیامکی وجود دارد. هر پیام را میتوان به طور کامل سفارشی کرده و گیرندگان را به آن اضافه کرد.
افزودن موضوع برای پیام دعوت الزامی است، اما قسمت متن پیشنمایش اختیاری است. بخش متن پیشنمایش یک جمله پیشنمایش جذاب است که هدف آن تشویق دریافت کنندگان برای باز کردن ایمیل است.
توجه
در اکثر مواقع متن پیشنمایش در کنار موضوع نمایش داده میشود. برای اطمینان از ظاهر شدن اولین کاراکترهای محتوای ایمیل این قسمت را خالی نگه دارید.
انتخاب دعوت شدگان و پیکربندی فیلتر گیرندگان¶
در قسمت میانی فرم دعوت، بر روی فیلد گیرندگان کلیک کنید. با این کار یک منوی کشویی باز شده و گزینههای مختلف گیرندگان نمایش داده میشود. هر گزینه مشخص میکند که سازمانیار اطلاعات گیرندگان را باید از کجا دریافت کند.
پس از انتخاب گزینهای از این منو (مثل متقاضیان، مخاطبها، ثبت نام رویداد، سرنخ/فرصت، و غیره)، سازمانیار دعوتنامه را به همه گیرندگانی که با قانون اول مطابقت داشته باشند ارسال میکند. با کلیک بر روی گزینه افزودن فیلتر میتوان قوانین بیشتری را برای محدود کردن گیرندگان مورد نظر اضافه کرد.
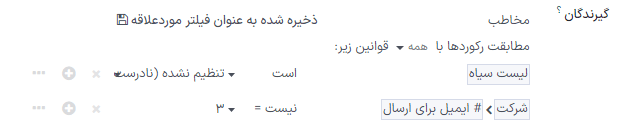
با کلیک بر گزینه افزودن فیلتر سه فیلد به شکل معادله ظاهر میشوند. برای مشاهده گزینههای زیر منو، روی هر فیلد کلیک کنید و انتخابهای لازم را انجام دهید تا پیکربندی مورد نظر حاصل شود. تعداد رکوردهایی که با قانون(ها) مطابقت دارند، زیر دریافت کنندگان به رنگ سبز نشان داده میشود.
توجه
زیرمنوهای قانون اول، اجازه میدهد برای محدودتر کردنِ بیشتر نتایج، انتخابهای ثانویهای نیز داشته باشید.
در سمت چپ هر قانون آیکونهای x، +، و ... قرار گرفتهاند. آیکون x یک گره (سطر) را از قانون حذف میکند. آیکون + یک گره (سطر) را به قانون اضافه میکند و آیکون ... نیز یک شاخه به گره اضافه میکند. شاخه به این معنی است که دو گره فرعی اضافی با تورفتگی به این قانون اضافه میشوند و ویژگیهای بیشتری را برای سطر بالا فراهم میکنند.
ایجاد دعوتنامه سفارشی برای رویداد¶
در تب محتوای ایمیل تعدادی قالب پیشساخته برای انتخاب وجود دارد. قالب مورد نظر را انتخاب کنید و بخشهای مختلف جزئیات طرح را با سایتساز وب در نوار کناری سمت چپ تغییر دهید.
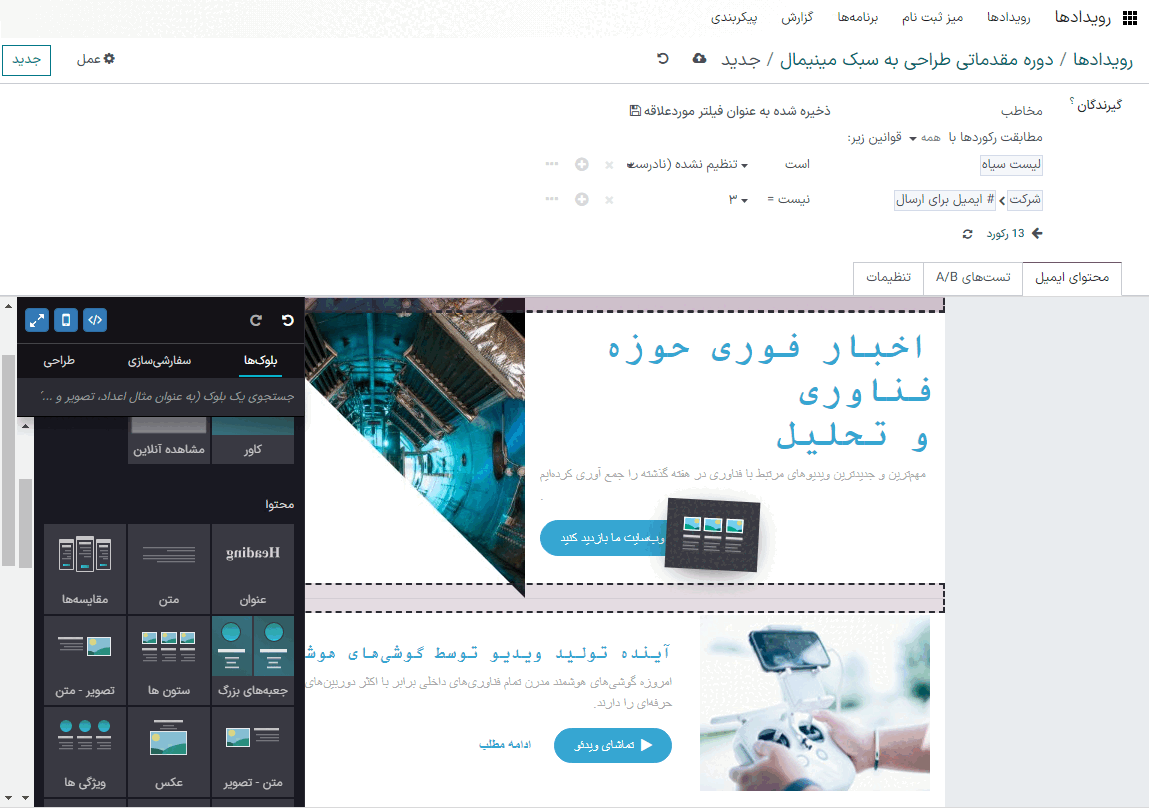
نکته
برای ایجاد دعوت نامه از ابتدا قالب متن ساده را انتخاب کنید. با این کار قالب خالی برای ایمیل باز میشود و میتوان با استفاده از ویرایشگر پیشرفته متن در فرانتاند که دستورات اسلش (/) را میپذیرد، یا ویرایشگر کد XML با فعال بودن حالت توسعه دهنده و کلیک بر آیکون </> سفارشی کرد.
توجه
تب محتوای ایمیل (و گزینههای مربوط به قالب) تنها زمانی در دسترس هستند که نوع ارسال در حالت ایمیل قرار گرفته شده باشد. اگر گزینه پیامک انتخاب شود، به جای محتوای ایمیل، تب محتوای پیامک (شامل یک فضای متنی خالی) نمایش داده میشود.
تغییر تنظیمات دعوتنامه رویداد¶
گزینههای موجود در تب تنظیمات وابسته به نوع ارسال مشخص شده هستند.
اگر گزینه ایمیل به عنوان نوع ارسال انتخاب شده باشد، کارمندی را میتوان به عنوان مسئول تعیین کرد، به این معنی که این شخص مسئول این پیام دعوت است. ایمیل مستعار ارسال از و گیرنده پاسخ را میتوان در اینجا نیز تعیین کرد.
همچنین، اگر سند خاصی برای دعوت به این رویداد مورد نیاز (یا مفید) باشد، میتوان آنها را همراه با این ایمیل، با کلیک بر روی دکمه پیوست فایل، و افزودن اسناد مناسب ارسال کرد.
اگر گزینه پیامک به عنوان نوع ارسال انتخاب شود، میتوان یک مسئول تعیین کرده و گزینه شامل پیوند انصراف در دسترس است.
ارسال دعوتنامه به گیرندگان¶
اگر نوع ارسال انتخابی در حالت ایمیل باشد، سه گزینه برای ارسال دعوت وجود دارد: ارسال، زمانبندی و تست.
گزینه ارسال بلافاصله دعوت نامه را ارسال میکند. گزینه زمانبندی یک پاپ آپ نشان میدهد که در آن میتوان تاریخ و زمان زمانبندی را برای ارسال ایمیل انتخاب کرد. گزینه تست یک پاپ اپ برای تست ارسال نشان میدهد، که در آن میتوان چند آدرس ایمیل برای گیرنده وارد کرد تا قبل از ارسال رسمی آن برای همه شرکتکنندگان، نسخه فعلی پیام را بررسی کرد.
اگر نوع ارسال انتخابی در حالت پیامک باشد، چهار گزینه برای ارسال دعوت وجود دارد: قرار دادن در صف، ارسال فوری، زمانبندی و تست.
گزینه قرار دادن در صف یک پیامک را برای تمام گیرندگانی که با قوانین تعیین شده (در صورت وجود) مطابقت دارند، برای آیندهای نزدیک زمانبندی میکند. با کلیک روی قرار دادن در صف یک پنجره پاپآپ ظاهر میشود که نیاز به تأیید دارد. پس از تأیید، یک بنر آبی در فرم قالب دعوتنامه رویداد ظاهر میشود که نشان میدهد پیامک در همان روز ارسال خواهد شد.
توجه
گزینههای : ارسال، زمانبندی و تست برای هر دو گزینه نوع ارسال یکسان عمل میکنند.
انتشار رویداد¶
تا زمانی که رویدادی منتشر نشود، از دید عموم در وب سایت پنهان میماند و ثبت نام در آن امکانپذیر نیست. برای انتشار رویداد، از سمت سازمانیار در برنامه رویدادها وارد رویداد شوید یا به شکل کاربر دارای دسترسی یا مدیر به صفحه پنهان رویداد از سمت فرانتاند دسترسی پیدا کنید.
اگر از بکاند وارد میشوید، وارد فرم رویداد شوید و دکمه هوشمند برو به وب سایت را کلیک کنید تا به صفحه رویداد در وب سایت (در قسمت فرانتاند) هدایت شوید. اگر از فرانتاند شروع میکنید، تنها کافیست به صفحه رویدادی که باید منتشر شود بروید.
از هر مسیری که وارد شده باشید، صفحه رویداد فقط از قسمت فرانتاند قابل انتشار است. در گوشه بالا و چپ صفحه رویداد از سمت وب سایت، سوئیچ را از وضعیت قرمز منتشر نشده به وضعیت سبز منتشر شده تغییر وضعیت دهید. انجام این کار بلافاصله صفحه رویداد را از طریق وب سایت در دسترس عموم قرار میدهد.