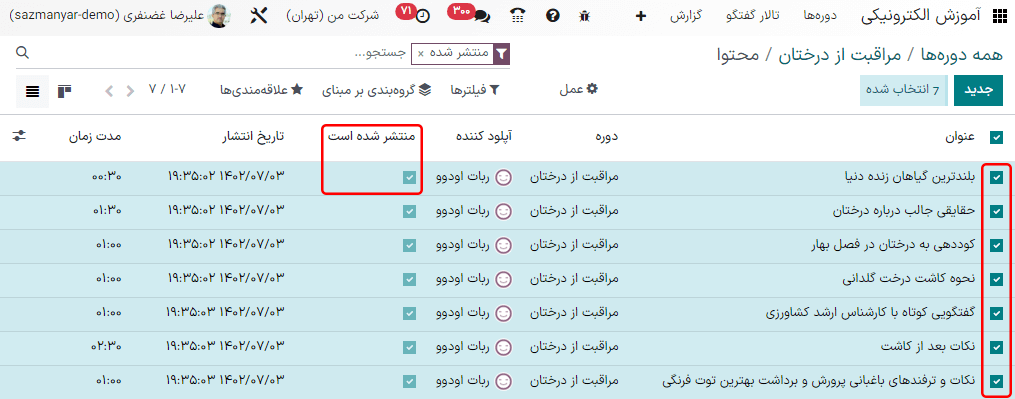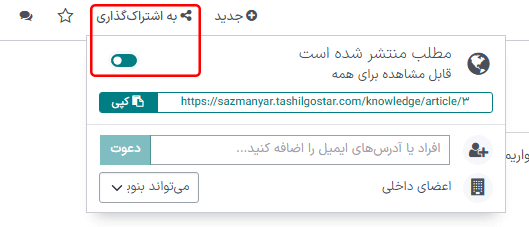مرکز پشتیبانی¶
سامانه پشتیبانی، با برنامههای تالار گفتگو، آموزش الکترونیکی و دانش ترکیب شده و مرکز پشتیبانی را تشکیل میدهد.
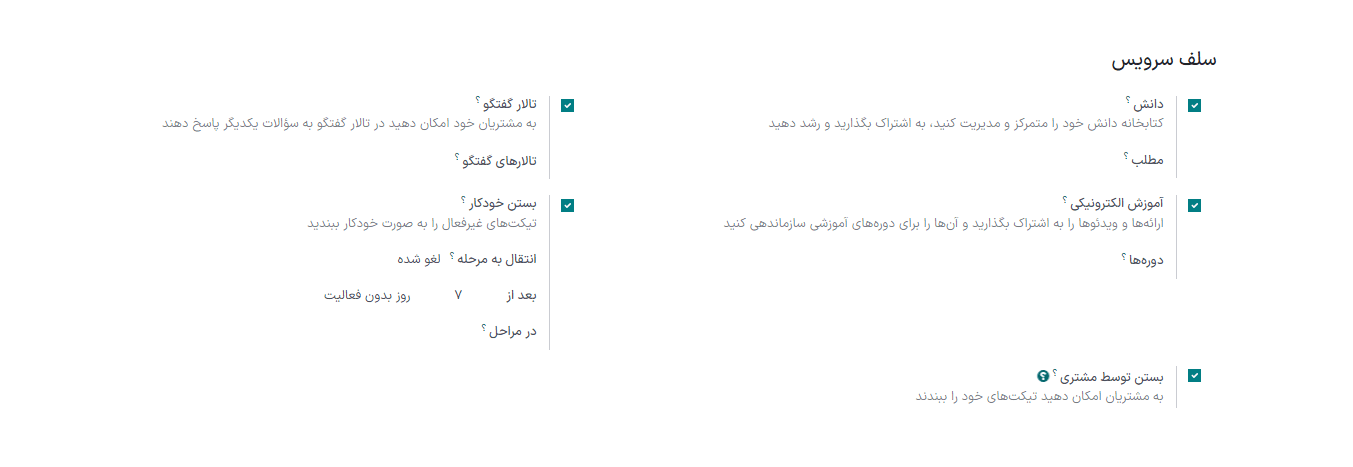
مرکز پشتیبانی یک مکان متمرکز است که در آن تیمها و مشتریان میتوانند اطلاعات کامل محصولات و خدمات را جستجو کرده و به اشتراک بگذارند.
توجه
برای فعال کردن ویژگیهای مختلف در تیم سامانه پشتیبانی (گزینههای تالار گفتگو، آموزش الکترونیکی، یا دانش)، قابلیت مشاهده تیم باید در حالت فقط کاربران دعوت شده و تمام کاربران داخلی باشد. برای اطلاعات بیشتر در خصوص تنظیمات و پیکربندی سامانه پشتیبانی به راهنمای شروع به کار مراجعه کنید.
هشدار
از آنجاییکه ویژگیهای مرکز پشتیبانی نیازمند ادغام با سایر برنامههاست، فعال کردن هر کدام از آنها موجب نصب ماژولها و برنامههای دیگر خواهد شد.
نصب برنامه جدید در پایگاه داده یک ماژول رایگان موجب میشود یک بازه آزمایشی 15 روزه فعال شود. در پایان بازه زمانی آزمایشی، اگر اشتراک پولی به پایگاه داده اضافه نشود، برنامه دیگر فعال یا قابل دسترس نخواهد بود.
دانش¶
برنامه دانش سازمانیار یک کتابخانه همکارانه است که در آن کاربران میتوانند اطلاعات را ذخیره و ویرایش کرده و یا به اشتراک بگذارند. برنامه دانش در پایگاه داده با آیکون کتاب نمایش داده میشود.
فعالسازی دانش برای تیم سامانه پشتیبانی¶
برای فعال کردن ویژگی دانش برای تیم سامانه پشتیبانی وارد مسیر شوید، تیمی را انتخاب کنید، یا تیم جدیدی ایجاد کنید.
هرگاه تیمی انتخاب یا ایجاد شد، سازمانیار فرم جزئیات تیم را نشان میدهد.
در فرم جزئیات تیم، به قسمت سلف سرویس اسکرول کنید. گزینه دانش را فعال کنید. بعد از کلیک بر روی این گزینه، فیلد جدیدی با نام مطلب ظاهر میشود.
با کلیک بر گزینه مطلب منوی کشویی باز میشود. ابتدا فقط یک گزینه با نام راهنما وجود دارد، که سازمانیار در حالت پیشفرض ارائه میکند. از منوی کشویی راهنما را انتخاب کنید تا این مطلب انتخاب شود.
نکته
برای ایجاد مطلب جدید، وارد برنامه شوید. سپس مکاننما ر به بخش تیتر فضای کاری در سمت راست ببرید. با این کار آیکون پنهان ➕ (علامت جمع) نمایش داده میشود.
برای ایجاد مطلب جدید در فضای کاری آیکون ➕ (جمع) را کلیک کنید. در گوشه بالا و راست صفحه، دکمه اشتراکگذاری را کلیک کنید، سوئیچ اشتراکگذاری در وب را تغییر وضعیت دهید تا مطلب منتشر شده است نمایش داده شود.
بعد از اینکه مطلب ایجاد شده و به تیم سامانه پشتیبانی تخصیص داده شد، میتوان محتوای آن را از برنامه دانش اضافه کرده و سازماندهی کرد.
همچنین ببینید
جستجوی مطالب از تیکت سامانه پشتیبانی¶
هرگاه عضوی از تیم سامانه پشتیبانی میخواهد تیکتی را حل کند، میتواند محتوای آن را در برنامه دانش جستجو کرده و اطلاعات بیشتری در خصوص مشکل به دست آورد.
برای جستجوی مطالب دانش یک تیکت باز کنید - یا از داشبورد برنامه سامانه پشتیبانی، یا از مسیر و انتخاب یک تیکت از لیست.
با کلیک بر روی تیکت، فرم جزئیات تیکت نمایش داده میشود.
آیکون دانش (کتاب) را بالای کادر پیام کلیک کنید تا پنجره جستجو باز شود.
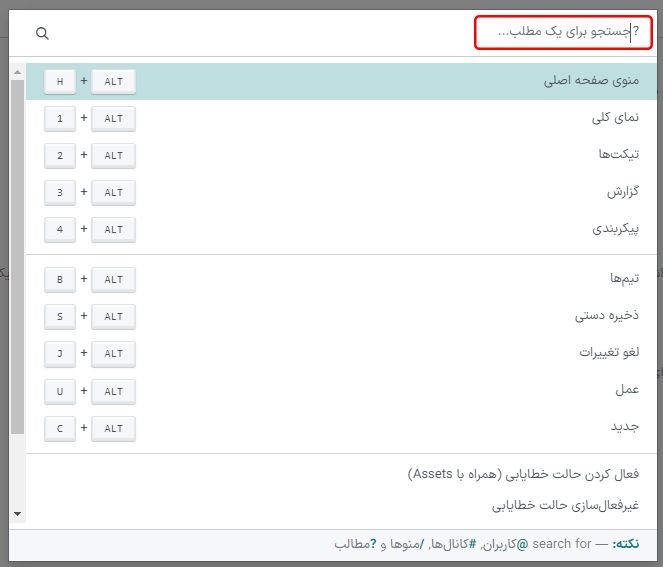
نکته
مطالب دانش را میتوان با استفاده از خط فرمان و کلید ترکیبی Ctrl + K و تایپ ? و سپس نام مطلب مربوطه جستجو کرد.
بعد از نمایش داده شدن مطلب مورد نظر، بر روی آن کلیک کنید، یا عنوان مطلب را هایلایت کنید و سپس کلید اینتر را بزنید. با این کار مطلب در برنامه دانش نمایش داده خواهد شد.
برای باز کردن مطلب در تب جدید، Ctrl + Enter را بزنید.
نکته
اگر جستجوی عمیقتری لازم است، Alt + B را فشار دهید. با این کار صفحه جدیدی با جزئیات جستجوی بیشتر نمایش داده میشود.
حل تیکت با استفاده از قالب¶
باکسهای قالب را میتوان به مطالب دانش اضافه کرد تا امکان استفاده مجدد، کپی، ارسال به شکل پیام، یا افزودن به توضیح تیکت وجود داشته باشد. با این کار تیمها میتوانند به هنگام پاسخ به تیکت مشتریان همسویی داشته باشند، و مقدار زمان صرف شده برای پاسخ به تیکت را به حداقل برسانند.
افزودن قالب به مطالب¶
برای ایجاد قالب، وارد شوید. یکی از مطالب زیرمجموعه را انتخاب کنید، یا با کلیک بر آیکون ➕ (جمع) در کنار مطلب راهنما، مطلب جدیدی ایجاد کنید.
برای باز شدن جعبه ابزار کاراکتر / را تایپ کنید تا لیست دستورات نمایش داده شود. قالب را انتخاب یا تایپ کنید. بلوک قالب خاکستری به صفحه اضافه میشود. محتوای مورد نیاز را به این بلوک اضافه کنید.
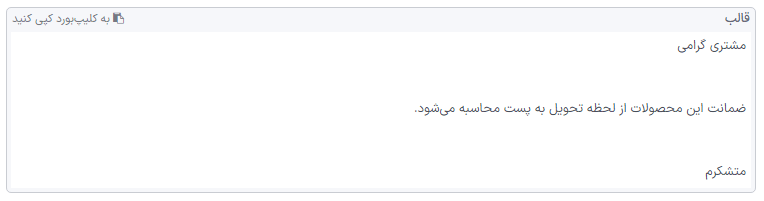
توجه
چنانچه مستقیماً از سامانه پشتیبانی به مطلب مراجعه شود، در داخل قالب تنها گزینههای استفاده در توضیح یا ارسال به صورت پیام نمایش داده میشود.
استفاده از قالبها در تیکت¶
قالبها را میتوان برای پاسخ مستقیم به تیکت سامانه پشتیبانی به شکل پیام، یا افزودن اطلاعات به بخش توضیحات تیکت استفاده کرد.
برای استفاده از قالب در تیکت سامانه پشتیبانی، تیکت را از داشبورد سامانه پشتیبانی یا از مسیر و انتخاب تیکت از لیست باز کنید.
بر روی آیکون دانش (کتاب) بالای تیکت کلیک کنید. با این کار پنجره جستجو نمایش داده میشود. در این پنجره مطلب مورد نظر را جستجو و انتخاب کنید تا صفحه مطلب در برنامه دانش باز شود.
برای استفاده از قالب برای ارسال به تیکت، ارسال به شکل پیام را در گوشه بالا و در بدنه اصلی مطلب کلیک کنید.
سپس پنجره ایجاد ایمیل باز میشود. در این پنجره گیرندهها را انتخاب کنید، هرگونه ویرایش لازم را در قالب انجام دهید، سپس ارسال را کلیک کنید.
نکته
برای استفاده از قالب برای اضافه کردن اطلاعات به توضیح تیکت، در گوشه بالای باکس قالب استفاده در توضیح را کلیک کنید. با این کار متن موجود در توضیح تیکت جایگزین نمیشود، بلکه قالب به شکل متن اضافی به ادامه توضیحات اضافه میشود.
انجمن تالار گفتگو¶
انجمن تالار گفتگو فضایی برای مشتریان فراهم میکند که میتوانند در آن به سؤالات همدیگر پاسخ داده و اطلاعات را به اشتراک بگذارند. با یکپارچهسازی تالار گفتگو با تیم سامانه پشتیبانی، تیکتهای ارسال شده از سمت مشتریان را میتوان به پست تبدیل کرده و به اشتراک گذاشت.
فعالسازی تالار گفتگو در تیم سامانه پشتیبانی¶
برای فعال کردن انجمن تالار گفتگو در تیم سامانه پشتیبانی، ابتدا وارد مسیر شوید، تیمی را انتخاب کنید، یا تیم جدیدی ایجاد کنید.
با ایجاد یا انتخاب هر تیم، فرم جزئیات آن تیم نمایش داده میشود. به قسمت سلف سرویس اسکرول کنید و گزینه تالار گفتگو را فعال کنید.
بعد از فعال شدن، فیلد جدیدی با نام تالارهای گفتگو نمایش داده میشود.
فیلد خالی تالارهای گفتگو را کلیک کنید تا منوی کشویی آن باز شود. در حالت پیشفرض فقط یک گزینه با نام راهنما وجود دارد. این گزینهای است که سازمانیار به صورت خودکار با فعال شدن ویژگی تالارهای گفتگو ایجاد میکند. با انتخاب راهنما از منوی کشویی، این تالار گفتگو را برای این تیم فعال کنید.
برای ایجاد تالار جدید، در فیلد خالی تالارهای گفتگو نام جدید را تایپ کرده و ایجاد و ویرایش را کلیک کنید. برای این فیلد میتوان چند تالار گفتگو انتخاب کرد.
همچنین ببینید
برای یادگیری نحوه پیکربندی، استفاده و مدیریت تالار گفتگو راهنمای تالار گفتگو را مطالعه نمایید.
ایجاد پست تالار گفتگو از تیکت سامانه پشتیبانی¶
هرگاه تیم سامانه پشتیبانی دارای ویژگی فعال تالار گفتگو باشد، تیکتهای ارسال شده به آن تیم را میتوان به پست تالار گفتگو تبدیل کرد.
برای این کار تیکتی را انتخاب کنید. این کار یا از داشبورد اصلی، و یا از برنامه سامانه پشتیبانی انجام میشود.
بالای فرم جزئیات تیکت، دکمه اشتراک گذاری در تالار گفتگو را کلیک کنید.
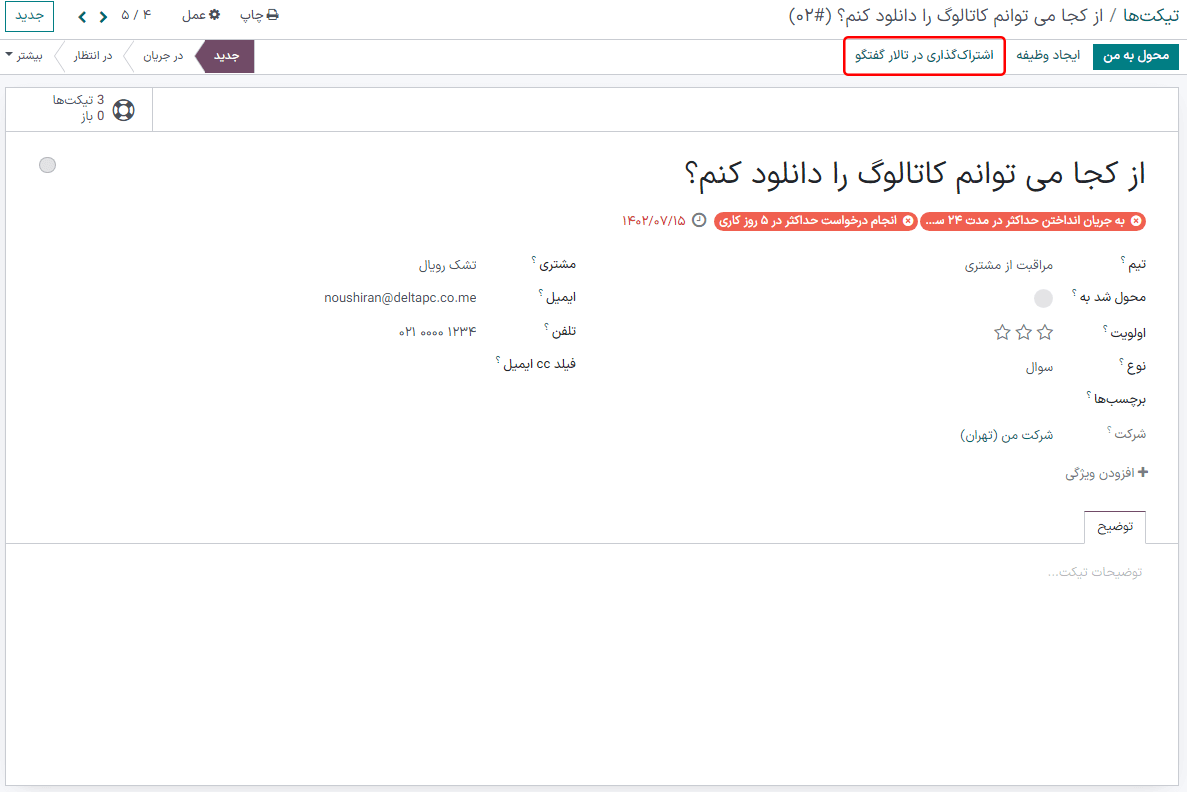
بعد از کلیک بر روی این دکمه پنجره جدیدی باز میشود. در اینجا عنوان پست را میتوان از لحاظ املایی ویرایش کرده و یه اطلاعات اختصاصی یا مربوط به مشتری را حذف کرد. همچنین میتوان برچسبهایی اضافه کرد تا پست در تالار گفتگو سازماندهی شود و کاربران بتوانند جستجوی راحتتری داشته باشند. بعد از انجام تمام تنظیمات مربوطه، ایجاد و نمایش پست را کلیک کنید.
آموزش الکترونیکی¶
دورههای آموزش الکترونیکی سازمانیار به مشتریان محتوای آموزشی بیشتری را به شکل ویدئو، اسلاید، گواهینامه و آزمون ارائه میکند. آموزش بیشتر به مشتریان اجازه میدهد مشکلاتشان را حل کنند و خودشان راهحل خودشان را پیدا کنند. همچنین به این روش مشتریان میتوانند درک عمیقتری از خدمات و محصولات مورد استفادهشان داشته باشند.
فعالسازی دورههای آموزش الکترونیکی در تیم سامانه پشتیبانی¶
برای فعالسازی آموزش الکترونیکی در تیم سامانه پشتیبانی وارد مسیر شوید، تیمی را انتخاب کنید، یا تیم جدیدی ایجاد کنید.
در صفحه تنظیمات تیم، به قسمت سلف سرویس اسکرول کنید، و گزینه آموزش الکترونیکی را فعال کنید. فیلد جدیدی با نام دورهها نمایش داده میشود.
در فیلد خالی دورهها کلیک کنید تا منوی کشویی مربوطه آن باز شود. از بین دورههای موجود یکی را انتخاب کنید، یا عنوان مورد نظر را در فیلد وارد کنید و ایجاد و ویرایش را کلیک کنید. چند دوره را میتوان به یک تیم تخصیص داد.
ایجاد دوره برای آموزش الکترونیکی¶
دوره آموزش الکترونیکی جدید را میتوان از صفحه تنظیمات تیم سامانه پشتیبانی، مثل مرحله فوق یا از برنامه آموزش الکترونیکی اضافه کرد.
برای ایجاد مستقیم دوره از برنامه آموزش الکترونیکی وارد مسیر شوید. با این کار قالب خالی باز شده و میتوان آن را طبق نیاز سفارشیسازی و ویرایش کرد.
در صفحه قالب دوره، عنوان دوره و سپس برچسبهای آن را وارد کنید.
وارد تب گزینهها شوید. در بخش سطوح دسترسی، سیاست ثبت نام را انتخاب کنید. با این کار مشخص میشود که کدام کاربران میتوانند در این دوره شرکت کنند. در بخش نمایش، نوع دوره و قابلیت مشاهده شدن آن را انتخاب کنید. تنظیمات قابلیت نمایش مشخص میکند که آیا این دوره برای تمام بازدیدکنندگان عمومی سایت قابل مشاهده است یا فقط اعضاء.
افزودن محتوا به دوره آموزش الکترونیکی¶
برای افزودن محتوا به دوره، وارد تب محتوا شوید و افزودن محتوا را کلیک کنید. از منوی کشویی نوع محتوا را انتخاب کرده و فایل را آپلود یا لینک آن را وارد کنید. بعد از اتمام ذخیره کنید. برای سازماندهی محتوای دوره در بخشهای مختلف افزودن بخش را کلیک کنید.
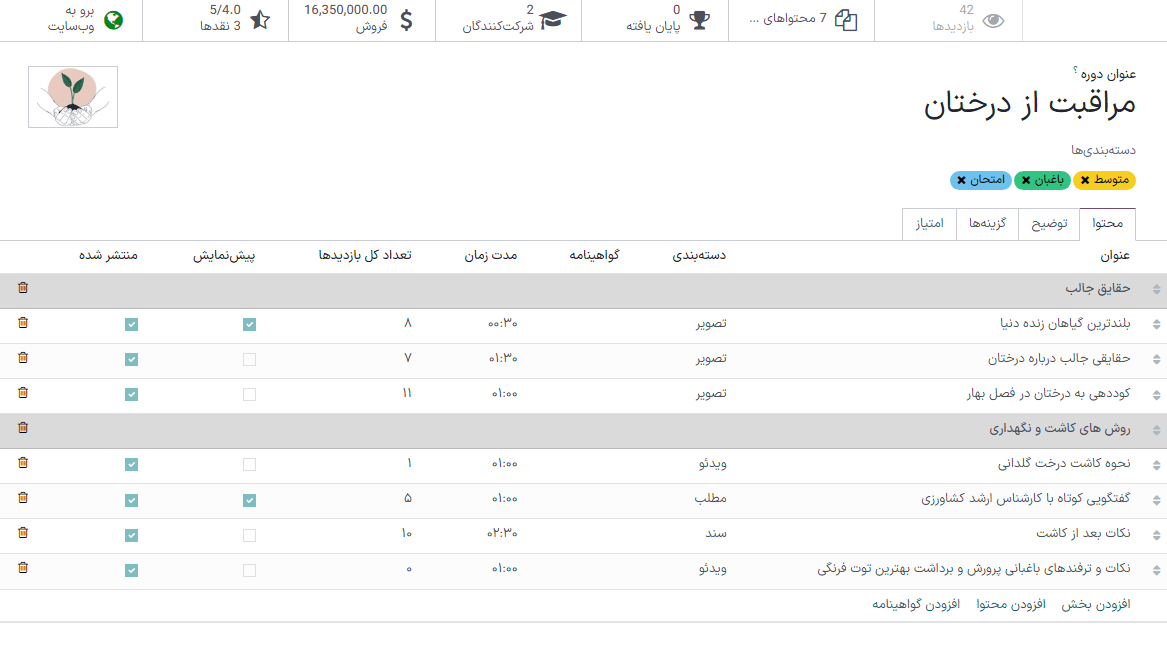
توجه
برای افزودن گواهینامه به دوره، وارد مسیر شوید، تیک گزینه گواهینامه را کلیک کنید و برای فعال شدن تنظیمات ذخیره کنید.
همچنین ببینید
انتشار دوره آموزش الکترونیکی¶
برای اینکه مشتریان بتوانند در این دوره شرکت کنند، هم دوره و هم محتوای آن باید منتشر شوند.
اگر دوره منتشر شود، ولی محتوای آن منتشر نشود، مشتریان میتوانند از سمت وب سایت در دوره شرکت کنند، ولی نمیتوانند محتوای دوره را ببینند. با این دانش، بهتر است ابتدا دوره منتشر شود، و محتوای آن به مرور طی زمان منتشر شوند، مانند کلاسهایی که زمانبندی هفتگی دارند.
برای اینکه کل دوره به یکباره در دسترس باشد، ابتدا باید محتواها منتشر شوند و سپس خود دوره منتشر شود.
برای انتشار دوره، ابتدا دوره مربوطه را از داشبورد آموزش الکترونیکی انتخاب کنید. در صفحه قالب دوره، دکمه هوشمند برو به وب سایت را کلیک کنید.
با این کار فرانتاند و صفحه وب دوره نمایش داده میشود. در بالای صفحه وب دوره، دکمه منتشر نشده را به حالت منتشر شده تغییر دهید.
انتشار محتوای دوره آموزش الکترونیکی از بکاند¶
برای انتشار محتوای دوره آموزش الکترونیکی، ابتدا دوره را از داشبورد آموزش الکترونیکی باز کنید. در صفحه دوره دکمه هوشمند محتواهای منتشر شده را کلیک کنید.
با این کار صفحه جداگانهای باز شده و تمام محتوای منتشر شده دوره را نمایش میدهد. فیلتر پیشفرض منتشر شده را از نوار جستجوی بالا بردارید تا تمام محتواهای مربوط به دوره نمایش داده شوند - حتی محتوای منتشر نشده.
آیکون ≣ (نمای لیست) را در گوشه بالا و زیر نوار جستجو کلیک کنید تا به نمای لیست تغییر وضعیت دهید.
در نمای لیست گزینهای در سطر اول ستون عنوان وجود دارد. با فعال کردن این گزینه، تمام محتوای دوره به صورت یکباره انتخاب میشود.
بعد از انتخاب تمام محتواهای دوره، تیک یکی از گزینهها را در ستون منتشر شده است کلیک کنید. با این کار پنجرهای باز شده و در آن درخواست تأییدی از شما میشود که تمام رکوردهای انتخاب شده منتشر خواهند شد. برای انتشار خودکار تمام محتواهای دوره بر روی تأیید کلیک کنید.