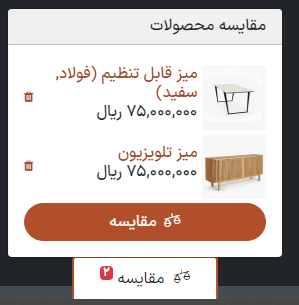مدیریت محصول¶
در سازمانیار امکان ایجاد، ایمپورت و مدیریت صفحات محصول در برنامه وب سایت فراهم شده است.
افزودن محصولات به کاتالوگ¶
برای افزودن محصول به کاتالوگ سه راه دارید:
از تمام قسمتهای وب سایت، وارد منوی شوید، نام محصول را وارد کنید، و ذخیره کنید؛
از منوی ؛
یا میتوانید با استفاده از فایلهای XLSX یا CSV ایمپورت داده انجام دهید. برای این کار وارد منوی شوید. بر روی علاقهمندیها کلیک کنید و رکوردها را ایمپورت کنید.
همچنین ببینید
انتشار¶
محصولات به هنگام ایجاد در کاتالوگ تجارت الکترونیکی منتشر نشده هستند. برای اینکه محصول برای مشتریان قابل مشاهده باشد، وارد منوی شوید، وارد صفحه فروشگاه اصلی شوید، محصول را انتخاب کنید، و در گوشه بالا و چپ منتشر شده را بزنید.
نکته
برای انتشار گروه گستردهای از محصولات آسانترین روش استفاده از منوی است. در اینجا با کلیک بر x فیلتر منتشر شده را حذف کنید، و سپس نمای لیست را انتخاب کنید. در ادامه، دکمه بازشونده را کلیک کنید (زیر دکمه لیست) و منتشر شده است را انتخاب کنید. برای مرتب کردن لیست محصولات منتشر شده یا منتشر نشده در ستون منتشر شده است کلیک کنید. در نهایت، محصولاتی که باید منتشر شوند را با تیک هر ردیف در سمت راست انتخاب کنید و یا برای انتشار کل آنها، همه محصولات را با تیک مربع کنار ستون منتشر شده انتخاب و منتشر کنید.
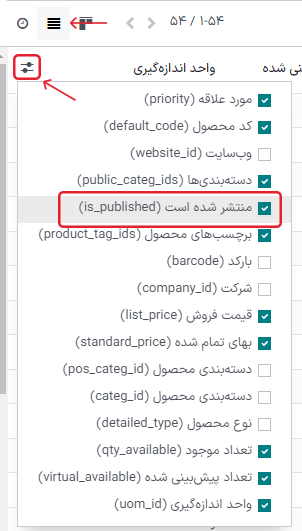
طراحی صفحه محصول¶
پس از ایجاد شدن محصول، از طریق صفحه فروشگاه با کلیک بر روی محصول و سپس دکمه ویرایش، میتوانید به صفحه محصول دسترسی داشته باشید. در این قسمت، میتوانید کارکردهای بیشتر، چیدمان، افزودن محتوا، و غیره را تغییر دهید. توجه داشته باشید کارکردهای فعال شده به صفحه همه محصولات اعمال میشوند.
عملکردهای اضافی¶
در پنجره سایتساز، برای فعال کردن کارکردهای بیشتر سفارشیسازی را بزنید:
امتیاز مشتریان به مشتریان اجازه میدهد نقد خود از محصول را وارد کنند. گزینه اشتراکگذاری دکمههای شبکه اجتماعی و آیکون ایمیل را برای به اشتراکگذاری محصول از طریق این کانالها اضافه میکند؛
انتخاب تعداد: در صورت فعال بودن، امکان انتخاب تعداد وارد شده به سبد خرید فراهم میشود؛
تعیین مالیات: مشخص میکند که آیا قیمت شامل مالیات بر ارزش افزوده است یا بدون آن؛
گونهها: تمام گونههای موجود برای محصول را به شکل لیست محصول نشان میدهد؛ برای اینکه گونهها را خودتان مشخص کنید، از دکمه تنظیمات استفاده کنید؛
سبد خرید: دکمه خرید فوری یک دکمه تسویه حساب اضافه میکند و مشتری را مستقیماً به صفحه تسویه حساب منتقل میکند. لیست علاقهمندیها نیز این امکان را فراهم میکند محصول به لیست آرزوها اضافه شود؛
مشخصهها: این گزینه به شما اجازه میدهد محل نمایش مشخصهها را انتخاب کنید. این گزینه لیستی از تمام مشخصههای مختلف و مقادیر محصول را نمایش میدهد، ولی فقط برای محصولاتی کار میکند که دارای گونه باشد.
توجه
برای فعال کردن لیست علاقهمندیها، این گزینه باید در منوی فعال شود؛
برای دسترسی به تنظیمات گونهها، باید ابتدا گزینه گونههای محصول از منوی فعال شود.
چیدمان¶
در همان تب سفارشیسازی مربوط به کارکردها، پیکربندی چیدمان را میتوان بر اساس نیازهای خود تغییر دهید.
پهنای تصاویر: پهنای تصاویر محصول نمایش داده شده در صفحه را تغییر میدهد؛
چیدمان: حالت کاروسل یک تصویر بزرگ و اصلی نشان میدهد و تصاویر کوچکتر در زیر آن نمایش داده میشوند، ولی گزینه شبکه تصاویر را با چیدمان مربعی نشان میدهد (تصویر زیر را ببینید)؛
زوم تصویر: انواع بزرگنماییهای در دسترس را انتخاب میکند: پاپ-آپ به هنگام کلیک، به هنگام هاور روی تصویر (زوم با هاور)، در هر دو یا در هیچکدام؛
تصاویر بندانگشتی: نحوه مرتبسازی تصاویر بندانگشتی را مشخص کنید: عمودی (چپ) یا افقی (راست)؛
تصویر اصلی: برای تغییر تصویر اصلی محصول دکمه جایگزینی را بزنید؛
تصاویر بیشتر: برای حذف یا افزودن تصاویر بیشتر برای محصول بر روی افزودن یا حذف همه کلیک کنید. همچنین میتوانید از طریق URL نیز تصاویر و ویدئوهایی را اضافه کنید.
توجه
تصاویر باید در دو فرمت PNG یا JPG باشند. برای امکانپذیر شدن زوم، تصویر باید بزرگتر از 1024x1024 باشد.

افزودن محتوا¶
برای افزودن محتوا به صفحه محصول میتوانید از بلوکهای سازنده نیز استفاده کنید (). این بلوکها را میتوان برای افزودن متن بیشتر، گالری تصاویر، ویژگیهایی همچون درخواست اقدام، مقایسه و غیره به کار برد.
با توجه به محلی که بلوک را در آن قرار میدهید، یا فقط در صفحه آن محصول نمایش داده میشود، و یا در کل وب سایت. بلوکهای سازنده که در بالاترین یا پایینترین قسمت صفحه قرار میگیرند در کل وب سایت نمایش داده میشوند، ولی بلوکهای سازندهای که در زیر توضیح محصول قرار میگیرند فقط در صفحه محصول نمایش داده میشوند (تصویر زیر را ببینید).
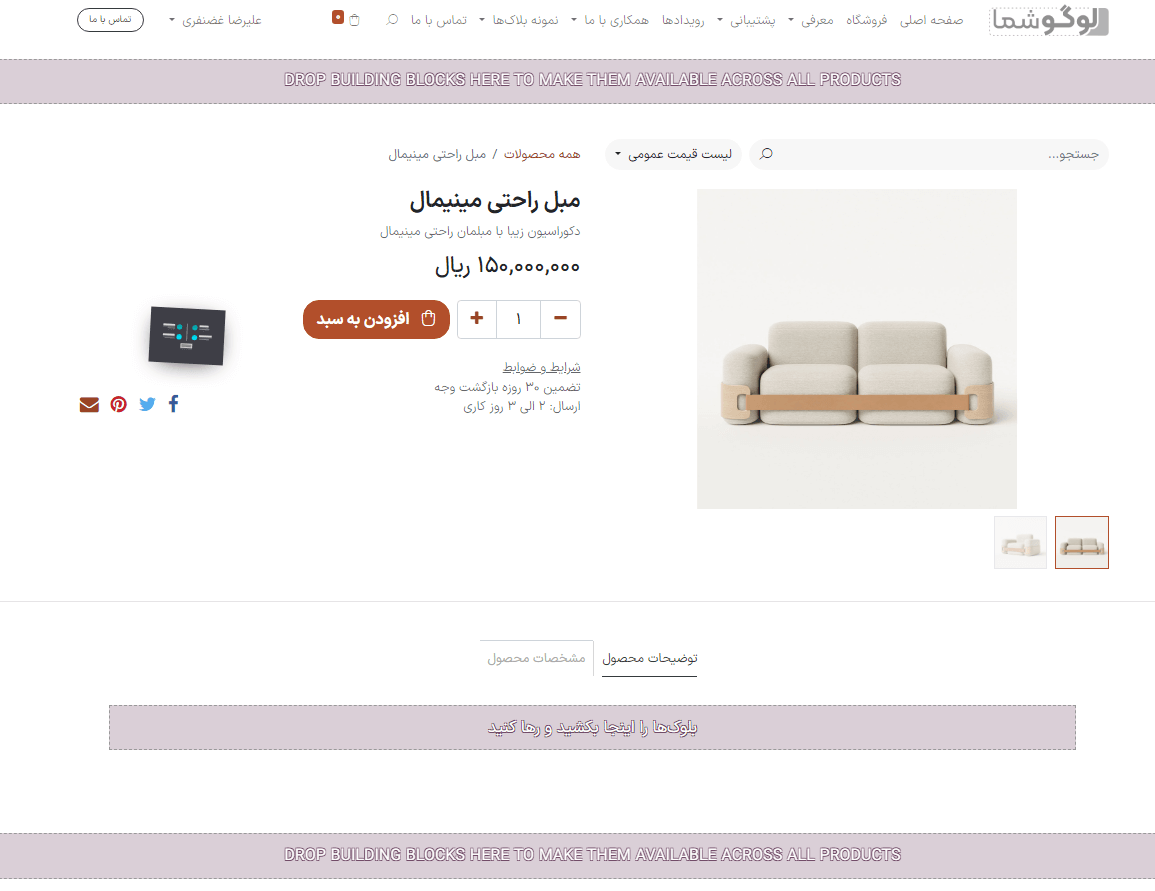
لینک دانلود¶
برای افزودن یک فایل قابل دانلود (مثال، دستورالعمل کاربر، اعلان مصرف و غیره) در صفحه محصول، یک بلوک متن از منوی روی صفحه قرار دهید. پس از قرار دادن این بلوک، بر روی بلوک متن کلیک کرده و در بخش متن این لاین، یکی از گزینههای یا افزودن و ویرایش لینک را وارد کرده و آدرس فیلد URL را وارد نمایید.
توجه
تفاوتی که با فایلهای دیجیتال دارد، این است که فایلهای دیجیتالی تنها بعد از تسویه حساب قابل دانلود هستند.
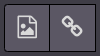
فایلهای دیجیتال¶
چنانچه قرار است محصول شما به همراه گواهینامه، دستورالعمل کاربر، و یا اسناد مرتبط دیگری به فروش برسد، امکان اضافه کردن یک لینک دانلود برای مشتریان پس از تسویه حساب وجود دارد. برای این کار، در منوی گزینه محتوای دیجیتالی را انتخاب کنید. سپس در قسمت قالب محصول، وارد قسمت شده و فایل جدیدی ایجاد کنید.
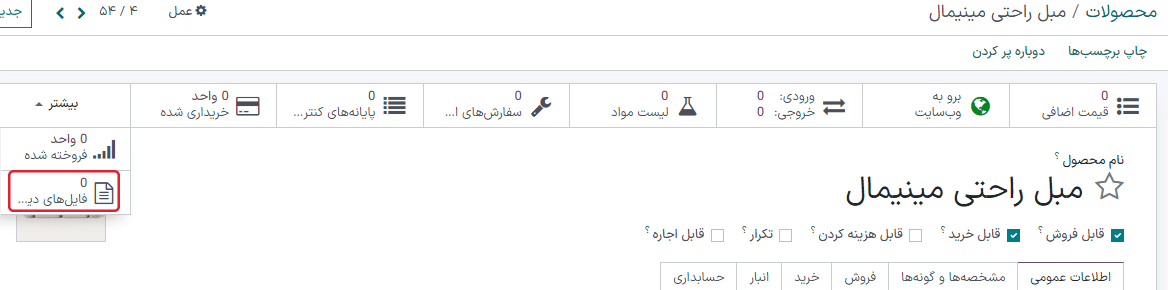
برای پیکربندی:
نام: نام فایل؛
نوع: برای این فیلد فایل یا URL را انتخاب کنید؛ به ترتیب، یک فیلد محتوای فایل (base64) برای آپلود فایل، یا یک فیلد URL برای وارد کردن آدرس خواهید داشت.
وب سایت: در این قسمت وب سایتی که فایل در آن در دسترس خواهد بود را انتخاب کنید. اگر میخواهید فایل در تمام وب سایتها در دسترس باشد، این فیلد را خالی بگذارید.
با انجام این تنظیمات، فایل بعد از تسویه حساب در بخش سفارش خرید پورتال مشتری قابل مشاهده خواهد بود.
پیکربندی محصول¶
چند زبان¶
اگر در وب سایت به چند زبان موجود بوده و میخواهید اطلاعات محصول را ترجمه کنید، بهتر است اطلاعات ترجمه را در قالب محصول کدگذاری کنید. فیلدهایی که دارای چند زبان باشند با مخفف زبانی در کنار فیلد قابل دسترس هستند (برای مثال، EN).

فیلدهای مرتبط با تجارت الکترونیکی برای ترجمه عبارتند از:
نام محصول؛
ناموجود (در تب فروش)؛
شرح فروش (در تب فروش)؛
توجه
ترجمه محتوای صفحه وب یکی از عوامل تعیین کننده در تجربه کاربر و SEO است.
توجه
برای بررسی زبان(های) وب سایت خود، وارد منوی شوید.
همچنین ببینید
دسترسی به وب سایت¶
محصول را میتوان در یک یا همه وب سایتها در دسترس قرار داد، ولی نمیتوان از میان لیست برخی از وب سایتها را انتخاب کرد. برای تعریف دسترسیپذیر بودن محصول، وارد منوی شوید، محصول را انتخاب کنید، و در تب فروش بر روی وب سایتی که میخواهید محصول در آن در دسترس باشد کلیک کنید. اگر میخواهید محصولات در تمام وب سایتها در دسترس باشد این فیلد را خالی بگذارید.
مدیریت موجودی¶
در منوی ، میتوانید گزینههای مربوط به مدیریت انبار را فعالسازی و پیکربندی کنید.
مهم
برای نمایش سطح موجودی در صفحه محصول، نوع محصول در فرم محصول باید انبارکردنی باشد (تنها زمانی در دسترس است که برنامه انبار نصب شده باشد).
انبار¶
در زیربخشِ پیشفرضهای انبار، استراتژیِ فروش تجارت الکترونیکی محصولات قابل انتخاب است:
انبار: اگر چند انبار دارید، میتوانید انبار مربوط به وب سایت خود را تعریف کنید. اگر چند وب سایت دارید، میتوانید برای هر وب سایت انبار متفاوتی انتخاب کنید؛
ناموجود (ادامه فروش): فعال کردن این گزینه به مشتریان اجازه میدهد حتی وقتی محصول ناموجود باشد به ثبت سفارش ادامه دهند. برای جلوگیری از ثبت سفارش این فیلد را خالی بگذارید؛
نمایش تعداد در دسترس: فعال کردن این گزینه کمیت باقیمانده را بر اساس آستانه مشخص شده در صفحه محصول نمایش میدهد. تعداد موجودی بر اساس موجودیِ «در دست» منهای موجودی رزروشده برای انتقالهای خارجی محاسبه میشود.
همچنین ببینید
فروش به صورت کیت¶
اگر کیتهای غیرقابل بستهبندی میفروشید (به عبارتی، کیتها از محصولات تکی تشکیل شدهاند)، توصیه میکنیم برای رهگیری انبار و موجودی مستندات مربوطه را مطالعه نمایید.
همچنین ببینید
مقایسه محصول¶
با ورود به منوی میتوانید ابزار مقایسه محصول را با تیک زدن گزینه ابزار مقایسه محصول فعال کنید. این ابزار اجازه میدهد مشخصههای محصول ذخیره شده و در یک صفحه باهم قابل مقایسه باشند.
در صفحه محصول، به بخش مشخصهها اسکرول کنید و مقایسه را بزنید. این فرآیند را برای تمام محصولاتی که میخواهید مقایسه شوند تکرار کنید. سپس در پنجره باز شده در پایین دکمه مقایسه را بزنید تا خلاصهای از مقایسه نمایش داده شود.
توجه
ابزار مقایسه محصول را تنها زمانی میتوان استفاده کرد که در قالب محصول مقادیر مشخصهها تنظیم شده باشند.