ارجاع کارمند¶
برنامه ارجاع کارمند سازمانیار یک مکان متمرکز برای ذخیره تمام اطلاعات مربوط به ارجاعات است، از جمله امتیازات کسب شده، همکاران استخدام شده و پاداشهای انتخاب شده. کاربران میتوانند افراد آشنا را برای موقعیتهای شغلی معرفی کنند و سپس با پیشرفت آن افراد در فرآیند استخدام، امتیاز ارجاع کسب کنند. پس از کسب امتیاز کافی ارجاع، میتوان آنها را برای دریافت جوایز خرج کرد. برنامه ارجاع کارمند با برنامههای کارمندان، استخدام و وب سایت ادغام میشود که برای کارکرد برنامه باید همه آنها نصب شده باشند.
تنها پیکربندی مورد نیاز برای برنامه ارجاع کارمند پس از نصب، جوایز است؛ هر چیز دیگری هنگام نصب برنامه از قبل پیکربندی شده است.
هر کاربری که دارای حقوق کاربر ارجاع، مسئول یا مدیر برای برنامه استخدام باشد، به برنامه ارجاع کارمند دسترسی دارد. فقط کاربران دارای سطوح دسترسی مدیر برای برنامه استخدام به منوهای گزارش و پیکربندیها دسترسی دارند. برای اطلاعات بیشتر در مورد کاربران و سطوح دسترسی، به این اسناد مراجعه کنید: کاربران و سطوح دسترسی.
همسوسازی¶
هنگام باز کردن برنامه ارجاع کارمند برای اولین بار، یک اسکریپت راه اندازی از پیش پیکربندی شده ظاهر میشود. این اسکریپت شامل چهار اسلاید است که هر کدام بخشهای مختلف برنامه را توضیح میدهند. در بالای داشبورد، در تمام اسلایدهای راه اندازی، پیام زیر نمایش داده می شود: تیم خودت رو بساز! برنامه ارجاع شغلی. پشت این پیام اصلی، یک تصویر و زیر آن متن توضیحی بیشتری وجود دارد.
هر کدام از اسلایدهای راه اندازی دارای یک تصویر و پیام است. پس از خواندن هر پیام، برای رفتن به اسلاید بعدی، روی دکمه بعدی کلیک کنید.
متنی که روی هر اسلاید نمایش داده میشود عبارتست از:
خدای من! آدمهای شرور به شهر ما حمله کردند! برای نجات شهر در استخدام سوپر قهرمانهای جدید به ما کمک کنید!
موقعیتهای شغلی باز را بررسی کنید، در شبکههای اجتماعی آنها را تبلیغ کنید، و دوستانتان را به ما ارجاع دهید.
امتیاز جمعآوری کرده و با آنها از فروشگاه هدایای ویژهای خرید کنید.
با همکارانتان در ساخت گروه سوپر قهرمانان شرکت رقابت کنید!
توجه
اسلایدهای راه اندازی هر بار که برنامه ارجاع کارمند باز می شود، تا زمانی که همه اسلایدها مشاهده شده و دکمه شروع کنید کلیک نشده است، ظاهر میشوند. اگر در هر نقطه ای از راه اندازی خارج شوید یا دکمه شروع کنید کلیک نشده باشد، اسلایدهای راه اندازی زمانی که برنامه ارجاع کارمند دوباره باز میشود، دوباره شروع میشوند. پس از کلیک بر روی دکمه شروع کنید، اسلایدهای راه اندازی دیگر نمایش داده نمیشوند و داشبورد اصلی بارگیری می شود.
در هر نقطهای از راه اندازی، میتوانید روی دکمه صرف نظر کردن کلیک کنید. این کار باعث خروج از راه اندازی میشود و داشبورد اصلی ارجاعات بارگیری میشود. اگر روی صرف نظر کردن کلیک کنید، اسلایدهای راه اندازی دیگر هنگام باز کردن برنامه بارگیری نمیشوند.
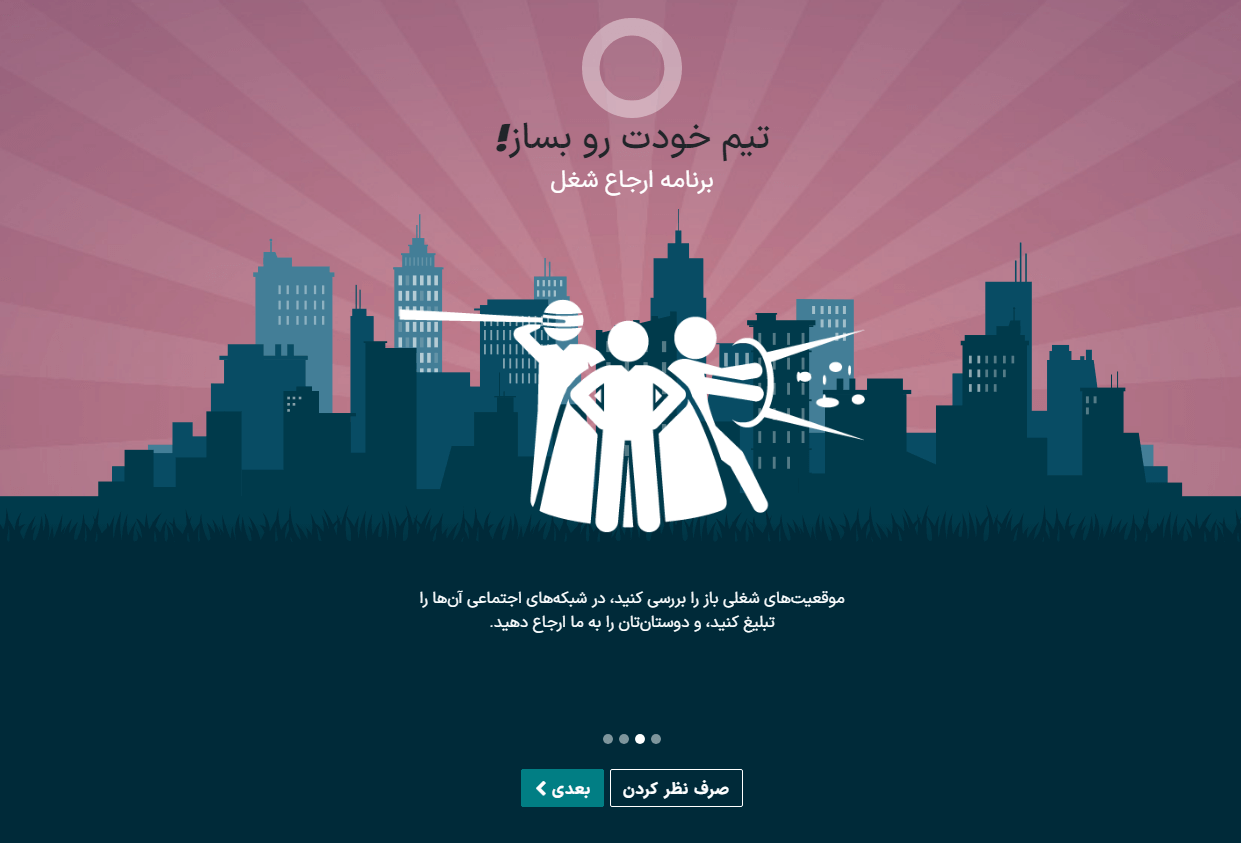
توجه
اگر قبل از باز کردن برنامه ارجاع کارمند، کاربر کاندیداهایی را معرفی کرده باشد که استخدام شدهاند (به این معنی که اسلایدهای راه اندازی قبلاً ظاهر نشدهاند)، زمانی که روی شروع کنید در انتهای راه اندازی کلیک میشود، به جای رفتن به داشبورد اصلی، صفحه استخدام شده نمایش داده میشود.
ویرایش اسلایدهای همسوسازی¶
اسلایدهای راه اندازی را میتوان در صورت تمایل تغییر داد. فقط کاربران با سطوح دسترسی مدیر برای برنامه استخدام میتوانند اسلایدهای راه اندازی را تغییر دهند. برای ویرایش اسلاید، به بروید. هر خط متن اسلاید جداگانه نمایش داده میشود. برای ویرایش اسلاید، روی سطر اسلاید کلیک کنید تا فرم اسلاید باز شود.
هر گونه تغییر در پیام را در کادر متن انجام دهید. برای تغییر ترتیب نمایش اسلایدها در راه اندازی، میتوانید ترتیب را تغییر دهید. برای نشان دادن ترتیب نمایش اسلایدها، عدد مربوطه را تایپ کنید. میتوانید یک شرکت را انتخاب کنید، با این حال، اگر این فیلد پر شده باشد، آن اسلاید فقط برای آن شرکت خاص نمایش داده می شود.
تصویر نیز قابل تغییر است. موس را روی تصویر بندانگشتی در گوشه بالا سمت چپ فرم قرار دهید. آیکون ✏️ (مداد) و آیکون ️ (سطل زباله) ظاهر میشود. برای تغییر تصویر، روی آیکون ✏️ (مداد) کلیک کنید. پنجره ناوبری فایل باز میشود. به تصویر مورد نظر بروید، آن را انتخاب کنید، سپس روی Open کلیک کنید. تصویر جدید در کادر ظاهر میشود. برای حذف تصویر، روی آیکون ️ (سطل زباله) کلیک کنید، سپس با استفاده از آیکون ✏️ (مداد) یک تصویر جدید انتخاب کنید.
برای ذخیره تغییرات دکمه ذخیره را بزنید، یا برای برگشت به اطلاعات قبلی، لغو را کلیک کنید.
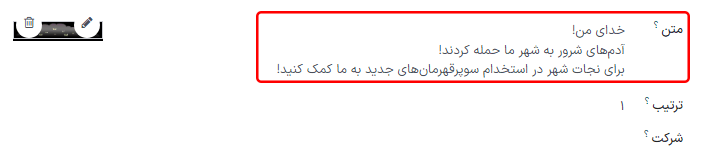
ترتیب اسلایدها را میتوان بدون نیاز به ویرایش اسلایدهای راه اندازی، مستقیماً در داشبورد راه اندازی تغییر داد. روی آیکون فلش بالا و پایین قبل از متن اسلاید کلیک کنید و اسلاید را به موقعیت دلخواه بکشید. ترتیب به طور خودکار در تمام اسلایدها تغییر میکند و ترتیب جدید را نشان میدهد.
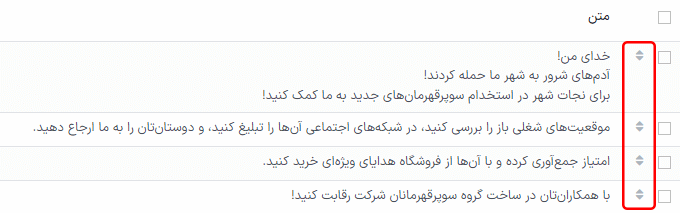
افراد استخدام شده از ارجاعها¶
هنگامی که کاندیدایی که توسط یک کاربر معرفی شده است استخدام میشود، کاربر «تیم ابرقهرمانی خود را رشد میدهد» و آواتارهای ابرقهرمانی را به داشبورد ارجاع کارمند خود اضافه میکند.
پس از استخدام فرد ارجاع شده، زمانی که کاربر در دفعه بعد برنامه ارجاع کارمند را باز میکند، به جای داشبورد اصلی، صفحه استخدام شده بارگیری میشود. متن (نام ارجاع) استخدام شد! یک آواتار برای دوست جدید خود انتخاب کنید! ظاهر میشود.
زیر این پیام، پنج تصویر کوچک آواتار برای انتخاب وجود دارد. اگر آواتاری قبلاً به یک فرد ارجاع شده اختصاص داده شده باشد، تصویر کوچک خاکستری میشود و نامی که برای آواتار انتخاب شده است در زیر آواتار ظاهر میشود. برای انتخاب آواتار، روی آن کلیک کنید.
اگر از زمان باز کردن برنامه ارجاع شده، بیش از یک نفر استخدام شده باشد، پس از انتخاب اولین آواتار، از کاربر خواسته میشود تا برای فرد استخدام شده بعدی آواتار دیگری را انتخاب کند. پس از انتخاب تمام آواتارها، داشبورد باز میشود و تمام آواتارها اکنون قابل مشاهده هستند. با بردن موس روی هر آواتار و نام آنها نمایش داده میشود.
ویرایش دوستان¶
آواتارهای دوست را میتوان به همان روشی که سطوح را تغییر میدهید، تغییر داد. فقط کاربرانی که دارای سطوح دسترسی مدیر برای برنامه استخدام هستند میتوانند تغییراتی در دوستان ایجاد کنند. دوستان از پیش پیکربندی شده را میتوان با رفتن به مشاهده و ویرایش کرد. هر آواتار دوست در ستون تصویر داشبورد و نام مربوطه در ستون نام دوست ظاهر میشود. تصاویر پیشفرض مجموعهای از شخصیتهای ابرقهرمان هستند که از رباتها تا سگها را شامل میشوند.
برای تغییر تصویر داشبورد، تصویر کوچک، نام یا موقعیت یک دوست، روی دوست مورد نظر کلیک کنید تا فرم دوست ارجاع شده را باز کنید. برای ایجاد تغییرات، روی ویرایش کلیک کنید. نام را در فیلد نام دوست تایپ کنید. این نام صرفاً برای تمایز بین دوستان در منوی پیکربندی است؛ نام دوست در هیچ جای دیگری در برنامه ارجاع کارمند قابل مشاهده نیست.
میتوان موقعیت را روی جلو یا عقب تنظیم کرد. این ابزار موقعیت دوست را در رابطه با آواتار ابرقهرمان کاربر تغییر میدهد. روی دکمه رادیویی آیتم مورد نظر کلیک کنید، و دوست زمانی که فعال میشود، در جلو یا پشت آواتار کاربر ظاهر میشود.
در صورت تمایل، میتوان هم تصویر کوچک تصویر و هم تصویر داشبورد را تغییر داد. روی تصویری که میخواهید جایگزین کنید موس را نگه دارید تا آیکون ✏️ (مداد) و آیکون ️🗑️ (سطل زباله) نمایش داده شود. روی آیکون ✏️ (مداد) کلیک کنید تا پنجره کاوشگر فایل ظاهر شود. به فایل تصویری مورد نظر بروید و سپس برای انتخاب آن روی Open کلیک کنید.
بعد از اینکه تمام تغییرات انجام شدند، برای ذخیره تغییرات دکمه ذخیره را بزنید، یا برای برگشت به اطلاعات قبلی، لغو را کلیک کنید.
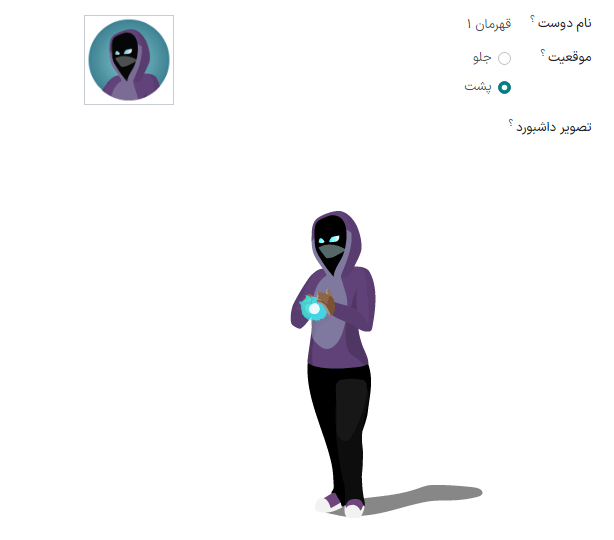
هشدار
ویرایش تصاویر توصیه نمیشود. برای نمایش صحیح، فایل تصویری باید دارای پسزمینه شفاف باشد. فقط کاربرانی که دانش مربوط به تصاویر شفاف را دارند باید سعی در تنظیم هر تصویری در برنامه ارجاع کارمند داشته باشند.
پس از تغییر تصویر و ذخیره دوست، بازگشت به تصویر قبلی امکانپذیر نیست. برای بازگشت به تصویر اصلی، برنامه ارجاع کارمند باید حذف و سپس دوباره نصب شود.
امتیاز برای ارجاع¶
برنامه ارجاع بر اساس کسب امتیازی است که سپس با پاداشها مبادله میشوند. در داشبورد اصلی برنامه ارجاع، قسمت بالا خلاصهای از امتیازات فعلی کاربر را نمایش میدهد. سمت چپ خلاصه، کل امتیازات کسب شده و سمت راست امتیازات قابل خرج را نمایش میدهد.
برای مشاهدهی افراد ارجاع شده مختلف و امتیاز کسب شده برای هر کدام، روی یکی از دکمههای زیر آواتارها کلیک کنید. گزینهها عبارتند از: ارجاعها، در جریان، و موفق.
تعداد افراد ارجاع شده فعلی که هنوز در فرآیند استخدام فعال هستند و هنوز استخدام یا رد نشدهاند، بالای دکمه در جریان نمایش داده میشود. تعداد افراد ارجاع شده که استخدام شدهاند بالای دکمه موفق نمایش داده میشود. تعداد کل افراد ارجاع شده (اعم از درجریان و موفق) بالای دکمه ارجاعها نمایش داده میشود.
توجه
برای مشاهدهی افراد ارجاع شده مرتبط با هر یک از دستهبندیهای ارجاع شده، در جریان و موفق، روی دکمهی مربوطه کلیک کنید. با این کار تمام ارجاعهای آن دستهبندی نمایش داده میشوند.
ارجاعهای من¶
برای مشاهدهی تمام ارجاعها (اعم از در جریان و موفق)، روی دکمهی ارجاعها کلیک کنید. پنجرهی ارجاعهای من باز میشود. این صفحه تمام ارجاعها را نمایش میدهد و هر فرد ارجاع شده در کارت ارجاع خود قرار دارد.
یک ارجاع موفق یک خط سبز در سمت چپ کارت دارد و یک تصویر ✓ استخدام شده در گوشه سمت چپ بالای کارت نمایش میدهد. ارجاعاتی که در جریان هستند، یک تصویر در جریان در گوشه سمت راست بالای کارت نمایش میدهند.
هر کارت ارجاع نام متقاضی، دپارتمان مربوط به موقعیت شغلی، نام موقعیت شغلی، شخص مسئول پر کردن نقش (استخدامکننده) و امتیاز کسب شده را فهرست میکند.
امتیازها¶
امتیازاتی که میتوان برای یک ارجاع کسب کرد، در تمام موقعیتهای شغلی یکسان است. هر مرحله از فرآیند استخدام امتیاز متناظری دارد که به آن اختصاص داده شده است. مراحل فهرست شده با مراحلی مطابقت دارند که در برنامه استخدام پیکربندی شدهاند.
در هر کارت ارجاع، در زیر امتیازات کسب شده، یک نمودار میلهای وجود دارد که نشان میدهد چه تعداد امتیاز از مجموع امتیازات قابل کسب در صورت استخدام متقاضی، کسب شده است.
در زیر نمودار میلهای، فهرستی از مراحل مختلف استخدام و امتیازات کسب شده در زمان انتقال ارجاع به آن مرحله وجود دارد. اگر مرحلهای به پایان رسیده باشد و امتیازات کسب شده باشد، علامت تیک سبز در کنار آن مرحله ظاهر میشود.
مثال
ساختار امتیاز از پیش پیکربندی شده برای ارجاعها به این شکل است:
واجد شرایط اولیه: 1 امتیاز
مصاحبه اولیه: 20 امتیاز
مصاحبه دوم: 9 امتیاز
پیشنهاد قرارداد: 5 امتیاز
امضای قرارداد: 50 امتیاز
مجموع امتیازات کسب شده برای یک فرد ارجاع شده که استخدام میشود، 85 امتیاز است. تغییر امتیازات کسب شده مطابق با مراحل برنامه استخدام انجام میشود. برای تغییر امتیازات هر مرحله، به مستندات استخدام مراجعه کنید.
جایزهها¶
ایجاد جایزه¶
تنظیم پاداشها تنها پیکربندی لازم در هنگام راهاندازی برنامه ارجاع است. فقط کاربرانی که دارای حقوق مدیر برای برنامه استخدام هستند میتوانند پاداشها را ایجاد یا ویرایش کنند.
نام محصول: نامی را که باید برای پاداش نمایش داده شود، وارد کنید.
هزینه: تعداد امتیازات لازم برای دریافت پاداش را وارد کنید.
شرکت: با استفاده از منوی کشویی، شرکتی را که پاداش برای آن نمایش داده میشود، انتخاب کنید. اگر پاداشی برای چندین شرکت استفاده میشود، هر شرکت باید سابقه رکورد پاداش را داشته باشد، به طوری که شرکت در فرم لیست شود.
مسئول هدیه: با استفاده از منوی کشویی، شخصی را که مسئول تهیه و تحویل پاداش به دریافتکننده است، انتخاب کنید. این شخص زمانی که پاداش خریداری میشود، آگاه میشود تا بداند چه زمانی باید پاداش را به دریافتکننده تحویل دهد.
توضیح: توضیحات مربوط به پاداش را تایپ کنید. این توضیحات در زیر عنوان، روی کارت پاداش نمایش داده میشود.
عکس: عکسی از جایزه را اضافه کنید که در صفحه پاداشها نمایش داده میشود. روی مربع تصویر هاور کنید تا دو آیکون ✏️ (مداد) و ️🗑️ (سطل زباله) ظاهر شوند. روی آیکون ✏️ (مداد) کلیک کنید تا یک کاوشگر فایل ظاهر شود. به فایل عکس بروید، سپس برای انتخاب آن روی Open کلیک کنید.
تنها فیلدهای ضروری عبارتند از: نام محصول، شرکت و توضیح.
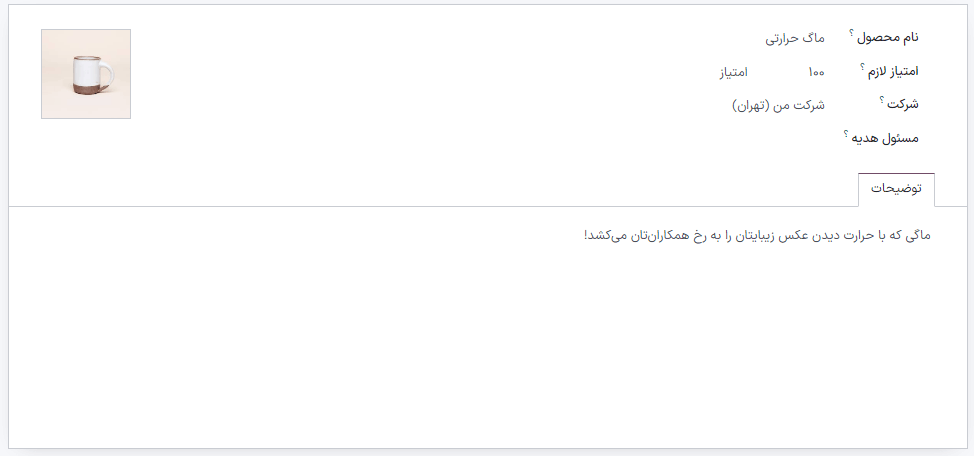
مهم
توصیه میشود هزینه را وارد کنید و عکس اضافه کنید. اگر هزینهای وارد نشود، هزینه پیشفرض صفر درج میشود، که پاداش را به صورت رایگان در فروشگاه پاداش لیست میکند. اگر عکسی انتخاب نشود، یک آیکون جایگزین در صفحه پاداشها نمایش داده میشود.
دریافت جایزه¶
برای بازخرید امتیاز برای یک پاداش، روی دکمه پاداشها در داشبورد اصلی ارجاعها کلیک کنید. تمام پاداشهای پیکربندی شده در کارتهای پاداش جداگانه فهرست شدهاند. امتیازات مورد نیاز برای خرید پاداش در گوشه سمت چپ و بالای کارت درج شده است. اگر کاربر امتیاز کافی برای خرید پاداش داشته باشد، دکمه 🧺 (سبد) خرید در پایین کارت پاداش ظاهر میشود. اگر امتیاز کافی برای پاداش نداشته باشند، کارت پاداش به جای دکمه خرید، شما به (x) امتیاز دیگر برای خرید این نیاز دارید را نمایش میدهد.
برای خرید پاداش، روی دکمه :guilabel:` 🧺(سبد) خرید` در کارت آن پاداش کلیک کنید. یک پنجره پاپ آپ تأیید ظاهر میشود که از کاربر میپرسد آیا مطمئن است که میخواهد پاداش را خریداری کند. برای خرید پاداش، روی تأیید کلیک کنید یا برای بستن پنجره و لغو خرید، روی لغو کلیک کنید.
بعد از کلیک روی تأیید، پنجره پاپ آپ بسته میشود و امتیازات استفاده شده برای خرید پاداش از امتیازات موجود کاربر کسر میشود. پاداشهای ارائه شده اکنون بهروزرسانی میشوند تا امتیازات موجود کاربر را نشان دهند.
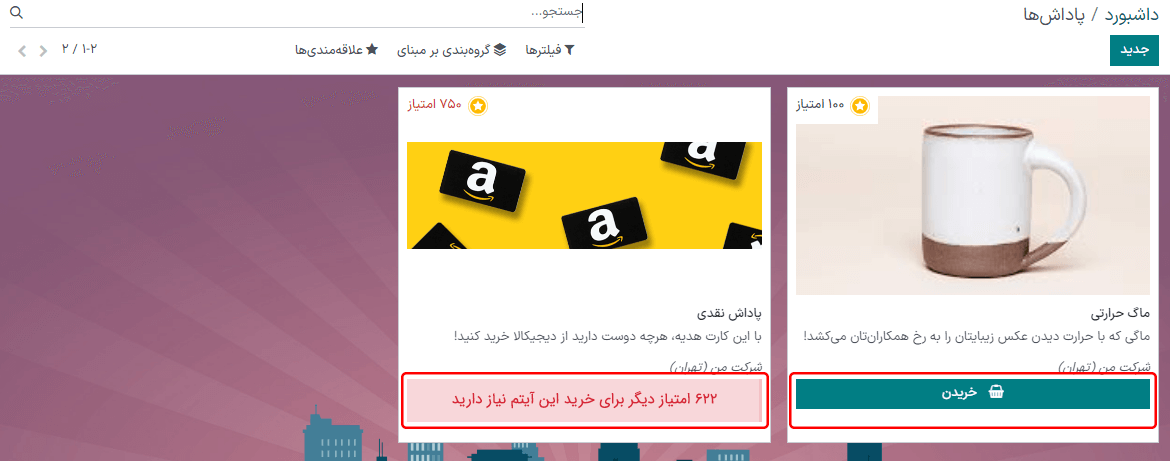
سطوح¶
برنامه ارجاعها سطوح از پیش پیکربندی شدهای دارد که در آواتار کاربر در داشبورد ارجاعها نشان داده میشود. با ارجاع کارمندان بالقوه و کسب امتیاز، کاربر میتواند مانند یک بازی ویدیویی سطحبندی کند.
سطوح هیچ تاثیری بر عملکرد برنامه ندارند. آنها صرفاً برای اضافه کردن سطوح دستاورد برای شرکت کنندگان و تبدیل ارجاعها به یک بازی برای کاربر استفاده میشوند.
سطح فعلی کاربر در بالای داشبورد اصلی برنامه ارجاعها، درست زیر عکس او، با فرمت سطح: X نمایش داده میشود. علاوه بر این، یک حلقه رنگی دور عکس کاربر ظاهر میشود که نشان میدهد کاربر در حال حاضر چند امتیاز دارد و برای ارتقای سطح به چند امتیاز دیگر نیاز دارد. قسمت رنگی فیروزهای حلقه نشاندهنده امتیازات کسب شده است و قسمت سفیدرنگ نشاندهنده امتیازات باقیمانده تا ارتقای سطح است.
ویرایش سطحها¶
فقط کاربرانی که دارای سطح دسترسی مدیر سیستم برای برنامه استخدام هستند میتوانند سطوح را تغییر دهند. سطوح از پیش پیکربندی شده را میتوان با رفتن به مشاهده و تغییر داد. آواتارها در ستون تصویر ظاهر میشوند و شماره سطح مربوطه در ستون نام سطح ظاهر میشود. تصاویر پیشفرض از ابرقهرمانان سازمانیار هستند و هر سطح یک عنصر اضافی مانند شنل و سپر به آواتار آنها اضافه میکند.
برای تغییر تصویر، نام یا امتیازات لازم برای رسیدن به یک سطح، روی یک سطح جداگانه در لیست کلیک کنید تا فرم سطح باز شود. برای اعمال تغییرات، روی ویرایش کلیک کنید.
نام یا شماره سطح را در فیلد نام سطح وارد کنید. آنچه وارد شده است زمانی که کاربر به آن سطح میرسد، زیر عکس او در داشبورد اصلی نمایش داده میشود. تعداد امتیازات ارجاع مورد نیاز برای رسیدن به آن سطح را در فیلد نیازمندی وارد کنید. امتیازات لازم برای ارتقای سطح، مجموع امتیازات انباشته شده در طول عمر کارمند است، نه امتیازات اضافی از سطح قبلی که باید کسب شود.
در صورت تمایل، تصویر نیز قابل تغییر است. برای نمایش آیکون ✏️ (مداد) و آیکون ️🗑️ (سطل زباله)، روی تصویر موس را نگه دارید. روی آیکون ✏️ (مداد) کلیک کنید تا پنجره کاوشگر فایل ظاهر شود. به فایل تصویر مورد نظر بروید و سپس برای انتخاب آن روی Open کلیک کنید.
بعد از اینکه تمام تغییرات انجام شدند، برای ذخیره تغییرات دکمه ذخیره را بزنید، یا برای برگشت به اطلاعات قبلی، لغو را کلیک کنید.
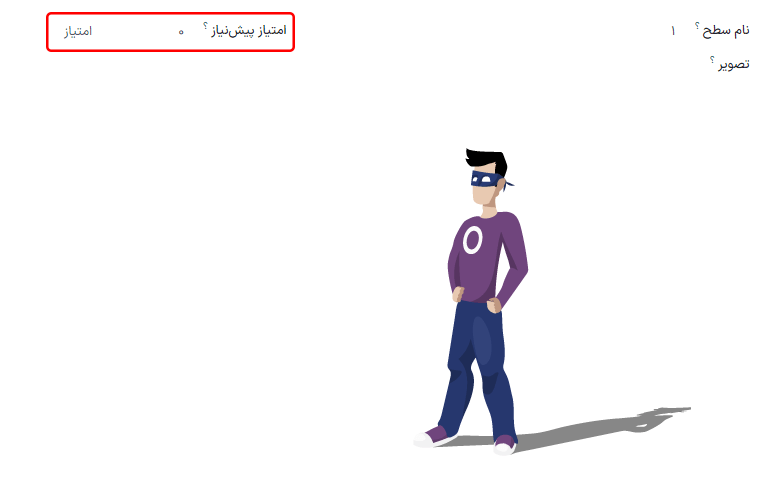
هشدار
ویرایش تصاویر توصیه نمیشود. برای نمایش صحیح، فایل تصویری باید دارای پسزمینه شفاف باشد. فقط کاربرانی که دانش مربوط به تصاویر شفاف را دارند باید سعی در تنظیم هر تصویری در برنامه ارجاع کارمند داشته باشند.
پس از تغییر تصویر و ذخیره سطح، بازگشت به تصویر اصلی امکانپذیر نیست. برای بازگشت به تصویر اصلی، باید برنامه ارجاع کارمند حذف و سپس دوباره نصب شود.
افزایش سطح¶
پس از جمعآوری امتیازات کافی برای ارتقای سطح، دایره دور عکس کاربر به طور کامل با رنگ فیروزهای پر میشود، یک تصویر بزرگ با عبارت ارتقا سطح! بالای عکس ظاهر میشود و عبارت برای ارتقا سطح کلیک کنید! زیر عکس و سطح فعلی کاربر نمایش داده میشود.
برای ارتقای سطح کاربر، روی یکی از موارد زیر کلیک کنید:
ارتقای سطح هیچ امتیازی از کاربر کم نمیکند، کاربر فقط باید تعداد امتیازات مشخص شده برای ارتقا را کسب کند.
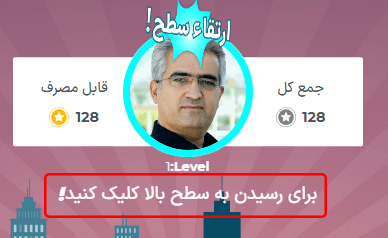
توجه
پس از اینکه کاربر به بالاترین سطح پیکربندی شده رسید، به جمعآوری امتیازات برای دریافت پاداش ادامه میدهد، اما دیگر نمیتواند سطح خود را ارتقا دهد. حلقه دور عکس او به رنگ فیروزهای ثابت باقی میماند.
هشدارها¶
در برنامه ارجاع کارمند، میتوان یک پیام به عنوان هشدار در بالای داشبورد برای به اشتراک گذاشتن اطلاعات مهم با کاربران ارسال کرد. این هشدارها به صورت یک بنر نازک نیمهشفاف ظاهر میشوند، با کلمه جدید! در سمت چپ. متن هشدار در وسط بنر و در سمت راست یک X قرار دارد.
هشدارها به مدت زمان مشخص شده در داشبورد اصلی نمایش داده میشوند. اگر کاربر تمایل به دیدن مجدد هشدار نداشته باشد، روی X در سمت چپ هشدار کلیک میکند. این کار هشدار را از داشبورد حذف میکند و دیگر نمایش داده نمیشود، حتی زمانی که برنامه ارجاع کارمند برای اولین بار در یک نشست جدید باز میشود.
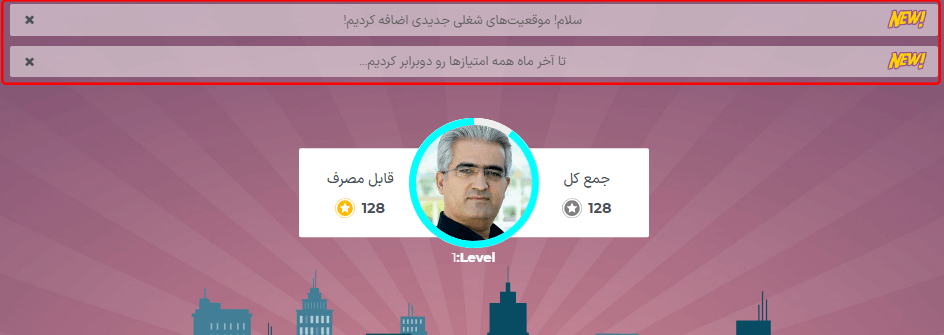
ایجاد هشدار¶
فقط کاربرانی که دارای سطح دسترسی مدیر سیستم برای برنامه استخدام هستند میتوانند هشدار ایجاد کنند. برای اضافه کردن هشدار جدید، به بروید.
با کلیک بر دکمه جدید فرم خالی هشدار نمایش داده میشود. در این فرم میتوان اطلاعات لازم را وارد کرد:
تاریخ شروع: تاریخ شروع نمایش هشدار. در این تاریخ، هشدار در داشبورد قابل مشاهده خواهد بود.
تاریخ پایان: تاریخ پایان نمایش هشدار. پس از این تاریخ، هشدار از دید کاربر پنهان میشود.
شرکت: به طور پیشفرض، این فیلد با شرکت فعلی پر میشود. برای تغییر شرکت، شرکت مورد نظر را از منوی کشویی انتخاب کنید. اگر این فیلد خالی بماند، هشدار برای همه افراد با دسترسی به برنامه ارجاع کارمند قابل مشاهده خواهد بود. اگر شرکتی مشخص شود، فقط کاربران آن شرکت (که به برنامه ارجاعها نیز دسترسی دارند) هشدار را مشاهده خواهند کرد.
متن هشدار: متن هشدار را وارد کنید. این پیام در داخل بنر هشدار در داشبورد اصلی نمایش داده میشود.
هنگام کلیک: سه گزینه برای هشدار وجود دارد. دکمه رادیویی کنار گزینه مورد نظر را انتخاب کنید. این گزینهها عبارتند از:
غیرقابل کلیک: هشدار فقط متن را نمایش میدهد و هیچ لینکی برای کلیک کردن وجود ندارد.
رفتن به همه مشاغل: هشدار شامل لینکی است که با کلیک بر روی آن، کاربر به وب سایت با تمام موقعیتهای شغلی فعلی هدایت میشود.
تعریف URL: هشدار شامل لینکی به یک URL خاص است که با کلیک بر روی آن، کاربر به آن هدایت میشود. با انتخاب این گزینه، فیلد URL زیرِ فیلد هنگام کلیک ظاهر میشود. URL را در فیلد وارد کنید.
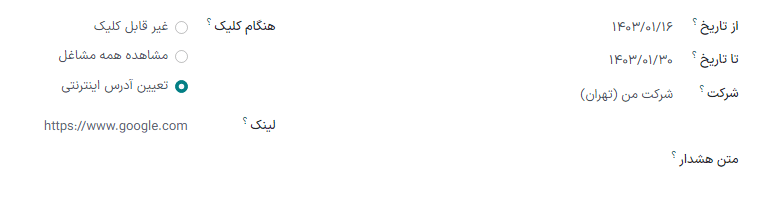
گزارشگیری¶
فقط کاربرانی که دارای سطح دسترسی مدیر سیستم برای برنامه استخدام هستند، به ویژگی گزارشدهی در برنامه ارجاع کارمند دسترسی دارند. برای دسترسی به گزارشها، روی کلیک کنید. نمای اصلی، نمای داشبورد گزارشدهی است که شامل سه بخش است.
در قسمت بالای پنجره، گزارش نمودار ستونی از تعداد نامزدهای ارجاع شده که استخدام شدهاند و تعداد نامزدهایی که هنوز در فرآیند استخدام هستند را نمایش میدهد. نامزدها بر اساس کانال تقسیمبندی میشوند و نشان میدهند که ارجاع از کجا آمده است، مانند ارجاع مستقیم، فیسبوک و غیره. اگر کانالی در گزارش ظاهر نشود، نشان میدهد که هیچ ارجاعی از آن کانال وجود ندارد.
یک سوم میانی، تمام دادههای خاص ردیابی شده را ارائه میدهد. این شامل موارد زیر است:
یک سوم پایینی، یک جدول پیوت را نمایش میدهد. این جدول را میتوان در یک صفحه گسترده جدید یا موجود وارد کرد. برای انجام این کار، روی دکمه درج در صفحه گسترده بالای نمودار کلیک کنید. یک پنجره ظاهر میشود که میپرسد کدام نمودار باید در کدام صفحه گسترده وارد شود. صفحه گسترده مورد نظر را از منوی کشویی انتخاب کنید یا صفحه گسترده جدید را انتخاب کنید. روی تأیید کلیک کنید و صفحه گسترده انتخاب شده با جدول جدید در آن بارگیری میشود.
توجه
صفحه گسترده در برنامه اسناد ذخیره میشود. برای اینکه گزینه افزودن به صفحه گسترده قابل استفاده باشد، باید برنامه اسناد نصب شده باشد.
همچنین ببینید