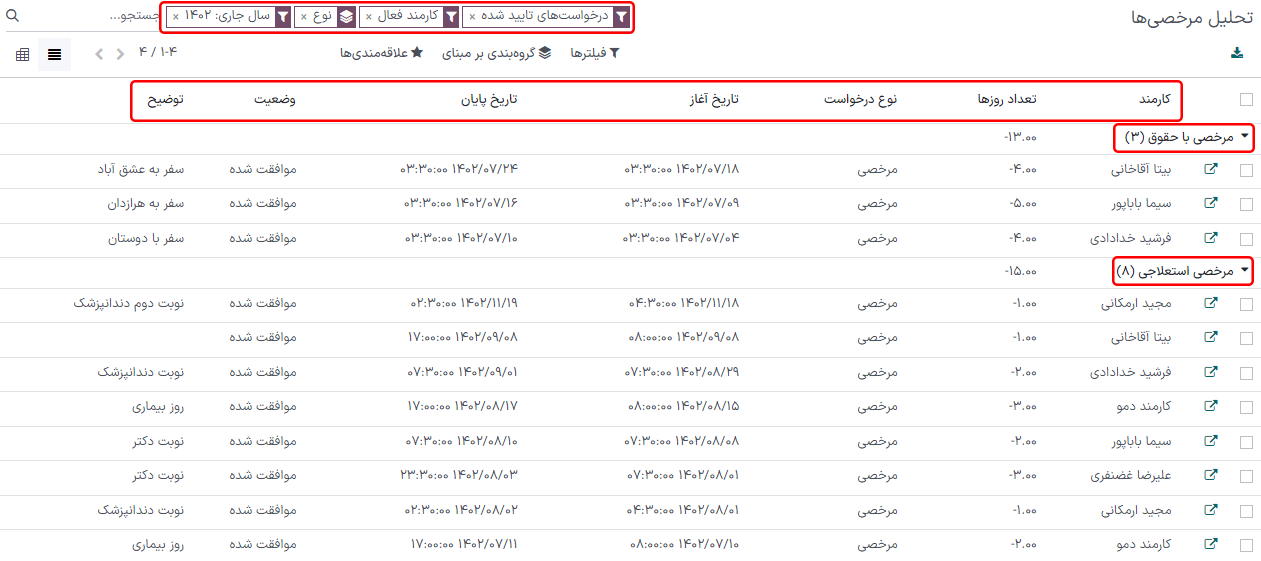مرخصی¶
برنامه مرخصی سازمانیار یک مکان متمرکز برای ذخیره تمام اطلاعات مربوط به مرخصی است. این برنامه همه چیز در خصوص درخواستها، ماندهها، تخصیصها، تأییدیهها و گزارشها را مدیریت میکند.
کاربران میتوانند درخواست مرخصی بدهند، مدیران میتوانند درخواستهای مرخصی را تأیید کنند، مرخصی را به افراد، تیمها یا کل شرکت تخصیص دهند، گزارشهایی برای مشاهده میزان مرخصی استفاده شده (و انواع مرخصی) دریافت کنند، برنامههای استقاقی ایجاد کنند و تعطیلات عمومی را تنظیم کنند.
توجه
توجه داشته باشید که فقط کاربران با سطوح دسترسی مشخص میتوانند تمام جنبههای برنامه مرخصی را مشاهده کنند.
تمام کاربران میتوانند به بخشهای مرخصیهای من و نمای کلی برنامه مرخصی دسترسی داشته باشند. سایر بخشها به سطوح دسترسی خاص نیاز دارند.
برای درک بهتر نحوهٔ تأثیر سطوح دسترسی بر برنامه مرخصی، به سند ایجاد کارمند جدید، بهویژه بخش مربوط به پیکربندی تب اطلاعات کاری، مراجعه کنید.
پیکربندی¶
برای تخصیص مرخصی به کارمندان و برای اینکه کارمندان بتوانند مرخصی خود را درخواست و استفاده کنند، ابتدا باید انواع مختلف مرخصی را پیکربندی کرد و سپس آنها را به کارمندان (در صورت نیاز به تخصیص) تخصیص داد.
انواع مرخصیها¶
برای مشاهده انواع مرخصیهای پیکربندی شده فعلی، به مسیر بروید. انواع مرخصی در یک نمای لیست ارائه میشوند. برنامه مرخصی با چهار نوع مرخصی پیشفرض پیکربندی شده است: مرخصی با حقوق (استحقاقی، مرخصی استعلاجی، مرخصی بدون حقوق، و روزهای جبرانی. هر یک از این موارد را میتوان متناسب با نیازهای کسبوکارها تغییر داد یا بهصورت پیشفرض استفاده کرد.
ایجاد نوع مرخصی جدید¶
برای ایجاد نوع جدیدی از مرخصی، به بروید. روی دکمه جدید کلیک کنید تا فرم خالی نوع مرخصی را مشاهده کنید.
نام نوع خاص مرخصی را در خط خالی بالای فرم، مانند مرخصی استعلاجی یا تعطیلات وارد کنید. سپس، اطلاعات زیر را در فرم وارد کنید:
بخش درخواستهای مرخصی¶
تأیید: نوع تأیید مورد نیاز برای نوع مرخصی را انتخاب کنید. گزینهها عبارتند از:
بدون تأیید: هنگام درخواست این نوع مرخصی، نیازی به تأیید نیست. درخواست مرخصی بلافاصله پس از درخواست تأیید میشود.
توسط مسئول مرخصی: فقط مسئول مرخصی مشخص شده در این فرم در فیلد مسئول مرخصی، برای تأیید درخواست مرخصی لازم است. این گزینه به طور پیشفرض انتخاب شده است.
توسط تأیید کننده کارمند: فقط تأیید کننده مشخص شده کارمند برای مرخصی، که در تب اطلاعات کاری در فرم کارمند تنظیم شده است، برای تأیید درخواست مرخصی لازم است.
توسط تأیید کننده کارمند و مسئول مرخصی: هم تأیید کننده مرخصی مشخص شده کارمند و هم مسئول مرخصی برای تأیید درخواست مرخصی لازم هستند.
مسئول مرخصی: فردی را که مسئول تأیید درخواستها و تخصیصها برای این نوع خاص مرخصی است انتخاب کنید.
مرخصی در: فرمت درخواست مرخصی را از منوی کشویی انتخاب کنید. گزینهها عبارتند از:
روز: اگر مرخصی فقط به صورت روز کامل (8 ساعت) قابل درخواست است.
نیم روز: اگر مرخصی فقط به صورت نیم روز (4 ساعت) قابل درخواست است.
ساعت: اگر مرخصی به صورت ساعتی قابل درخواست است.
کسر ساعات اضافی: اگر درخواست مرخصی باید ساعات اضافی انباشته شده توسط کارمند را نیز شامل شود، این کادر را علامت بزنید.
مثال
به عنوان مثال، اگر یک کارمند در طول هفته دو (2) ساعت اضافی کار کرده باشد و پنج (5) ساعت مرخصی درخواست کند، درخواست مرخصی برای سه (3) ساعت خواهد بود، زیرا دو (2) ساعت اضافی کار شده ابتدا استفاده میشود و از درخواست کسر میشود.
اجازه پیوست سند پشتیبان: اگر میخواهید به کارمند اجازه دهید تا اسناد را به درخواست مرخصی خود پیوست کند، این کادر را علامت بزنید. این کار در مواردی که به مستندات نیاز است، مانند مرخصی استعلاجی طولانی مدت، مفید است.
نوع مرخصی: از منوی کشویی نوع مرخصی را انتخاب کنید، مرخصی یا سایر.
شرکت: اگر چندین شرکت در پایگاه داده ایجاد شده باشد و این نوع مرخصی فقط برای یک شرکت اعمال شود، شرکت را از منوی کشویی انتخاب کنید. اگر این فیلد خالی بماند، نوع مرخصی برای همه شرکتهای موجود در پایگاه داده اعمال میشود.
بخش درخواستهای تخصیص¶
نیاز به تخصیص: اگر مرخصی باید به کارمندان تخصیص داده شود، بله را انتخاب کنید. اگر مرخصی بدون تخصیص قبلی قابل درخواست است، بدون محدودیت را انتخاب کنید. اگر بدون محدودیت انتخاب شود، گزینههای زیر در فرم ظاهر نمیشوند.
درخواستهای کارمند: اگر کارمند میتواند بیش از حد تخصیص داده شده درخواست مرخصی کند، درخواست روزهای اضافی مجاز را انتخاب کنید.
مثال
به عنوان مثال، اگر ده (10) روز برای این نوع مرخصی به کارمند تخصیص داده شود و این گزینه فعال باشد، کارمند میتواند درخواستی برای بیش از ده (10) روز ارسال کند.
اگر کارمندان نباید بتوانند بیش از حد تخصیص داده شده درخواست مرخصی کنند، گزینه مجاز نیست را انتخاب کنید.
تأیید: نوع تأیید(های) مورد نیاز برای تخصیص این نوع خاص مرخصی را انتخاب کنید.
نیازی به تأیید نیست نشان میدهد که هیچ تأییدی لازم نیست.
تأیید شده توسط مسئول مرخصی نشان میدهد که مسئول مرخصی تنظیم شده در این فرم باید تخصیص را تأیید کند.
تعیین شده توسط مسئول مرخصی نشان میدهد که مسئول مرخصی تنظیم شده در این فرم باید مرخصی را تخصیص دهد.
بخش حقوق و دستمزد¶
اگر نوع مرخصی باید در برنامه حقوق و دستمزد ثبتهای کاری ایجاد کند، نوع ثبت کاری را از لیست کشویی انتخاب کنید.
بخش برگه ساعات کارکرد¶
توجه
بخش برگه ساعات کارکرد فقط در صورتی ظاهر میشود که کاربر در حالت توسعهدهنده باشد. برای اطلاعات بیشتر در مورد نحوه دسترسی به حالت توسعهدهنده، به حالت توسعهدهنده (خطایابی) مراجعه کنید.
وقتی یک کارمند مرخصی میگیرد و از برگه ساعات کارکرد هم استفاده میکند، سازمانیار برای مرخصی او در برگه ساعات زمانی ثبتهایی ایجاد میکند. این بخش نحوه ورود این داده را تعریف میکند.
پروژه: پروژهای را انتخاب کنید که ثبتهای نوع مرخصی در آن ظاهر میشوند.
وظیفه: وظیفهای را انتخاب کنید که برای این نوع مرخصی در ساعات کارکرد ظاهر میشود. گزینهها عبارتند از: مرخصی، جلسه، یا آموزش.
بخش گزینههای نمایش¶
رنگ: رنگی را برای استفاده در داشبورد برنامه مرخصی انتخاب کنید.
تصویر کاور: آیکونی را برای استفاده در داشبورد برنامه مرخصی انتخاب کنید.
توجه
تنها فیلدهای ضروری در فرم نوع مرخصی، نام نوع مرخصی، تأیید، مسئول مرخصی، مرخصی بر حسب، نوع مرخصی، و بخش درخواستهای تخصیص هستند.
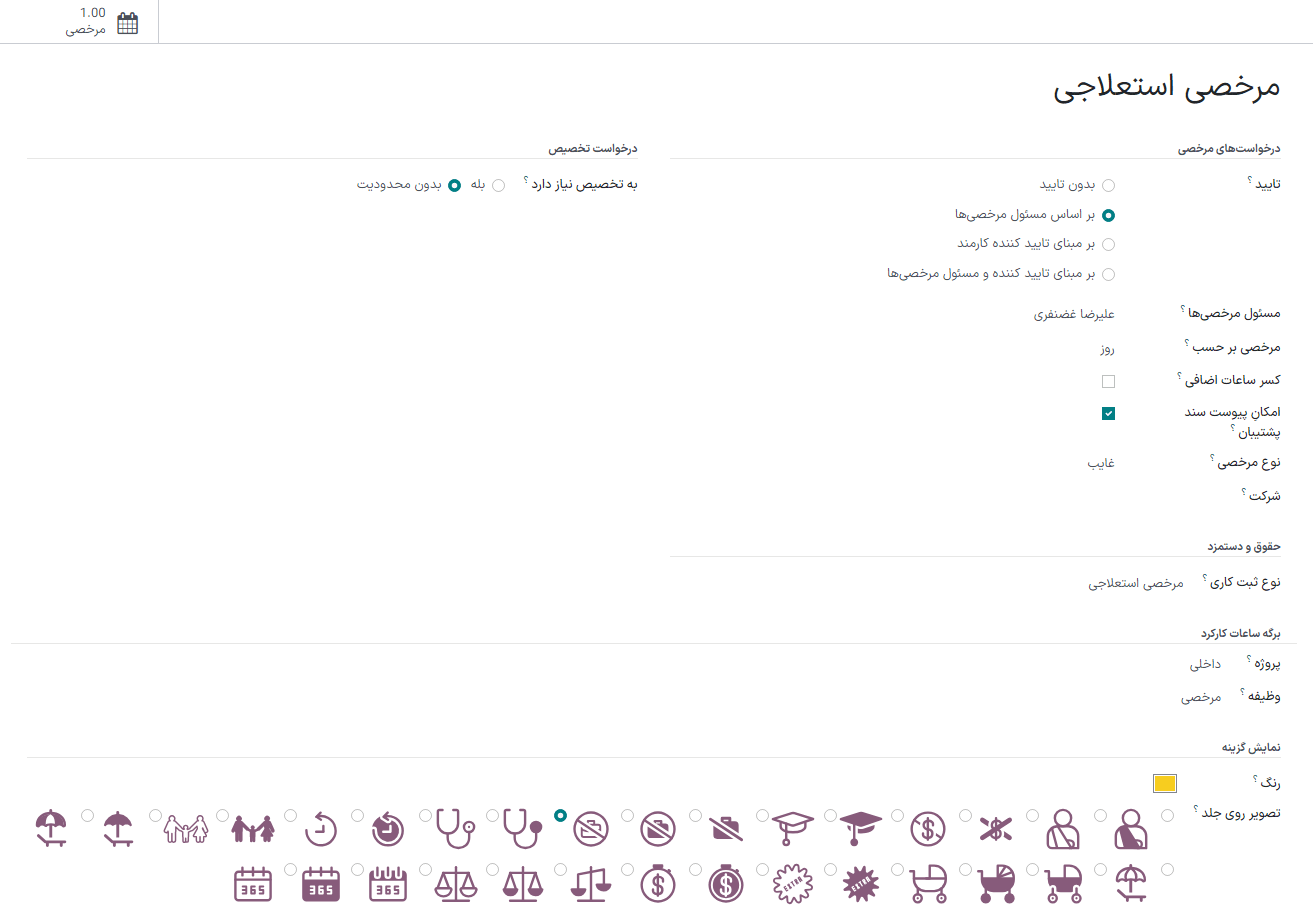
طرحهای استحقاقی¶
برخی از مرخصیها از طریق طرحهای استحقاقی کسب میشوند، به این معنی که برای هر مقدار مشخصی که کارمند کار میکند (ساعت، روز، هفته و غیره)، مقدار مشخصی مرخصی کسب میکنند یا به اصطلاح «ذخیره» میکنند.
مثال
اگر یک کارمند برای هر هفته کار یک روز مرخصی ذخیره کند، برای هر ساعت کار 0.2 روز مرخصی کسب میکند و در پایان یک هفته کاری چهل (40) ساعته، کارمند یک روز کامل مرخصی (8 ساعت) کسب میکند.
ایجاد طرح مرخصی استحقاقی¶
برای ایجاد یک طرح استحقاقی جدید، به بروید. سپس، دکمه جدید را کلیک کنید که فرم خالی طرح استحقاقی نمایش داده شود.
نام طرح را در فیلد نام وارد کنید. اگر طرح فقط برای یک نوع مرخصی خاص اعمال میشود، آن را از منوی کشویی انتخاب کنید. اگر این طرح استحقاقی برای همه انواع مرخصی در دسترس است، این فیلد را خالی بگذارید.
در مرحله بعد، نحوه انتقال سطح را انتخاب کنید، بلافاصله یا پس از دوره فعلی. به طور پیشفرض، اولین سطح پس از تأیید مرخصی، اگر مرخصی بر اساس طرح استحقاقی باشد، آغاز میشود. اگر بلافاصله انتخاب شود، سطح بعدی طبق بازه زمانی تعیین شده در سطح آغاز میشود. اگر پس از دوره فعلی انتخاب شود، سطح بعدی تا زمانی که سطح اول طبق قوانین تعیین شده در آن به پایان نرسد، آغاز نمیشود.
قوانین¶
برای اینکه طرح استحقاقی به مرخصیها تعلق بگیرد، باید قوانینی ایجاد شوند.
برای ایجاد قانون جدید، دکمه افزودن سطح جدید را زیر کلمه قوانین کلیک کنید تا فرم پاپ آپ ایجاد سطح ظاهر شود.
فیلدهای زیر را در فرم تکمیل کنید:
شروع بعد از (#) (دوره زمانی) پس از تاریخ تخصیص: تعداد و مقدار دوره زمانی را که باید قبل از شروع انباشت مرخصی توسط کارمند بگذرد را وارد کنید. اولین مقدار عددی است؛ یک عدد را در اولین فیلد وارد کنید.
سپس، نوع دوره زمانی را با استفاده از منوی کشویی در فیلد دوم انتخاب کنید. گزینهها عبارتند از: روز(ها), ماه(ها), یا سال(ها).
بر اساس زمان کارکرد: اگر انباشت مرخصی بر اساس زمانی است که کارمند کار کرده است، این کادر را علامت بزنید. اگر کارمندی مرخصی بگیرد که به عنوان روز کارکرد در نظر گرفته نمیشود، سازمانیار آن روز را در برنامه انباشت مرخصی او حساب نمیکند.
نرخ (#) (زمان): نرخ انباشت مرخصی را وارد کنید. اولین مقدار عددی است؛ یک عدد را در اولین فیلد وارد کنید. نیازی به درج عدد صحیح نیست و میتوانید هر مقدار اعشاری را وارد کنید.
سپس، در فیلد دوم، نوع زمان انباشته شده را با استفاده از منوی کشویی انتخاب کنید. گزینهها عبارتند از: روز یا ساعت.
تکرار (X): با استفاده از منوی کشویی، انتخاب کنید که کارمند با چه تکراری میتواند مرخصی را برای این قانون انباشت کند. گزینهها عبارتند از: روزانه, هفتگی, دو بار در ماه, ماهانه, دو بار در سال, یا سالانه.
با توجه به انتخاب شما، فیلدهای بیشتری برای مشخص کردن دقیق زمان تجدید انباشت ظاهر میشوند.
مثال
اگر کارمند باید برای هر هفته کار یک روز مرخصی استحقاقی داشته باشد، نرخ روی 1 تنظیم میشود و دوره تکراری روی تکرار (هفتگی) در (جمعه) تنظیم میشود. فقط فیلدهای دوره تکرار و روز هفته ظاهر میشوند.
اگر کارمند باید هر سال ده (10) روز مرخصی استحقاقی داشته باشد و این روزها را هر سال در اولین روز فروردین دریافت کند، نرخ روی 10 تنظیم میشود و دوره تکرار روی دوره تکرار (سالانه) در (1) (فروردین) تنظیم میشود. فیلدهای دوره تکرار، تاریخ و ماه ظاهر میشوند.
محدود به: حداکثر تعداد روزهایی که کارمند میتواند با این طرح انباشت کند را وارد کنید.
در پایان سال تقویمی، باقیمانده مرخصیهای استفاده نشده: از منوی کشویی انتخاب کنید که مرخصیهای استفاده نشده چه میشوند.
گزینهها عبارتند از انتقال به سال بعد که زمان استفاده نشده را به سال تقویمی بعد منتقل میکند، یا از بین رفته، که به معنای از بین رفتن هرگونه زمان استفاده نشده است.
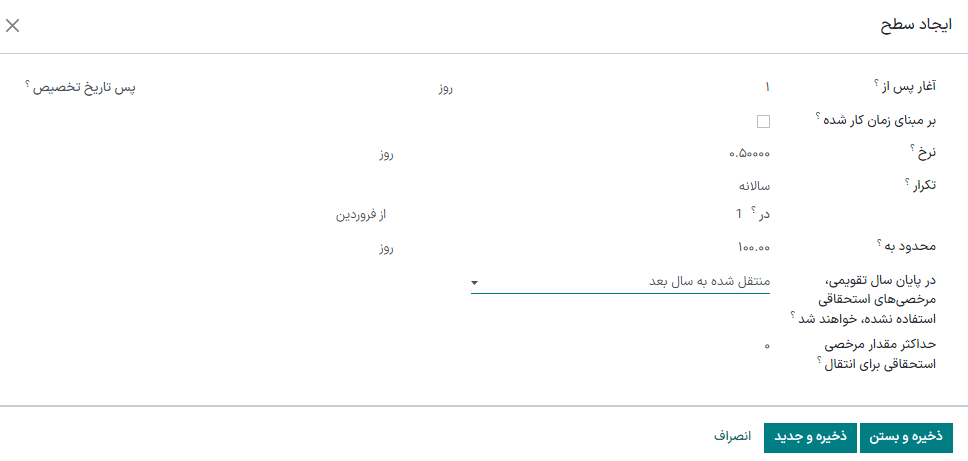
بعد از تکمیل فرم، برای ذخیره شدن فرم و بسته شدن پنجره دکمه ذخیره و بستن را کلیک کنید، یا برای ایجاد قانون جدید ذخیره و جدید را کلیک کنید. هر چند سطح که نیاز دارید وارد کنید.
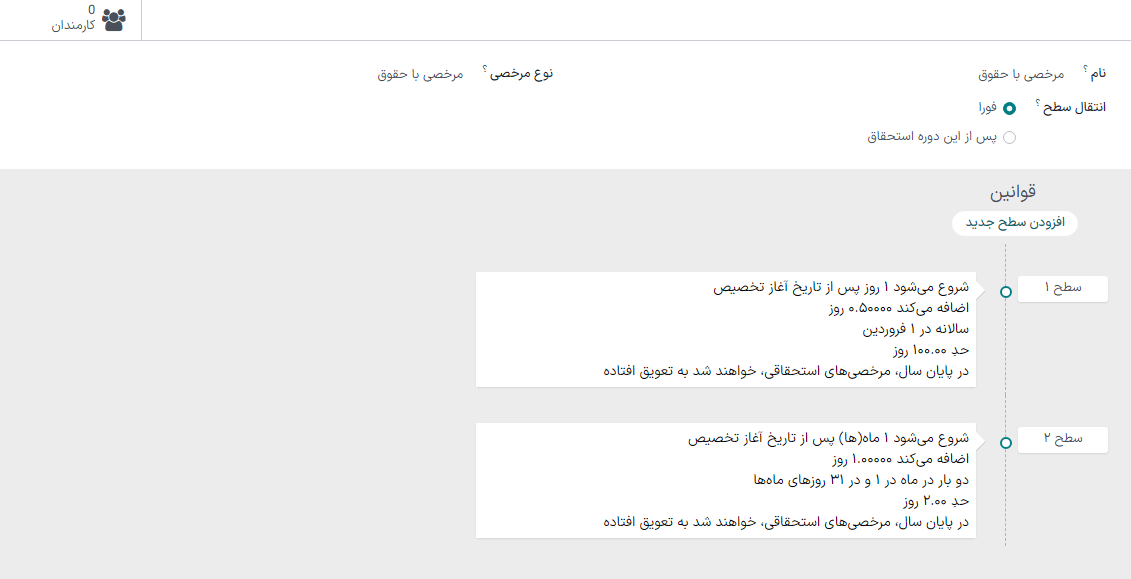
تعطیلات عمومی¶
بیشتر کشورها تعطیلات عمومی یا ملی دارند و برخی شرکتها ممکن است روزهای خاصی را تعطیل باشند و/یا روزهای اضافی را به عنوان تعطیلات ارائه دهند.
پیکربندی این روزها در سازمانیار مهم است، تا کارمندان از روزهایی که تعطیل هستند آگاه باشند و در روزهایی که از قبل به عنوان تعطیلات عمومی (روزهای غیر کاری) تعیین شده است، درخواست مرخصی نکنند.
ایجاد تعطیلات عمومی¶
برای ایجاد تعطیلات عمومی، به بروید.
تمام تعطیلات عمومی پیکربندی شده در نمای لیست نمایش داده میشوند.
روی دکمه جدید کلیک کنید. با این کار یک سطر جدید در انتهای لیست ظاهر میشود.
اطلاعات زیر را وارد کنید:
نام: نامی برای تعطیلات وارد نمایید.
شرکت: اگر در یک پایگاه داده چند شرکتی هستید، شرکت فعلی این فیلد را به طور پیشفرض پر می کند. ویرایش این فیلد امکان پذیر نیست.
تاریخ شروع: با استفاده از انتخابگر تاریخ و زمان، تاریخ و زمانی که تعطیلات شروع میشود را انتخاب کنید. به طور پیشفرض، این فیلد برای تاریخ امروز پیکربندی شده است. زمان شروع با توجه به زمان شروع شرکت (طبق زمانهای کاری) تنظیم میشود. اگر کامپیوتر کاربر به منطقه زمانی دیگری تنظیم شده باشد، زمان شروع با توجه به اختلاف منطقه زمانی با منطقه زمانی شرکت تنظیم میشود.
تاریخ پایان: با استفاده از انتخابگر تاریخ و زمان، تاریخ و زمانی که تعطیلات به پایان میرسد را انتخاب کنید. به طور پیشفرض، این فیلد برای تاریخ امروز پیکربندی شده است و زمان مطابق با زمان پایان کار شرکت (طبق زمانهای کاری) تنظیم میشود. اگر کامپیوتر کاربر به منطقه زمانی دیگری تنظیم شده باشد، زمان شروع با توجه به اختلاف منطقه زمانی با منطقه زمانی شرکت تنظیم میشود.
مثال
یک شرکت در تهران واقع شده است و ساعات کاری آن 9 صبح تا 6 عصر است (یک روز کاری 8 ساعته با یک ساعت استراحت ناهار). یک کاربر در نیویورک است و منطقه زمانی کامپیوتر او به همین زمان تنظیم شده است. وقتی آنها یک تعطیلات عمومی ایجاد میکنند، زمان شروع از 12:00 ظهر تا 9:00 شب ظاهر میشود، زیرا منطقه زمانی در نظر گرفته میشود. اگر کاربر دیگری در لس آنجلس باشد و منطقه زمانی کامپیوتر او به همین منطقه تنظیم شده باشد، زمانی که آنها یک تعطیلات عمومی ایجاد میکنند، زمان از 9 صبح تا 6 عصر نمایش داده میشود.
ساعات کاری: اگر تعطیلات فقط باید برای کارمندانی اعمال شود که ساعات کاری مشخصی دارند، ساعات کاری را از منوی کشویی انتخاب کنید. اگر خالی بماند، تعطیلات برای همه کارمندان اعمال می شود.
نوع ثبت کاری: اگر از برنامه حقوق و دستمزد استفاده میکنید، این فیلد نحوه نمایش ثبت کاری برای تعطیلات را تعریف میکند. نوع ثبت کار را از منوی کشویی انتخاب کنید.
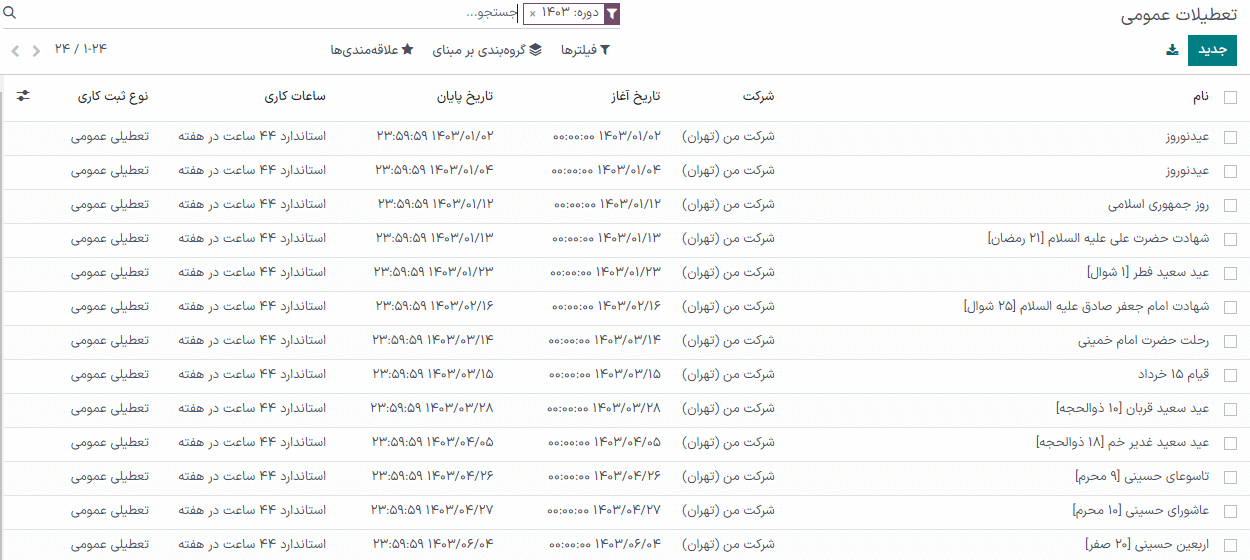
بررسی اجمالی¶
برای مشاهده برنامه زمانبندی با کدهای رنگی مرخصیهای کاربر و/یا تیمی که توسط او مدیریت میشود، به بروید. در این صفحه یک تقویم با فیلتر پیشفرض تیم من در نمای ماهانه نمایش داده میشود.
برای تغییر دوره زمانی نمایش داده شده، روی یکی از دکمههای روز، هفته، ماه یا سال کلیک کنید تا تقویم در نمای مربوطه نمایش داده شود.
هر عضو تیم در یک سطر نمایش داده میشود و هرگونه مرخصی که درخواست کردهاند، صرف نظر از وضعیت (تأیید شده یا در انتظار تأیید) در تقویم ظاهر میشود.
هر کارمند با یک کد رنگی مشخص میشود. رنگ کارمند به طور تصادفی انتخاب میشود و با نوع مرخصی درخواستی او مطابقت ندارد.
وضعیت مرخصی با رنگ درخواست نشان داده میشود که به صورت یکدست (تأیید شده) یا خطدار (در انتظار تأیید) ظاهر میشود.
تعداد روزها یا ساعات درخواستی (در صورت وجود فضای کافی) روی درخواست نوشته میشود.
در پایین تقویم، یک نمودار میلهای تعداد افرادی را که در هر روز غایب هستند را نشان میدهد. عدد روی میله تعداد کارمندانی را که در آن روزهای هایلایت شده غایب هستند نشان میدهد.
با نگه داشتن موس روی یک درخواست مرخصی، میتوانید جزئیات آن درخواست را مشاهده کنید. تعداد کل ساعات یا روزها به همراه زمان شروع و پایان مرخصی لیست میشوند.
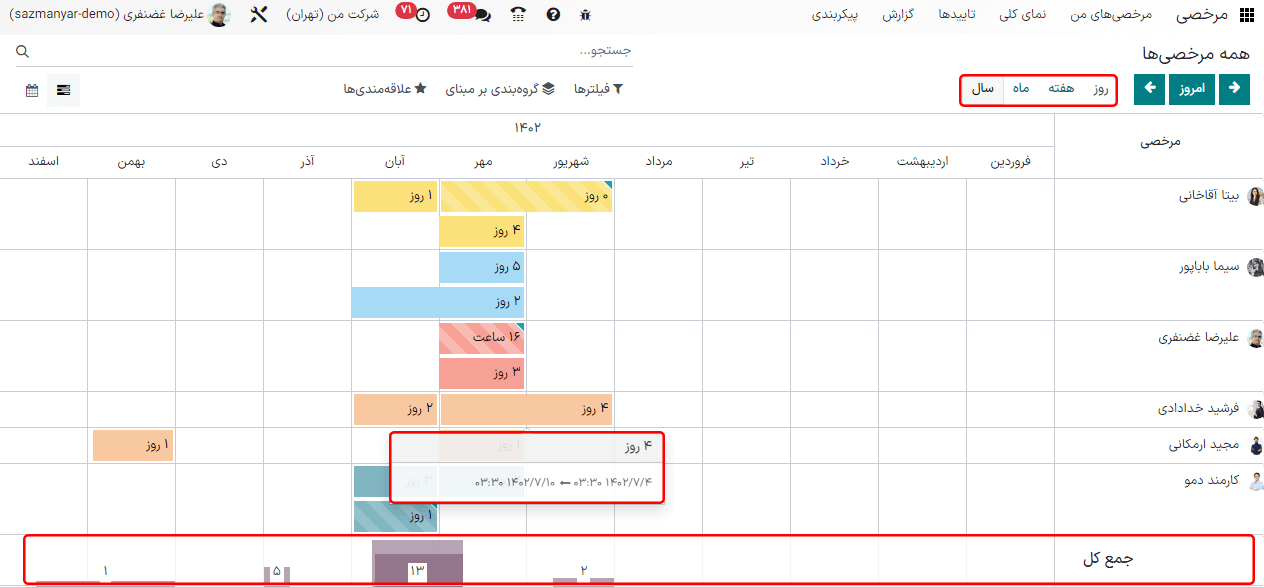
تخصیص مرخصی¶
پس از پیکربندی انواع مرخصی و برنامههای استحقاقی، گام بعدی تخصیص یا دادن مرخصی به کارمندان است. این بخش فقط برای کاربرانی که دارای سطوح دسترسی مسئول مرخصی یا مدیر برای برنامه مرخصی هستند قابل مشاهده است.
برای ایجاد تخصیص جدید، به بروید.
این لیست تمام تخصیصهای فعلی را به همراه وضعیت مربوطه آنها نشان میدهد.
برای تخصیص مرخصی، روی جدید کلیک کنید تا فرم خالی تخصیص ظاهر شود.
پس از وارد کردن نام تخصیص در اولین فیلد خالی فرم، اطلاعات زیر را وارد کنید:
نوع مرخصی: با استفاده از منوی کشویی، نوع مرخصی که برای کارمندان تخصیص داده میشود را انتخاب کنید.
نوع تخصیص: guilabel:
تخصیص عادییا تخصیص استحقاقی را انتخاب کنید.برنامه استحقاقی: اگر تخصیص استحقاقی برای نوع تخصیص انتخاب شده باشد، فیلد برنامه استحقاقی ظاهر میشود. با استفاده از منوی کشویی، برنامهای را که تخصیص با آن مرتبط است انتخاب کنید. باید یک برنامه برای تخصیص استحقاقی انتخاب شود.
دوره اعتبار/تاریخ شروع: اگر تخصیص عادی برای نوع تخصیص انتخاب شده باشد، این فیلد دوره اعتبار نامیده میشود.
با استفاده از تقویم، تاریخ شروع تخصیص را انتخاب کنید. اگر تخصیص منقضی میشود، تاریخ انقضا را در فیلد تاریخ بعدی انتخاب کنید. اگر زمان مرخصی منقضی نمیشود، فیلد تاریخ دوم را خالی بگذارید.
اگر تخصیص استحقاقی برای نوع تخصیص انتخاب شده باشد، این فیلد با عنوان تاریخ شروع نمایش داده میشود.
با استفاده از تقویم، تاریخ شروع تخصیص را انتخاب کنید. اگر تخصیص منقضی میشود، تاریخ انقضا را در فیلد اجرا تا انتخاب کنید. اگر زمان مرخصی منقضی نمیشود، فیلد اجرا تا را خالی بگذارید.
مدت زمان: مقدار زمانی که به کارمندان اختصاص داده میشود را وارد کنید. این فیلد بسته به اینکه نوع مرخصی انتخاب شده چگونه پیکربندی شده باشد (به روز یا ساعت)، زمان را به صورت ساعت یا روز نمایش میدهد.
حالت: با استفاده از منوی کشویی، نحوه تخصیص را انتخاب کنید. این انتخاب تعیین میکند که چه کسی تخصیص مرخصی را دریافت میکند. گزینهها عبارتند از بر اساس کارمند، بر اساس شرکت، بر اساس دپارتمان یا بر مبنای برچسب کارمند.
بسته به آنچه برای حالت انتخاب شده است، فیلد بعدی با یکی از عناوین زیر برچسبگذاری میشود: کارمندان، شرکت، دپارتمان، :guilabel:`برچسب کارمند.
با استفاده از منوی کشویی، کارمند، شرکت، دپارتمان یا برچسبهای کارمندی که این مرخصی را دریافت میکند، مشخص کنید.
میتوان برای کارمندان یا برچسب کارمند چند انتخاب داشت.
فقط میتوان یک انتخاب برای شرکت یا دپارتمان انجام داد.
افزودن دلیل...: اگر توضیح یا یادداشتی برای شرح تخصیص مرخصی لازم است، آن را در این فیلد در پایین فرم وارد کنید.
درخواست مرخصی¶
پس از تخصیص مرخصی به یک کارمند، میتوان درخواست استفاده از آن را ارسال کرد. درخواست مرخصی را میتوان به دو روش از طریق داشبورد یا از طریق نمای مرخصیهای من ارسال کرد.
برای دسترسی به داشبورد، به بروید. این داشبورد، نمای پیشفرض برنامه مرخصی نیز هست.
برای دسترسی به مرخصیهای من، به بروید. این بخش، لیست تمام درخواستهای مرخصی را برای کارمند نمایش میدهد.
برای ایجاد درخواست مرخصی جدید، روی دکمه مرخصی جدید در داشبورد اصلی مرخصی یا دکمه جدید در نمای لیست مرخصیهای من کلیک کنید. هر دو دکمه فرم درخواست مرخصی جدید را باز میکنند.
اطلاعات زیر را در فرم وارد کنید:
نوع مرخصی: نوع مرخصی مورد نظر را از منوی کشویی انتخاب کنید.
تاریخها: تاریخهای مرخصی را در دو فیلد از و تا وارد کنید. روی یکی از این فیلدها کلیک کنید تا تقویم ظاهر شود.
روی تاریخ شروع کلیک کنید، سپس روی تاریخ پایان کلیک کنید. تاریخهای شروع و پایان انتخاب شده به رنگ بنفش تیره و تاریخهای بین آنها (در صورت وجود) به رنگ بنفش روشن نمایش داده میشوند.
اگر مرخصی درخواستی برای یک روز باشد، روی تاریخ شروع کلیک کنید، سپس برای تاریخ پایان دوباره روی همان تاریخ کلیک کنید.
پس از انتخاب تاریخهای صحیح، روی دکمه اعمال کلیک کنید.
حالا تاریخها فیلدهای از و تا را پر میکنند.
نیم روز: اگر درخواست مرخصی برای نیم روز است، این کادر را علامت بزنید. با انتخاب این گزینه، فیلد تاریخ از ناپدید شده و با یک منوی کشویی جایگزین میشود. برای مشخص کردن اینکه کدام نیم روز درخواست میشود، صبح یا عصر را انتخاب کنید.
ساعات سفارشی: اگر درخواست مرخصی برای یک روز کامل یا نیم روز نیست، این کادر را علامت بزنید. در صورت انتخاب این گزینه، فیلدهای از و تا ظاهر میشوند. با استفاده از منوی کشویی، زمان شروع و پایان مرخصی را انتخاب کنید.
مدت زمان: این فیلد پس از تکمیل بخش تاریخ به طور خودکار به روز میشود. اگر بخش تاریخ اصلاح شود، این بخش به طور خودکار به روز میشود تا کل زمان مرخصی درخواستی را نشان دهد. این فیلد بسته به انتخاب های تاریخ بر حسب ساعت یا روز است.
توضیح: شرحی برای درخواست مرخصی خود وارد کنید. این شرح باید شامل جزئیاتی باشد که مدیران و تأییدکنندگان برای تأیید درخواست شما به آن نیاز دارند.
سند پشتیبان: این فیلد فقط در صورتی ظاهر می شود که نوع مرخصی انتخاب شده اجازه پیوست کردن اسناد را بدهد. روی دکمه پیوست کردن فایل کلیک کنید تا پنجره کاوشگر فایل ظاهر شود.
به فایلهایی که میخواهید پیوست کنید بروید، سپس روی دکمه Open کلیک کنید. سپس فایلها در فرم درخواست مرخصی ظاهر میشوند. در صورت نیاز، میتوانید چندین سند را پیوست کنید.
وقتی فرم کامل شد، روی دکمه ذخیره کلیک کنید تا اطلاعات ذخیره شده و درخواست ارسال شود.
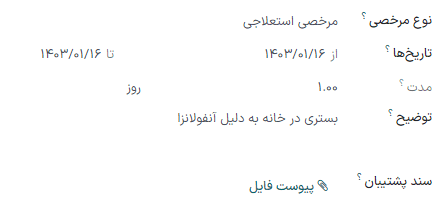
درخواست تخصیص¶
اگر یک کارمند از تمام مرخصیهای خود استفاده کرده باشد یا در حال تمام شدن مرخصیهایش باشد، میتواند درخواست تخصیص مرخصی اضافی کند. تخصیصها را میتوان به دو روش درخواست کرد، از طریق داشبورد یا نمای تخصیصهای من.
برای دسترسی به داشبورد، به بروید. این همچنین نمای پیشفرض برای برنامه مرخصی است.
برای دسترسی به تخصیصهای من، به بروید. این صفحه یک نمای لیستی از تمام تخصیصهای کارمند را نشان میدهد.
برای ایجاد درخواست تخصیص جدید، روی دکمه درخواست تخصیص در داشبورد اصلی مرخصی یا دکمه جدید در نمای لیست تخصیصهای من کلیک کنید. هر دو دکمه فرم درخواست تخصیص جدیدی را باز میکنند.
بعد از وارد کردن نام تخصیص در اولین خط خالی فرم، اطلاعات زیر را وارد کنید:
نوع مرخصی: نوع مرخصی مورد درخواست برای تخصیص را از منوی کشویی انتخاب کنید.
دوره اعتبار: تاریخ فعلی به طور پیشفرض تاریخ شروع را پر میکند. اگر تاریخ انقضای نوع مرخصی وجود نداشته باشد، هیچ تاریخی به عنوان تاریخ پایان مشخص نمیشود. اگر نوع مرخصی تاریخ انقضا داشته باشد، پس از ذخیره فرم، طور خودکار فیلد تاریخ پایان پر میشود.
مدت زمان: مقدار زمان مورد درخواست را وارد کنید. فرمت (روز یا ساعت) با فرمت نوع مرخصی یکسان است.
افزودن دلیل...: شرحی برای درخواست تخصیص وارد کنید. این شرح باید شامل هرگونه جزئیاتی باشد که مدیران و تأییدکنندگان برای تأیید درخواست ممکن است به آن نیاز داشته باشند.
وقتی فرم کامل شد، روی دکمه ذخیره کلیک کنید تا اطلاعات ذخیره شده و درخواست ارسال شود.
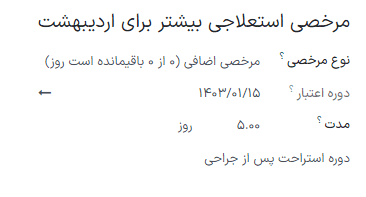
تأییدها¶
بیشتر درخواستهای مرخصی و تخصیصها قبل از تخصیص و اعطا به کارمند باید از فرآیند تأیید عبور کنند. تعداد تأییدهای مورد نیاز برای هر درخواست، بسته به نوع مرخصی و نحوه پیکربندی آن، میتواند یک یا دو باشد.
فقط کاربرانی که میتوانند درخواستهای تخصیص و مرخصی را تأیید کنند، بخش تأییدها را در برنامه مرخصی مشاهده میکنند.
تأیید تخصیصها¶
برای مشاهده تخصیصهایی که نیاز به تأیید دارند، به بروید. تنها تخصیصهای قابل مشاهده در این لیست مربوط به کارمندانی است که کاربر در برنامه مرخصی برای آنها دارای سطوح دسترسی مسئول مرخصی یا مدیر است.
فیلترهای پیشفرض که هنگام رفتن به لیست تخصیصها پیکربندی شدهاند، تیم من و کارمند فعال هستند. در این حالت فقط کارمندان تیم کاربر (کسانی که آنها را مدیریت میکنند) و کارمندان فعال نشان داده میشوند. کاربران غیرفعال نمایش داده نمیشوند.
سمت راست صفحه گزینههای گروه بندی مختلفی برای محدود کردن درخواستهای تخصیص ارائه شده دارد.
گزینهها عبارتند از: برای تأیید، برای ارسال، رد شده، و تأیید شده.
برای مشاهده تمام درخواستهای تخصیص دکمه همه را کلیک کنید.
همچنین میتوان درخواستهای تخصیص را بر اساس دپارتمان نمایش داد. برای نمایش تخصیصهای مربوط به یک دپارتمان خاص، روی آن دپارتمان کلیک کنید.
توجه
گروهبندیهای سمت راست فقط درخواستهای تخصیصی را نمایش میدهند که در فیلترهای پیشفرض تیم من و کارمند فعال قرار میگیرند. فقط وضعیت درخواستهای تخصیصی که در این فیلترها قرار میگیرند در سمت راست نمایش داده می شوند.
به عنوان مثال، اگر هیچ درخواستی با وضعیت برای ارسال وجود نداشته باشد، این وضعیت در سمت راست ظاهر نمیشود.
تمام دپارتمانهای مربوط به کارمندان کاربر در لیست ظاهر میشوند. اگر هیچ درخواست تخصیصی در آن دپارتمان وجود نداشته باشد که با فیلترهای پیشفرض مطابقت داشته باشد، لیست خالی خواهد بود.
همیشه میتوان هر یک از فیلترهای پیشفرض را با کلیک بر روی آیکون ✖️ (حذف) در فیلتر مورد نظر حذف کرد.
ستون وضعیت، وضعیت هر درخواست را با رنگی خاص نمایش میدهد.
درخواستهای برای تأیید با رنگ زرد، درخواستهای تأیید شده با رنگ سبز، درخواستهای برای ارسال (پیشنویسها) با رنگ آبی و درخواستهای رد شده با رنگ خاکستری مشخص میشوند.
برای تأیید درخواست تخصیص، روی ✔ تأیید در انتهای سطر کلیک کنید. برای رد درخواست، روی ✖️ رد کلیک کنید.
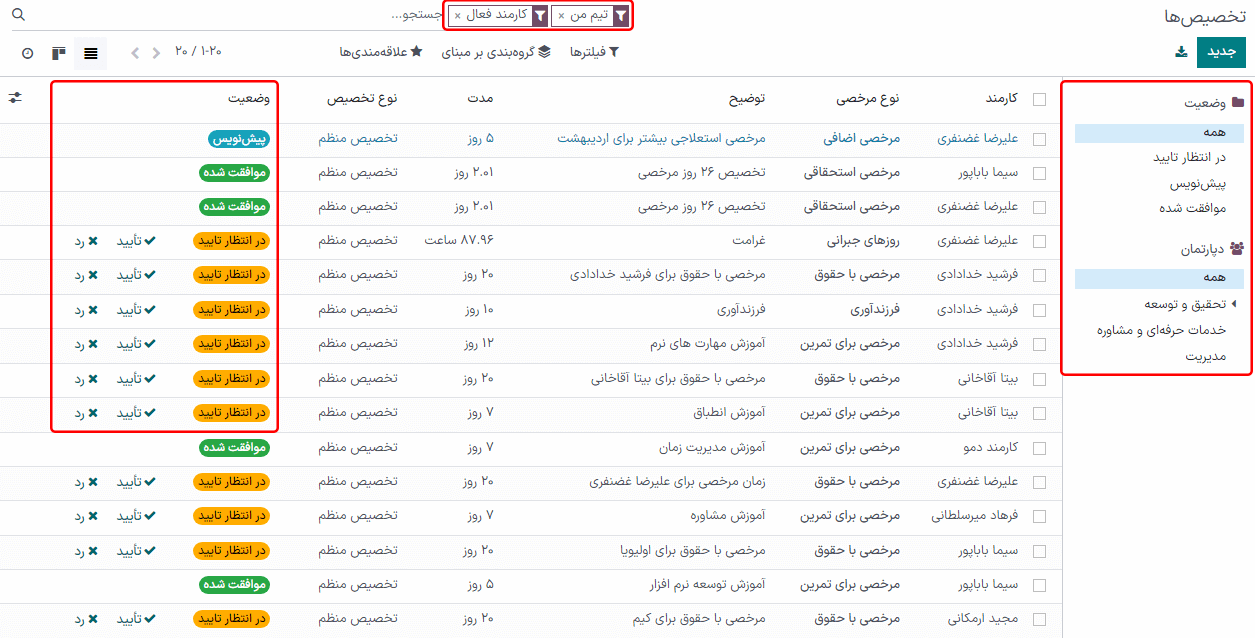
اگر به جزئیات بیشتری نیاز دارید، برای مشاهده جزئیات درخواست، روی هر نقطه از سطر درخواست تخصیص (به جز ✔ تأیید و ✖️ رد) کلیک کنید.
با توجه به سطروح دسترسی کاربر، میتوان در فرم درخواست تخصیص که ظاهر میشود، تغییراتی ایجاد کرد. برای ویرایش درخواست، روی دکمه ویرایش کلیک کنید، تغییرات مورد نظر را انجام دهید، سپس روی ذخیره کلیک کنید.
همچنین میتوان از طریق این فرم درخواست را تأیید یا رد کرد. برای تأیید روی دکمه تأیید و برای رد درخواست روی دکمه رد کلیک کنید.
تأیید مرخصی¶
برای مشاهده درخواستهای مرخصی که نیاز به تأیید دارند، به بروید. تنها درخواستهای مرخصی که در این لیست قابل مشاهده هستند برای کارمندانی است که کاربر برای برنامه مرخصی دارای سطوح دسترسی مسئول مرخصی یا مدیر است.
فیلترهای پیشفرض در لیست مرخصی عبارتند از: برای تأیید، تیم من، کارمند فعال و مرخصی فعال. این فیلترها فقط درخواستهای مرخصی را نشان میدهند که برای کارمندان فعلی در تیم کاربر نیاز به تأیید دارند و برای درخواستهایی که فعال هستند و در حالت پیش نویس نیستند.
در سمت راست صفحه گزینههای گروهبندی مختلفی برای محدود کردن درخواستهای مرخصی نمایش داده شده دارد. از آنجایی که فقط درخواستهای مرخصی که نیاز به تأیید دارند نشان داده میشوند، تنها گزینههای موجود عبارتند از: همه و برای تأیید.
برای مشاهده درخواستها با وضعیتهای دیگر، ابتدا فیلتر برای تأیید را با کلیک کردن روی آیکون ✖️ (حذف) در کنار فیلتر برای تأیید حذف کنید.
برای نمایش درخواستهای مرخصی برای بخشهای خاص، روی بخش مورد نظر در سمت راست صفحه کلیک کنید. سپس فقط درخواستهای مربوط به بخش انتخاب شده نمایش داده میشوند.
ستون وضعیت، وضعیت هر درخواست را با رنگی خاص نمایش میدهد.
درخواستهای برای تأیید با رنگ زرد مشخص شدهاند و به طور پیشفرض تنها درخواستهایی هستند که در لیست ظاهر میشوند. اگر فیلتر برای تأیید حذف شود، همه وضعیتها ظاهر میشوند. درخواستهای تأیید شده با رنگ سبز، درخواستهای برای ارسال (پیشنویسها) با رنگ آبی و درخواستهای رد شده با رنگ خاکستری مشخص میشوند.
برای تأیید درخواست مرخصی، روی 👍 تأیید در انتهای سطر کلیک کنید و برای رد درخواست، روی ✖️ رد کلیک کنید.
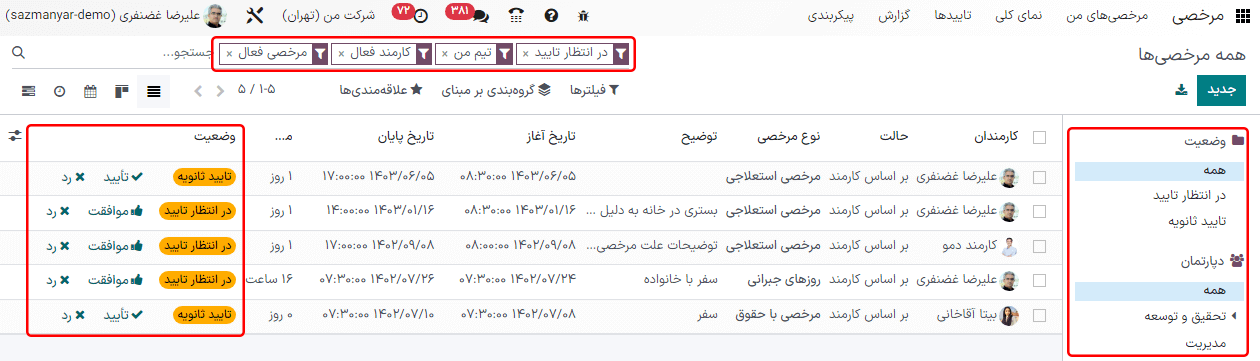
اگر به جزئیات بیشتری نیاز دارید، روی هر نقطه از سطر درخواست مرخصی (به جز 👍 تأیید و ✖️ رد) کلیک کنید تا فرم درخواست مرخصی باز شود. با توجه به سطوح دسترسی کاربر، میتوان تغییراتی را اعمال کرد.
برای ویرایش درخواست، روی دکمه ویرایش کلیک کنید، تغییرات مورد نظر را اعمال کنید و سپس روی ذخیره کلیک کنید.
تأیید یا رد درخواست از طریق این فرم نیز امکانپذیر است. برای تأیید، روی دکمه تأیید و برای رد درخواست، روی دکمه رد کلیک کنید.
مرخصیهای من¶
بخش مرخصیهای من در برنامه مرخصی شامل داشبورد مرخصی و همچنین درخواستها و تخصیصهای مرخصی کاربر است.
داشبورد¶
همه کاربران به داشبورد مرخصی که نمای پیشفرض در برنامه مرخصی است، دسترسی دارند. همچنین میتوان از طریق مسیر به داشبورد دسترسی پیدا کرد.
سال جاری نمایش داده میشود و روز جاری با رنگ قرمز برجسته شده است.
برای تغییر نما، روی دکمه مورد نظر در بالا کلیک کنید. گزینهها عبارتند از: روزانه، هفتگی، ماهانه یا سالانه (پیشفرض).
برای تغییر تاریخهای نمایش داده شده، روی پیکانهای چپ و راست در دو طرف دکمه امروز کلیک کنید. نمای تقویم در فواصل انتخاب شده تنظیم میشود.
برای مثال، اگر هفتگی انتخاب شده باشد، پیکانها نما را به اندازه یک هفته تنظیم میکنند.
برای تغییر نما به حالتی که شامل تاریخ فعلی شود، روی دکمه امروز کلیک کنید.
بالای نمای تقویم، خلاصهای از مانده مرخصی کاربران نمایش داده میشود. هر نوع مرخصی که تخصیص داده شده باشد در جعبه خلاصه ظاهر میشود. هر خلاصه نوع مرخصی، آیکون مربوطه، موجودی فعلی (به ساعت یا روز) و تاریخ انقضا (در صورت وجود) را فهرست میکند.
در سمت چپ نمای تقویم، نشانگر انواع مختلف مرخصی به همراه رنگهای مربوطه نمایش داده میشود. وضعیت درخواستهای مرخصی نیز نشان داده میشود.
مرخصیهای تأیید شده به صورت رنگی (با رنگ مشخص شده در بخش «انواع مرخصی» در نشانگر) نمایش داده میشوند. درخواستهای مرخصی که هنوز نیاز به تأیید دارند با خطوط سفید در رنگ مربوطه ظاهر میشوند. درخواستهای مرخصی رد شده دارای خط رنگی روی تاریخها هستند.
درخواستهای جدید مرخصی را میتوان از طریق داشبورد ایجاد کرد. روی دکمه مرخصی جدید در بالای داشبورد کلیک کنید تا فرم جدید مرخصی نمایش داده شود.
درخواستهای تخصیص جدید را همچنین میتوان از طریق داشبورد ایجاد کرد. روی دکمه درخواست تخصیص در بالای داشبورد کلیک کنید تا درخواست تخصیص مرخصی بیشتر بدهید. با این کار فرم جدید تخصیص نمایش داده میشود.
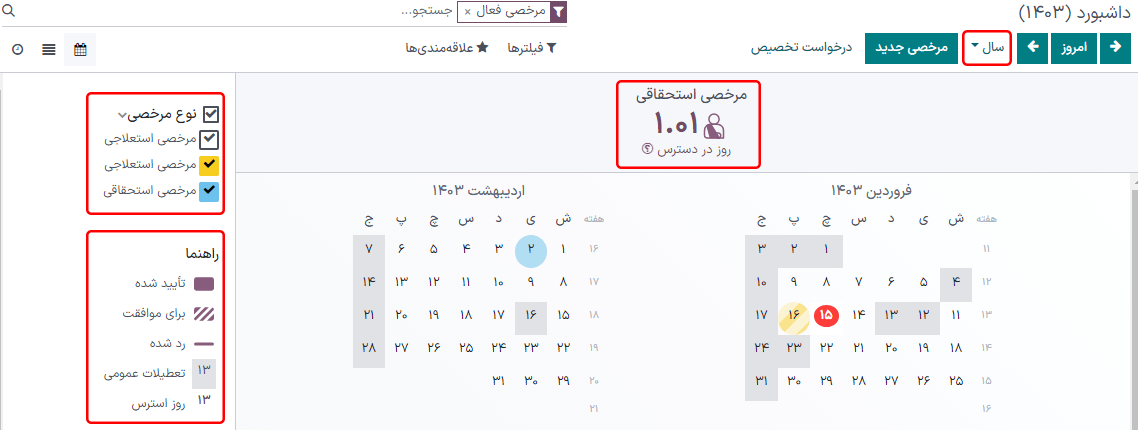
مرخصیهای من¶
برای مشاهده لیست تمام درخواستهای مرخصی کاربر، به بروید. در اینجا، تمام درخواستهای مرخصی، چه گذشته و چه حال، در یک نمای لیست ظاهر میشوند.
لیست علاوه بر نام کارمند، شامل اطلاعات زیر برای هر درخواست است:
از این نما میتوان درخواست مرخصی جدید ایجاد کرد. برای درخواست مرخصی روی دکمه جدید کلیک کنید.
تخصیصهای من¶
برای مشاهده لیست تمام تخصیصهای کاربران، به بروید. تمام تخصیصها و تخصیصهای درخواست شده در یک نمای لیست ظاهر میشوند.
اطلاعات ارائه شده شامل موارد زیر است:
از این نما میتوان درخواست تخصیص جدید نیز ایجاد کرد. برای درخواست تخصیص روی دکمه ایجاد کلیک کنید.
گزارشگیری¶
با استفاده از این قابلیت، کاربران میتوانند مرخصیهای تیم خود را به تفکیک کارمند یا نوع مرخصی مشاهده کنند. این امکان به کاربران اجازه میدهد تا ببینند:
بر اساس کارمند¶
برای مشاهده گزارش درخواستهای مرخصی کارمندان، به بروید.
گزارش پیشفرض نمودار میلهای انباشتشده با فیلترهای کارمند فعال و نوع است.
هر کارمند در ستون جداگانه خود نمایش داده میشود، و میله نشان میدهد که چند روز از هر نوع مرخصی درخواست کرده است.
گزارش را میتوان به روش های دیگر نمایش داد. روی گزینههای مختلف در بالای گزارش کلیک کنید تا دادهها را به صورت متفاوتی مشاهده کنید.
گزینه های نمودار عبارتند از: نمودار میلهای، نمودار خطی یا نمودار دایرهای. نمودار میلهای شامل گزینهای برای نمایش داده ها به صورت انباشتشده است. نمودار میله ای و نمودار خطی هر دو دارای گزینههایی برای نمایش دادهها به ترتیب نزولی یا صعودی هستند.
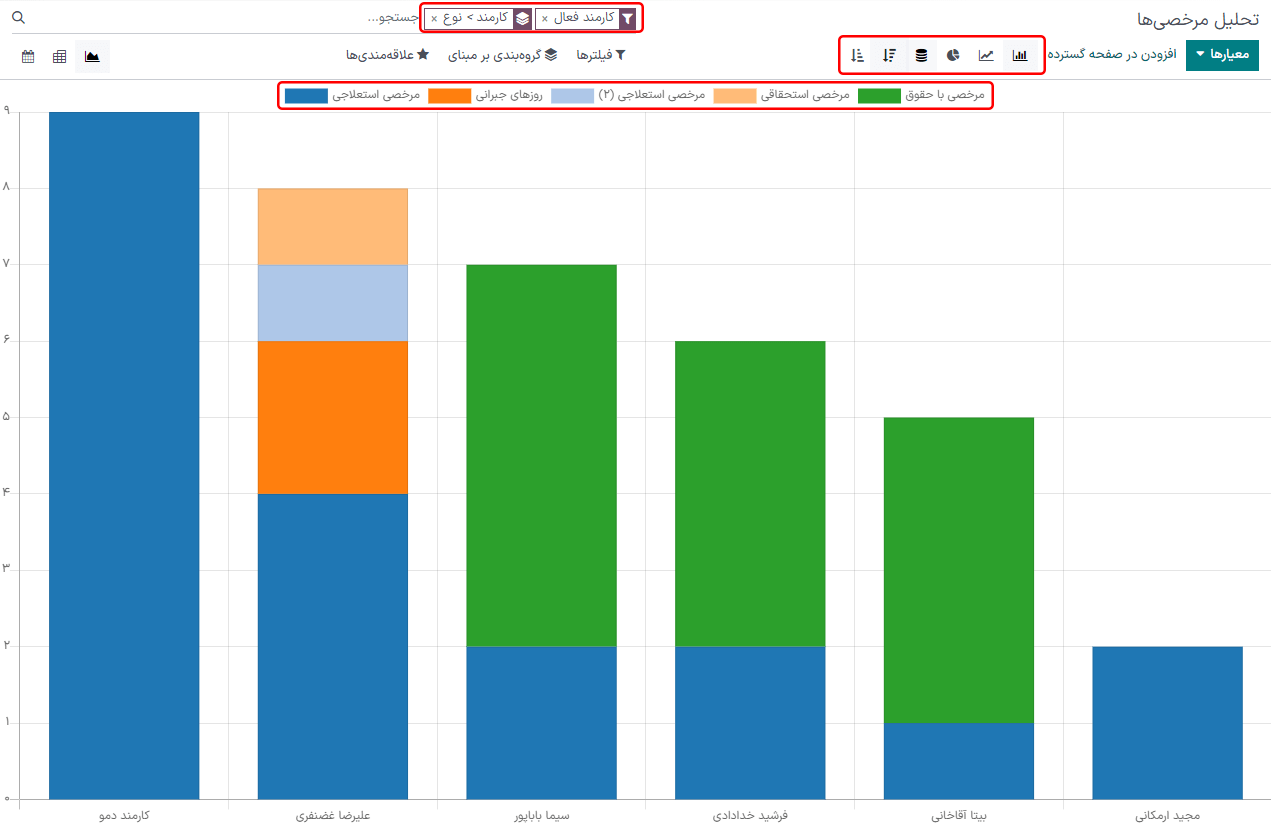
بر اساس نوع¶
برای مشاهده لیست مرخصی های تأیید شده، بر اساس نوع مرخصی، به بروید. این بخش هر نوع مرخصی را در بخش جداگانه خود نشان میدهد.
برای بسط یافتن لیست، روی نوع مرخصی کلیک کنید. هر درخواست با اطلاعات زیر لیست میشود:
فیلترهای پیشفرض این گزارش عبارتند از: