گواهینامه Self-signed برای چاپگرهای ePOS¶
برای کار با اودوو، برخی مدلهای چاپگر که میتوان بدون یک جعبه IoT از آنها استفاده کرد، ممکن است به پروتکل HTTPS نیاز داشته باشند تا یک اتصال امن بین مرورگر و چاپگر برقرار شود. با این حال، تلاش برای دسترسی به آدرس IP چاپگر با استفاده از HTTPS منجر به نمایش یک صفحه هشدار در اکثر مرورگرهای وب میشود. در این حالت، میتوانید به طور موقت اتصال را مجبور کنید، که به شما امکان میدهد تا زمانی که پنجره مرورگر باز است، به صفحه در HTTPS دسترسی پیدا کرده و از چاپگر ePOS در اودوو استفاده کنید.
هشدار
بعد از بستن پنجره مرورگر اتصال از دست میرود. بنابراین، این شیوه تنها برای دور زدن و یا به عنوان پیشنیازی بر دنبال کردن دستورالعمل راهاندازی استفاده میشود.
تولید، اکسپورت، و ایمپورت گواهینامههای Self-signed¶
برای برطرف کردن این مشکل به شکل بلندمدت، باید یک گواهینامه Self-signed ایجاد کنید، آن را اکسپورت کنید و سپس در مرورگر ایمپورت کنید.
مهم
تولید گواهینامه SSL فقط باید یکبار انجام شود. اگر گواهینامه دیگری را ایجاد کنید، دستگاههایی که از گواهینامه قبلی استفاده میکنند دسترسی HTTPS را از دست خواهند داد.
وارد آدرس آیپی چاپگر ePOS شوید (مثال، https://192.168.1.25) و با کلیک بر گزینه Advanced و سپس Proceed to [IP address] (unsafe) برقراری ارتباط اجباری را فعال کنید.
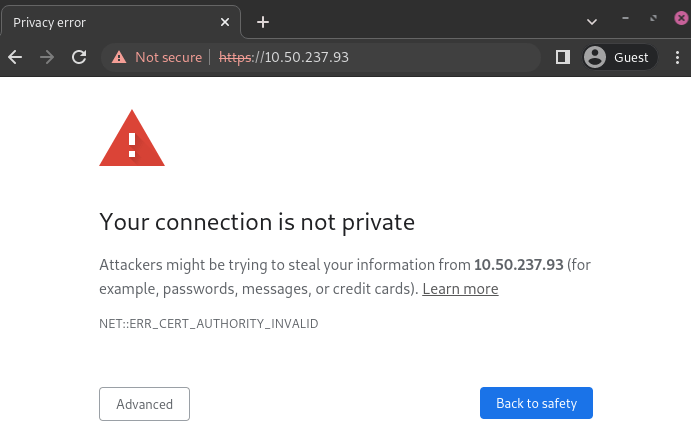
صفحه هشدار در گوگل کروم، ویندوز 10¶
پس از اجبار به برقراری ارتباط، با استفاده از اطلاعات دسترسی چاپگر ورود کرده و به تنظیمان چاپگر ePOS دسترسی پیدا کنید. برای ورود، در فیلد ID عبارت epson را تایپ کرده و در فیلد Password شماره سریال چاپگر را وارد کنید.
در بخش Authentication گزینه Certificate List را کلیک کنید، و برای تولید گواهینامه Self-Signed جدید Create را بزنید. Common Name باید به صورت خودکار پُر شده باشد. اگر پر نشده است، آدرس IP چاپگر را در آن وارد کنید. تعداد سالهایی که گواهینامه فعال خواهد بود را در فیلد Validity Period وارد نمایید، Create و Reset را بزنید یا به صورت دستی چاپگر را ریستارت کنید.
گواهینامه self-signed تولید شد. صفحه را مجدداً بارگذاری کنید، SSL/TLS را در فیلد Security انتخاب کنید، و اطمینان حاصل کنید گواهینامه Self-Signed در بخش Server Certificate به درستی انتخاب شده است.
فرآیند اکسپورت شدیداً به OS و مرورگر وابسته است. از طریق آدرس IP، مانند https://192.168.1.25، به تنظیمات چاپگر ePOS در مرورگر وب دسترسی پیدا کنید. سپس، طبق توضیحات ارائه شده در تب تولید گواهینامه Self-signed اتصال را به شکل اجباری برقرار کنید.
اگر از گوگل کروم استفاده میکنید:
در کنار نوار جستجو Not secure و Certificate is not valid را کلیک کنید؛
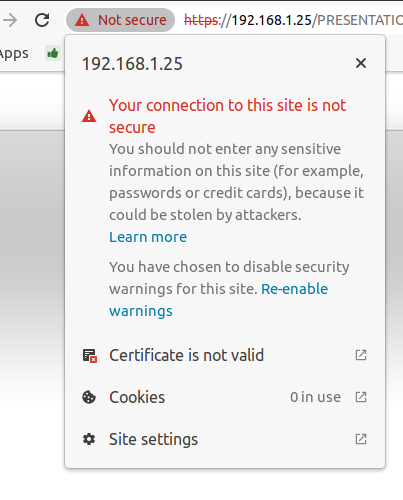
وارد تب Details شوید و Export را بزنید؛
در انتهای نام فایل
.crtرا اضافه کنید تا از پسوند صحیح اطمینان حاصل شود؛در قسمت پایینی پنجره باز شده Base64-encoded ASCII, single certificate را انتخاب کنید؛
ذخیره کنید. حالا گواهینامه استخراج شد.
هشدار
اطمینان حاصل کنید گواهینامه به پسوند .crt منتهی میشود. در غیر این صورت، برخی از مرورگرها ممکن است فایل را در فرآیند ایمپورت نبینند.
اگر از موزیلا فایرفاکس استفاده میکنید:
سمت چپ نوار آدرس بر روی آیکون قفل کلیک کنید؛
وارد منوی شوید؛
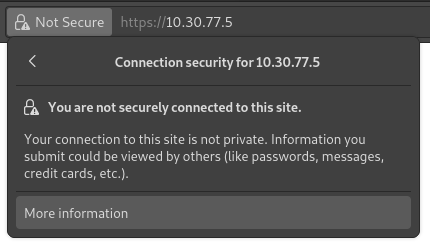
به بخش Miscellaneous اسکرول کنید؛
در بخش Download بر روی PEM (cert) کلیک کنید؛
ذخیره کنید. حالا گواهینامه استخراج شد.
فرآیند ایمپورت شدیداً به OS و مرورگر بستگی دارد.
ویندوز 10 گواهینامهها را مدیریت میکند، که یعنی گواهینامههای Self-Signed باید از فایل گواهینامه ایمپورت شوند، نه مرورگر. برای این کار:
فایل اکسپلورر ویندوز را باز کرده و فایل گواهینامه دانلود شده را پیدا کنید؛
بر روی فایل گواهینامه راست کلیک کرده و Install Certificate را بزنید؛
محل نصب گوهینامه و برای چه کسی را انتخاب کنید (یا برای Current User (کاربر فعلی) یا تمام کاربران (Local Machine)). سپس Next را بزنید؛
در صفحه
Certificate Storeتیکه گزینه Place all certificates in the following store را بزنید، Browse... را بزنید، و Trusted Root Certification Authorities را انتخاب کنید؛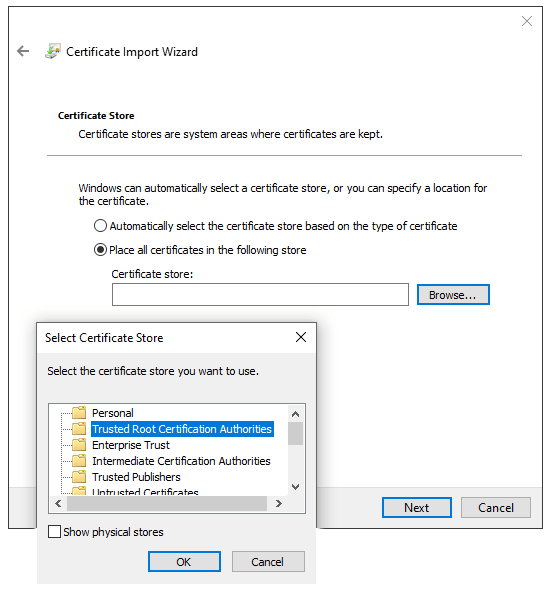
Finish را بزنید، و پنجره امنیتی باز شده را پذیرش کنید؛
برای اطمینان از اعمال شدن تغییرات کامپیوتر را ریستارت کنید.
اگر از گوگل کروم استفاده میکنید:
کروم را باز کنید؛
وارد منوی شوید؛
وارد تب Authorities شوید، Import را بزنید، و فایل گواهینامه اکسپورت شده را انتخاب کنید؛
تمام هشدارها را پذیرش کنید؛
OK را بزنید؛
مرورگر را ریستارت کنید.
اگر از موزیلا فایرفاکس استفاده میکنید:
فایرفاکس را باز کنید؛
وارد منوی شوید؛
فایل گواهینامه اکسپورت شده را انتخاب کنید؛
گزینهها را تیک زده و تأیید کنید؛
مرورگر را ریستارت کنید.
در سیستمعامل مک میتوانید با استفاده از مراحل زیر اتصال را برای تمام مرورگرها امن کنید:
سافاری را باز کرده و وارد آدرس IP چاپگر شوید. با این کار صفحه هشدار نمایش داده خواهد شد؛
در صفحه هشدار، وارد شوید، و تأیید کنید؛
برای امکان استفاده در مرورگر دیگر، چاپگر را ریستارت کنید.
برای تولید و اکسپورت گواهینامه SSL و ارسال آن به دستگاه iOS ابتدا گوگل کروم یا موزیلا فایرفاکس را باز کنید، سپس،
وارد آدرس آیپی چاپگر ePOS شوید (مثال، https://192.168.1.25) و با کلیک بر گزینه Advanced و سپس Proceed to [IP address] (unsafe) برقراری ارتباط اجباری را فعال کنید.
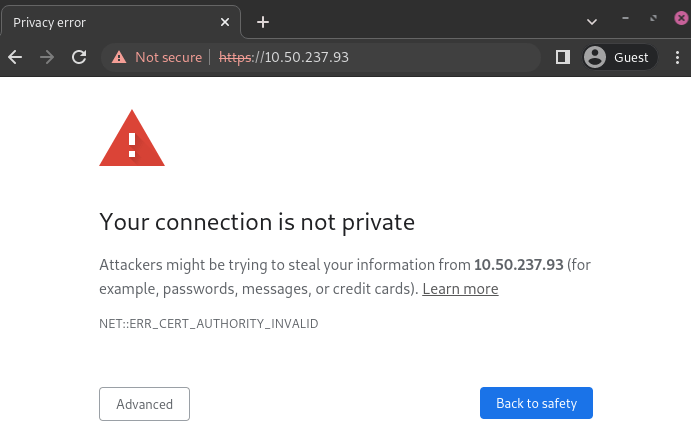
صفحه هشدار در گوگل کروم، ویندوز 10¶
پس از اجبار به برقراری ارتباط، با استفاده از اطلاعات دسترسی چاپگر ورود کرده و به تنظیمان چاپگر ePOS دسترسی پیدا کنید. برای ورود، در فیلد ID عبارت epson را تایپ کرده و در فیلد Password شماره سریال چاپگر را وارد کنید.
در بخش Authentication گزینه Certificate List را کلیک کنید، و برای تولید گواهینامه Self-Signed جدید Create را بزنید. Common Name باید به صورت خودکار پُر شده باشد. اگر پر نشده است، آدرس IP چاپگر را در آن وارد کنید. تعداد سالهایی که گواهینامه فعال خواهد بود را در فیلد Validity Period وارد نمایید، Create و Reset را بزنید یا به صورت دستی چاپگر را ریستارت کنید.
گواهینامه self-signed تولید شد. صفحه را مجدداً بارگذاری کنید، SSL/TLS را در فیلد Security انتخاب کنید، و اطمینان حاصل کنید گواهینامه Self-Signed در بخش Server Certificate به درستی انتخاب شده است.
فرآیند اکسپورت شدیداً به OS و مرورگر وابسته است. از طریق آدرس IP، مانند https://192.168.1.25، به تنظیمات چاپگر ePOS در مرورگر وب دسترسی پیدا کنید. سپس، طبق توضیحات ارائه شده در تب تولید گواهینامه Self-signed اتصال را به شکل اجباری برقرار کنید.
اگر از گوگل کروم استفاده میکنید:
در کنار نوار جستجو Not secure و Certificate is not valid را کلیک کنید؛
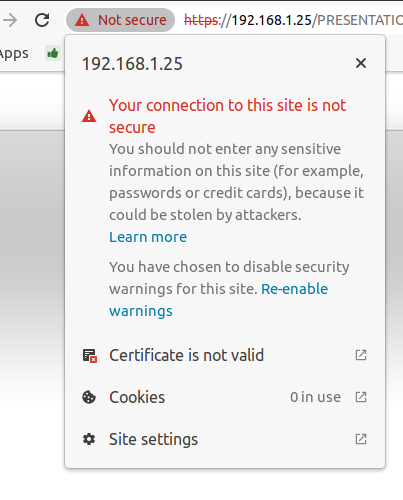
وارد تب Details شوید و Export را بزنید؛
در انتهای نام فایل
.crtرا اضافه کنید تا از پسوند صحیح اطمینان حاصل شود؛در قسمت پایینی پنجره باز شده Base64-encoded ASCII, single certificate را انتخاب کنید؛
ذخیره کنید. حالا گواهینامه استخراج شد.
هشدار
اطمینان حاصل کنید گواهینامه به پسوند .crt منتهی میشود. در غیر این صورت، برخی از مرورگرها ممکن است فایل را در فرآیند ایمپورت نبینند.
اگر از موزیلا فایرفاکس استفاده میکنید:
سمت چپ نوار آدرس بر روی آیکون قفل کلیک کنید؛
وارد منوی شوید؛
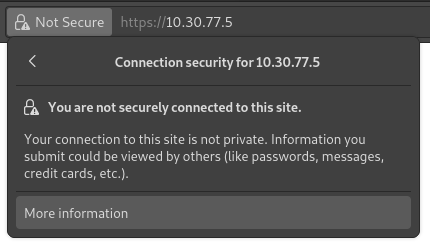
به بخش Miscellaneous اسکرول کنید؛
در بخش Download بر روی PEM (cert) کلیک کنید؛
ذخیره کنید. حالا گواهینامه استخراج شد.
برای ایمپورت گواهینامه SSL در دستگاه اندرویدی، ابتدا گواهینامه را از کامپیوتر ایجاد و اکسپورت کنید. سپس، فایل .crt را با استفاده از ایمیل، بلوتوث یا USB به دستگاه منتقل کنید. فایل را در دستگاه باز کنید،
تنظیمات را باز کرده و
certificateرا جستجو کنید؛Certificate AC (نصب از فضای ذخیرهسازی دستگاه) را کلیک کنید؛
فایل گواهینامه را برای نصب در دستگاه انتخاب کنید.
توجه
گامهای دقیق نصب گواهینامه بر اساس نسخه اندروید و تولیدکننده دستگاه متغیر خواهد بود.
برای ایمپورت گواهینامه SSL در دستگاه اندرویدی، ابتدا گواهینامه را از کامپیوتر ایجاد و اکسپورت کنید. سپس، فایل .crt را با استفاده از ایمیل، بلوتوث یا USB به دستگاه منتقل کنید.
دانلود این فایل موجب باز شدن پنجره خطا میشود. برای امکان دانلود پروفایل پیکربندی دکمه Allow را بزنید و پنجره دوم را ببندید. سپس،
در دستگاه iOSW وارد برنامه تنظیمات شوید؛
در قسمت اطلاعات کاربر Profile Downloaded را کلیک کنید؛
فایل
.crtدانلود شده را پیدا کرده و آن را انتخاب کنید؛در گوشه بالا و راست صفحه Install را کلیک کنید؛
اگر برای دستگاه رمز عبور تعیین شده است، رمز را وارد کنید؛
در گوشه بالا و راست هشدار گواهینامه دکمه Install را کلیک کنید؛
Done را کلیک نمایید.
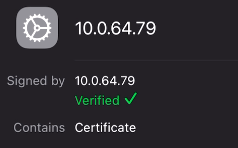
گواهینامه نصب شد، ولی باید مجاز شود. برای این کار،
وارد منوی شوید؛
با استفاده از دکمه لغزنده گواهینامه نصب شده را فعال کنید؛
در پنجره باز شده Continue را کلیک کنید.
مهم
اگر باید گواهینامههای SSL را از سیستم عامل یا مرورگری اکسپورت کنید که در این راهنما به آن اشاره نشده است،
export SSL certificate+نام مرورگر یا سیستم عامل خودرا در موتور جستجوی مورد علاقه خود جستجو کنید.همچنین، برای ایمپورت گواهینامه برای مرورگر یا سیستم عامل اشاره نشده،
import SSL certificate root authorityونام مرورگر یا سیستم عاملرا در موتور جستجوی مورد علاقه خود جستجو کنید.
صحت ایمپورت گواهینامه را بررسی کنید¶
برای تأیید امن بودن اتصال چاپگر، با استفاده از HTTPS به آدرس IP چاپگر متصل شوید. برای مثال، در مرورگر وارد آدرس https://192.168.1.25 شوید. اگر گواهینامه SSL به درستی اعمال شده باشد، دیگر نباید صفحه هشدار را ببینید، و نوار آدرس باید آیکون قفل را نشان دهد، که مشخص میکند اتصال امن است.