بازاریابی با ایمیل¶
ایمیل یکی از روشهای ارتباطی مؤثر و کاملاً قابل سفارشیسازی است که میتواند به انواع مختلفی از جوامع مخاطبان، چه بزرگ و چه کوچک، دست یابد. نرخ موفقیت ایمیلهای ارسالی به آسانی قابل اندازهگیری است، به ویژه وقتی اقدام به عمل خلاقانهای در آن به کار رفته باشد.
برنامه بازاریابی با ایمیل سازمانیار ابزارهای ویژهای برای طراحی، قالبها، و ویژگیهای مختلف فراهم کرده است که فرآیند پیچیده ایجاد ایمیلهای تعاملپذیر و ساخت کمپینهای موفق را تسهیل کرده و اثربخشی تمام کمپینها را فقط در یک برنامه رهگیری میکند.
همچنین ببینید
داشبورد بازاریابی با ایمیل¶
برای شروع، آیکون برنامه را از داشبورد اصلی سازمانیار کلیک کنید. سپس داشبورد بازاریابی با ایمیل نمایان خواهد شد.
برای مشاهده تمام ارسالهای موجود در پایگاه داده، فیلتر پیشفرض ارسالهای من را از نوار جستجو حذف کنید.
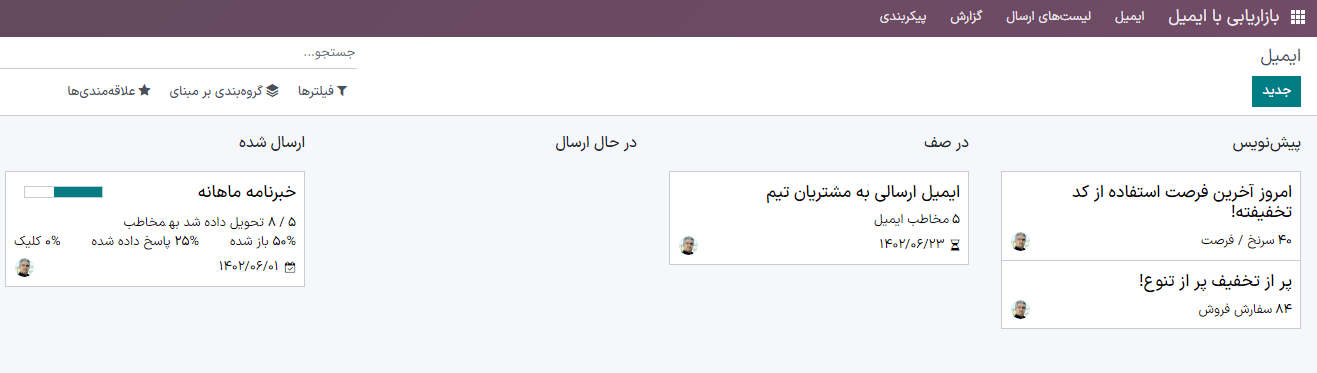
توجه
در نوار جستجو، در حالت پیشفرض فیلتر ارسالهای من فعال است. این فیلتر نشانگر این است که اطلاعات مشاهده شده (در این لحظه) در داشبورد بازاریابی با ایمیل، ایمیلهایی است که کاربر فعلی آن را ایجاد یا ارسال کرده و یا مسئول آنهاست.
با کلیک بر ضربدر X کنار فیلتر ارسالهای من در نوار جستجو، میتوان این فیلتر را حذف کرد. با حذف این فیلتر، اطلاعات تمام ایمیلهای موجود در پایگاه داده نمایش داده میشود.
نمای پیشفرض کانبان و مراحل¶
در داشبورد اصلی این برنامه، چهار ستون کانبان وجود دارد که هر کدام مراحل مختلف ایمیلهای ساخته شده یا ارسال شده در برنامه بازاریابی با ایمیل را نشان میدهند.
این مراحل عبارتند از: پیشنویس، در صف، در حال ارسال، و ارسال شده.
پیشنویس: یعنی ایمیل هنوز در حال نوشته شدن یا ایجاد است.
در صف: یعنی ارسال ایمیل زمانبندی شده و در تاریخی در آینده ارسال خواهد شد.
در حال ارسال: یعنی ایمیل در حال ارسال به گیرندگان است.
ارسال شده: یعنی ایمیل به گیرندگان ارسال شده است.
در هر مرحله، کارتها قابل کشیدن و رها کردن هستند، که نشانگر ایجاد شدن کمپینهای ایمیلی، و هر مرحله نشانگر وضعیت فعلی آن ارسال است.
هر بلوک ایمیل در داشبورد بازاریابی با ایمیل اطلاعات کلیدی مربوط به آن ایمیل را نشان میدهد.
هرگاه نشانگر ماوس بر روی گوشه بالا و چپ کمپین ایمیل هاور میکند، سه نقطه عمودی (⋮) نشان داده میشوند. با کلیک بر روی این سه نقطه، منوی کوچکی باز شده و امکان کدگذاری رنگی ایمیل، حذف کلی ایمیل، یا بایگانی پیام برای مصارف احتمالیِ آینده را فراهم میکند.
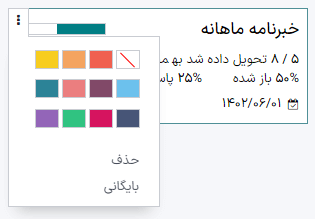
در گوشه بالا و چپ داشبورد برنامه بازاریابی با ایمیل، چند نمای مختلف نیز برای انتخاب وجود دارد، از جمله لیست و نمودار.
نمای لیست¶
نمای لیست (که با آیکون ☰ (سه خط افقی) مشخص شده است) همان اطلاعات کلیدی را در اختیار شما قرار میدهد، ولی در نمای کلاسیک لیستی.
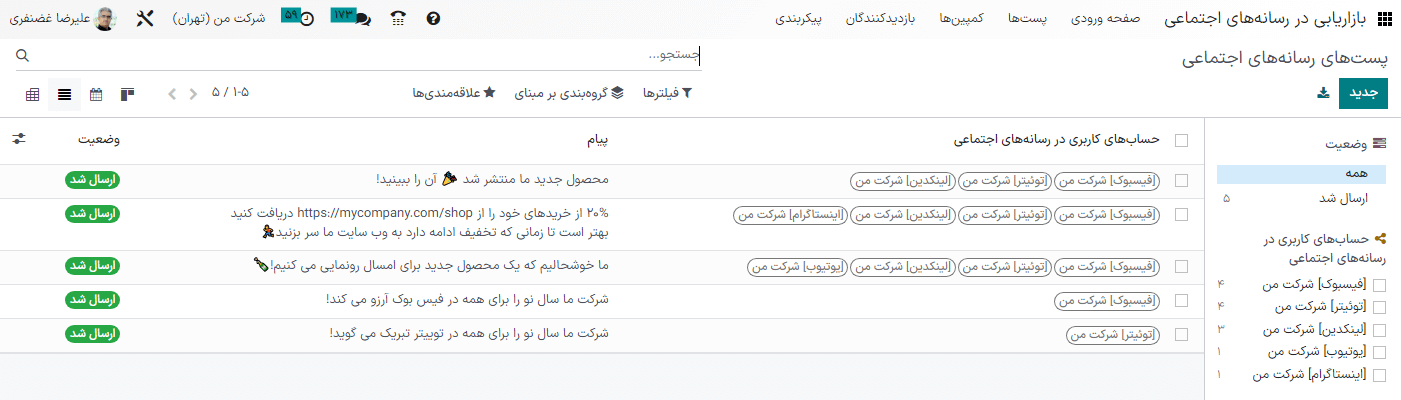
نمای نمودار¶
نمای نمودار (که با آیکون 📊 (نمودار میلهای)) نشان داده شده است نیز همان اطلاعات کلیدی نشان داده میشود، ولی با نمای نموداریِ قابل سفارشیسازی.
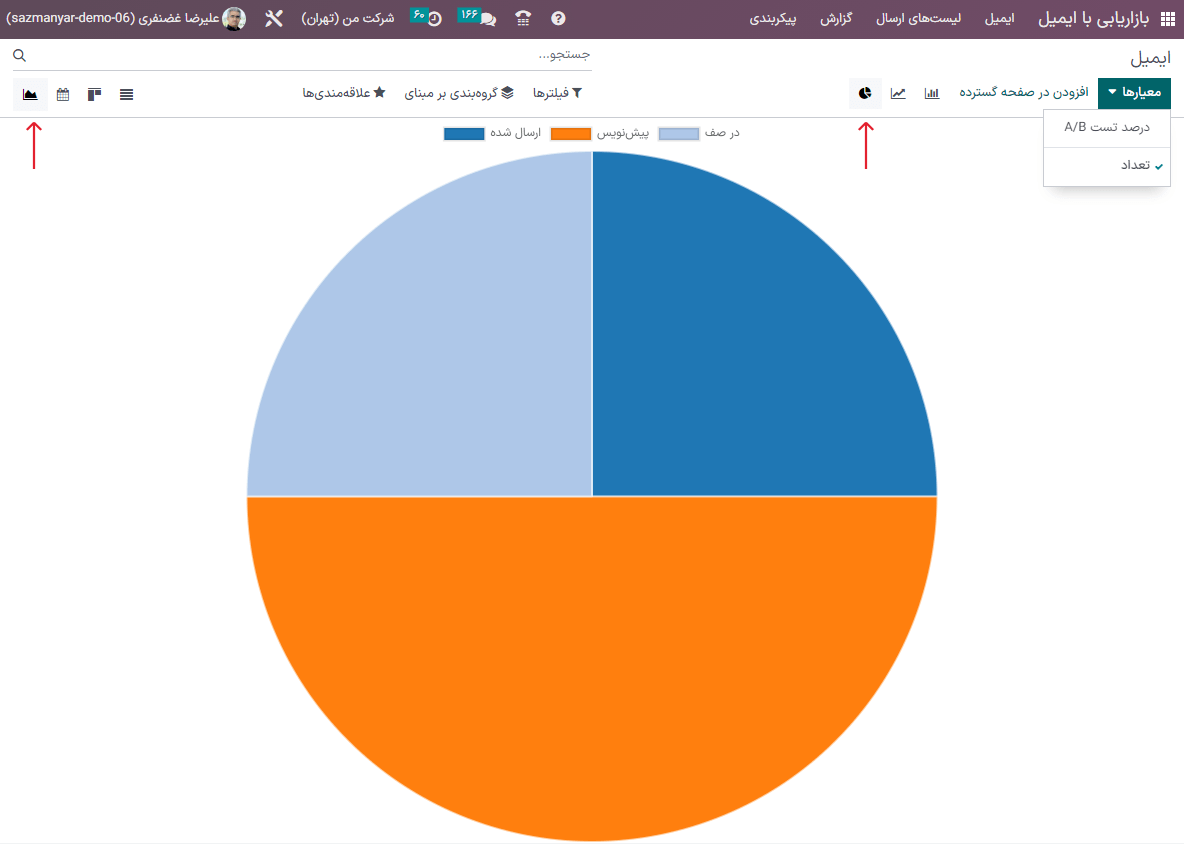
در گوشه بالا و راست، یک منو برای انتخاب معیارها وجود دارد، که فیلترهای بیشتری برای سفارشیسازی نمای نمودار در اختیار شما قرار میدهد.
از جمله گزینههای مربوط به معیارها عبارتند از: درصد تست A/B، شاخص رنگ، و تعداد (که به صورت پیشفرض انتخاب شده است).
امکانات جستجو بر اساس فیلترها، گروهبندیها، و علاقهمندیها¶
صرف نظر از نمای انتخابی برای داشبورد بازاریابی با ایمیل، گزینههای فیلتر، گروهبندی و علاقهمندی همیشه در دسترس هستند.
این گزینهها روشهای مختلفی برای تعیین و سازماندهی اطلاعات مشاهده شده در داشبورد بازاریابی با ایمیل را در اختیار ما قرار میدهند.
این منو روشهای مختلفی برای فیلتر کردن کمپینهای ایمیلی در داشبورد فراهم میکند. این گزینهها عبارتند از: ارسالهای من، تاریخ ارسال، بایگانی شده، و افزودن فیلتر سفارشی. اگر گزینه افزودن فیلتر سفارشی انتخاب شده باشد، سازمانیار گزینههای بیشتری در اختیار شما قرار میدهد و سه فیلد دیگر نمایان میشوند. با استفاده از این فیلترها و فیلدها میتوانید نتایج دقیقی که با معیارهای شما متناسب هستند را دریافت کنید.
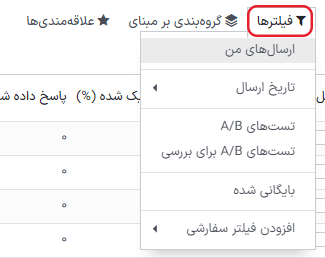
در این منوی کشویی روشهای دیگری در داشبورد ایجاد شده است که با استفاده از آنها میتوان دادهها را گروهبندی کرد. با این منو، دادهها را میتوان بر اساس وضعیت پیام یا ارسال کننده گروهبندی کرد.
یکی دیگر از روشها گروهبندی داده بر اساس بازه زمانی ارسال است که برای خود زیرمنوهایی برای انتخاب دارد: سال، فصل، ماه، هفته، و روز.
اگر هیچکدام از گزینههای گروهبندی بر مبنای بالا نتایج مطلوب شما را ارائه نکرد، بر روی افزودن گروه سفارش در پایین منو کلیک کنید. با این کار فیلد جدیدی ایجاد میشود، که با استفاده از آن میتوان معیارهای سفارشی را انتخاب و اعمال کرده و هر نوع گروهبندی دلخواه را به دست داد.
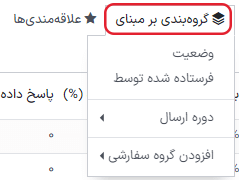
این منو روشهای مختلفی برای به کار گیری فیلترهای جستجوی قبلی و سایر گزینههای مربوط به رکوردها را فراهم میکند که به وسیله آنها میتوان داشبورد را سفارشی کرد. این گزینهها عبارتند از: ذخیره جستجوی فعلی، ایمپورت رکوردها، افزودن به داشبورد من، و افزودن به صفحه گسترده گوگل.
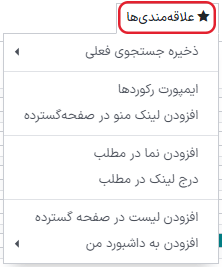
تنظیمات¶
برای نمایش (و اصلاح) تنظیمات بازاریابی با ایمیل وارد منوی شوید.
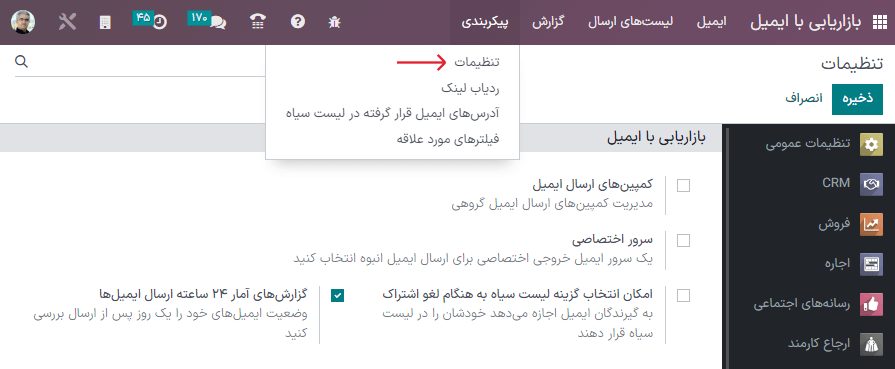
در صفحه تنظیمات، سه ویژگی در دسترس است: کمپینهای ارسال، امکان انتخاب گزینه لیست سیاه به هنگام لغو اشتراک، و سرور اختصاصی.
کمپینهای ارسال: امکان مدیریت کمپینهای ارسال ایمیل انبوه را فعال میکند.
امکان انتخاب گزینه لیست سیاه به هنگام لغو اشتراک: به گیرندگان اجازه میدهد در فرآیند لغو اشتراک، خودشان را در لیست سیاه ارسالهای آینده قرار دهند.
سرور اختصاصی: امکان استفاده از سرور اختصاصی و جداگانه را برای ارسال ایمیل فراهم میکند. هرگاه این گزینه فعال باشد، سازمانیار فیلد (و لینک) جدیدی نشان میدهد که با استفاده از آن میتوان پیکربندیهای سرور را برای اتصال درست با سازمانیار وارد کرد.
ایجاد ایمیل¶
برای ایجاد ایمیل، برنامه بازاریابی با ایمیل را باز کنید، و در گوشه بالا و راست دکمه جدید را بزنید.
با کلیک بر دکمه ایجاد، یک فرم خالی برای ایجاد ایمیل باز میشود.
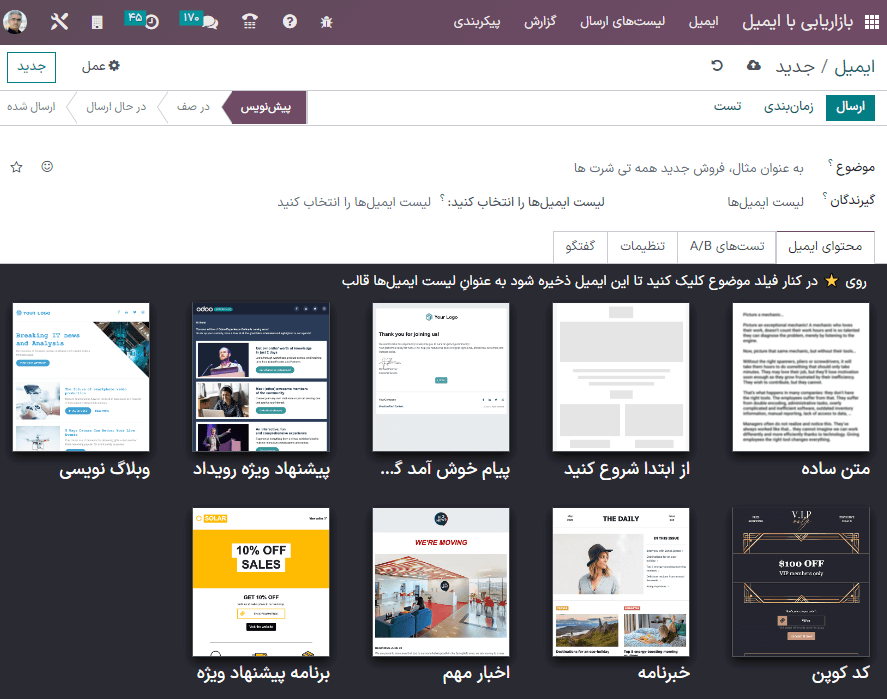
ابتدا موضوع ایمیل را وارد کنید. موضوع در صندوق ورودی گیرنده نمایش داده میشود، و به وی اجازه میدهد به سرعت از موضوع ایمیل آگاه شود.
توجه
فیلد موضوع اجباری است. ایمیل را نمیتوان بدون موضوع ارسال کرد.
نکته
آیکون ☺ (چهره لبخند) در انتهای فیلد موضوع (و فیلد پیشنمایش متن) نشانگر ایموجیهاست. با کلیک بر آیکون ☺ (چهره لبخند) منویی از ایموجیهای قابل استفاده در این فیلدها را خواهید دید.
در تب تنظیمات همچنین امکان وارد کردن متن پیشنمایش نیز وجود دارد. این متن در واقع یک جمله جذاب برای پیشنمایش است که گیرندگان را ترغیب به باز کردن ایمیل میکند. در بسیاری از صندوقهای ایمیل، این جمله در کنار موضوع نمایش داده میشود.
نکته
برای اینکه اولین کاراکترهای محتوای ایمیل نمایش داده شوند، فیلد متن پیشنمایش را خالی بگذارید.
گیرندگان¶
وقت آن رسیده است که گیرندگان ایمیل را در فیلد گیرندگان مشخص کنید.
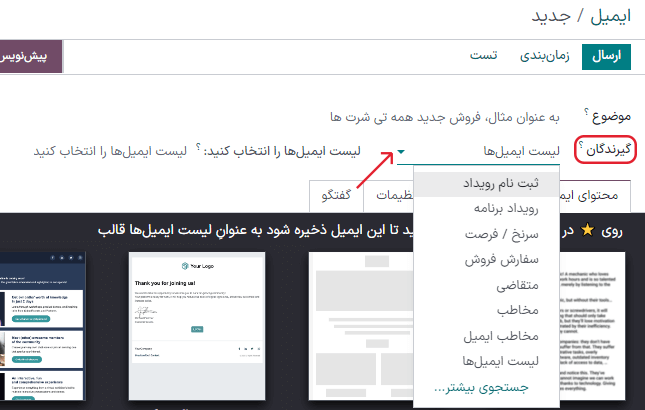
گزینه پیشفرض لیست ارسال است. اگر گزینه لیست ارسال انتخاب شود، باید از میان لیستهای ارسال در فیلد مربوطه یکی انتخاب شود.
با این کار، سازمانیار این ایمیل را تنها به مخاطبانی که در آن لیست ارسال باشند ارسال خواهد کرد.
همچنین ببینید
هرگاه فیلد گیرندگان کلیک شود، یک منو با گزینههای دیگری باز خواهد شد. هر گزینه روشهای مختلفی دارد که با استفاده از آن میتوان مخاطب هدف را برای ارسال ایمیل انتخاب کرد.
این گزینهها (به جز لیست ارسال پیشفرض) امکان ایجاد فیلترهای مشخصتری را با استفاده از فرمت فرمولمانند فراهم میکنند.
گزینههای فیلد گیرندگان عبارتند از:
متقاضی: این فیلتر بر روی متقاضیان شغلیِ مشخص در پایگاه داده تمرکز دارد.
مخاطب: این فیلتر بر روی مخاطبهای مشخصی که در پایگاه داده وجود دارد تمرکز میکند.
ثبت نام رویداد: این فیلتر بر روی افرادی در پایگاه داده تمرکز دارد که ثبت نام در رویداد را خریداری کردهاند.
رهگیری رویداد: این فیلتر بر روی افرادی در پایگاه داده تمرکز دارد که یک سخنرانی (برنامه) در رویداد داشتهاند.
سرنخ/فرصت: این فیلتر بر روی سرنخها یا فرصتهای پایگاه داده تمرکز میکند.
مخاطب ایمیل: این فیلتر بر روی مخاطبهای خاصی برای ارسال در پایگاه داده تمرکز دارد.
سفارش فروش: این فیلتر بر روی سفارشهای فروش مشخص در پایگاه داده تمرکز دارد.
اگر فیلد گیرنده مربوطه به صورت خودکار نمایش داده نشد، بر روی دکمه افزودن فیلتر زیر فیلد گیرندگان کلیک کنید. با این کار، فیلدهای معادله لازم برای محدودتر کردن گیرندگان هدف این ارسال نمایان میشوند.
افزودن فیلتر گیرنده¶
برای افزودن فیلترهای محدودتر برای گیرندگان، یکی از گزینههای گیرنده را انتخاب کنید (به جز لیست ارسال) و در صورت نیاز، بر روی افزودن فیلتر کلیک کنید تا سه فیلد مربوطه که به شکل معادله فرمت شدهاند را ببینید.
برای نمایش زیرمنوها، بر روی یکی از فیلدها کلیک کنید، انتخابهای مورد نظر خود را انجام دهید، تا اینکه پیکربندی دلخواه شما حاصل شود. تعداد رکوردهایی که با قانون(ها) تطابق دارند در پایین فیلترهای گیرندگان با رنگ سبز نمایش داده میشود.
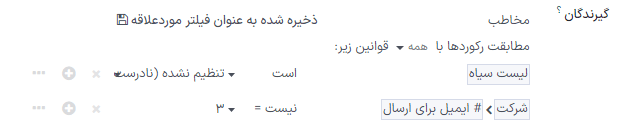
توجه
زیرمنوهای قانون اول، اجازه میدهد برای محدودتر کردنِ بیشتر نتایج، انتخابهای ثانویهای نیز داشته باشید.
در سمت چپ هر قانون دکمههای × (حذف گره)، + (افزودن گره)، و ⋯ (افزودن شاخه) قرار گرفتهاند.
آیکون × (حذف گره) یک گره (یا خط) از قانون را حذف میکند. آیکون + (افزودن گره) یک گره (یا خط) به قانون اضافه میکند. آیکون ⋯ (افزودن شاخه) یک شاخه به گره اضافه میکند. شاخه یعنی دو زیرگرهِ اضافی تو در تو، که محدودیت بیشتری برای سطر بالایی ایجاد میکنند.
تب محتوای ایمیل¶
در قسمت پایینیِ فرم ایمیل دو تب وجود دارند: محتوای ایمیل و تنظیمات. ابتدا بر روی محتوای ایمیل تمرکز میکنیم.
در تب محتوای ایمیل چند قالب پیشساخته برای انتخاب وجود دارد. قالب مورد نظر را انتخاب کنید و عناصر موجود در طراحی آن را با استفاده از بلوکهای سازنده سازمانیار در نوار کنار با کشیدن و رها کردن ویرایش کنید. هر بلوک سازنده ویژگیهای منحصر به فرد و عناصر طراحی حرفهای در اختیار شما قرار میدهد.
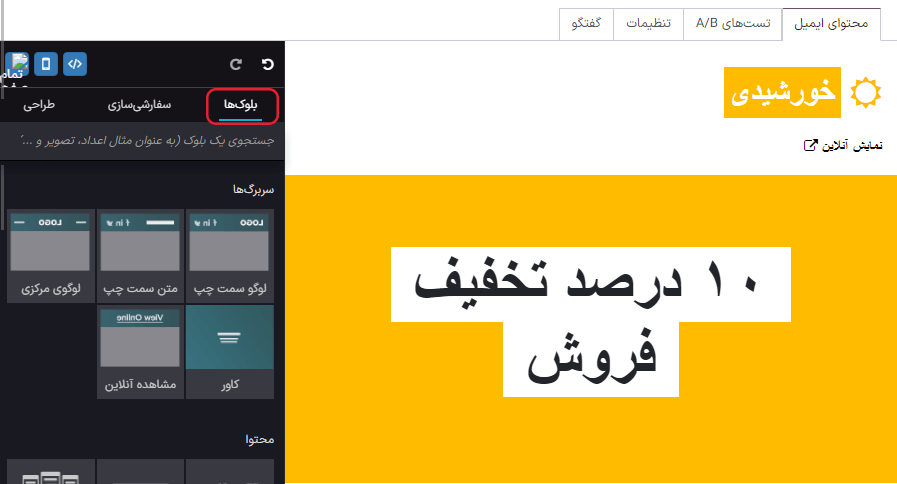
نکته
برای اینکه ایمیل را از ابتدا خودتان طراحی کنید، قالب متن ساده را انتخاب کنید؛ با این کار یک بوم خالی برای ایمیل نمایش داده میشود که میتوانید به روشهای مختلف آن را سفارشی کنید: با استفاده از ویرایشگر متنی که همچنین با استفاده از اسلش (/) دستورات را نیز پذیرش میکند، و یا با استفاده از ویرایشگر کد XML در حالت توسعه دهنده (خطایابی) و کلیک بر آیکون </>.
تب تنظیمات¶
در کنار تب محتوای ایمیل، تب تنظیمات قرار گرفته است.
توجه
در صورت فعال شدن یا نشدن گزینه کمپینهای ارسال در صفحه تنظیمات برنامه (در مسیر )، گزینههای موجود در تب تنظیمات متفاوت خواهد بود.
بدون فعال بودن ویژگی کمپینهای ارسال، تب تنظیمات فرم ایمیل به این صورت خواهد بود:
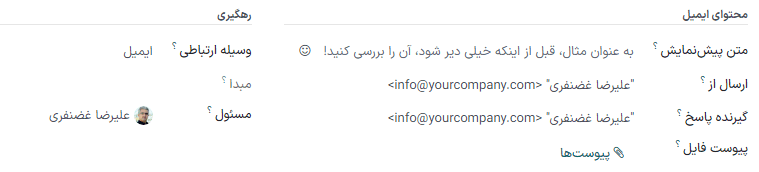
مسئول: کارمندی (در پایگاه داده) که مسئول این ایمیل است را انتخاب کنید.
ارسال از: ایمیل مستعاری که به عنوان فرستنده این ایمیل نمایش داده خواهد شد را مشخص کنید.
پاسخ به: ایمیل مستعاری که تمام پاسخهای این ایمیل به آن ارسال خواهند شد را مشخص کنید.
پیوست فایل: اگر اسنادی برای این دعوتنامه لازم (یا کمکی) باشند، میتوان آن را در کنار ایمیل ارسال کرد. این کار با کلیک بر دکمه پیوستها و اضافه کردن سند(های) مربوطه انجام میشود.
هرگاه ویژگی کمپینهای ارسال فعال شده باشد، گزینههای بازاریابی بیشتری در تب تنظیمات نمایش داده میشود که به این صورت هستند:
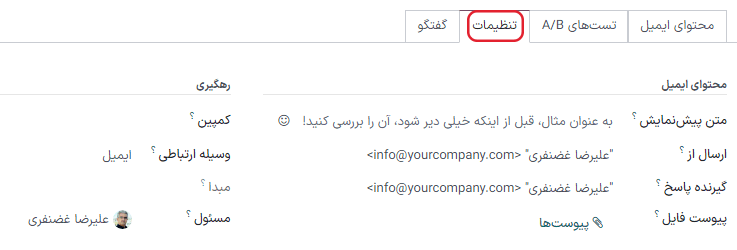
The additional features are: Mailing Campaign, Allow A/B Testing, and A/B Testing percentage.
کمپینهای ارسال¶
فیلد کمپین ارسال امکان افزودن این ایمیل به کمپینهایی که از پیش در پایگاه داده وجود دارند را فرهم میکند. بر روی فیلد خالی کلیک کنید تا منویی از تمام کمپینهای ایمیل قبلی در پایگاه داده را مشاهده کنید.
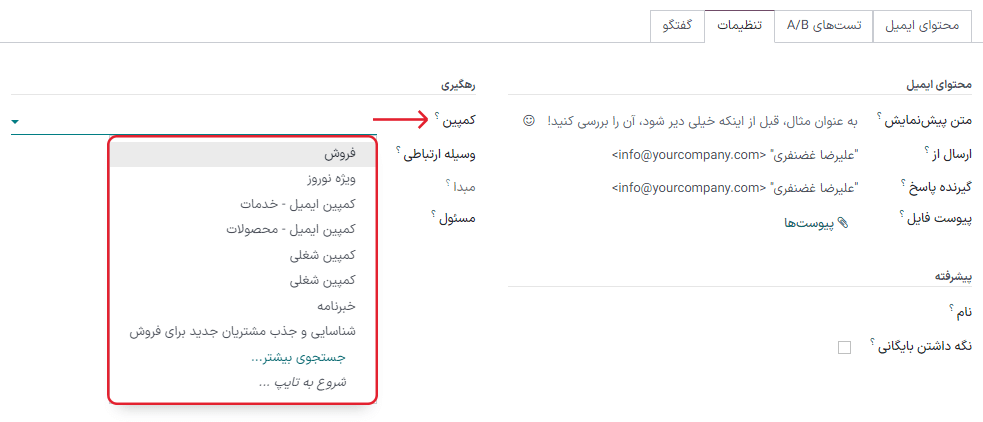
اگر کمپین مد نظر شما در این منو وجود نداشت، جستجوی بیشتر را بزنید و لیست کاملی از کمپینهای ارسال را در پایگاه داده مشاهده کنید. و یا میتوانید برای جستجو، نام کمپین مد نظر را در فیلد کمپین ارسال تایپ کنید. کمپین را انتخاب کنید.
ایجاد کمپین ارسال جدید (از تب تنظیمات)¶
برای ایجاد کمپین جدید از همین فیلد کمپین ارسال، نام کمپین جدید را تایپ کرده و ایجاد [کمپین ایمیل مورد نظر] و یا ایجاد و ویرایش... را بزنید.
برای افزودن این کمپین به پایگاه داده و انجام تنظیمات آن در آینده، ایجاد را بزنید. برای افزودن کمپین به پایگاه داده و انجام تنظیمات آن، ایجاد و ویرایش را بزنید تا پنجره جدیدی جهت تنظیمات باز شود.
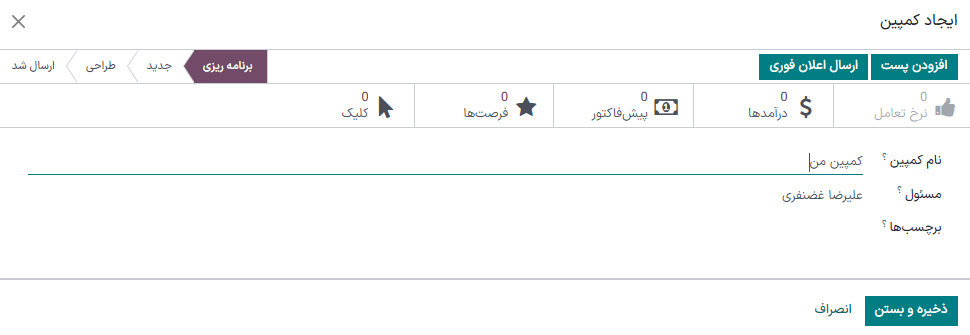
در اینجا میتوان کمپین ارسال جدید را سفارشیسازی کرد. نام کمپین، مسئول، و برچسبها را طبق نیاز تعریف کنید.
ردیف بالای پنجره ایجاد: کمپین ارسال دکمههای هوشمند تحلیلی بسیاری را در خود جای داده است. هر یک از این دکمهها معیارهای مختلفی را درباره کمپین نشان میدهند. پس از کلیک، صفحهای جداگانه و با جزئیات بیشتر باز میشود و آمار دقیقتری در اختیار شما قرار میدهد.
در گوشه بالا و راست امکان ایجاد ارتباط آنی در این پنجره وجود دارد. نوار وضعیتِ قابل تنظیم نیز در گوشه بالا و چپ قرار گرفته است.
هرگاه تمام تغییرات آماده نهایی شدن باشد، ذخیره و بستن را بزنید. برای حذف کل کمپین، انصراف را بزنید.
ایجاد کمپین ارسال جدید (از صفحه کمپینها)¶
هرگاه ویژگی کمپینهای ارسال فعال باشد، گزینه جدیدی با نام کمپینها در سربرگ برنامه بازاریابی با ایمیل نمایان میشود. کمپینها را میتوان از این قسمت نیز ایجاد کرد.
برای این کار، وارد منوی شوید. بعد از کلیک بر روی این دکمه، پنجره جدیدی باز میشود، که در آن نام کمپین، مسئول و برچسبها را میتوان مستقیماً در داشبورد کمپینها اضافه کرد.
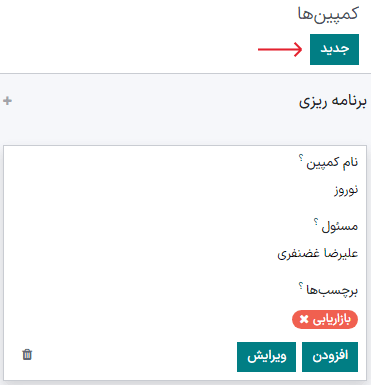
برای افزودن کمپین به پایگاه داده، و امکان ویرایش آزادانه آن در آینده، افزودن را بزنید. و یا برای مشاهده قالب کمپین در صفحهای جداگانه، ویرایش را بزنید. با استفاده از دکمههای هوشمند مختلف در بالای فرم میتوانید کمپین را ویرایش کنید، پیامهای مربوط به کمپین را ارسال کنید، و معیارهای مختلف مربوط به کمپین را تحلیل کنید.
تست A/B¶
در تب تستهای A/B اگر گزینه امکان تست A/B فعال باشد، گیرندگان تنها یکبار پیام دریافت میکنند. این کار اجازه میدهد پیامهای متفاوتی به گیرندگان تصادفی ارسال شود. با این کار میتوان اثربخشی کلی ارسال پیام را تست کرده، و نیاز به ارسال تکراری پیامها را از بین برد.
فیلد درصد تست A/B نشانگر درصدی از مخاطبهای داخل پایگاه داده است که این پیام به وی ارسال خواهد شد؛ یا به عبارتی، مخاطبهای که بخشی از تست A/B هستند. بین 1-100 عددی وارد کنید. گیرندگان به صورت تصادفی انتخاب خواهند شد.
ارسال، زمانبندی، یا تست¶
بعد از نهاییسازی پیام، سازمانیار گزینههای زیر را در گوشه بالا و راست صفحه قالب پیام نشان میدهد. این گزینهها عبارتند از ارسال، زمانبندی و تست.
در حالت ویرایش دکمههایی برای ذخیره یا انصراف هم وجود دارند.
ارسال - برای ارسال ایمیل به گیرندگان مربوطه از طرف سازمانیار این دکمه را کلیک کنید. هرگاه سازمانیار ایمیل را ارسال کرد، وضعیت به ارسال شده تغییر پیدا میکند.
زمانبندی - برای باز شدن پنجره کلیک کنید. در این پنجره تاریخ و زمانی در آینده انتخاب میشود. سازمانیار ایمیل را با گیرندگان مورد نظر در تاریخ و زمان مشخص شده ارسال خواهد کرد. هرگاه تاریخ و زمان انتخاب شد، وضعیت ارسال به در صف تغییر پیدا میکند.
تست - برای باز شدن پنجره مربوطه کلیک کنید. در این پنجره سازمانیار این امکان را به شما میدهد که یک ایمیل نمونه با هدف تست ارسال کنید. آدرس ایمیل گیرنده را در فیلد گیرندگان وارد کرده و ارسال ایمیل نمونه را کلیک کنید.
ذخیره - برای ذخیره پیشنویس ایمیل این دکمه را کلیک کنید. در حالت پیشنویس میتوان ایمیل را در آینده ویرایش (و ارسال) کرد. پس از کلیک، وضعیت ایمیل به حالت پیشنویس تغییر پیدا میکند.
انصراف - برای صرف نظر از تغییراتی که از آخرین ذخیره انجام شده بود، انصراف را بزنید.
نکته
When Save or Discard is selected (while in Edit mode), those options are replaced with an Edit button and a Create button. Click Edit to re-enter Edit mode. Click Create to start creating a new mailing.
توجه
در حالت پیشفرض برای تمام ایمیلهایی که از طریق تمام برنامهها ارسال میشوند محدود روزانه وجود دارد. اگر بعد از رسیدن به محدودیت، ایمیلهایی جهت ارسال باقیمانده باشند، روز بعد این ایمیلها به صورت خودکار ارسال نخواهند شد. ارسال را باید به صورت اجباری، با باز کردن ایمیل و کلیک بر تلاش دوباره ارسال کرد.