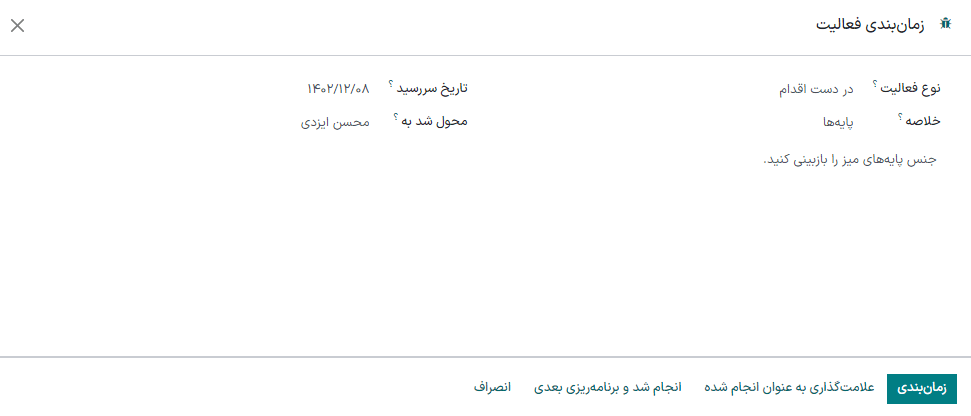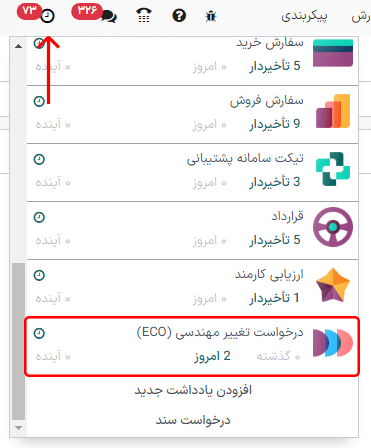تأییدها¶
با تخصیص تأییدکننده به مراحل مختلف سفارشهای تغییر مهندسی (ECO) تحت بررسی، به صورت خودکار به ذینفعها و مدیران اعلان ارسال کنید. تغییرات تنها زمانی قابل اعمال خواهند بود که تأییدکننده تخصیص یافته آنها را تأیید کنند. تأییدکنندهها اطمینان حاصل میکنند که بازبینی توسط اعضای تیم انجام شده و از اشتباه ناخواسته و اقدام نابههنگام جلوگیری میشود.
همچنین ببینید
افزودن تأییدکننده¶
برای افزودن تأییدکننده ابتدا وارد برنامه شوید و کارت پروژه یک نوع ECO را با نمای کانبان باز کنید.
در صفحه سفارشهای تغییر مهندسی بر روی مرحله مورد نظر هاور کنید و آیکون ⚙️ (چرخ دنده) را کلیک کنید. سپس گزینه ویرایش را کلیک کنید.
توجه
تأییدکنندهها را میتوان به هر مرحلهای اضافه کرد، ولی تخصیص آنها به مرحله تأیید، که قبل از مرحله نهایی است، توصیه میشود. در این مرحله ECO اعمال میشود و نسخه BoM نیز بهروزرسانی میشود.
برای کسب اطلاعات بیشتر راهنمای انواع مراحل را ببینید.
در پنجره ویرایش مرحله، دکمه افزودن سطر را در بخش تأییدها کلیک کنید. سپس موقعیت شغلی (یا عنوان) تأییدکننده را در بخش نقش تایپ کنید (مثل دپارتمان مهندسی، تیم کنترل کیفی و...) و کاربر مربوطه را از منوی کشویی انتخاب کنید.
سپس نوع تأیید را انتخاب کنید: تأیید الزامی است، تأیید میکند ولی تأیید اختیاری است یا فقط نظردهی.
مثال
علیرضا غضنفری را به عنوان مدیر اجرایی که لازم است ECO را در مرحله تأیید از نوع معرفی محصول جدید تأیید کند مشخص کنید.
تأیید تیمهای کیفی و بازاریابی برای اعمال تغییر به ECO الزامی نیست، چون نوع تأیید آنها به ترتیب تأیید میکند، ولی تأیید اختیاری است و فقط نظردهی است.
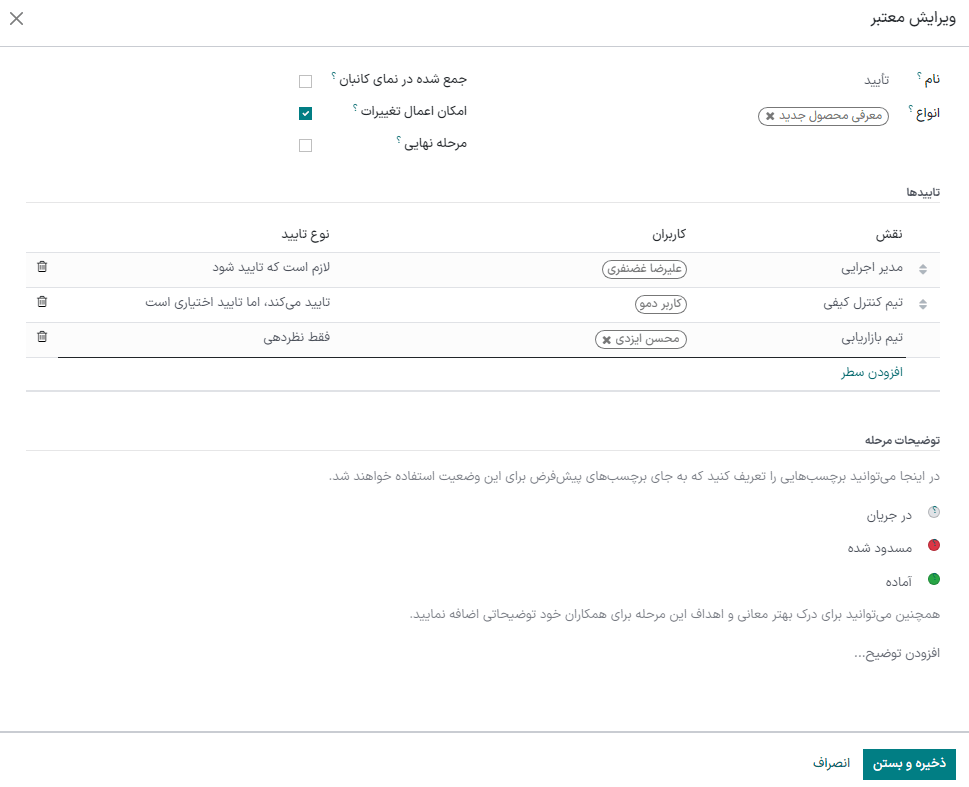
مدیریت تأییدها¶
تأییدکنندهها میتوانند به آسانی تأییدهای قابل انجام را در برنامه و بررسی کارت نوع ECO ببینند. بر روی کارت تعداد و وظایف تخصیص یافته به آنها نمایش داده میشود.
هر دکمه در کارت پروژه این کارها را انجام میدهد:
دکمه # تغییرات مهندسی تعداد ECOهای در جریان این نوع ECO را نشان میدهد. با کلیک بر این دکمه نمای گانت صفحه سفارشهای تغییر مهندسی نمایش داده میشود.
تأییدهای من تعداد ECOهایی که تأییدکننده باید قبول یا رد کند را نشان میدهد. با کلیک بر دکمه ECOهایی که نیازمند تأیید یا رد هستند نمایش داده میشود (که با وضعیت مسدود شده قرمز نمایش داده میشوند).
دکمه همه تأییدها تعداد ECOهای منتظر تأیید یا رد همه تأییدکنندهها را نشان میدهد. کلیک بر روی آن تمام ECOهای در انتظار را نمایش میدهد.
جهت اعمال تعداد ECOهایی که کاربر باید تغییرات آن را اعمال کند نشان میدهد. با کلیک بر این دکمه تمام ECOهای نیازمند اعمال نمایش داده میشود و در مرحله تأیید امکان تغییر آنها وجود دارد.
ECOهایی که به رنگ سبز انجام شده نمایش داده میشود از قبل تأیید شدهاند، و کاربر برای ورود به فرم آن میتواند روی آن کلیک کرده و دکمه اعمال تغییرات را کلیک کند.
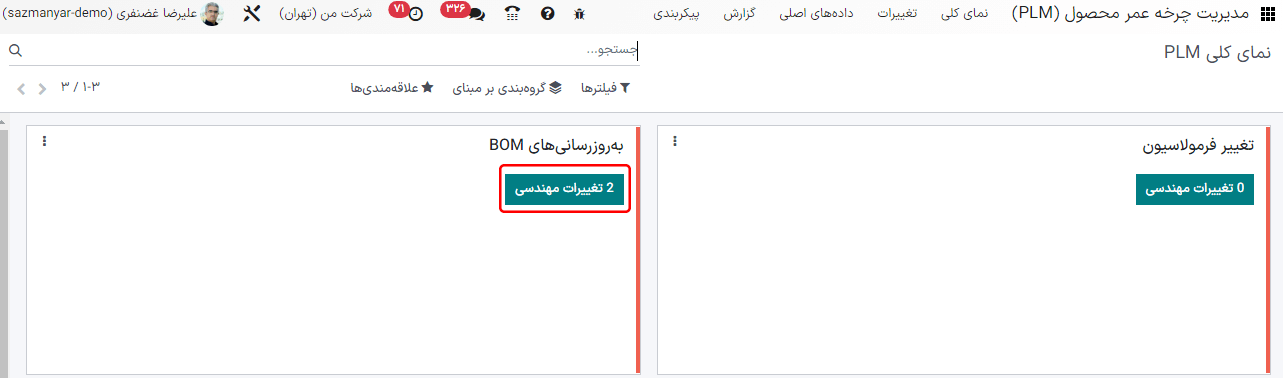
تأیید ECO¶
با ورود به سیستم به عنوان تأییدکننده تخصیص یافته، وارد یک ECO در مرحله تأیید شوید تا دکمههای تأیید، رد و اعمال تغییرات نمایش داده شود.
برای تأیید ECO و اعمال تغییرات با BoM فعال، دکمه تأیید و سپس اعمال تغییرات را کلیک کنید.
توجه داشته باشید که دکمه اعمال تغییرات تا زمانی که دکمه تأیید کلیک نشود نمایش داده نمیشود. به علاوه، در کادر پیام تاریخچه دکمههای کلیک شده نمایش داده میشود.
هشدار
اگر نوع تأیید در حالت تأیید الزامی است تنظیم نشده باشد، دریافت تأیید از کاربر مربوطه قبل از اعمال تغییر با دکمه اعمال تغییرات الزامی نیست. بنابراین، دکمه اعمال تغییرات بدون نیاز به کلیک بر دکمه تأیید کار خواهد کرد.
فعالیتهای خودکار¶
هرگاه ECO به مرحله تأیید منتقل میشود، به صورت خودکار یک فعالیت برنامهریزی شده برای تأییدکنندههای مربوطه ایجاد میشود تا ECO را بررسی کنند. تأییدکننده در صندوق پیام فعالیتها اعلانی دریافت میکند. این اعلانها از طریق آیکون 🕘 (ساعت) در بالای صفحه قابل دسترس است.
در لیست فعالیتها، اعلان درخواست تغییر مهندسی (ECO) تعداد فعالیتها را نشان میدهد که در سه وضعیت دیرکرد، امروز و آینده هستند. با کلیک بر این دکمهها نمای گانت ECOهای مربوطه نمایش داده میشود.
مثال
فعالیتهای برنامهریزی شده به صورت یک عدد در کنار آیکون 🕘 (ساعت) نمایش داده میشوند. که در اینجا 2 فعالیت برای امروز وجود دارد. در حال حاضر ECO برای امروز و آینده وجود ندارد.
با کلیک بر ECO در انتظار، در کادر پیام یک برنامه زمانبندی شده برای تأیید ECO نمایش داده میشود. بر روی آیکون i (اطلاعات) کلیک کنید تا اطلاعات بیشتر مربوطه نمایش داده شود؛ از جمله تاریخ ایجاد، تأییدکننده تخصیص یافته و تاریخ سررسید.
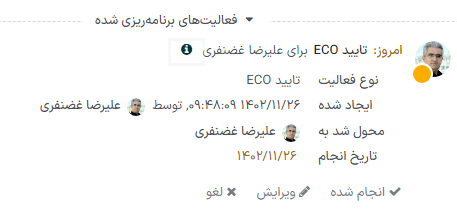
پیگیری فعالیتها¶
هرگاه ECO رد میشود، لازم است برای اعضای پروژه وظایفی ایجاد شود تا قبل از تأیید ECO اصلاحات لازم انجام شوند. برای ایجاد وظایف به همراه موعد سررسید، وارد کادر پیام فرم ECO رد شده شوید.
دکمه انجام شده در بخش فعالیتهای برنامهریزی شده در کادر پیام، فعالیت مورد نظر را میبندد و پنجرهای برای ایجاد وظایف ایجاد میکند.
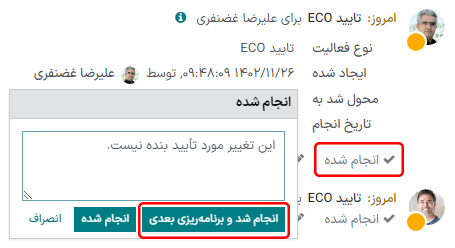
در پنجره انجام شد دکمه انجام شد و برنامهریزی فعالیت بعدی را کلیک کنید تا پنجره برنامهریزی فعالیت باز شود. سپس برای انجام تغییرات لازم عضوی از تیم را برای محول کردن وظیفه و تاریخ سررسید را انتخاب کنید. جزئیات وظیفه را در فیلد خلاصه و کادر متنی وارد کنید. برای بستن پنجره دکمه زمانبندی را کلیک کنید.
بعد از بسته شدن پنجره، فرم ECO را به یک مرحله قبل منتقل کنید. با این کار اطمینان حاصل میشود که بعد از انجام تغییرات از سمت عضو تیم، کارت ECO دوباره به مرحله تأیید منتقل میشود و وظیفه تأیید ECO جدیدی برای تأییدکننده ایجاد میشود.
مثال
تأییدکننده فعالیتی برای مسئول ECO، که علیرضا غضنفری است، ایجاد میکند. در این فعالیت جزئیات تغییرات لازم برای پذیرش ECO آمده است. با کلیک بر دکمه زمانبندی یک فعالیت برنامهریزی شده برای علیرضا غضنفری با سررسید 8 اسفند ایجاد میشود.