مخاطبان¶
برنامهی مخاطبان بصورت پیشفرض روی تمام پایگاههای دادهی سازمانیار نصب شده است. برای تمام مشتریانی که شرکت از طریق سازمانیار با آنها تجارت میکند، مخاطب ایجاد میشود. هر مخاطب، مخزنی از اطلاعات حیاتی تجاری است که ارتباطات و تراکنشهای تجاری را تسهیل میکند.
فرم مخاطب¶
برای ایجاد مخاطب جدید، به برنامهی بروید و روی جدید کلیک کنید. یک فرم جدید ظاهر میشود که میتوانید اطلاعات مختلف مخاطب را در آن اضافه کنید.
نوع مخاطب¶
سازمانیار امکان ایجاد دو نوع مخاطب فردی و شرکتی را فراهم میکند. بسته به نوع مخاطبی که اضافه میکنید، یکی از گزینههای فردی یا شرکتی را انتخاب کنید.
نام¶
ابتدا، نام فرد یا شرکت را وارد کنید. این نام در کل پایگاه داده نمایش داده خواهد شد. این فیلد اجباری است.
نکته
مخاطبان فردی میتوانند یک مخاطب شرکتی لینک شده داشته باشند. پس از انتخاب گزینه فرد، فیلد جدیدی با عنوان نام شرکت... زیر فیلد نام ظاهر میشود.
آدرس¶
سپس آدرس شرکت یا فرد را وارد کنید.
نکته
در صورتی که گزینه فرد انتخاب شود، نوع آدرس را میتوان از منوی کشویی انتخاب کرد. گزینههای این منوی کشویی عبارتند از: مخاطب، آدرس صورتحساب، آدرس تحویل، آدرس دیگر و آدرس خصوصی.
سایر فیلدها¶
جزئیات بیشتر در فرم اولیه گنجانده شده است. فیلدهای زیر در دسترس هستند:
شناسه مالیاتی: شناسه مالیات بر ارزش افزوده.
کد ملی: شماره شناسه شهروندی یا دولتی (تنها برای نوع فردی) در دسترس است.
موقعیت شغلی: موقعیت شغلی فرد را وارد کنید (تنها برای نوع فردی).
تلفن: شماره تلفن (به همراه کد کشور) را وارد کنید. با نگهداشتن ماوس روی فیلد در فرم ذخیره شده و سپس انتخاب گزینهی دلخواه، میتوانید تماس بگیرید یا پیامک ارسال کنید.
موبایل: شماره تلفن همراه (با کد کشور) را وارد کنید. با نگه داشتن ماوس روی فیلد در فرم ذخیره شده و کلیک کردن روی گزینه دلخواه، میتوانید تماس بگیرید یا پیامک ارسال کنید.
ایمیل: آدرس ایمیل را به همراه دامنه آن وارد کنید.
وب سایت: آدرس کامل وب سایت را با
httpیاhttpsوارد کنید.عنوان: یکی از موارد دکتر، بانو، خانم، آقا، استاد را انتخاب کرده یا مستقیماً از این فیلد عنوان جدیدی ایجاد کنید.
برچسبها: برچسبهای از پیش پیکربندی شده را با تایپ کردن در فیلد یا انتخاب از منوی کشویی وارد کنید. برای ایجاد یک برچسب جدید، برچسب را در فیلد تایپ کنید و ایجاد را کلیک کنید.
تب اطلاعات تماس¶
در پایین فرم مخاطب، چند تب وجود دارد. در تب اطلاعات تماس و آدرسها، آدرسهای تماس را میتوان اضافه کرد که به یک شرکت و آدرسهای آن مرتبط هستند. برای مثال، یک مخاطب خاص برای شرکت را میتوان برای تماس در اینجا عنوان کرد.
برای هر دو مخاطب فردی و شرکتی امکان افزودن چند آدرس وجود دارد. برای این کار، در تب اطلاعات تماس و آدرسها روی افزودن کلیک کنید. با این کار، فرم پاپآپ ایجاد مخاطب ظاهر میشود که در آن امکان پیکربندی آدرسهای اضافی وجود دارد.
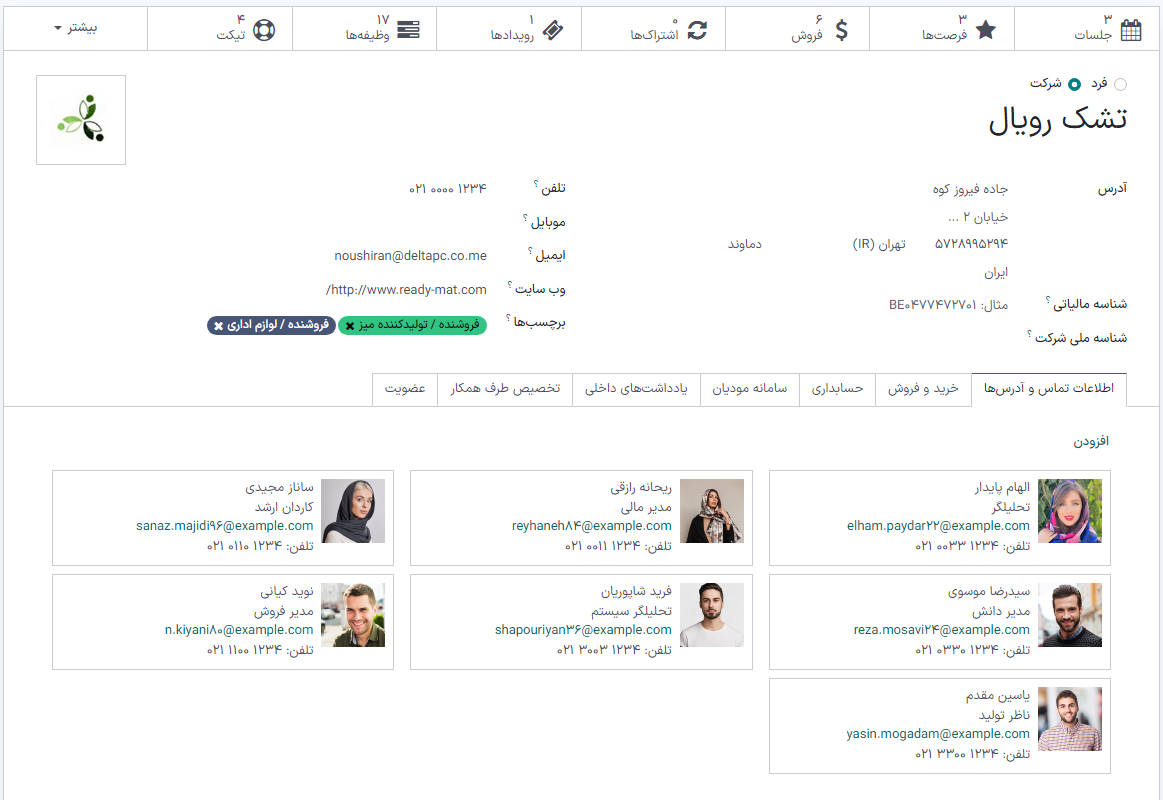
در فرم پاپآپ ایجاد مخاطب، انواع آدرسها به شکل دکمههای رادیویی در بالا قابل مشاهده هستند.
یکی از گزینههای زیر را انتخاب کنید:
تماس: یک مخاطب دیگر به فرم مخاطب موجود اضافه میکند.
آدرس فاکتور: یک آدرس مشخص برای صدور فاکتور به فرم مخاطب موجود اضافه میکند.
آدرس تحویل: یک آدرس تحویل مشخص به فرم مخاطب موجود اضافه میکند.
آدرس دیگر: یک آدرس جایگزین دیگر به فرم مخاطب موجود اضافه میکند.
آدرس خصوصی: یک آدرس خصوصی به فرم مخاطب موجود اضافه میکند.
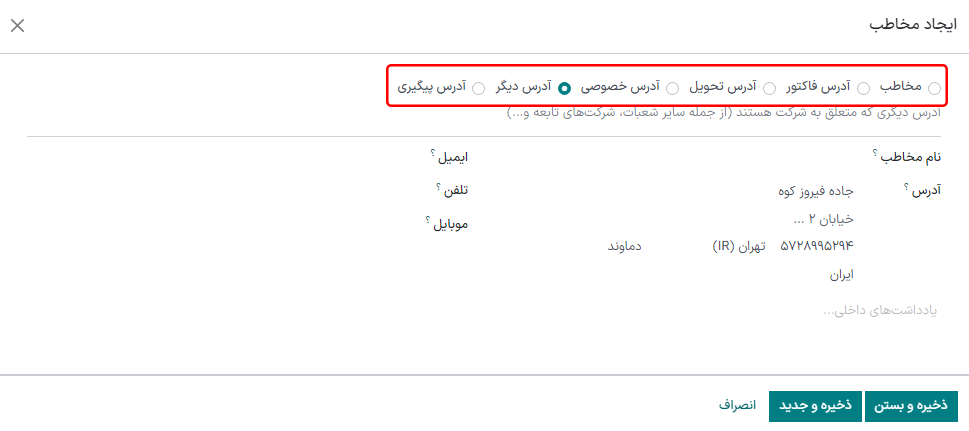
پس از انتخاب یک گزینه، اطلاعات تماس مربوطه را که باید برای نوع آدرس مشخص شده استفاده شود، وارد کنید.
در زیر، نام مخاطب، آدرس، ایمیل و همچنین شمارههای تلفن یا همراه را اضافه کنید.
اگر گزینه آدرس مخاطب انتخاب شود، موقعیت شغلی را انتخاب کنید. این حالت مشابه تنظیم یک مخاطب فردی است.
برای افزودن یادداشت، بر روی فیلد متنی یادداشتها کلیک کنید، و هر چیزی که به مشتری یا مخاطب مربوط است را یادداشت کنید.
برای ذخیره شدن آدرس ذخیره و بستن را کلیک کرده و پنجره ایجاد مخاطب را ببندید. یا برای ذخیره شدن آدرس و ایجاد یک آدرس دیگر بر روی ذخیره و جدید کلیک کنید.
تب خرید و فروش¶
در ادامه تب خرید و فروش را داریم، که تنها زمانی ظاهر میشود که برنامههای فروش، خرید، یا پایانه فروش نصب شده باشند.
موقعیت مالی را میتوان در تب خرید و فروش تنظیم کرد. از منوی باز شده یک موقعیت مالی انتخاب کنید.
بخش فروش¶
در بخش فروش یک فروشنده را میتوان به یک مخاطب اختصاص داد. برای این کار، روی فیلد کشویی فروشنده کلیک کرده و یکی را انتخاب کنید. با تایپ کردن نام کاربر و انتخاب فروشنده مربوطه، یک فروشنده جدید ایجاد کنید.
در صورت نیاز، میتوان چند شرایط پرداخت یا یک لیست قیمت خاص نیز تنظیم کرد. روی منوی کشویی کنار شرایط پرداخت کلیک کنید و آن را به یکی از شرایط پرداخت از پیش انتخاب شده تغییر دهید، یا یک مورد جدید را ایجاد کنید. منوی کشویی لیست قیمت را برای انتخاب لیست قیمت مناسب انتخاب کنید.
روی فیلد روش ارسال کلیک کنید تا گزینهای را از منوی کشویی انتخاب نمایید.
بخش پایانه فروش¶
در بخش پایانه فروش، یک بارکد وارد کنید که برای شناسایی مخاطب استفاده خواهد شد. از فیلد امتیاز وفاداری برای ردیابی امتیازاتی که کاربر به عنوان بخشی از یک برنامه مشتریان وفادار به دست آورده است، استفاده کنید.
بخش خرید¶
در این بخش شرایط پرداخت، اطلاعات فرم 1099 و روش پرداخت ترجیحی را مشخص کنید. همچنین، امکان تنظیم یادآوری دریافت نیز وجود دارد.
بخش متفرقه¶
در بخش متفرقه، از فیلد مرجع برای اضافه کردن هر گونه اطلاعات تکمیلی برای این مخاطب استفاده کنید. اگر این مخاطب فقط باید برای یک شرکت در یک پایگاه داده چند شرکته قابل دسترسی باشد، آن را از لیست کشویی فیلد شرکت انتخاب کنید. از منوی کشویی وب سایت برای محدود کردن انتشار این مخاطب به یک وب سایت (در صورت کار بر روی یک پایگاه داده با چندین وب سایت) استفاده کنید. برای کمک به فیلتر کردن مشتریان منتشر شده در صفحه وب سایت "/customers" ، یک یا چند برچسب وب سایت را انتخاب کنید. یک صنعت را برای این مخاطب از منوی کشویی انتخاب کنید. از فیلد سیاست های SLA برای اختصاص یک سیاست SLA سامانه پشتیبانی به این مخاطب استفاده کنید.
تب حسابداری¶
هنگامی که برنامه حسابداری نصب شود، تب حسابداری ظاهر میشود. در اینجا، کاربر میتواند هر حساب بانکی مرتبطی را اضافه کند، یا ثبتهای حسابداری پیش فرض را تنظیم کند.
در بخش مترقه، از فیلد LFI استفاده کرده و در صورت نیاز یک شناسه هویت حقوقی اضافه کنید.
تب یادداشتهای داخلی¶
پس از تب حسابداری، تب «یادداشتهای داخلی» را داریم، که در آن میتوان یادداشتهایی را میتوان برای این فرم اضافه کرد؛ درست مانند فرم مخاطب ذکر شده در بالا.
تب تخصیص طرف همکار¶
سپس تب «تخصيص همکار» را داریم که به طور پيش فرض، شامل بخش موقعیت جغرافیایی و ساير گزينههای طرف همکار، از جمله تنظيمات فعالسازی طرف همکار و بازنگری همکار میشود. اين موارد تنها در صورت نصب ماژول «فروشندگان سازمانی» نمايش داده ميشوند.
تب عضویت¶
نهایتا، تب عضویت را داریم که به کاربران در مدیریت هرگونه عضویتی که به این مخاطب خاص ارائه میشود، کمک میکند. لازم به ذکر است که این تب تنها زمانی ظاهر میشود که برنامهی اعضاء نصب شده باشد.
بایگانی کردن مخاطبها¶
اگر کاربری تصمیم بگیرد که دیگر این مخاطب را فعال نگه ندارد، رکورد را میتوان بایگانی کرد. برای انجام این کار، به منوی عمل در بالای فرم تماس بروید و بایگانی را انتخاب کنید.
سپس، روی دکمهی تأیید در پنجرهی پاپآپ «تأیید» کلیک کنید.
با بایگانی موفقیت آمیز این مخاطب، که با بنری در بالا نشان داده شده است، دیگر در صفحه اصلی مخاطبان نمایش داده میشوند، اما همچنان میتوان با فیلتر بایگانی شده آنها را جستجو کرد.
نکته
در صورت تمایل برای برقراری مجدد ارتباط با یک مخاطب، امکان خارج کردن از بایگانی آن مخاطب وجود دارد. برای این کار، کافی است مجدداً روی منوی عمل :icon:`fa-cog` در بالای فرم مخاطب بایگانی شده کلیک کنید و سپس گزینهی خروج از بایگانی را انتخاب نمایید. با انجام این کار، بنر بایگانی شده حذف شده و مخاطب بازیابی میشود.
همچنین ببینید