تجدید موجودی بر مبنای سفارش (MTO)¶
سفارش مجدد بر اساس سفارش که با مخفف MTO (ساخت بر مبنای سفارش) نیز شناخته میشود، یک استراتژی برای تجدید موجودی است که هرگاه سفارش فروشی برای یک محصول ایجاد میشود، به صورت خودکار یک سفارش پیشنویس برای آن ایجاد میکند. برای محصولاتی که از فروشنده تهیه میشوند، یک درخواست پیشفاکتور (RFQ) ایجاد میشود، و برای سفارش فروشی که مربوط به محصول تولید شده در داخل مجموعه باشد، یک سفارش تولید ایجاد میشود. هر بار که سفارشی ثبت میشود یک درخواست پیشفاکتور یا سفارش تولید ایجاد میشود، صرف نظر از سطح موجودی محصولی که در حال تقاضا است.
خروج از بایگانی مسیر سفارش مجدد بر اساس سفارش (MTO)¶
در حالت پیشفرض، سازمانیار مسیر MTO را به شکل بایگانی شده ایجاد میکند. علت این امر این است که این نوع سفارش مجدد گردش کار خاصی است که تنها برخی از شرکتها از آن استفاده میکنند. با این حال، با چند کلیک میتوان به آسانی این مسیر را از حالت بایگانی خارج کرد.
برای این کار، ابتدا وارد منوی شوید. در صفحه مسیرها، بر روی دکمه فلیترها کلیک کرده و گزینه بایگانی شده را انتخاب کنید. با این کار تمام مسیرهایی که در حالت بایگانی هستند نمایش داده میشوند.
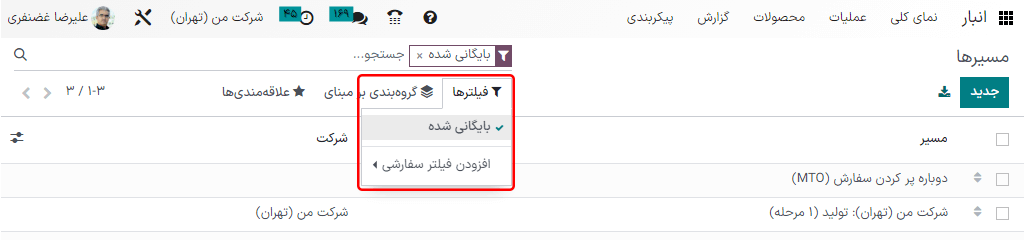
تیک گزینه سفارش مجدد بر اساس سفارش (MTO) را کلیک کرده، و سپس دکمه عمل را بزنید. از منوی باز شده خروج از بایگانی را کلیک کنید.
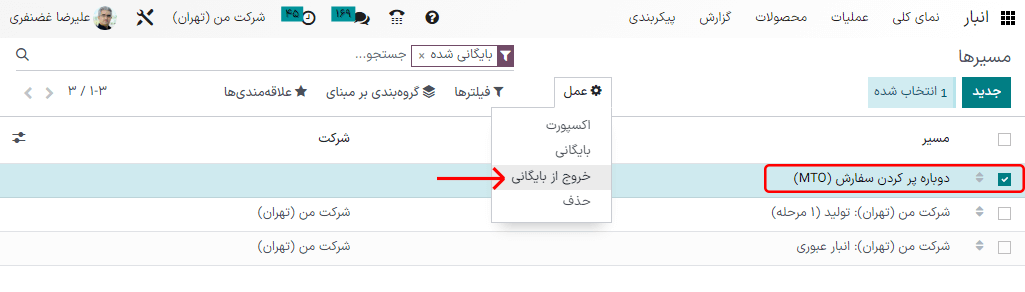
در نهایت، فیلتر بایگانی شده را از نوار جستجو... بردارید. با این کار در صفحه مسیرها تمام مسیرهای موجود نمایش داده میشوند، از جمله تجدید موجودی سفارش (MTO) که حالا در تب انبار صفحات محصول قابل انتخاب است.
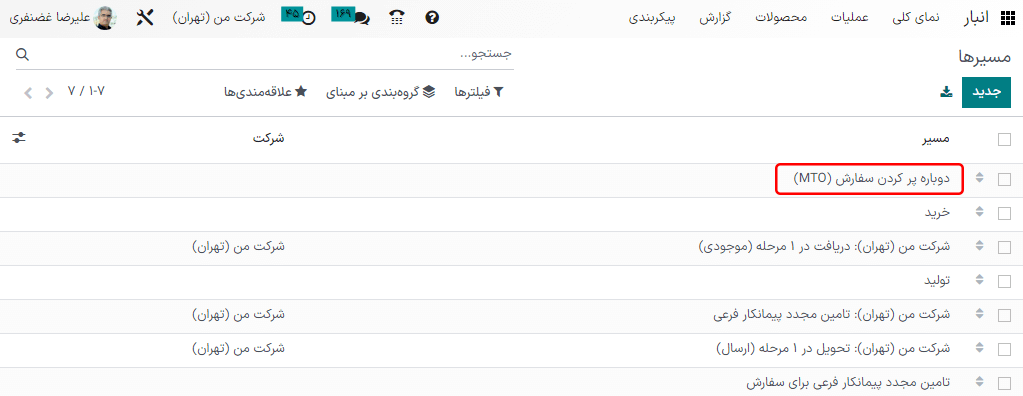
پیکربندی محصول برای استفاده از مسیر MTO¶
بعد از خروج از بایگانی مسیر MTO، محصولات را میتوان طوری پیکربندی کرد که بر مبنای هر سفارش تجدید موجودی شوند. برای این کار، ابتدا وارد منوی شوید، سپس یکی از محصولات موجود را انتخاب کنید، یا با استفاده از دکمه جدید محصول جدیدی ایجاد کنید.
در صفحه محصول، تب انبار را کلیک کرده و در بخش مسیرها مسیرِ تجدید موجودی سفارش (MTO) را به همراه یک مسیر دیگر فعال کنید.
مهم
تا زمانی که مسیر دیگری انتخاب نشود مسیر تجدید موجودی سفارش (MTO) کار نخواهد کرد، چراکه سازمانیار باید بداند هرگاه سفارشی برای آن ایجاد شد چگونه تجدید موجودی کند (از طریق خرید، تولید یا روشهای دیگر).
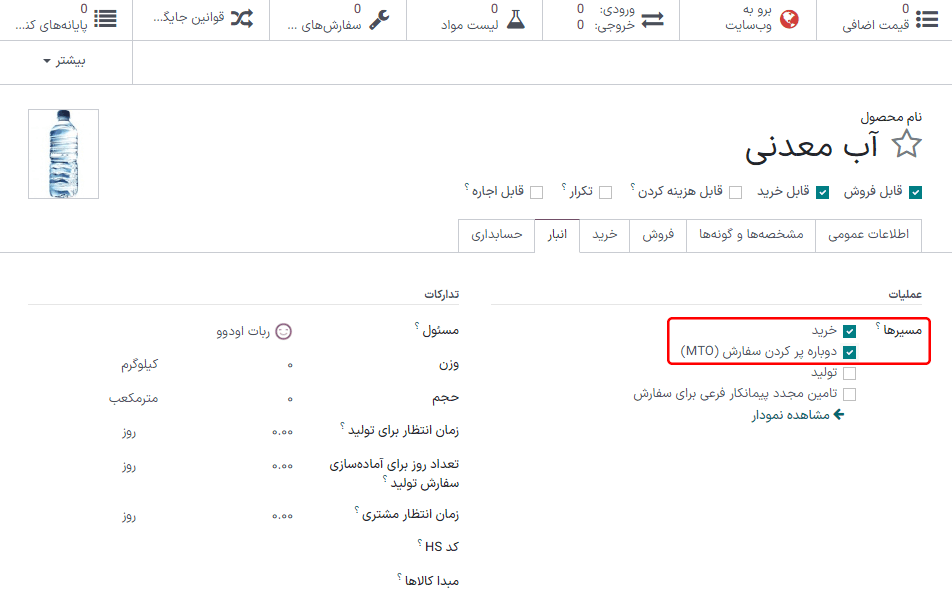
اگر برای تحقق سفارشهای فروش محصول خرید میشود، تیک گزینه قابل خرید را زیر نام محصول فعال کنید. با این کار تب خرید به همراه سایر تبهای تنظیمات مربوطه ظاهر میشود.
وارد تب خرید شوید، و فروشنده و قیمت فروشنده برای محصول را مشخص کنید.
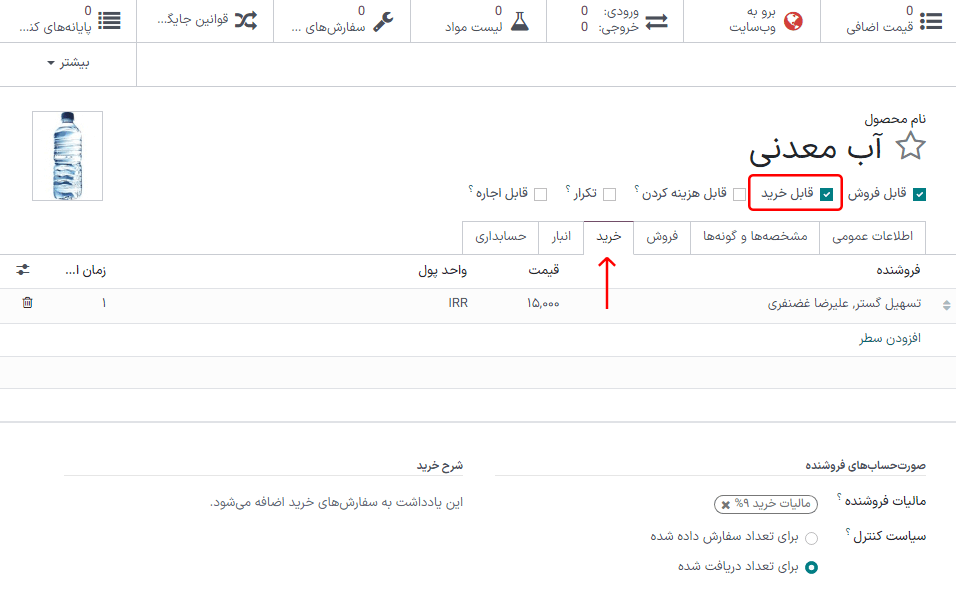
اگر محصول تولید میشود، اطمینان حاصل کنید لیست مواد (BOM) برای آن پیکربندی شده باشد. برای این کار، دکمه هوشمند لیست مواد را در بالای صفحه کلیک کنید، سپس در صفحه لیست مواد اولیه دکمه جدید را بزنید تا BOM جدید برای محصول پیکربندی شود.
در فرم BOM باز شده، اجزای مورد استفاده برای تولید محصول را در تب اجزا و گردش کار تولید را در تب عملیات وارد کنید.
در نهایت، برای ذخیره لیست مواد ذخیره کنید.
تحقق سفارش فروش با استفاده از مسیر MTO¶
بعد از پیکربندی محصول با مسیر MTO، هرگاه سفارش جدیدی حاوی محصول مشخص شده تأیید میشود، سفارش تجدید موجودی جدیدی ایجاد میشود. نوع سفارش ایجاد شده به مسیر ثانویهای بستگی دارد که در کنار MTO انتخاب شده است.
برای مثال، اگر در مسیر دوم خرید انتخاب شده باشد، به هنگام تأیید سفارش فروش یک سفارش خرید ایجاد میشود.
مهم
هرگاه مسیر MTO برای محصولی فعال شود، سفارش مجدد برای تأمین موجود همیشه به هنگام تأیید سفارش فروش ایجاد میشود. حتی اگر مقدار موجودی محصول برای تحقق سفارش فروش بدون خرید یا تولید کافی باشد هم این سفارش خرید ایجاد خواهد شد.
با اینکه مسیر MTO را میتوان به همراه انواع مسیرهای مختلف دیگر به کار برد، در این گردش کار از مسیر نمونه خرید استفاده شده است. ابتدا وارد برنامه فروش شوید، سپس جدید را کلیک کنید تا فرم خالی باز شود.
در فرم پیشفاکتور خالی، ابتدا یک مشتری اضافه کنید، سپس در تب سطرهای فروش دکمه افزودن محصول را کلیک کنید، و محصولی که برای استفاده از مسیرهای MTO یا خرید پیکربندی شده است را اضافه کنید. سپس تأیید کرده و پیشفاکتور را به سفارش فروش تبدیل کنید.
با این کار، دکمه هوشمند جدیدی با نام خرید در گوشه بالا و چپ سفارش فروش ایجاد میشود. با کلیک بر این دکمه درخواست پیشفاکتور (RFQ) مربوط به سفارش فروش ایجاد میشود.
دکمه تأیید سفارش را کلیک کنید تا درخواست پیشفاکتور تأیید شده و به سفارش خرید تبدیل شود. دکمه دریافت محصولات در بالای سفارش خرید ظاهر میشود. پس از دریافت محصولات، برای ثبت ورود آنها به موجودی و انبار دکمه دریافت محصولات را کلیک کنید.
با استفاده از مسیر بالای صفحه به سفارش فروش برگردید، و یا از منوی سفارش مربوطه را انتخاب کنید.
در نهایت، در گوشه بالا و راست سفارش دکمه هوشمند تحویل را کلیک کنید تا سفارش تحویل باز شود. پس از ارسال محصولات به مشتری، تأیید را کلیک کنید تا سفارش تحویل تأیید شود.