ارسال چندبستهای¶
برخی مواقع سفارش تحویلی که شامل چند آیتم است را باید در بیش از یک بسته ارسال کرد. این موضوع زمانی ضرورت دارد که تمام آیتمها را نمیتوان در یک بسته ارسال کرد، یا اینکه برخی از آیتمها را نمیتوان کنار هم بستهبندی کرد. ارسال یک سفارش تحویل در چند بسته باعث انعطافپذیری بیشتر بستهبندیها میشود، بدون اینکه نیاز باشد چند سفارش تحویل ایجاد شود.
پیکربندی¶
برای تقسیم سفارش تحویل به چند بسته باید تنظیمات بستهها فعال باشد. برای این کار وارد مسیر شوید و گزینه بستهها را فعال نمایید. برای تأیید تغییرات ذخیره کنید.
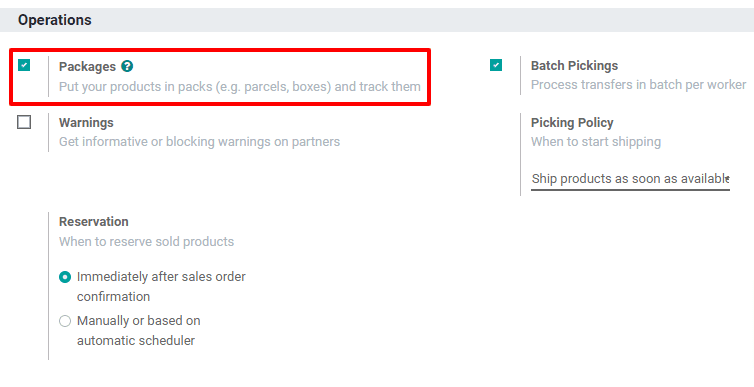
ارسال آیتمها در چند بسته¶
برای تقسیم آیتمهای یک سفارش تحویل به چند بستهبندی ابتدا وارد مسیر شوید، سفارش تحویلی که دارای چند آیتم، یا چند عدد از یک آیتم، یا هر دو حالت است را انتخاب کنید.
در تب عملیاتها آیکون ⁞≣ (منو) را در سطر محصولی که در بسته اول ارسال خواهد شد کلیک کنید.
با این کار پنجره جزئیات عملیات باز میشود. در جدول پایین پنجره ستون رزروشده تعداد کل محصولاتی که در سفارش تحویل است را نشان میدهد.
اگر کل تعداد قرار است در بسته اول ارسال شود، تعدادی که در ستون انجام شده است را در ستون رزروشده وارد کنید. اگر تعداد ارسالی در بسته اول کمتر از تعداد کل است، عدد کمتری نسبت به عدد ستون رزروشده وارد کنید. برای تأیید تعداد انجام شده و بستن پنجره تأیید را کلیک کنید.
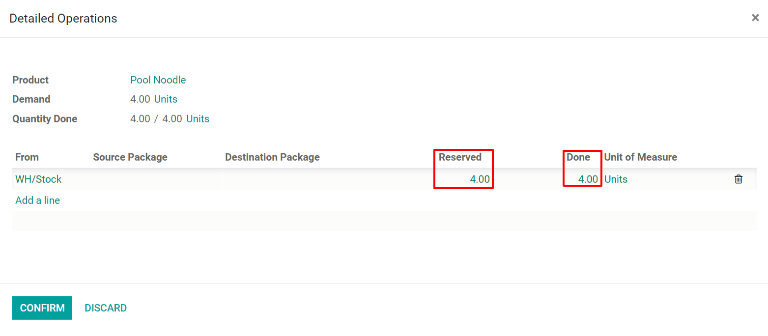
همان مراحل را برای تمام آیتمهایی که در بسته اول خواهد بود را تکرار کنید. سپس برای ایجاد بستهای با آیتمهای انتخاب شده قرار در بسته را کلیک کنید.
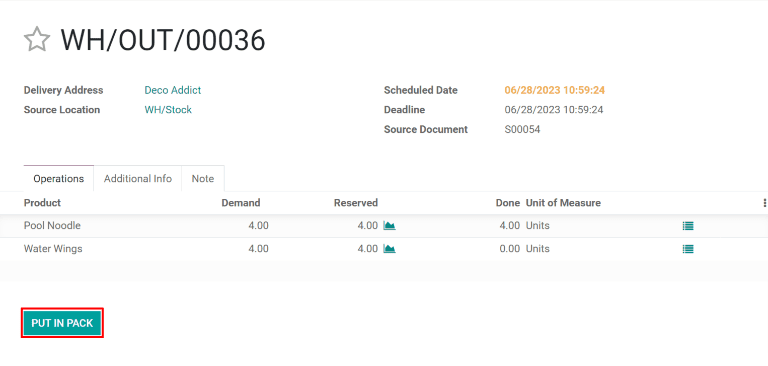
برای بسته بعدی همان مراحل فوق را تکرار کنید، و تعداد هر آیتم که قرار است در بسته قرار بگیرد را در ستون انجام شده قرار دهید و سپس در سفارش تحویل قرار در بسته را کلیک کنید. این کار را آنقدر انجام دهید تا اینکه تمام آیتمها به بستهای اضافه شوند.
در نهایت، بعد از اینکه تمام بستهها ارسال شدند، برای تأیید و تکمیل سفارش تحویل تأیید را کلیک کنید.
نکته
بعد از اینکه یک یا چند بسته ایجاد شد، دکمه هوشمند بستهها در گوشه بالا و چپ سفارش تحویل نمایش داده خواهد شد. برای ورود به صفحه بستهها این دکمه را کلیک کنید. در این صفحه تمام بستهها قابل انتخاب بوده و آیتمهایی که درون آنها واقع شده است قابل مشاهده هستند.
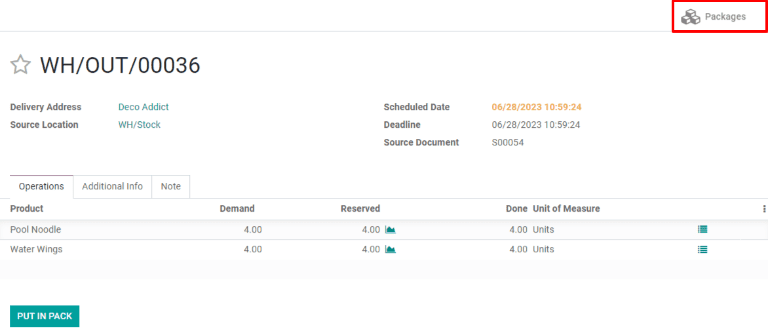
ایجاد سفارش معوق برای آیتمهایی که قرار است بعداً ارسال شوند¶
اگر برخی از آیتمها بعداً ارسال خواهند شد، لازم نیست تا زمانی که ارسال نمیشوند در بسته قرار بگیرند. به جای آن میتوانید برای آیتمهایی که بعداً ارسال خواهند شد سفارش معوق ایجاد کنید.
ابتدا با ارسال آیتمهایی شروع کنید که بلافاصله ارسال میشوند. اگر آیتمها قرار است در چند بسته ارسال شوند، مراحل فوق را دنبال کنید تا طبق نیاز آنها را بستهبندی کنید. اگر تمام آیتمها در یک بسته ارسال میشوند، ستون انجام شده را برای تعداد هر آیتمی که ارسال میشود تیک بزنید، ولی دکمه قرار دادن در بسته را نزنید.
بعد از اینکه تمام محصولاتی که بلافاصله ارسال میشوند به شکل انجام شده علامتگذاری شدند، دکمه تأیید را کلیک کنید. با این کار پنجرهای با عنوان ایجاد سفارش معوق؟ نمایش داده خواهد شد. سپس دکمه ایجاد سفارش معوق را کلیک کنید. این دکمه تمام آیتمهای ارسال شده را تأیید کرده و یک سفارش تحویل جدید برای آیتمهایی که بعداً ارسال خواهند شد ایجاد میکند.
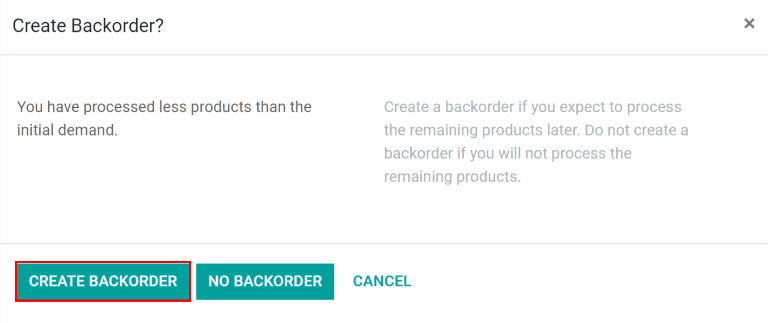
سفارش تحویل معوق ایجاد شده در کادر پیام سفارش تحویل اصلی نیز درج میشود و متن آن به صورت است: سفارش معوق WH/OUT/XXXXX ایجاد شد. برای مشاهده سفارش تحویل معوق روی WH/OUT/XXXXX در روی پیام کلیک کنید.

سفارش تحویل معوق همچنین در ماژول با کلیک بر روی دکمه # سفارشهای معوق در کارت سفارشهای تحویل قابل مشاهده و انتخاب است.
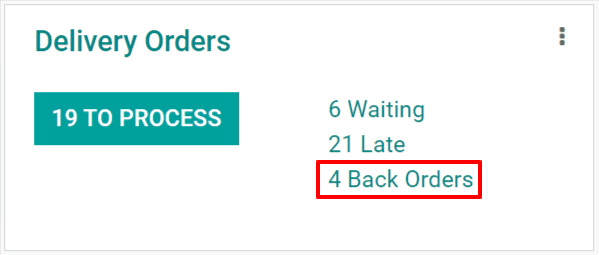
بعد از اینکه آیتمهای باقیمانده آماده ارسال شدند، وارد سفارش تحویل معوق شوید. آیتمها را میتوان با کلیک بر تأیید و اعمال در پنجره ارسال آنی در یک بسته ارسال کرد؛ یا میتوان آیتمها را در چند بسته و بر اساس گامهایی که در بالا عنوان شدند ارسال کرد.
همچنین دوباره میتوان برخی از آیتمها را ارسال کرده و یک سفارش معوق دیگر برای آیتمهای باقیمانده ایجاد کرد. برای این کار همان مراحلی که برای ایجاد سفارش معوق اول استفاده کردید را دنبال نمایید.