برداشت خوشهای¶
برداشت خوشهای یک روش پیشرفته برای تکمیل سفارش است که از برداشت دستهای برگرفته شده است.
در این استراتژی، کارکنان برداشت سبدی را با چند بسته پر میکنند که هر کدام برای یک سفارش فروش (SO) تعیین شده است. سپس، برداشت کننده به مکانهای ذخیره سازی رفته و محصولات را مستقیماً در بسته سفارش مرتبط قرار میدهد.
این روش برای شرکتهای متوسط با حجم سفارش بالا و محصولات نسبتاً کمتنوع، کارآمدترین است زیرا نیاز به تفکیک کالاها برای بسته بندی مشتریان پس از برداشت را برطرف میکند.
با این حال، برداشت خوشهای معایبی هم دارد. برای نمونه، سفارشهای فوری قابل اولویتبندی نیستند و دستههای بهینه شده باید قبلًا به صورت دستی ایجاد شوند. در نتیجه، فرآیند برداشت میتواند منجر به گلوگاههایی شود.
مثال
سفارش شماره 1 نیازمند یک سیب و یک پرتقال است
سفارش 2 نیازمند یک سیب و یک موز است
سفارش 3 نیازمند یک سیب، یک پرتقال و یک موز است
سیبها در قفسه A، پرتقالها در قفسه B و موزها در قفسه C قرار دارند.
برای اینکه همزمان کالاهای سه سفارش برداشت شوند، سه بسته خالی روی سبد قرار داده میشود.
برداشت کننده کار خود را از قفسه A شروع میکند و یک سیب را داخل تمام بستهها قرار میدهد. سپس به قفسه B میرود و پرتقال را در بستههایی که برای سفارش 1 و 3 در نظر گرفته شدهاند، میگذارد. در نهایت، برداشت کننده چرخ دستی را به سمت قفسه C میبرد و بستههای سفارش 2 و 3 را با یک عدد موز، بارگیری میکند.
با بسته بندی برای هر سه سفارش فروش، برداشت کننده چرخ دستی را به مکان خروجی میبرد، و بستهها در آن منطقه مهر و موم شده و برای ارسال آماده میشوند.
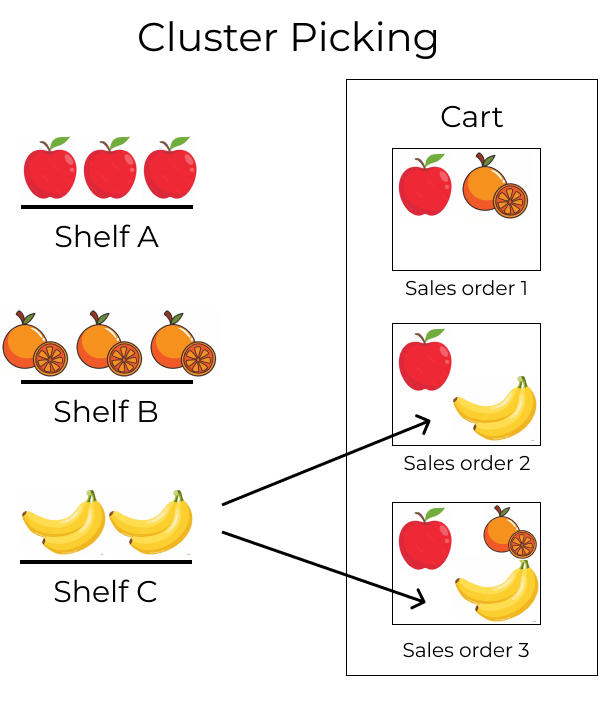
پیکربندی¶
برای فعال کردن برداشت خوشهای، ابتدا به بروید. در بخش عملیات، گزینههای بسته ها و انتقالهای دستهای را فعال کنید.
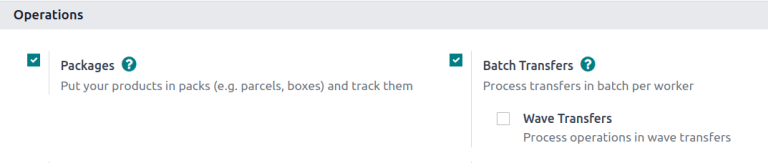
از آنجایی که برداشت دسته ای برای بهینه سازی عملیات برداشت در استفاده میشود، گزینههای مکانهای ذخیره سازی و مسیرهای چند مرحلهای در بخش انبار نیز باید در این صفحه تنظیمات فعال شوند.
مکانهای ذخیرهسازی به محصولات اجازه میدهند تا در مکانهایی نگهداری شوند که میتوان از آنها برداشت کرد و مسیرهای چند مرحلهای عملیات برداشت را فعال میکنند.
پس از آماده بودن، ذخیره را بزنید.
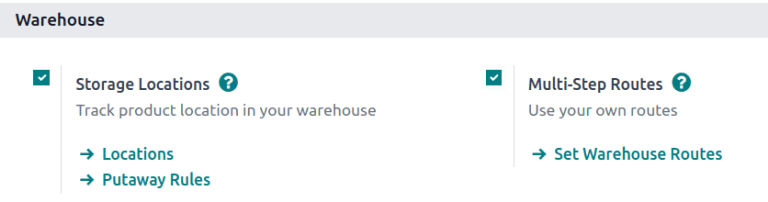
تنظیمات بستهبندیها¶
بعد از فعال شدن ویژگی بستهها، به رفته و دکمه جدید را کلیک کنید تا یک بسته جدید ایجاد شود.
در فرم بسته جدید، مرجع بسته با شماره PACK بعدی سیستم پر میشود. تاریخ بسته به طور خودکار بر اساس تاریخ ایجاد فرم تنظیم میشود.
فیلد کاربری بسته را در حالت جعبه چند بار مصرف قرار دهید.
همچنین ببینید
مثال
برای شناسایی آسان، بستهای که برای برداشت خوشهای در نظر گرفته شده است CLUSTER-PACK-3 نامگذاری شده است. برای این گردش کار، محصولات مستقیماً با استفاده از جعبههای ارسال مورد نظر بستهبندی میشوند، بنابراین کاربری بسته روی جعبه یک بار مصرف تنظیم شده است.
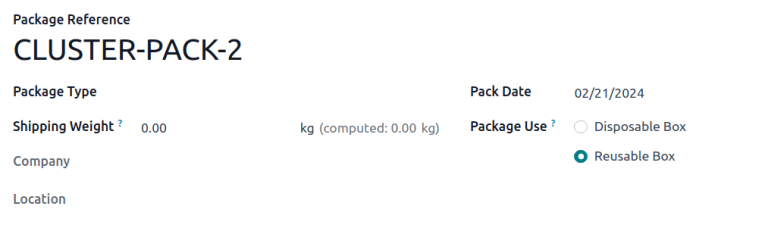
ایجاد دسته خوشهای¶
برای مشاهده نحوه عملکرد چیدن خوشهای در سایزمانیار، به برنامه رفته سفارشهای فروش ایجاد کنید که همزمان در یک دسته تکمیل خواهند شد. پس از تأیید یک سفارش فروش، دکمه هوشمند تحویل قابل مشاهده میشود. عددی در داخل نماد نمایش داده میشود که تعداد مراحل فرآیند خروج محموله را نشان میدهد.
مثال
با ایجاد سه سفارش فروش برای سیب، پرتقال و موز، همانطور که در مثال بالا نشان داده شده است، شروع کنید.
پس از تأیید سفارش فروش، دکمه هوشمند تحویل تعداد 2 را نمایش میدهد، که نشان میدهد دو عملیات برای تکمیل وجود دارد: برداشت و تحویل.
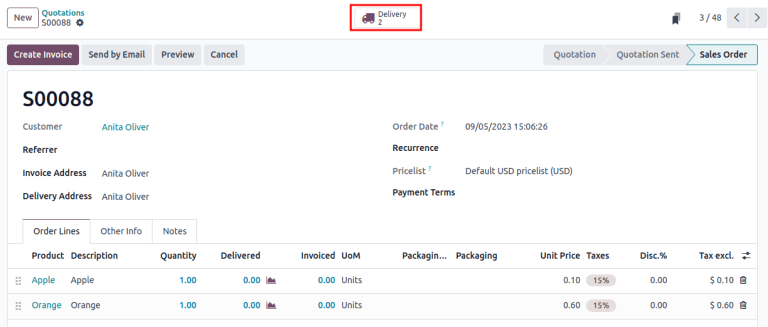
پس از ایجاد سفارشهای فروش، اکنون باید سفارشها به صورت گروهی دسته بندی شوند. برای انجام این کار، به داشبورد انبار بروید و کارت نوع عملیات، سفارشهای تحویل یا برداشت (هر کدام که اولین عملیات در جریان تحویل است) را انتخاب کنید.
با انجام این کار، لیستی فیلتر شده از عملیات خروجی با وضعیت آماده نمایش داده میشود، که نشان میدهد تمام محصولات موجود در سفارش فروش در انبار هستند.
توجه
دستههای برداشت خوشهای را میتوان در یک، دو یا سه مرحله برای مرسولههای خروجی ایجاد کرد.
همچنین ببینید
تحویل در یک مرحله
تحویل در دو مرحله
تحویل در سه مرحله
گزینه سمت راست عملیات خروجی مربوطه را کلیک کنید تا به دسته اضافه شوند. با انتخاب برداشتهای دلخواه، روی دکمه ⚙️ عمل (چرخ دنده) کلیک کنید و گزینه افزودن به دسته را از منوی کشویی انتخاب کنید.
مثال
برای ایجاد یک دسته خوشهای، همانطور که در مثال بالا نشان داده شده است، در انباری که با خروج دو مرحلهای محموله پیکربندی شده است، عملیات برداشت زیر انتخاب میشوند:
WH/PICK/00007: مرتبط با سفارش فروش 88 برای یک سیب و پرتقال.WH/PICK/00008: لینک شده به سفارش فروش 89 برای یک سیب و موز.WH/PICK/00009: لینک شده به سفارش فروش 90 برای یک سیب، پرتقال و موز.
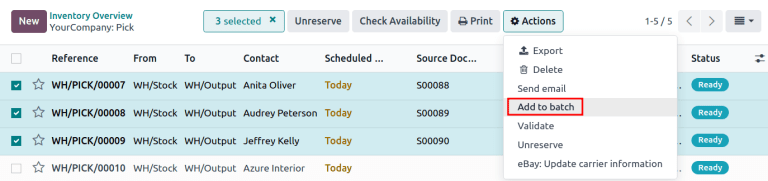
با این کار پنجره افزودن به دسته باز میشود که در آن کارمند مسئول برداشت را میتوان تخصیص داد.
برای فیلد افزودن به یکی از دو گزینه انتقال دستهای موجود یا ایجاد انتقال دستهای جدید را انتخاب کنید.
برای ایجاد پیشنویس برداشتهای دستهای که بعداً تأیید شوند، گزینه *پیشنویس را انتخاب کنید.
با کلیک بر تأیید فرآیند را کامل کنید.
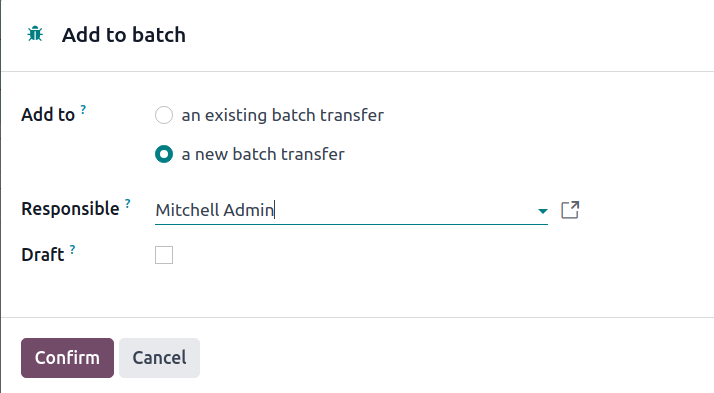
پردازش انتقال دستهای¶
برای پردازش دستهها وارد مسیر شوید و دستهای را جهت مدیریت انتخاب کنید.
در تب عملیات تفصیلی، محصولاتی که باید برداشت شوند بر اساس مکان گروهبندی میشوند.
در فیلد بسته مبدأ یا بسته مقصد، بسته مورد استفاده برای برداشت را وارد کنید.
توجه
از فیلد بسته مبدأ زمانی استفاده کنید که بسته به شکل چند بار مصرف در فرم بسته تنظیم شده باشد. این یعنی محصولات پیش از آنکه به جعبه نهایی ارسالی منتقل شوند به طور موقت در طی برداشت درون یک بسته قرار میگیرند.
همچنین، از فیلد بسته مقصد زمانی استفاده کنید که محصول مستقیماً در زمان برداشت سفارش در جعبه ارسال یک بار مصرف آن قرار داده میشود.
مثال
دسته خوشهای سه سفارش سیب، پرتقال و موز مثال را با تخصیص دادن هر برداشت به یک بسته اختصاصی پردازش کنید.
در محل نگهداری سیب، WH/Stock/Shelf A، سیبهای موجود در هر سه برداشت را به یکی از سه بستهبندی یکبار مصرف، CLUSTER-PACK-1، CLUSTER-PACK-2 یا CLUSTER-PACK-3 اختصاص دهید.
این مورد را در سازمانیار با استفاده از فیلد بسته مقصد در تب جزئیات عملیات ثبت کنید.
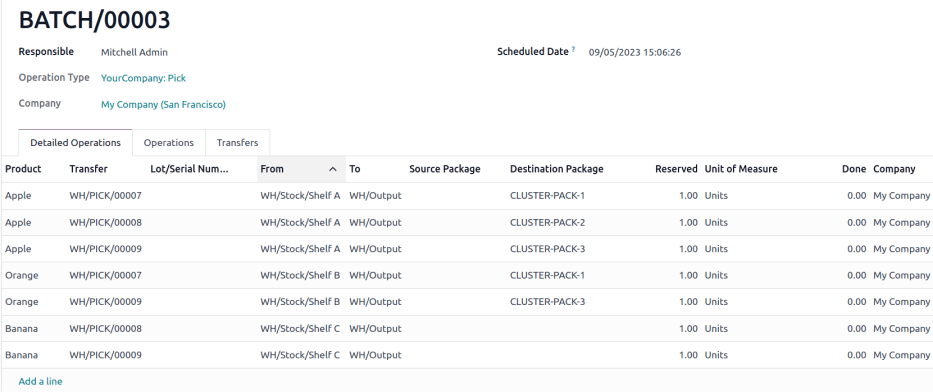
در ماژول بارکد¶
برای پردازش مستقیم برداشتهای خوشه ای از برنامه بارکد، دکمه انتقالهای دستهای را از داشبورد بارکد انتخاب کنید. سپس دسته مورد نظر را انتخاب کنید.
در صفحه انتقال دستهای، محصولات در حال برداشت بر اساس مکان گروه بندی میشوند و هر سطر برای مرتبط کردن محصولات واقع در یک سفارش، کدگذاری رنگی میشود.
سپس، برای دریافت محل نگهداری محصول اول، بارکد مکان مبدأ را اسکن کنید. سپس، برای پردازش انتقال، بارکد محصول و بسته را اسکن کنید.
این کار را برای تمام محصولات تکرار کنید، و دکمه تأیید را بزنید.
توجه
برای پیدا کردن بارکد بسته، به بروید، بسته مورد نظر را انتخاب کنید، روی آیکون ⚙️ (چرخدنده) بالای فرم بسته کلیک کنید و گزینه چاپ را انتخاب نمایید.
سپس یکی از سه گزینه چاپ را برای تولید بارکد از فیلد مرجع بسته انتخاب کنید.
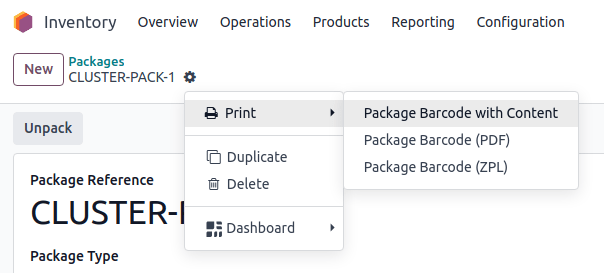
مثال
با رفتن به اولین مکان ذخیره سازی، "قفسه A"، و اسکن بارکد مکان، فرآیند برداشت خوشهای را آغاز کنید. با این کار، تمام برداشتهایی که به محصولات این مکان نیاز دارند هایلایت میشوند.
برای سیب، بارکد را اسکن کنید که برداشت (با رنگ قرمز) را برای محصول سیب، برای برداشت WH/PICK/00007 هایلایت میکند.
سپس، بارکد بسته CLUSTER-PACK-1 را اسکن کرده و محصول را در بسته تعیین شده قرار دهید.
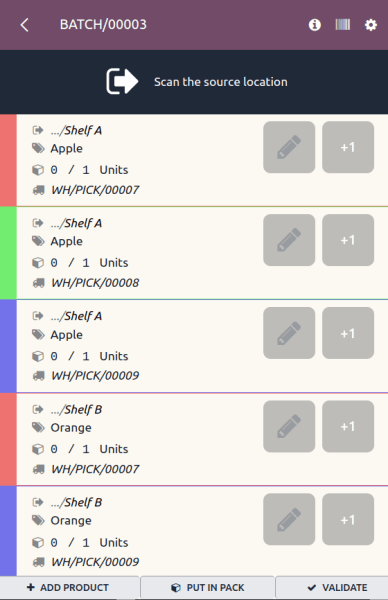
نکته
پس از ایجاد یک انتقال دستهای و اختصاص یک بسته به برداشت، سازمانیار بسته مشخص شده را با نمایش نام به صورت ایتالیک زیر نام محصول پیشنهاد میکند تا اطمینان حاصل شود که انباردارها محصولات را در جعبههای صحیح قرار میدهند.