ورود دو مرحلهی¶
ورود دو مرحلهای (2FA) روش خوبی برای بهبود امنیت حساب کاربری است که احتمال استفاده شخص دیگر از حساب شما به جای شما را کاهش میدهد.
عملاً این قابلیت یعنی ذخیره یک رمز در داخل یک Authenticator (که معمولاً تلفن همراه است) و تبادل کد با این تأییدکننده به هنگام ورود.
به عبارتی، مهاجم هم باید رمز عبور شما را حدس بزند (یا پیدا کند) و هم به Authenticator شما دسترسی داشته باشد (یا بدزدد)، که احتمال این رویداد نسبت به استفاده از یکی از آنها کمتر است.
الزامات¶
توجه
این لیستها فقط نمونه هستند و هیچیک از نرمافزارهای مذکور حمایت و تبلیغ نمیشوند.
ابتدا باید یک Authenticator برای خود انتخاب کنید (البته اگر از قبل ندارید).
Authenticator تلفنی آسانترین و رایجترین گزینه است؛ پس فرض داریم یکی از این موارد را انتخاب و در تلفن خود نصب میکنید. چند مثال عبارتند از: Authy، FreeOTP، Google Authenticator، LastPass Authenticator، Microsoft Authenticator؛ برنامههای مدیریت رمز عبور نیز معمولاً از ورود دو مرحلهای پشتیبانی میکنند، از جمله 1Password، Bitwarden و غیره.
در اینجا برای نمایش عملکرد از Google Authenticator استفاده میکنیم (نه به خاطر اینکه بهتر است، بلکه به این خاطر که رایجتر است).
تنظیم ورود دو مرحلهای¶
پس از انتخاب Authenticator، وارد پایگاه داده سازمانیاری شوید که میخواهید ورود دو مرحلهای آن را فعال کنید. سپس تنظیمات (یا پروفایل من) را باز کنید:
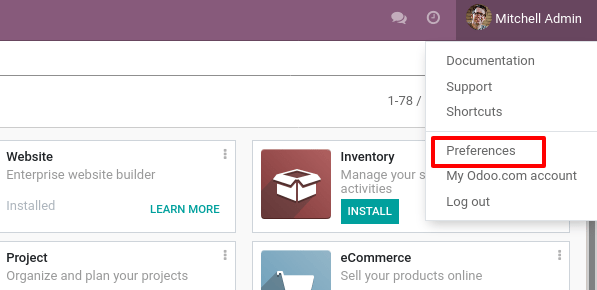
تب امنیت حساب را باز کنید، و دکمه فعالسازی ورود دو مرحلهای را کلیک کنید:
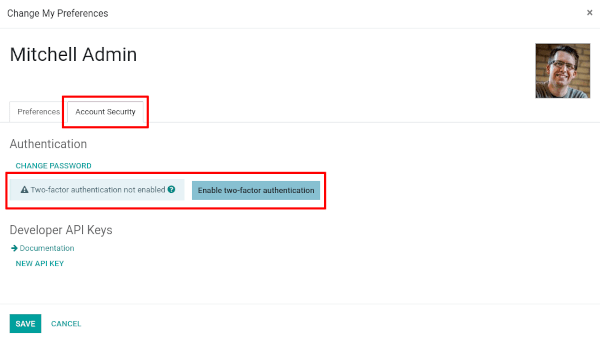
از آنجاییکه این اقدام از لحاظ امنیتی حساس است، باید رمز عبور خود را وارد کنید:
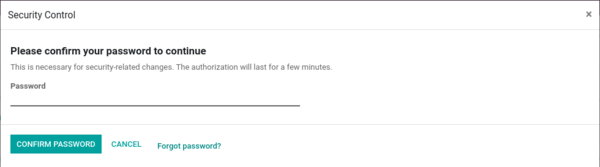
بعد از این کار، این صفحه دارای بارکد را خواهید دید:
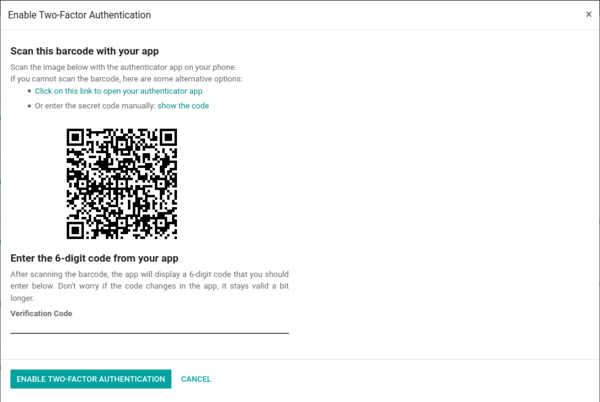
در اکثر برنامهها، میتوانید از طریق Authenticator منتخب خود بارکد را اسکن کنید. Authenticator ادامه تنظیمات را انجام خواهد داد:
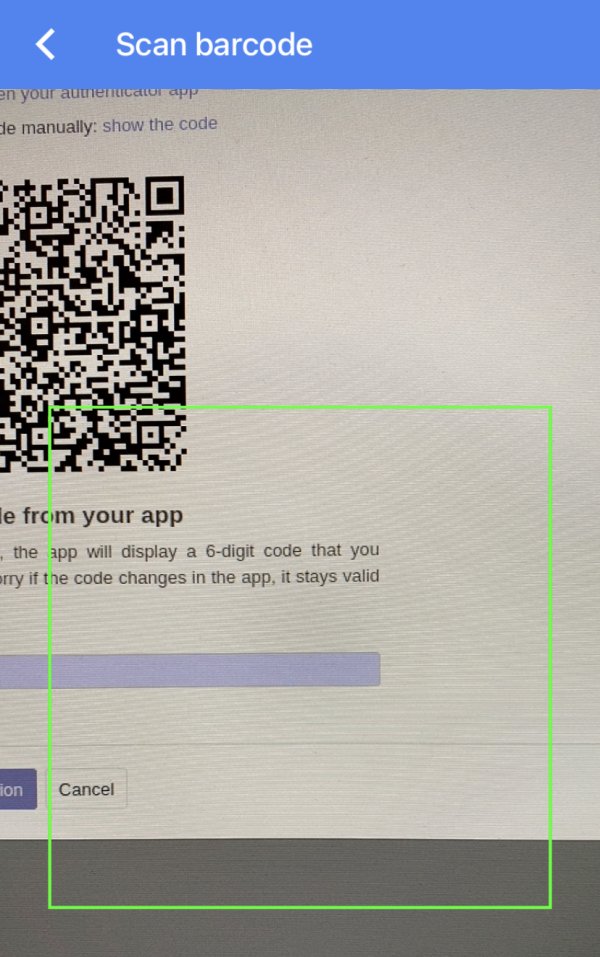
توجه
اگر نمیتوانید صفحه را اسکن کنید (مثال، در حال تنظیم ورود دو مرحلهای در همان تلفن همراه هستید)، میتوانید لینک ارائه شده را کلیک کنید، و یا رمز را به صورت دستی در تأییدکننده وارد کنید:
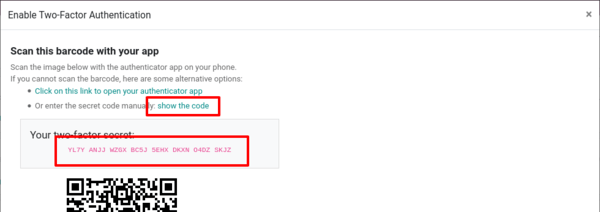
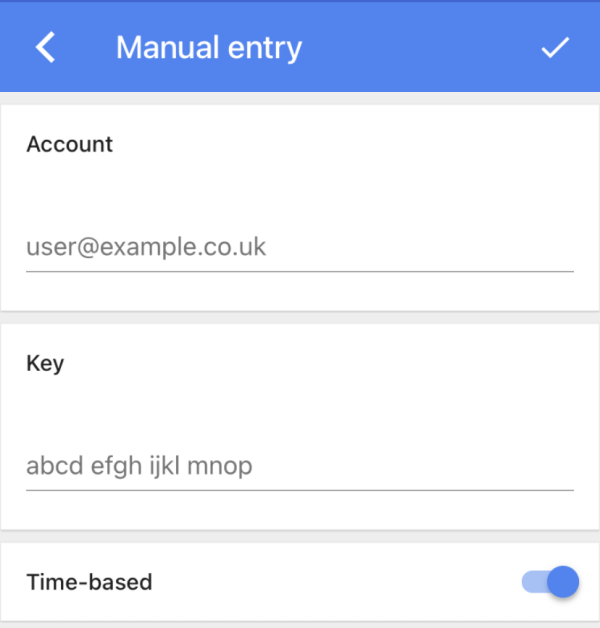
پس از این کار، Authenticator اطلاعات هویتی مفید را به همراه کد تأیید نشان خواهد داد (مثال، دامنه و اطلاعات ورود مربوط به کد):
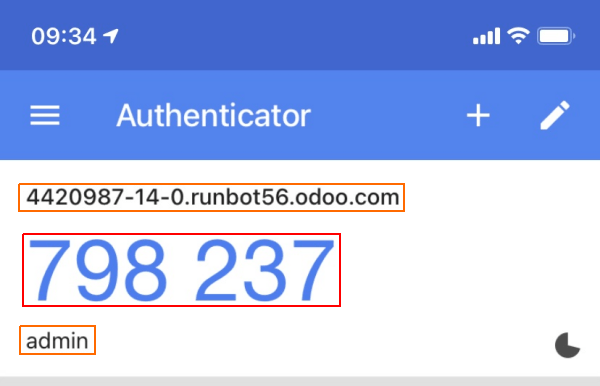
در ادامه میتوانید کد را به فیلد کد تأیید وارد نمایید، سپس دکمه فعالسازی ورود دو مرحلهای را بزنید.
تبریک، حساب شما در حال حاضر با ورود دو مرحلهای حفاظت میشود!
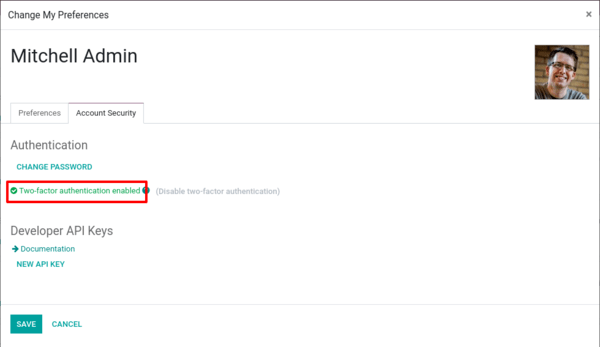
ورود به حساب¶
هماکنون برای ادامه مراحل باید از حساب خارج شوید (Log Out).
در صفحه ورود، نام کاربری و رمز عبور حسابی که برای آن 2FA را فعال کردهاید وارد کنید. به جای ورود به اودوو، صفحه ورود ثانویهای خواهید دید:
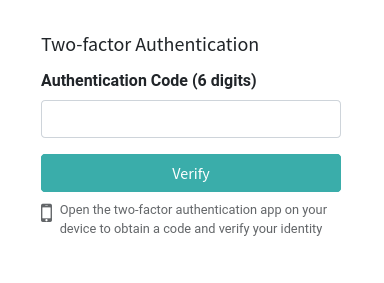
Authenticator را باز کنید، کدی که برای دامنه و حساب میدهد را وارد کنید، تأیید کنید، حالا وارد شدید.
همین! از این به بعد، تا زمانی که 2FA را غیرفعال نکردهاید، فرآیند ورود شما دومرحلهای خواهد بود، نه فرآیند یک مرحلهای قبل.
خطر
Authenticator خود را گم نکنید؛ اگر گُم کردید، باید از مدیر سیستم درخواست کنید ورود دو مرحلهای حساب را غیرفعال کند.